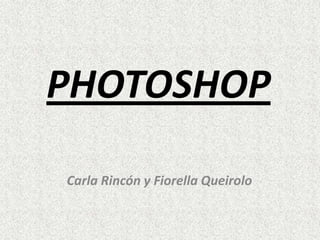
Power point photoshop 2º
- 1. PHOTOSHOP Carla Rincón y Fiorella Queirolo
- 10. Cómic Antes
- 11. Cómic Después
- 12. Tutorial 1. Para comenzar abrimos la foto elegida. 5. Pincha en la copia de la capa 0 con el botón derecho y selecciona opciones de fusión. Aparecerá un menú. Selecciona trazos. En el tamaño introduce 20. En la posición dentro. En modo de fusión normal. En la opacidad 100%. En el tipo de relleno, color y en el color, blanco. 2. Desbloqueamos la capa haciendo doble clic en el candado que aparece. Después creamos una copia de la capa 0. 6. Pulsar ctrl+E para juntar la capa 0 con la capa 0 copia. 3. Una vez hecho esto pinchamos en el menú imagen, ajustes y niveles. En los niveles de entrada metemos los valores 60, 1’00 y 220 respectivamente. Pincha OK. 7. En el menú capas, creamos una nueva capa. Seleccionamos la herramienta de rectángulo, y cogiendo un color llamativo preferiblemente hacemos un rectángulo en la esquina superior izquierda de la imagen. 4. Ahora pinchamos en el menú filtros, artístico, granulado. En los niveles de intensidad y contraste introduce los valores 30 y 90 respectivamente. Pincha OK.
- 13. Tutorial 8. De nuevo, creamos una nueva capa. Y repetimos el paso anterior, pero esta vez haciendo el rectángulo en la esquina inferior derecha, y seleccionando un color distinto. Para modificar libremente el tamaño de los rectángulos, pinchar en la capa correspondiente al rectángulo que se quiera modificar, y pulsar ctrl+T. 11. Pinchamos en la capa que contiene el rectángulo en la esquina superior izquierda, y hacemos clic con el botón derecho. Seleccionando opciones de fusión. Aparecerá un menú. Selecciona trazos. En el tamaño introduce 3.En la posición dentro. En modo de fusión normal. En la opacidad 100%. En el tipo de relleno, color y en el color, negro. Y repetiremos la misma acción pero con la capa del otro rectángulo seleccionada. 9. Bloquear la capa formada por la unión entre la capa 0 y la capa 0 copia, pinchando en el candado que aparece encima de la lista de capas. 12. Por último hacemos clic en la opción archivo, guardar como y en tipo ponemos JPG. 10. A continuación pinchamos en la capa correspondiente al cuadrado situado en la esquina superior izquierda, y seleccionamos la herramienta texto, para escribir el texto que deseamos sobre dicho rectángulo. Y repetimos la acción con el otro rectángulo. De esta forma mostramos la historia del cómic.