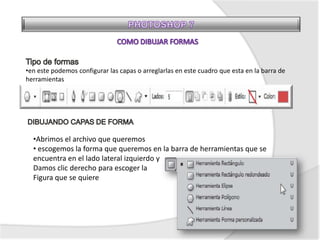
Photoshop 7
- 1. •en este podemos configurar las capas o arreglarlas en este cuadro que esta en la barra de herramientas •Abrimos el archivo que queremos • escogemos la forma que queremos en la barra de herramientas que se encuentra en el lado lateral izquierdo y Damos clic derecho para escoger la Figura que se quiere
- 2. •Debemos asegurarnos que la capa de formas este seleccionada •Seleccionamos la forma polígono nos aparecerá en la parte de arriba una barra de herramientas en la cual le damos en la parte de la pestaña y nos aparecerá un cuadro de dialogo en el seleccionamos en la opción estrella y Enter •Nos dará la forma de una estrella •Para dibujar la forma de la estrella le damos clic sostenido asta que quede del tamaño que deseamos
- 3. •Si la paleta de capas no esta visible la seleccionamos en la parte de capas que esta en la parte arriba en ventana •Hacemos doble clic en la miniatura de relleno Y escogemos el color que deseamos hacemos clic en Ok y guardamos
- 4. •Si queremos abrimos un archivo un nuevo archivo en blanco •Hacemos clic sostenido en la herramienta trazado y bajamos y escogemos la opción herramienta selección directa. •Escogemos la forma que queramos yo elegí la herramienta rectángulo le damos clic sostenido hasta que quede del tamaño que quieres
- 5. •Hacemos clic en alguna esquina de la forma creada •ya hecho esto le damos clic en los puntos de anclaje que están en la esquina para cambiar la forma de la figura y guardamos
- 6. Crear nueva capa de forma: Crea una nueva capa de forma. Añadir a área de forma: Añade a la capa existente. Restar de área de forma: Resta de la capa existente. Solamente observara los efectos de restar si dibuja sobre una capa existente. Formar intersección con áreas de formas: Muestra únicamente aquellas áreas en las cuales dos formas se cruzan. Excluir áreas de forma superpuestas: Muestra todas las partes de una forma con excepción del lugar donde dos formas se cruzan.
- 7. •Le damos clic en la herramienta de capa forma para seleccionarla seleccionamos una herramienta de forma tal como elipse •Seleccionamos en la barra de menú añadir área de forma •dibujamos la forma y se observara la nueva forma en la capa de forma
- 8. • Le damos clic en la miniatura de la mascara para seleccionar la forma • Seleccionamos una herramienta forma como elipse • Hacemos clic en el menú de arriba la opción restear de área de forma • Dibujamos la forma que se oponga a la imagen • guarde
- 9. • utilizamos el archivo con el que amos estados trabajando • nos vamos al menú escogemos capas y estilo de capas y opciones de función
- 10. • En este cuadro de dialogo aplicamos la opción trazo nos aseguramos que la opción previzualizar esta aplicada • Ahora la configurar el tamaño, posición, modo de fusión, opacidad, tipo de relleno y color del trazo. • Le damos ok
- 11. Las imágenes vectoriales, por el contario, se manejan muy bien a escala, debido a que se basan en ecuaciones matemáticas que determinan su apariencia
- 12. • Escogemos la imagen que vamos a trabajar • Escogemos la herramienta barita mágica que se encuentra en la barra de herramientas y el puntero se vera como una barita • Especificamos la opciones de la barra de opciones • En esta barra de opciones especificamos Tolerancia: Determina la similitud o diferencia de pixeles seleccionados. Ingrese un valor en píxeles que vaya de 0 a 255. Un valor menor selecciona los colores muy similares al píxel seleccionado y una tolerancia mayor selecciona un rango más amplio de colores. Suavizar: Crea una selección con un borde suavizado. Contiguo: Selecciona sólo áreas adyacentes que utilicen los mismos colores que los seleccionados. De otra manera, todos los píxeles de la imagen, con el mismo color, serán seleccionados.
- 13. • En esta imagen la tolerancia esta en 50 y el suavizado y el contiguo están seleccionados y el botón añadir selección • Después de el clic primero se aparece a lado de la barita mágica un signo de (+) y si no aparece le damos shift y aparecerá para escoger mas que queramos elegir • Después de seleccionar el área que deseamos , podrá hacerle cambios, tales como crear ajustes de brillo y contraste en la capa, para oscurecer el fondo
- 14. • Para esto debemos elegir capa, nueva capa de ajustes seleccionamos brillo y contraste • Ok en la nueva capa y nos saldrá un nueva paleta que dice ajuste y mascaras, en ajuste seleccionamos brillo/contraste lo movemos a nuestro gusto y guardamos
- 15. El Marco Rectangular selecciona un área rectangular (o un cuadrado cuando se utiliza la tecla Shift). El Marco Elíptico selecciona un área elíptica (o circular cuando se utiliza la tecla Shift). El Marco fila única o columna única selecciona una fila o columna de 1 píxel de ancho. • Abrimos la imagen que deseamos • Escogemos la herramienta marco rectángulo que se encuentra en la barra de tareas • Hacemos clic i arrastramos el puntero hasta donde queramos seleccionar y soltamos
- 16. • Si queremos hacer alguna modificación solo se le hará a la parte seleccionada • La herramienta de selección Lazo es la más difícil de usar pero es la más precisa de las herramientas de selección de Photoshop. Al utilizarla, estará seleccionando áreas a mano. • El Lazo Poligonal es un poco más fácil de utilizar, permitiéndole seleccionar áreas al utilizar líneas rectas y puntos de selección. • El Lazo Magnético se adhiere automáticamente a los bordes o áreas definidas de una imagen. Su uso es más provechoso con objetos que contrastan nítidamente con su fondo. • Seleccionamos la herramienta lazo, lazo poligonal
- 17. • En la barra de herramienta opciones que esta en la parte de arriba asegúrese de que Añadir a Selección esté seleccionado y Desvanecer esté configurado en 3 pixeles • Le damos clic las veces que sea necesario para serrar la parte que desea • Agregamos una nueva capa, para esto le damos en capas nueva y capa nueva y ok • Con la capa origina seleccionada hacemos clic en edición y luego en copiar
- 18. • seleccionamos la capa original y le damos copiar y después elegimos la capa nueva y le damos pegar • Seleccionamos la capa original hacemos clic en el menú de selección y después en todo • Presionamos la tecla eliminar • Con el fondo de la capa aun seleccionada hacemos clic en la herramienta bote de pintura y escogemos un nuevo fondo guardamos
- 19. • Abrimos el archivo que deseamos • Seleccionamos en el menú de arriba ventana capas y seleccionamos • Si la capa no es una capa original ( esta con un candado) le damos doble clic y listo • Escogemos la capa y nos vamos capas y mascaras vectoriales ocultar todo • Seleccionamos una de la herramientas de forma como elipse • Dibujamos las figuras
- 20. • Para crear una capa de fondo con un fondo de color sólido, haga clic en el menú de la paleta Capas para agregar una nueva capa • Nos aparecerá un cuadro de dialogo le damos ok • Arrastramos la nueva capa de la mascara vectorial • Elegimos edición y seleccionamos rellenar y se abrirá un cuadro de dialogo, elegimos una de la opciones siguientes Color frontal, Color de fondo, Negro, 50% gris o Blanco. Rellene la selección con el color especificado. Color: Rellena con el color que usted seleccionó de las opciones de color.
- 21. Motivo: Rellena la selección con un motivo. Haga clic en la flecha invertida junto al muestrario de motivo personalizado y seleccione uno de la lista desplegable. Puede descargar motivos adicionales al utilizar el menú desplegable. Seleccione el nombre de la biblioteca de valores o elija descargar motivos y navegue que contiene los motivos que desea utilizar. Historia: Reestructura el área seleccionada a un estado o una instantánea de la imagen establecida como origen de la imagen en el panel de Historia.
