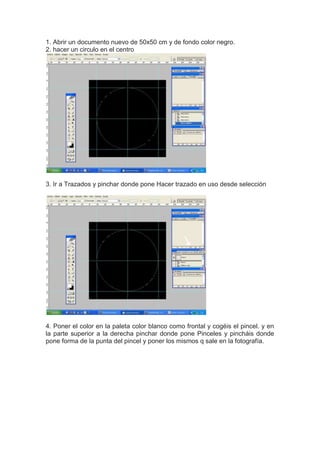
Esfera
- 1. 1. Abrir un documento nuevo de 50x50 cm y de fondo color negro. 2. hacer un circulo en el centro 3. Ir a Trazados y pinchar donde pone Hacer trazado en uso desde selección 4. Poner el color en la paleta color blanco como frontal y cogéis el pincel. y en la parte superior a la derecha pinchar donde pone Pinceles y pincháis donde pone forma de la punta del pincel y poner los mismos q sale en la fotografía.
- 2. 5. Os vais ahora a Trazados, contornear trazado y ponéis pinceles y le dais a aceptar y os tiene q salir unos puntos blancos como se muestra en la imagen interior. (si os sale los puntos mas juntos o separados simplemente os vais a la paleta de pinceles y en la opción de espaciado o diámetros podéis cambiarlo a vuestro gusto) 6. En trazados donde pone trazado en uso, pincháis con el teclado CTRL (control) sin dejar de pulsarlo y pincháis en la capa de trazado y se selecciona el circulo. Cuando este Seleccionado le dais a Selección-invertir y luego borráis
- 3. y le dais a CTRL + D para quitar la selección. Luego hacer otro circulo en el centro más pequeño y luego borráis y quitáis de nuevo la selección y se quedara como se muestra en la imagen. 7. Con la Barita Mágica selecciona uno de los puntos blancos y luego os vais a Selección-Similar y se seleccionara todo lo blanco y lo borráis. Ya está listo la Rueda!!!! Simplemente ahora si queréis duplicáis la rueda y ponerlo como si fuera una sombra, o ponerle algún motivo. Esta es mi rueda final.
- 11. Como en casi todo lo que tenga que ver con impresión y tintas, el modo Multiplicar es el más adecuado para simular tatuajes. Vamos a ver un ejemplo, a partir de una fotografía y un motivo vectorial: Podemos montar el motivo sobre la fotografía, y con la vara mágica seleccionar la tinta que nos interesa: Después, para que no queden restos de otros colores, lo más seguro es eliminar la capa, manteniendo la selección activa. También habríamos podido hacer la selección en la imagen rasterizada del motivo y traer sobre la fotografía la selección.
- 12. Se crea una nueva capa, se suaviza algo la selección con un calado entre 1 y 1,5 píxeles, y se rellena de un color. No debe ser demasiado oscuro, dado que vamos a ponerlo en multiplicar, pero se puede corregir después. Ponemos la capa en modo Multiplicar y bajamos un poco la opacidad. De esta manera, se percibe bastante bien la textura de la piel bajo la capa, lo que le da más realismo.
- 13. Con transformación libre (Control+T) y la opción Distorsionar, buscamos la manera de acomodar bien la forma y tamaño del tatuaje: Por último, si la zona del cuerpo donde lo hemos colocado tuviese variaciones de claroscuro, se puede buscar una correspondencia mejor de la capa superpuesta, pintando en élla con las herramientas Sobreexponer y Subexponer, con poca opacidad. Aquí sólamente ha hecho falta un par de pinceladas de cada una, con opacidad (exposición) 15%
- 14. Y este es el resultado: