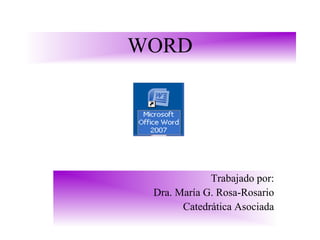
Taller word 2007
- 1. WORD Trabajado por: Dra. María G. Rosa-Rosario Catedrática Asociada
- 2. FAMILIARIZARSE CON EL AMBIENTE DE WORD 2007 Iniciar la sesión de Word. Identificar las partes de la ventana del documento. Comprender cómo las funciones contenidas en las bandas pueden ser utilizadas para lograr los resultados deseados en los documentos. Salir del programa.
- 3. Word • Que es Word? – Es un procesador de palabras usado para producir eficientemente documentos. – Ofrece características para ahorrar tiempo y ayudarle a editar un texto en un documento. – Puede agregar o eliminar texto, reacomodar párrafos y revisar errores de ortografía y gramática.
- 4. Inicio del programa • Existen dos formas de inicar el programa: 1. Desde el botón de inicio “ ”. • Pulsamos “programs” en el menú que se despliega buscamos “microsoft office” y en el otro menú que se despliega seleccionamos “microsoft office word” 2007.
- 5. Continuación: Inicio del programa 2. También puede acceder el programa desde el escritorio ¨desktop¨ . • Cuando pulsamos este botón o accedemos el programa a través del botón de inicio verá la ventana que aparece en la siguiente diapositiva.
- 6. Ventana de Word 2007 Vamos a conocer los diferentes elementos de la ventana. Botón de Office Botón de Office Barra de herramientas de acceso rápido Barra de herramientas de acceso rápido Barra de Título Barra de Título Barra de opciones Barra de opciones Barra de desplazamientoBarra de desplazamiento Barra de estadoBarra de estado Vista de documento Vista de documento zoomzoom
- 7. Barra de herramientas de acceso rápido • Esta barra permite personalizar el acceso a funciones de uso frecuente.
- 9. BARRAS • Barra de título – Indica el programa y el nombre del documento con el que se está trabajando. – En la esquina superior derecha, se encuentran los botones para minimizar, maximizar y cerrar la aplicación minimizar cerrar maximizar o restaurar
- 10. Bandas de opciones • Estas bandas muestran las opciones que se pueden ejecutar. • Contienen los comandos más importantes y aquellos que el usuario va utilizando. • Muestran un comportamiento inteligente.
- 11. Continuación: Bandas de opciones •Inicio “Home” •Esta banda contiene las operaciones más comunes: copiar, cortar, pegar, copiar formato, alineación y otras funciones que generalmente se ejecutan de forma inmediata cuando se está trabajando un documento.
- 12. Continuación: Bandas de opciones •Insertar “Insert” •Al pulsar esta pestaña se encuentran las herramientas de acceso rápido que permiten trabajar con tablas, añadir páginas, insertar gráficos, símbolos, número de página, ecuaciones, encabezados , pie de página, trabajar con hipervínculos y otras funciones.
- 13. Continuación: Bandas de opciones •Disposición de la página “Page layout” •En esta banda se encuentran las instrucciones para trabajar con el diseño de la página. •Incluye trabajar con márgenes, fondos de páginas, párrafos y otros arreglos relacionados a las páginas del documento.
- 14. Continuación: Bandas de opciones • Referencias “References” – La banda contiene instrucciones que permiten trabajar con tablas de contenido, notas al calce, citas y referencias bibliográficas entre otras.
- 15. Continuación: Bandas de opciones • Correspondencia “Mailing” – Observamos en la banda los iconos que permiten trabajar con la creación de sobres, marbetes y añadir campos.
- 16. Continuación: Bandas de opciones • Revisar “Review” – Las funciones que aparecen en la banda permiten trabajar con la revisión de los documentos. – Entre las funciones se encuentran: edición, comentarios, seguimiento “tracking”, cambios, comparar y proteger.
- 17. Continuación: Bandas de opciones • Vista “View” – La banda de vista permite trabajar con las siguientes funciones: ver los documentos, mostrar/ocultar, acercar “zoom”, ventanas y macros.
- 18. Continuación: Bandas de opciones • Añadir “Add ins” – Las funciones que aparecen en esta banda permiten convertir documentos a flash y trabajar con la función de “bluetooth”.
- 19. Barra de estado • Barra de estado – Página - muestra la página en la que se está trabajando. – Conteo de palabras del documento. – El idioma y los botones de visualización. – La barra de desplazamiento que permite ampliar o disminuir el documento en la ventana.
- 20. Continuación: Barra de estado • Botones de presentación – Vista preliminar de impresión • Permite revisar el diseño del documento y hacer los cambios necesarios antes de imprimir. – Vista normal • Muestra el formato del texto, simplifica el diseño de la página, de forma que se puede escribir y modificar rápidamente. – Vista de diseño • Muestra el formato de página de Web>
- 21. Continuación: Barra de estado – Vista de esquema • Permite visualizar el documento como un bosquejo. • Es parecido al Mapa de documento, con la diferencia de que en esta modalidad se puede editar el texto y cambiar la estructura del mismo. – Vista de borrador • Permite ver el documento en forma de borrador lo que permite editar el texto rápidamente.
- 23. Preguntas
