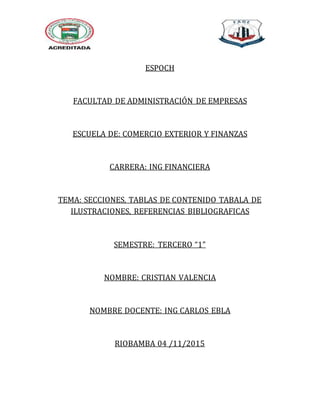
Tablas de contenido, ilustraciones y referencias bibliográficas en Word
- 1. ESPOCH FACULTAD DE ADMINISTRACIÓN DE EMPRESAS ESCUELA DE: COMERCIO EXTERIOR Y FINANZAS CARRERA: ING FINANCIERA TEMA: SECCIONES, TABLAS DE CONTENIDO TABALA DE ILUSTRACIONES, REFERENCIAS BIBLIOGRAFICAS SEMESTRE: TERCERO “1” NOMBRE: CRISTIAN VALENCIA NOMBRE DOCENTE: ING CARLOS EBLA RIOBAMBA 04 /11/2015
- 2. TABLA DE CONTENIDO Contenido 1. JUSTIFICACION ....................................................................................................................... I 1. OBJETIVOS ............................................................................................................................ II 1.1 OBJETIVO GENERAL.......................................................................................................... II 1.2 OBJETIVO S ESPECÍFICOS ..................................................................................................II 1. INTRODUCCION.................................................................................................................... III CAPITULO I. SECCIONES SALTO DE SECCIONES............................................................................. 1 1. SALTOS DE PÁGINA Y SECCIÓN ............................................................................................... 1 CAPITULO II. TABLA DE CONTENIDO ........................................................................................... 3 2. TABLA DE CONTENIDO........................................................................................................... 3 CAPTULO III. TABLA DE ILUSTRACIONES...................................................................................... 5 3. TABLA DE ILUSTRACIONES...................................................................................................... 5 3.1 CREAR UNA TABLA DE ILUSTRACIONES.............................................................................. 5 CONCLUSIONES........................................................................................................................15 GLOSARIO................................................................................................................................16 BIBLIOGRAFIA ..........................................................................................................................18 ANEXOS...................................................................................................................................19
- 3. TABLA DE ILUSTRACIONES Ilustración 1.............................................................................................................................. 1 Ilustración 2.............................................................................................................................. 2 Ilustración 3.............................................................................................................................. 3 Ilustración 4.............................................................................................................................. 4 Ilustración 5.............................................................................................................................. 5 Ilustración 6.............................................................................................................................. 6 Ilustración 7.............................................................................................................................. 8 Ilustración 8.............................................................................................................................. 9 Ilustración 9.............................................................................................................................11 Ilustración 10...........................................................................................................................12 Ilustración 11...........................................................................................................................14
- 4. I 1. JUSTIFICACION La presente investigación tiene el propósito de que el estudiante tenga conocimiento de lo importante que es la informática ya que nos ayuda a manejar de una mejor manera el programa Word El interés de la investigación es que el estudiante conozca todos los beneficios que nos brinda Word. La utilidad es que los usuarios como son los estudiante se les facilite la edición de cualquier tipo de documento usando las herramientas que nos brinda Word
- 5. II 1. OBJETIVOS 1.1 OBJETIVO GENERAL Que el estudiante y los usuarios tengan conocimientos de cómo manejar adecuadamente el programa Word para la edición de documentos. 1.2 OBJETIVO S ESPECÍFICOS Realizar la investigación de cada uno de los temas para luego poderlos aplicar en la practica Llevar a cabo la investigación lo más clara precisa para que los estudiantes capten de una mejor manera
- 6. III 1. INTRODUCCION Secciones o salto de secciones ya que son muy útiles ya que nos ayuda a separar un documento en hojas diferentes o secciones diferente y nos ayuda a que nuestro documento no se nos mueva si no que continúe en otra página pero en la misma sección. Por otra parte la tabla de contenidos es muy útil ya que nos ayuda a identificar cada uno de los contenidos de nuestro documento y esta se puede generar automáticamente utilizando el programa Word. La tabla de ilustraciones de igual forma son de mucha ayuda ya que nos permite identificar donde se encuentran cada una de nuestras imágenes o ya sean gráficos. Referencias bibliográficas son la fuente de donde tomamos varios temas para el fundamento de nuestra investigación. El meto para la investigación es la fuente de varios sitios web.
- 7. FADE 1 CAPITULOI. SECCIONES SALTODE SECCIONES 1. SALTOS DE PÁGINAY SECCIÓN Dentro de Word tenemos la opción de salto de página, esta normalmente se utiliza cuando queremos cambiar a otra página una vez que hayamos terminado de escribir lo esperado en la actual, en ejemplo es cuando tenemos un texto con 10 párrafos, pero solo queremos mostrar 8 en la página y el resto de la segunda, aquí se puede insertar un salto de página entre el octavo y noveno párrafo. Para insertar este salto debemos pulsar el icono saltos ubicado en la sección de configurar página en la pestaña diseño de página. Al pulsar este se abrirá una ventana con las siguientes opciones establecidas y seleccionamos el que deseamos utilizar (en este caso, por el ejemplo se utiliza salto de página) Imagen 1Ilustración 1
- 8. FADE 2 De igual manera en que utilizamos el salto de página también podemos incluir en nuestros documentos, saltos De secciones, utilizados para dividir diferentes capítulos del mismo documento en secciones. Para el salto de sección debemos ubicarnos al inicio donde queremos inicie la nueva sección y pulsamos saltos en la barra de herramientas; después nos ubicamos en la ventana denominada salto de sección y seleccionamos la opción que requerimos para nuestro trabajo. Este dependerá de la visualización que se desee dar al final o inicio de la diferente sección. Ilustración 2
- 9. FADE 3 CAPITULOII.TABLA DE CONTENIDO 2. TABLA DE CONTENIDO Para crear una tabla de contenido que podrá mantener actualizada con gran facilidad, en primer lugar, deberá aplicar los estilos de título (por ejemplo, Título 1 y Título 2) al texto que desea incluir en dicha tabla. Para más información sobre los estilos de título, vea este artículo sobre cómo agregar un encabezado. Word buscará estos títulos y los usará para crear la tabla de contenido. Word actualizará la tabla de contenido siempre que usted cambie el nivel, la secuencia o el texto de título. 1. Haga clic en el lugar donde desea insertar la tabla de contenido, normalmente al principio del documento. 2. Haga clic en Referencias > Tabla de contenido y, a continuación, elija una Tabla automática de la galería de estilos. Ilustración 3
- 10. FADE 4 Si selecciona Tabla manual, Word insertará el texto de marcador de posición y creará una imagen de la tabla de contenido. Las Tabla manual no se actualizan automáticamente. También puede personalizar el aspecto de la tabla de contenido. Por ejemplo, puede cambiar la fuente, especificar el número de niveles de título que desea mostrar y si debe incluir líneas de puntos entre las entradas y los números de página. Para más información, vea Dar formato a una tabla de contenido. Ilustración 4
- 11. FADE 5 CAPTULOIII.TABLA DE ILUSTRACIONES 3. TABLA DE ILUSTRACIONES 3.1 CREAR UNA TABLA DE ILUSTRACIONES Usar títulos para crear una tabla de ilustraciones Antes de comenzar, puede agregar títulos a las figuras que desea enumerar en la tabla de ilustraciones. Para obtener más información acerca de cómo agregar títulos, consulte Agregar títulos en Word. 1. Haga clic en el lugar en el que desee insertar la tabla de ilustraciones. 2. En la ficha referencias, en el grupo de títulos, haga clic en Insertar tabla de ilustraciones. 3. En la lista Etiqueta de título, haga clic en el tipo de etiqueta de los elementos que desee incluir en la tabla de ilustraciones. Ilustración 5
- 12. FADE 6 4. Seleccione todas las demás opciones que desee y, a continuación, haga clic en Aceptar. NOTA Si cambia, mueve o elimina títulos, no olvide actualizar la tabla de ilustraciones. Para actualizarla, haga clic en ella y pulse F9. Si se le pregunta, haga clic en Actualizar toda la tabla o Actualizar sólo los números de página y, a continuación, haga clic en Aceptar. Usar estilos para crear una tabla de ilustraciones Si ya ha aplicado un estilo personalizado a los títulos de las ilustraciones, especifique a Microsoft Word que utilice ese estilo para crear una tabla de ilustraciones. Esta opción funciona bien cuando la tabla incluye más de un tipo de etiqueta, por ejemplo, ilustraciones y tablas. Asegúrese de que no aplica ese estilo a otros elementos del documento. 1. Haga clic en el lugar en el que desee insertar la tabla de ilustraciones. 2. En la ficha referencias, en el grupo de títulos, haga clic en Insertar tabla de ilustraciones. Ilustración 6
- 13. FADE 7 3. Haga clic en Opciones. 4. Seleccione la casilla de verificación Estilo. 5. En la lista Estilo, haga clic en el estilo que ha aplicado a los títulos y, a continuación, haga clic en Aceptar. Seleccione todas las demás opciones que desee y, a continuación, haga clic en Aceptar
- 14. FADE 8 CREAR UNA BIBLIOGRAFÍA Una bibliografía es una lista de fuentes de información, que normalmente se incluye al final de los documentos, consultadas o citadas durante la creación de los documentos. En Microsoft Office Word 2007 se pueden generar bibliografías automáticamente tomando como base la información de origen proporcionada para el documento. Cada vez que cree una nueva fuente de información, ésta se guarda en el equipo para que pueda buscar y utilizar cualquier fuente de información que haya creado. Agregar una nueva cita y una fuente de información a un documento Cuando se agrega una nueva cita a un documento, también se crea una nueva fuente de información que aparecerá en la bibliografía. 1. En el grupo Citas y bibliografía de la ficha Referencias, haga clic en la flecha situada junto a Estilo. 2. Haga clic en el estilo que desea utilizar para la cita y la fuente de información. 3. Por ejemplo, los documentos acerca de las ciencias sociales suelen utilizar los estilos MLA o APA para las citas y las fuentes de información. Ilustración 7
- 15. FADE 9 4. Haga clic al final de la frase o el fragmento de texto que desea citar. 5. En el grupo Citas y bibliografía de la ficha Referencias, haga clic en Insertar cita. 6. Siga uno de estos procedimientos: Para agregar la información de origen, haga clic en Agregar nueva fuente. Para agregar un marcador de posición, de manera que pueda crear una cita y rellenar más adelante la información de origen, haga clic en Agregar nuevo marcador de posición. Aparece un signo de interrogación junto a fuentes de marcador de posición en el Administrador de fuentes. 7. Comience por rellenar la información de origen haciendo clic en la flecha que aparece junto a Tipo de fuente bibliográfica. Por ejemplo, la fuente de información podría ser un libro, un informe o un sitio Web. 8. Rellene la información bibliográfica referente a la fuente de información. Ilustración 8
- 16. FADE 10 Para agregar más información acerca de una fuente de información, active la casilla de verificación Mostrar todos los campos bibliográficos. NOTA Para buscar fuentes de información adicionales o más información sobre las fuentes que está citando, haga clic en Insertar cita y, a continuación, en Buscar en bibliotecas. Por ejemplo, podría buscar en la base de datos de una biblioteca todas las apariciones de un tema concreto en la colección de esa biblioteca. A continuación, con un solo clic, puede insertar la cita en el documento o puede agregar la información de la fuente a la lista actual de fuentes de información para usarla posteriormente. Si elige un estilo GOST o ISO 690 para sus fuentes y una cita no es única, anexa un carácter alfabético al año. Por ejemplo, una cita aparecería como [Pasteur, 1848a]. Si elige ISO 690 - Orden numérico y agrega citas al documento, debe volver a hacer clic en el estilo ISO 690 para ordenar correctamente las citas. Buscar una fuente de información La lista de fuentes de información que puede consultar o citar puede llegar a ser bastante larga. En ciertas ocasiones, podría buscar una fuente de información citada en otro documento usando el comando Administrar fuentes. 1. En el grupo Citas y bibliografía de la ficha Referencias, haga clic en Administrar fuentes.
- 17. FADE 11 Si abre un documento que todavía no contiene citas, bajo Lista general aparecen todas las fuentes de información usadas en documentos anteriores. Si abre un documento que incluye citas, las fuentes de dichas citas aparecen bajo Lista actual y todas las fuentes citadas, bien en documentos anteriores o en el documento actual, aparecen bajo Lista general. 2. Para buscar una fuente de información específica, siga uno de estos procedimientos: En el cuadro de ordenación, ordene por autor, título, nombre de etiqueta de cita o año, y a continuación busque en la lista resultante la fuente de información que desea usar. En el cuadro Buscar, escriba el título o el autor de la fuente de información que desea buscar. La lista se acotará dinámicamente para coincidir con el término de búsqueda. NOTA: Puede hacer clic en el botón Examinar del Administrador de fuentes para seleccionar otra lista general desde la que puede importar nuevas fuentes de información en el documento. Por ejemplo, podría conectar con un archivo almacenado en un recurso Ilustración 9
- 18. FADE 12 compartido de red, en el equipo o el servidor de un compañero de investigación o en un sitio Web de una universidad o una institución de investigación. Modificar un marcador de posición de cita En ciertos casos, puede que desee crear un marcador de posición de cita y después esperar hasta más tarde para rellenar la toda la información de las fuentes de información bibliográfica. Los cambios que realice en una fuente de información se reflejan automáticamente en la bibliografía, si ya hubiese creado una. Aparece un signo de interrogación junto a fuentes de marcador de posición en el Administrador de fuentes. 1. En el grupo Citas y bibliografía de la ficha Referencias, haga clic en Administrar fuentes. 2. Bajo Lista actual, haga clic en el marcador de posición que desea modificar. NOTA: Las fuentes de marcadores de posición se alfabetizan en el Administrador de fuentes, junto con todas las demás fuentes, según el nombre de etiqueta del marcador de posición. Los nombres de etiqueta de marcador de posición son números de forma predeterminada, pero puede personalizar el nombre de Ilustración 10
- 19. FADE 13 etiqueta de marcador de posición con cualquier etiqueta que desee. 3. Haga clic en Editar. 4. Comience por rellenar la información de origen haciendo clic en la flecha que aparece junto a Tipo de fuente bibliográfica. Por ejemplo, la fuente de información podría ser un libro, un informe o un sitio Web. 5. Rellene la información bibliográfica referente a la fuente de información. Utilice el botón Editar para rellenar los campos en vez de tener que escribir los campos con el formato adecuado. 6. Para agregar más información acerca de una fuente de información, active la casilla de verificación Mostrar todos los campos bibliográficos. Crear una bibliografía Puede crear una bibliografía en cualquier momento después de insertar una o más fuentes en un documento. Si no dispone de toda la información necesaria sobre una fuente de información para crear una cita completa, puede utilizar un marcador de posición de cita y, más adelante, completar la información relativa a la fuente de información. NOTA: En la bibliografía no se incluyen los marcadores de posición de citas.
- 20. FADE 14 1. Haga clic en el lugar donde desee insertar la bibliografía, normalmente al final del documento. 2. En el grupo Citas y bibliografía de la ficha Referencias, haga clic en Bibliografía. 3. Haga clic en un formato bibliográfico prediseñado para insertar la bibliografía en el documento Ilustración 11
- 21. CONCLUSIONES Las secciones de Word se las puede denominar como divisiones que se pueden ejecutar en un documento al igual que podemos utilizar con las demás funciones como además que nos permite saber en que sección estamos porque lo hemos dividido a nuestro documento Las tabla de contenido es muy importante saberla realizar automáticamente ya que nos ayuda a ver en que pagina se encuentra algún tema o capitulo que se quiera ver o darle un valor agregado al documento por lo tanto es de gran ayuda y muy necesario crear nuestra tabla de contenido Por otra parte nuestra tabla de ilustraciones tiene la finalidad de que se muestren ordenados cronológicamente i poder identificar a cada uno de ellos con el numero o nombre que se les asigne es decir que cada uno de nuestras imágenes que estén en nuestro documento tengan un orden cronológico poder identificar nuestras imágenes de manera más fácil En conclusión los temas que se han investigado en este documento van a ser de gran ayuda para los estudiantes y usuarios que utilicen el programa Word ya que les permitirá a mejorar la presentación de documentos ya sea para la presentación de cualquier archivo. Ya que hoy en día el ser humano debe estar siempre con una máquina para su desenvolvimiento.
- 22. GLOSARIO 1. CONCLUSION Accióny efecto de concluir o concluirse. 2. ILUSTRACION Fotografía, dibujo o lámina que se coloca en un texto o impreso para representar gráficamente lo expuesto, ejemplificarlo o hacer más atractivo el resultado. 3. REFERENCIA Explicación o relación de un acontecimiento que se hace de palabra o por escrito. 4. REFERENTE Una determinada corriente dentro del arte de la Ilustración tiene como referentes o prototipos incuestionables los modelos formales de la Antigüedad grecorromana; los tecnócratas no poseían unos referentes políticos muy definidos; el artículo de Kuhn es otro importante referente en la evolución de la filosofía de la ciencia en el siglo XX" 5. ETIQUETA Pedazo de papel, cartulina u otro material parecido que se pega o sujeta sobre una cosa para indicar lo que es, lo que contiene u otra información relacionada con ella. 6. INTERROGACION Enunciado interrogativo que se emite con la intención de conocer algo u obtener alguna información que se espera de la persona a la que se dirige. 7. FUENTE
- 23. Lugar donde brota una corriente de agua, ya sea del suelo, de entre las rocas, de un caño o de una llave. 8. CITADA Señalar a uno día, hora y lugar para tratar de algún asunto. 9. FRAGMENTO Parte o pedazo, generalmente irregular, de una cosa partida o quebrada 10. SECUENCIA Serie de elementos que se suceden unos a otros y guardan relación entre sí.
- 24. BIBLIOGRAFIA
- 25. ANEXOS