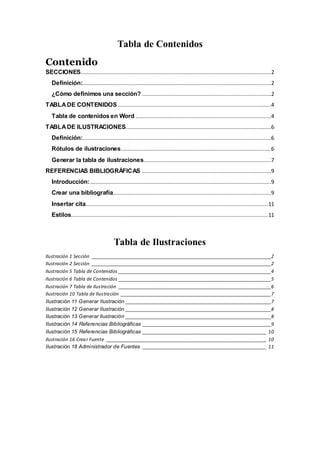
Deber
- 1. Tabla de Contenidos Contenido SECCIONES......................................................................................................................2 Definición:.....................................................................................................................2 ¿Cómo definimos una sección? ................................................................................2 TABLADE CONTENIDOS ...............................................................................................4 Tabla de contenidos en Word ....................................................................................4 TABLADE ILUSTRACIONES..........................................................................................6 Definición:.....................................................................................................................6 Rótulos de ilustraciones.............................................................................................6 Generar la tabla de ilustraciones...............................................................................7 REFERENCIAS BIBLIOGRÁFICAS ................................................................................9 Introducción:................................................................................................................9 Crear una bibliografía..................................................................................................9 Insertar cita.................................................................................................................11 Estilos..........................................................................................................................11 Tabla de Ilustraciones Ilustración 1 Sección __________________________________________________________________________2 Ilustración 2 Sección __________________________________________________________________________2 Ilustración 5 Tabla de Contenidos _______________________________________________________________4 Ilustración 6 Tabla de Contenidos _______________________________________________________________5 Ilustración 7 Tabla de Ilustración _______________________________________________________________6 Ilustración 10 Tabla de Ilustración ______________________________________________________________7 Ilustración 11 Generar Ilustración ____________________________________________________________7 Ilustración 12 Generar Ilustración ____________________________________________________________8 Ilustración 13 Generar llustración ____________________________________________________________8 Ilustración 14 Referencias Bibliográficas _____________________________________________________9 Ilustración 15 Referencias Bibliográficas ___________________________________________________ 10 Ilustración 16 Crear Fuente __________________________________________________________________ 10 Ilustración 18 Administrador de Fuentes ___________________________________________________ 11
- 2. ESCUELA SUPERIOR POLITECNICA DE CHIMBORAZO FACULTAD DE ADMINISTRACION DE EMPRESAS INFORMATICAAPLICADA I 2 Ilustración 1 Sección NOMBRE: Génesis Espinoza SEMESTRE: Tercero“3” FECHA: 02/05/2016 SECCIONES Definición: Una sección es una parte de un documento de Word en la que podemos establecer determinadas opciones del formato de página. El uso de secciones nos ayuda a formatear los documentos a nuestro gusto ya que nos permite configurar opciones tales como la numeración, el uso de columnas, el uso de encabezados, etc. En Word hay formatos que por defecto se aplican a todas las páginas de un documento, y si una página cambia lo hacen todas. Ejemplos de esto son los encabezados y pies de página, los bordes o la orientación de la página; si cambiamos la orientación de una hoja y la colocamos en horizontal, todas las páginas del documento adoptan la misma orientación. ¿Cómo definimos una sección? Para crear una sección dentro de un documento de Word nos vamos al menú a la ficha Diseño de página, grupo Configurar Página y a la opción Saltos. Los diferentes saltos de sección que podemos insertar son: Ilustración 2 Sección
- 3. ESCUELA SUPERIOR POLITECNICA DE CHIMBORAZO FACULTAD DE ADMINISTRACION DE EMPRESAS INFORMATICAAPLICADA I 3 Página siguiente inserta un salto de sección y la nueva sección se inicia en la página siguiente. Puede usarse para definir diferentes encabezados o pies de página. El salto de sección continuo inserta un salto de sección y la nueva sección se inicia en la misma página. Este puede usarse para variar el formato dentro de la misma página como por ejemplo, usar dos columnas en la primera parte de la página y una columna en la segunda parte. El salto de sección de página par (o impar) inserta un salto y hace que la nueva sección comience en la siguiente página par (o impar) que le corresponda. Puede servirnos, por ejemplo, para forzar que un capítulo de un libro empiece en una página impar, aunque el capítulo anterior se haya terminado también en una página impar.
- 4. 4 TABLA DE CONTENIDOS Una tabla de contenidos es un menú de navegación que se coloca al comienzo del libro (o si prefieres al final) y que le sirve al lector para desplazarse rápidamente por el contenido. Al hacer clic en los enlaces, el lector accede directamente a los capítulos o secciones. Es similar a un índice, con la diferencia de que contiene hipervínculos. Además, en el caso de los ereaders, no requiere numeración de página, ya que al leer un ebook en un dispositivo de lectura electrónica como Kindle, la numeración de las páginas es irrelevante dado que según la configuración que el lector haga para su experiencia de lectura, como el tamaño de la fuente, las páginas varían por completo. Tabla de contenidos en Word En primer lugar, al escribir tu libro en Word, es fundamental tener bien estructurados los capítulos. Para ello debes establecer correctamente la jerarquía de los títulos y subtítulos. Esto se hace con los botones para marcar los títulos predeterminados y de esa manera ir creando la estructura del libro mediante Título 1, Título 2, Título3, etc. Una vez hecho esto, puedes activar en el menú Vista, la opción Mapa del documento. Con esta función, se desplegará el menú de tu libro para que puedas comprobar si la jerarquía de títulos está correcta y navegar por las secciones del contenido para asegurarte de que todo funciona como debe o si tienes que corregir algo. Ilustración 3 Tabla de Contenidos
- 5. 5 Finalmente, puedes insertar una tabla de contenidos en el propio documento de Word, aunque como veremos esto generará que en el archivo final de tu libro haya dos tablas de navegación (que incluso podrían ser diferentes, si quieres). Para insertarla al comienzo (o al final) de tu documento de Word, debes ir al menú Referencias y luego la opción Tabla de Contenido. Para darle un formato a tu medida, elige la opción Insertar Tabla de Contenidos, y allí podrás modificar su estilo. Recuerda deseleccionar la opción Mostrar números de página, ya que no es necesaria. Ilustración 3 Tabla de Contenidos
- 6. 6 TABLA DE ILUSTRACIONES Definición: Es una herramienta de Microsoft Word que permite organizar las ilustraciones y tablas que vayamos a insertar en un documento para que de esta forma su ubicación sea inmediata en el escrito. Rótulos de ilustraciones Para utilizar esta opción debemos seleccionar el objeto (ya sea tabla, imagen, gráfico, etc.), acceder a la pestaña Referencias y pulsar el botón Insertar título. Nos aparece el diálogo Título que vemos en la imagen. Como podemos ver el título se va a insertar en una tabla, aunque podemos asignarle el título a cualquier otro tipo de elemento. Al seleccionar la tabla, gráfico, imagen, ecuación, etc y seleccionar Título, Word lo detecta automáticamente y le asigna el título y el tipo de rótulo adecuado. La posición del título puede ser incluida encima de la selección o por debajo de la selección. Como vimos en la unidad de crear estilos podemos crear estilos de cualquier tipo y los gráficos, tablas, y demás objetos no son una excepción. Por tanto podemos definirnos nuestros propios estilos personalizados de ilustraciones y asignárselos posteriormente. Debemos crearnos un estilo propio para la ilustración y usarlo únicamente para ese motivo, posteriormente cuando hallamos aplicado un título a la ilustración podemos aplicarle el estilo personalizado. Al generar la tabla de ilustraciones, Word reconocerá esos tipos personalizados. En la opciónRótulo podemos seleccionar en que tabla de ilustraciones queremos incluir la ilustración. Ilustración 4 Tabla de Ilustración
- 7. 7 Generar la tabla de ilustraciones Cuando hayamos insertado todos los títulos a las ilustraciones debemos acceder a la pestaña Referencias y hacer clic en el botón Insertar tabla de ilustraciones. Se abrirá el diálogo de Tabla de ilustraciones. Ilustración 6 Generar Ilustración Es muy similar a la tabla de contenidos. En ella podemos seleccionar el estilo del formato de la tabla. Seleccionar si deseamos mostrar los números de página y alinearlos a la derecha o si por el contrario preferimos utilizar hipervínculos en lugar de números de página. Ilustración 5 Tabla de Ilustración
- 8. 8 Ilustración 7 Generar Ilustración En la lista despegable de Etiqueta de título podemos seleccionar que tipo de tabla vamos a crear (Tabla, ilustración, Fig, etc) en la imagen que vemos arriba vemos que esta seleccionada la opción de Tabla, puesto que vamos a crear una tabla de ilustraciones de tablas. Ilustración 8 Generar llustración Si pulsamos sobre Opciones… nos aparece el diálogo que vemos en la imagen donde podemos seleccionar, por ejemplo, que genere la tabla a partir del estilo de ilustraciones personalizado que hayamos creado. La opción de identificador de tabla es mejor que se asigne automáticamente para no mezclar distintas tablas. Este identificador hace referencia a las distintas tablas de ilustraciones que tengamos en nuestro documento, si lo asignamos manualmente podríamos repetir el identificador y crear un conflicto por duplicidad de identificadores de tabla. La opción de Modificar sirve para modificar el estilo de la tabla que generemos.
- 9. 9 REFERENCIAS BIBLIOGRÁFICAS Introducción: En algunos tipos de documentos que escribimos es necesario o conveniente citar las fuentes que se han utilizado en el trabajo, o relacionar fuentes de información que pueden ser útiles para comprender o saber más del tema objeto del documento. Por ejemplo si estamos escribiendo sobre los Números Primos, seguro que querremos citar algún artículo o libro de Pierre de Fermat o de Leonard Euler; o, si escribimos sobre la música de los 60, querremos citar discos de The Beatles y The Rolling Stones. Una bibliografía, en sentido amplio, es una relación de fuentes de información (libros, artículos, páginas web,…) que se aporta para ampliar, profundizar o confirmar la información de nuestro documento. La bibliografía se suele poner, en un apartado específico, al final del documento y con un formato (estilo) previamente definido. Una cita es una marca o etiqueta (normalmente un número entre paréntesis) en el documento que hace referencia a una fuente de información citada en la bibliografía. Con las citas, fundamentalmente, se atribuye el mérito al autor original. En Word las citas y bibliografías se gestionan desde el grupo Citas y bibliografía, de la pestaña Referencias. Ilustración 9 Referencias Bibliográficas Crear una bibliografía Hemos dicho que una bibliografía es una relación de fuentes de información. Para grabar cada una de esas fuentes de información se utiliza la opción Administrar fuentes (apartado Citas y bibliografía, de la pestaña Referencias) que nos muestra un diálogo con el que podemos añadir (pulsando el botón Nuevo) nuevas fuentes de información.
- 10. 10 Ilustración 10 Referencias Bibliográficas Al pulsar en el botón Nuevo se muestra el cuadro de diálogo Crear fuente. Este diálogo es diferente según el tipo de fuente bibliográfica (libro, artículo, película, página web,…) que elijamos y según el estilo seleccionado (el estilo se selecciona en el grupo Citas y bibliografía de la pestaña Referencias). Observa que en la primera imagen, estoy utilizando un tipo de fuente bibliográfica de libro y el estilo Vancouver, y en el segundo un tipo de fuente bibliográfico película, del estilo ISO 690. Ilustración 11 Crear Fuente
- 11. 11 Las fuentes bibliográficas se pueden crear (y por supuesto borrar y editar) en cualquier momento y se guardan en un fichero de nombre sources.xml, que está en la carpeta C:usuarios<tu usuario>AppDataRoamingMicrosoftBibliography. Podemos distribuir nuestro fichero sources.xml (copiándolo) o podemos utilizar un fichero sources.xml que hayamos obtenido, pegándolo en ese directorio (si lo hacéis tened la precaución de renombrar el anterior con otro nombre para que podamos reutilizar el anterior). El fichero sources.xml, contiene la lista general de nuestra bibliografía. Ilustración 12 Administrador de Fuentes Las fuentes utilizadas en un documento se guardan dentro del documento (en un contenedor) que podemos ver si, una vez guardado el documento, cambiamos la extensión de docx a zip, y después navegamos por el árbol de carpetas hasta la carpeta customXML, al abrirla veremos unos ficheros xml de nombre item, en los que está la bibliografía utilizada en el documento. Insertar cita Si ya hemos creado la lista actual de la bibliografía de nuestro documento, podremos insertar una cita en el documento, pulsando en Insertar cita (grupo Citas y bibliografía, pestaña Referencias) y eligiendo la fuente deseada. Si por el contrario, queremos citar una fuente nueva, elegimos Agregar nueva fuente y entonces se desplegará el diálogo Crear fuente. Estilos Los estilos definen la información requerida y la forma en la que se presenta la bibliografía y la etiqueta que se utiliza como marcador en las citas.
- 12. 12 ¿Qué estilo debo utilizar en mi documento? La respuesta a esta pregunta es el que haya definido la institución que vaya a recibir el documento, y si no hay definido ningún estilo el que nosotros decidamos. Los estilos (cuando hablamos de libros o artículos) se suelen agrupar en estilos para documentos de ciencias o de humanidades. Son ejemplos de estilos de ciencias, IEEE 2006 y Vancouver, y de estilos de humanidades, APA, Chicago y Turabian. ¿Cómo incorporar más estilos? Los estilos, son ficheros xml, que se guardan en la carpeta C:Archivos de programa (x86)Microsoft OfficeOffice14BibliographyStyle (la ruta puede variar en función del sistema operativo instalado y versión de Office), para incorporar nuevos estilos, sólo tenemos que buscar en internet la definición del estilo y copiar el fichero xml a ese directorio.