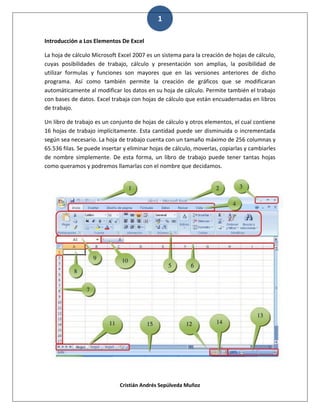
2007
- 1. Cristián Andrés Sepúlveda Muñoz 1 Introducción a Los Elementos De Excel La hoja de cálculo Microsoft Excel 2007 es un sistema para la creación de hojas de cálculo, cuyas posibilidades de trabajo, cálculo y presentación son amplias, la posibilidad de utilizar formulas y funciones son mayores que en las versiones anteriores de dicho programa. Así como también permite la creación de gráficos que se modificaran automáticamente al modificar los datos en su hoja de cálculo. Permite también el trabajo con bases de datos. Excel trabaja con hojas de cálculo que están encuadernadas en libros de trabajo. Un libro de trabajo es un conjunto de hojas de cálculo y otros elementos, el cual contiene 16 hojas de trabajo implícitamente. Esta cantidad puede ser disminuida o incrementada según sea necesario. La hoja de trabajo cuenta con un tamaño máximo de 256 columnas y 65.536 filas. Se puede insertar y eliminar hojas de cálculo, moverlas, copiarlas y cambiarles de nombre simplemente. De esta forma, un libro de trabajo puede tener tantas hojas como queramos y podremos llamarlas con el nombre que decidamos.
- 2. Cristián Andrés Sepúlveda Muñoz 2 En la que se distingue tres partes: 1. Barra de inicio rápido 2. Barra de titulo de la ventana de Excel (incluyendo nombre del libro) 3. Botones clásicos de las versiones anteriores (maximizar, minimizar, cerrar) Agrupación de todas las Barras de Herramientas de Excel. Esta forma de presentar las barras de herramientas es otra de las nuevas características en Office 2007. Se dividen en fichas o etiquetas, la activa en la figura es la opción “Inicio” en la cual se incorporan todas las funciones referidas al formato. Con un doble clic sobre cualquiera de las etiquetas se ocultan las herramientas. Conjunto de Herramientas agrupadas dentro de las fichas. En el caso de la figura se ven todas las herramientas “Formato” incorporadas dentro de la ficha “Inicio”. Columnas de la hoja. Filas de la hoja. Celda activa. Indica la celda activa Asistente para funciones. Hojas del libro, mediante estos controles podemos desplazarnos rápidamente por las hojas del libro e insertar nuevas hojas al libro. Barra de desplazamiento horizontal que permite desplazar el contenido de de forma lateral. Zoom sobre la hoja. Estos controles son nuevos y permiten ampliar o reducir el porcentaje de “zoom” de forma rápida y precisa. Controles para cambiar la vista de la hoja. Barra de estado. Muestra los mensajes que corresponden a lo que se está realizando. En este caso aparece listo, lo cual indica que el programa está preparado para que el usuario elija un comando o escriba datos en una celda. Además informa sobre el estado de las teclas de bloqueo de mayúsculas, bloqueo de números, etc. Los libros de trabajo Los documentos en Excel se denominan libros. En esta nueva versión de Excel estos ficheros tendrán una extensión .xlsx a diferencia de versiones anteriores cuya extensión era .xls. Por supuesto que en esta nueva versión los tipos de ficheros antiguos son soportados. Excel es capaz, además, de guardar nuestros libros en otros formatos. Un
- 3. Cristián Andrés Sepúlveda Muñoz 3 libro está compuesto por varias hojas de cálculo. Es posible seleccionar varias hojas para realizar las mismas tareas en todas ellas de forma simultánea. Cada vez que abramos un libro nuevo de trabajo se abrirá con tres hojas de cálculo. La hoja activa aparece con el nombre en negrita. Haciendo clic en las etiquetas, es posible desplazarse entre las hojas de un libro. Operaciones con las hojas. Para organizar el libro de la manera más conveniente es posible insertar hojas nuevas, eliminar hojas, cambiar su nombre, moverlas, copiarlas, etc. También se puede organizar la pantalla usando varias ventanas para ver partes diferentes de una hoja, hojas distintas del mismo libro de trabajo o bien varios libros de trabajo. Seleccionar varias hojas. Podemos seleccionar varias hojas para realizar las mismas tareas en todas ellas simultáneamente, como eliminar varias hojas en un solo paso o introducir los mismos datos en varias hojas a la vez. Para seleccionar varias hojas se debe hacer clic en la etiqueta de la primera hoja y manteniendo pulsada la tecla Ctrl hacemos clic en la etiqueta de cada una de las hojas que queramos seleccionar. Esta forma de seleccionar las hojas la utilizaremos cuando las hojas a seleccionar no estén contiguas. Cuando las hojas a seleccionar se encuentren contiguas lo haremos de la siguiente forma, se hace clic en la primera hoja que queramos seleccionar y manteniendo pulsada la tecla Shift se hace clic en la última hoja a seleccionar. Desplazarse por las hojas en un libro de trabajo. La manera más sencilla de moverse a través del libro de trabajo es utilizar los botones de desplazamiento, que aparecen en la siguiente figura: Estos controles no cambian la hoja activa, simplemente desplazan las etiquetas de las hojas que no se pueden mostrar. Si usted tiene a la vista todas las etiquetas estos controles no surtirán ningún efecto. En la siguiente imagen se muestra un ejemplo en el cual sólo se tiene a la vista la etiqueta de la “Hoja 1” en este caso estos controles nos permitirán ver las hojas ocultas por falta de espacio.
- 4. Cristián Andrés Sepúlveda Muñoz 4 Insertar una nueva hoja de cálculo. Como se dijo anteriormente, un libro de trabajo contiene inicialmente tres hojas, pero pueden insertarse otras nuevas. La cantidad máxima de hojas vendrá limitada tan sólo por la memoria disponible. Para insertar nuevas hojas de cálculo disponemos de las siguientes opciones: 1. Hacer clic en el ícono Las nuevas hojas aparecerán a la derecha de la última hoja existente. 2. Hacemos clic con el botón secundario del ratón sobre una hoja apareciendo el siguiente menú de opciones:
- 5. Cristián Andrés Sepúlveda Muñoz 5 Seleccionamos la opción “Insertar…” y aparecerá el siguiente cuadro de diálogo: Seleccionamos “Hoja de cálculo” y pulsamos el botón Aceptar. La nueva hoja aparecerá a la izquierda de la hoja existente. 3. Para insertar una hoja de cálculo nueva antes de otra ya existente, seleccione esa hoja de cálculo y, a continuación, en la ficha Inicio, en el grupo Celdas, haga clic en Insertar y, a continuación, en Insertar hoja.
- 6. Cristián Andrés Sepúlveda Muñoz 6 Insertar varias hojas de cálculo a la vez. 1. Mantenga presionada la tecla MAYÚS o SHIFT y, a continuación, seleccione un número de fichas de hoja existentes equivalente al número de hojas de cálculo que desee insertar en el libro abierto. 2. Por ejemplo, si desea agregar tres hojas de cálculo nuevas, seleccione tres fichas de hoja de las hojas de cálculo existentes. 3. En la ficha Inicio, en el grupo Celdas, haga clic en Insertar y luego en Insertar hoja. Eliminar hojas. Para eliminar una hoja de trabajo, los pasos a seguir son: 1. Un clic secundario o derecho sobre la hoja a eliminar. 2. En el menú que se despliega seleccionamos “Eliminar”. O bien: 1. Un clic sobre la hoja a eliminar. 2. En la ficha Inicio, en el grupo Celdas, haga clic en Eliminar y luego en Eliminar hoja.
- 7. Cristián Andrés Sepúlveda Muñoz 7 Cambiar el nombre de las hojas. Se puede asignar un nombre de hasta 31 caracteres a cualquier hoja. Para ello, se hace doble clic en la etiqueta y se teclea el nuevo nombre, tal como se muestra en la siguiente figura: La Hoja1 ahora se llama “Duoc UC” Otra forma de cambiar el nombre a la hoja es haciendo clic con el botón secundario sobre la etiqueta apareciendo el menú contextual que se muestra en la figura. Y seleccionamos la opción Cambiar nombre, a continuación escribimos el nuevo nombre de la hoja. Mover hojas. Es posible mover las hojas, tanto dentro de un libro de trabajo, como a otro libro ya existente o creado especialmente, pero no se podrá hacer utilizando los comandos Cortar, Copiar y Pegar. Mover hojas dentro de un libro de trabajo Para mover una hoja a otra posición del libro de trabajo basta con arrastrar la etiqueta de la hoja que se desea mover. Aparecerá un triángulo que indica dónde se va a insertar la hoja. Una vez en la posición deseada, se suelta el botón del ratón, con lo cual la hoja se moverá a la nueva posición. Se puede mover más de una hoja, seleccionando varias hojas y arrastrándolas a la posición deseada. Aunque las hojas seleccionadas no fueran adyacentes, en la nueva posición serán
- 8. Cristián Andrés Sepúlveda Muñoz 8 insertadas juntas. Mover o copiar hojas a otro libro de trabajo. Las hojas de un libro pueden moverse a otro ya existente, o a uno nuevo, mediante los siguientes pasos: 1. Seleccionar las hojas que se desean mover. 2. Hacemos clic con el botón secundario sobre alguna de las etiquetas de las hojas seleccionadas, del menú contextual que aparece seleccionamos Mover o Copiar… 3. Aparece el siguiente cuadro de diálogo. 4. Desplegamos la lista “Al libro” y seleccionamos el libro de trabajo destino al que queremos copiar o mover la hoja seleccionada (que debe haberse abierto anteriormente). 5. En el recuadro “Antes de la hoja” aparecerán todas las hojas de que dispone el libro seleccionado en el paso anterior. Hacemos clic en la hoja donde queramos que se inserten las hojas. 6. Por último marcamos la casilla “Crear una copia” si lo que queremos es copiar las hojas, si no la marcamos las hojas se moverán, y pulsamos Aceptar.
- 9. Cristián Andrés Sepúlveda Muñoz 9 Si existe alguna hoja con el mismo nombre en el libro de trabajo de destino, se cambiará el nombre de la hoja que se ha movido o copiado. Si se quiere crear un libro nuevo con las hojas seleccionadas, entonces se elige como libro de destino “Nuevo libro” en la lista “Al libro”. Dividir la ventana de trabajo. En hojas muy extensas, nos puede resultar cómodo dividir la ventana de visualización en partes que nos permitan ver, al mismo tiempo, distintas zonas de la hoja no adyacentes. Para ello utilizaremos la opción “Inmovilizar Paneles”. Para ello: 1. Se selecciona una celda a partir de la cual se quiere hacer la división, en nuestro caso haremos clic en la celda H6. 2. A continuación activamos la etiqueta “Vista” Dentro de esta etiqueta disponemos del panel de herramientas “Ventana”. Seleccionamos la opción “Inmovilizar Paneles”. 3. Aparece el siguiente menú desplegable.
- 10. Cristián Andrés Sepúlveda Muñoz 10 4. Si desea colocar las divisiones justo en la celda activa haga clic en “Inmovilizar paneles”. También puede inmovilizar la fila 1 o la primera columna de la hoja. 5. En nuestro caso al encontrarse activa la celda H6 y como seleccionamos “Inmovilizar paneles” Excel coloca dos divisiones una vertical y una horizontal tal como se muestra en la siguiente figura: Para desactivar las divisiones que creemos bastará con seleccionar la opción “Movilizar paneles” como se muestra en la figura:
- 11. Cristián Andrés Sepúlveda Muñoz 11 Abrir, guardar y crear un libro En esta nueva versión de Excel los comandos para crear, guardar y abrir un libro se encuentran alojados en un menú que se despliega al hacer clic sobre el botón de Microsoft Office localizado en el vértice izquierdo superior de su pantalla.
- 12. Cristián Andrés Sepúlveda Muñoz 12 Al hacer clic en este botón se despliega el siguiente menú: Ahora vamos a ver sólo 4 opciones, el resto de opciones las veremos más adelante.
- 13. Cristián Andrés Sepúlveda Muñoz 13 Crear un libro Al iniciar Excel, se genera un libro con tres hojas en blanco. Pero si se desea, se puede comenzar a trabajar con uno nuevo. Para ello hacemos clic en el botón de Microsoft Office y luego un clic en la opción “Nuevo…” Con lo que desplegará el siguiente cuadro de diálogo:
- 14. Cristián Andrés Sepúlveda Muñoz 14 Una columna es el conjunto de celdas seleccionadas verticalmente. Cada columna se nombra por Letras, por ejemplo A, B, C,.......AB, ABF........IX. Cada fila se numera desde 1 hasta 1.048.576 y es la selección horizontal de un conjunto de celdas de una hoja de datos. La intersección de una columna y una fila se denominan Celda y se nombra con el nombre de la columna a la que pertenece y a continuación el número de su fila, por ejemplo la primera celda pertenece a la columna A y la fila 1 por lo tanto la celda se llama A1. Si observas la ventana de Excel podrás comprobar todo lo explicado anteriormente. Cuando el cursor está posicionado en alguna celda preparado para trabajar con ésta, dicha celda se denomina Celda activa y se identifica porque aparece más remarcada que las demás. De igual forma tenemos la fila activa, fila donde se encuentra la celda activa y columna activa, columna de la celda activa.
- 15. Cristián Andrés Sepúlveda Muñoz 15 Otro concepto muy importante en una hoja de cálculo es el de Rango, que es un bloque rectangular de una o más celdas que Excel trata como una unidad. Los rangos son vitales en la Hoja de Cálculo, ya que todo tipo de operaciones se realizan a base de rangos. Más adelante veremos las distintas formas de definir un rango. Cuando no hay menú activos, las teclas activas para poder desplazarse rápidamente a través de la hoja serán: Para poder cambiar de hojas, las teclas son las siguientes: Introducir datos En cada una de las celdas de la hoja, es posible introducir textos, números o fórmulas. En todos los casos, los pasos a seguir serán los siguientes: Situar el cursor sobre la celda donde se van a introducir los datos y teclear los datos que desees introducir. Aparecerán en dos lugares: en la celda activa y en la Barra de Fórmulas, como puedes observar en el dibujo siguiente:
- 16. Cristián Andrés Sepúlveda Muñoz 16 Para introducir el valor en la celda puedes utilizar cualquiera de los tres métodos que te explicamos a continuación: INTRO: Se valida el valor introducido en la celda y además la celda activa pasa a ser la que se encuentra justo por debajo. TECLAS DE MOVIMIENTO: Se valida el valor introducido en la celda y además la celda activa cambiará dependiendo de la flecha pulsada, es decir, si pulsamos FLECHA DERECHA será la celda contigua hacia la derecha. CUADRO DE ACEPTACIÓN: Es el botón de la barra de fórmulas, al hacer clic sobre él se valida el valor para introducirlo en la celda pero la celda activa seguirá siendo la misma. Si antes de introducir la información cambias de opinión y deseas restaurar el contenido de la celda a su valor inicial, sólo hay que pulsar la tecla Esc del teclado o hacer clic sobre el botón Cancelar de la barra de fórmulas. Así no se introducen los datos y la celda seguirá con el valor que tenía. Si hemos introducido mal una fórmula posiblemente nos aparezca un recuadro dándonos información sobre el posible error cometido, leerlo detenidamente para comprender lo que nos dice y aceptar la corrección o no. Otras veces la fórmula no es correcta y no nos avisa, pero aparecerá algo raro en la celda, comprobar la fórmula en la barra de fórmulas para encontrar el error. Modificar datos Se puede modificar el contenido de una celda al mismo tiempo que se esté escribiendo o más tarde, después de la introducción. Si aún no se ha validado la introducción de datos y se comete algún error, se puede modificar utilizando la tecla Retroceso del teclado para borrar el carácter situado a la izquierda del cursor, haciendo retroceder éste una posición. No se puede utilizar la tecla FLECHA IZQUIERDA porque equivale a validar la entrada de datos. Si ya se ha validado la entrada de datos y se desea modificar, Seleccionaremos la celda adecuada, después activaremos la Barra de Fórmulas pulsando la tecla F2 o iremos directamente a la barra de fórmulas haciendo clic en la parte del dato a modificar. La Barra de Estado cambiará de Listo a Modificar. En la Barra de Fórmulas aparecerá el punto de inserción o cursor al final de la misma, ahora es cuando podemos modificar la información. Después de teclear la modificación pulsaremos INTRO o haremos clic sobre el botón Aceptar. Si después de haber modificado la información se cambia de opinión y se desea restaurar el contenido de la celda a su valor inicial, sólo hay que pulsar la tecla Esc del teclado o hacer clic sobre el botón
- 17. Cristián Andrés Sepúlveda Muñoz 17 Cancelar de la barra de fórmulas. Así no se introducen los datos y la celda muestra la información que ya tenía. Si se desea reemplazar el contenido de una celda por otro distinto, se selecciona la celda y se escribe el nuevo valor directamente sobre ésta. Tipos de datos En una Hoja de Cálculo, los distintos TIPOS DE DATOS que podemos introducir son: Valores Constantes, es decir, un dato que se introduce directamente en una celda. Puede ser un número, una fecha u hora, o un texto. Tipos de datos. Vamos a profundizar un poco sobre los distintos tipos de datos que podemos introducir en las celdas de una hoja de cálculo: Valores Constantes. Es un dato que se introduce directamente en una celda. Puede ser un número, una fecha u hora, o un texto. Números Para introducir números puedes incluir los caracteres 0,1,2,3,4,5,6,7,8,9 y los signos especiales + - ( ) /% E e . €. Los signos (+) delante de los números se ignoran, y para escribir un número negativo éste tiene que ir precedido por el signo (-). Al escribir un número entre paréntesis, Excel lo interpreta como un número negativo, lo cual es típico en contabilidad. Se pueden incluir los puntos de miles en los números introducidos como constantes. Cuando un número tiene una sola coma se trata como una coma decimal. Si al finalizar un número se escribe €, Excel asigna formato Moneda al número y así se verá en la celda, pero en la barra de fórmulas desaparecerá dicho símbolo. Si introducimos el símbolo % al final de un número, Excel lo considera como símbolo de porcentaje. Si introduces fracciones tales como 1/4, 6/89, debes escribir primero un cero para que no se confundan con números de fecha. Si un número no cabe en su celda como primera medida se pasa automáticamente a anotación científica. Por defecto los números aparecen alineados a la derecha en la celda. Fecha U Hora Para introducir una fecha u hora, no tienes más que escribirla de la forma en que deseas que aparezca.
- 18. Cristián Andrés Sepúlveda Muñoz 18 Al igual que los números (ya que realmente lo son), las fechas y las horas también aparecen alineados a la derecha en la celda. Cuando introduzcas una fecha comprendida entre los años 1929 y 2029, sólo será necesario introducir los dos últimos dígitos del año, sin embargo para aquellas fechas que no estén comprendidas entre dicho rango, necesariamente deberemos introducir el año completo. Ejemplos: 1/08/94 1-08-94 12:30 PM 12:30 1/08/94 12:30 1/09/2031 Para introducir texto como una constante, selecciona una celda y escribe el texto. El texto puede contener letras, dígitos y otros caracteres especiales que se puedan reproducir en la impresora. Una celda puede contener hasta 16.000 caracteres de texto. Si un texto no cabe en la celda puedes utilizar todas las adyacentes que están en blanco a su derecha para visualizarlo, no obstante el texto se almacena únicamente en la primera celda. El texto aparece, por defecto, alineado a la izquierda en la celda. Fórmulas, es decir, una secuencia formada por: valores constantes, referencias a otras celdas, nombres, funciones, u operadores. Es una técnica básica para el análisis de datos. Se pueden realizar diversas operaciones con los datos de las hojas de cálculo como +, -, x, /, Sen, Cos, etc... En una fórmula se pueden mezclar constantes, nombres, referencias a otras celdas, operadores y funciones. La fórmula se escribe en la barra de fórmulas y debe empezar siempre por el signo =. Fórmulas. Una fórmula es una secuencia formada por valores constantes, referencias a otras celdas, nombres, funciones, u operadores. Una fórmula es una técnica básica para el análisis de datos. Se pueden realizar diversas operaciones con los datos de las hojas de cálculo como *, +, -, Seno, Coseno, etc... En una fórmula se pueden mezclar constantes, nombres, referencias a otras celdas, operadores y funciones. La fórmula se escribe en la barra de fórmulas y debe empezar siempre por el signo =. Los distintos tipos de operadores que se pueden utilizar en una fórmula son: OPERADORES ARITMÉTICOS se emplean para producir resultados numéricos. Ejemplo: +; - ;*; /; % ;^. OPERADOR TIPO TEXTO se emplea para concatenar celdas que contengan texto. Ejemplo: & (función concatenar)
- 19. Cristián Andrés Sepúlveda Muñoz 19 OPERADORES RELACIONALES se emplean para comparar valores y proporcionar un valor lógico (verdadero o falso) como resultado de la comparación. Ejemplo: < > = <= >= <> OPERADORES DE REFERENCIA indican que el valor producido en la celda referenciada debe ser utilizado en la fórmula. En Excel pueden ser: - Operador de rango indicado por dos puntos (:), se emplea para indicar un rango de celdas. Ejemplo: B1:D6 - Operador de unión indicado por una coma (,), une los valores de dos o más celdas. Ejemplo: A2, F5 Cuando hay varias operaciones en una misma expresión, cada parte de la misma se evalúa y se resuelve en un orden determinado. Ese orden se conoce como prioridad de los operadores. Se pueden utilizar paréntesis para modificar el orden de prioridad y forzar la resolución de algunas partes de una expresión antes que otras. Las operaciones entre paréntesis son siempre ejecutadas antes que las que están fuera del paréntesis. Sin embargo, dentro de los paréntesis se mantiene la prioridad normal de los operadores. Cuando hay expresiones que contienen operadores de más de una categoría, se resuelve antes las que tienen operadores aritméticos, a continuación las que tienen operadores de comparación y por último las de operadores lógicos . Los operadores de comparación tienen todas las mismas prioridades, es decir que son resueltos de izquierda a derecha, en el orden en que aparecen. Son: Los operadores lógicos y aritméticos son resueltos en el siguiente orden de prioridad (de mayor a menor):
- 20. Cristián Andrés Sepúlveda Muñoz 20 Cuando hay multiplicación y división en la misma expresión, cada operación es resuelta a medida que aparece, de izquierda a derecha. Del mismo modo, cuando se presentan adiciones y sustracciones en una misma expresión, cada operación es resuelta en el orden en que aparece, de izquierda a derecha. El operador de concatenación de cadenas de caracteres (&) no es realmente un operador aritmético pero es prioritario respecto a todos los operadores de comparación. Funciones Una función es una fórmula especial escrita con anticipación y que acepta un valor o valores, realiza unos cálculos con esos valores y devuelve un resultado. Todas las funciones tienen que seguir una sintaxis y si ésta no se respeta Excel nos mostrará un mensaje de error. 1. Los argumentos o valores de entrada van siempre entre paréntesis. No dejes espacios antes o después de cada paréntesis. 2. Los argumentos pueden ser valores constantes (número o texto), fórmulas o funciones. 3. Los argumentos deben de separarse por un punto y coma ";". Ejemplo: =SUMA (A1:B3) esta función equivale a =A1+A2+A3+B1+B2+B3 Más adelante veremos cómo utilizar funciones. Errores en los datos Cuando introducimos una fórmula en una celda puede ocurrir que se produzca un error. Dependiendo del tipo de error puede que Excel nos avise o no.
- 21. Cristián Andrés Sepúlveda Muñoz 21 Cuando nos avisa del error, el cuadro de diálogo que aparece tendrá el aspecto que ves a la derecha: Nos da una posible propuesta que podemos aceptar haciendo clic sobre el botón Sí o rechazar utilizando el botón No. Podemos detectar un error sin que nos avise cuando aparece la celda con un símbolo en la esquina superior izquierda tal como esto: También nos puede dar estos tipos de errores: #¡DIV/0! Se está intentando dividir un número entre 0. #N/A Valor no disponible. #¿NOMBRE? Se ha utilizado un nombre que Excel no reconoce. #¿NULO! Intersección no válida de dos áreas. #¡NUM! Número utilizado de forma incorrecta. #¡REF! Referencia no válida a una celda. #¡VALOR! Operando o argumento erróneo. ####### Columna demasiado estrecha para ver los datos. Usar plantillas Una plantilla es un modelo que puede servir como base para muchas hojas de cálculo. Puede incluir tanto datos como formatos. Para crear un libro de trabajo utilizando plantillas: Seleccionar el Botón Office. Elegir la opción Nuevo... Hacer clic sobre la categoría Plantillas instaladas en el cuadro de diálogo Nuevo Libro
- 22. Cristián Andrés Sepúlveda Muñoz 22 Aparecerán las plantillas instaladas, si no lo estuviesen habría que volver a instalar Excel2007 con las opciones de plantillas activadas. Seleccionar el tipo de plantilla deseada, como Factura o Informe de Gastos. Hacer clic sobre el botón Crear. Posiblemente nos avise de la habilitación de macros junto con la plantilla, y al final aparecerá una copia de nuestro modelo elegido. Rellenar la plantilla. Al guardar nuestro modelo, nos aparecerá el cuadro Guardar como para tener siempre la plantilla original. Crear plantillas. Para crear una plantilla, seguir los siguientes pasos: Crear un libro de trabajo con todos los datos y los formatos que serán comunes a todos los libros de trabajo creados a partir de esta plantilla. Seleccionar el Botón Office. Elegir la opción Guardar como... Escribir el nombre de la plantilla en el recuadro Nombre de archivo. En el recuadro Guardar como tipo, hacer clic sobre la flecha de la derecha para que se abra la lista desplegable y elegir la opción Plantilla de Excel. Abrir un libro de trabajo ya existente Si queremos recuperar algún libro de trabajo ya guardado, la operación se denomina Abrir.
- 23. Cristián Andrés Sepúlveda Muñoz 23 Para abrir un archivo ya existente selecciona la opción Abrir del Botón Office. Y luego ira a buscar el destino donde se encuentra almacenado el libro de trabajo Botones del cuadro de diálogo Abrir. Cuando se abre el cuadro de diálogo aparecen varios botones en la parte superior, los cuales son: Este botón sólo estará disponible en caso de haber cambiado de carpeta, y nos permitirá volver atrás, es decir, la carpeta abierta anteriormente. Permite borrar el archivo seleccionado de la lista. Nos permite crear una nueva carpeta dentro de la que se encuentra abierta. A continuación habrá que especificarle un nombre.
- 24. Cristián Andrés Sepúlveda Muñoz 24 Nos permite ir al nivel anterior. Por ejemplo si estamos en la carpeta Mis documentos, como ésta se encuentra en el disco duro C:, irá directamente a éste. Permite cambiar la forma de visualizar la lista de archivos. Al hacer clic sobre la flecha de la derecha, elegiremos entre: Iconos pequeños: para ver únicamente los nombres de los archivos con su icono de tamaño pequeño. Iconos grandes: para ver únicamente los nombres de los archivos con su icono de tamaño grande. Lista: para ver únicamente los nombres de los archivos. Detalles: para ver además del nombre, el tamaño, el tipo y la fecha de modificación. Propiedades: para que aparezca una serie de propiedades del archivo en la parte derecha del recuadro, dependiendo del archivo seleccionado. Vista previa: para que en la parte derecha del recuadro aparezca una vista del archivo seleccionado. Formulas y funciones Esta unidad es la unidad una de las más importantes del curso, pues en su comprensión y manejo está la base de Excel. Qué es una hoja de cálculo sino una base de datos que utilizamos con una serie de fórmulas para evitar tener que re calcular por cada cambio que hacemos. Por eso esta unidad es fundamental para el desarrollo del curso y la buena utilización de Excel. Vamos a profundizar en el manejo de funciones ya definidas por Excel 2007 para agilizar la creación de hojas de cálculo, estudiando la sintaxis de éstas así como el uso del asistente para funciones, herramienta muy útil cuando no conocemos muy bien las funciones existentes o la sintaxis de éstas. Introducir Fórmulas y Funciones Una función es una fórmula predefinida por Excel 2007 (o por el usuario) que opera con uno o más valores y devuelve un resultado que aparecerá directamente en la celda o será utilizado para calcular la fórmula que la contiene. La sintaxis de cualquier función es: nombre_función (argumento1; argumento2;...; argumento N). Siguen las siguientes reglas:
- 25. Cristián Andrés Sepúlveda Muñoz 25 Si la función va al comienzo de una fórmula debe empezar por el signo =. Los argumentos o valores de entrada van siempre entre paréntesis. No dejes espacios antes o después de cada paréntesis. Los argumentos pueden ser valores constantes (número o texto), fórmulas o funciones. Los argumentos deben de separarse por un punto y coma ;. Ejemplo: =SUMA(A1:C8) Tenemos la función SUMA() que devuelve como resultado la suma de sus argumentos. El operador ":" nos identifica un rango de celdas, así A1:C8 indica todas las celdas incluidas entre la celda A1 y la C8, así la función anterior sería equivalente a: =A1+A2+A3+A4+A5+A6+A7+A8+B1+B2+B3+B4+C8 En este ejemplo se puede apreciar la ventaja de utilizar la función. Las fórmulas pueden contener más de una función, y pueden aparecer funciones anidadas dentro de la fórmula. Ejemplo: =SUMA (A1:B4)/SUMA(C1:D4) Existen muchos tipos de funciones dependiendo del tipo de operación o cálculo que realizan. Así hay funciones matemáticas y trigonométricas, estadísticas, financieras, de texto, de fecha y hora, lógicas, de base de datos, de búsqueda y referencia y de información. Para introducir una fórmula debe escribirse en una celda cualquiera tal cual introducimos cualquier texto, precedida siempre del signo =. Operadores más utilizados en las fórmulas o funciones Excel permite que en una función tengamos varios operadores para tratar los datos. Los operadores son símbolos que identifica Excel con operaciones aritméticas y es el enlace entre 2 argumentos. En la tabla podemos ver los operadores más utilizados. Operador aritmético Significado Ejemplo + (signo más) suma 5+5 - (signo menos) Resta Negación 7-4 -1 * (asterisco) Multiplicación 7*6 / (barra oblicua) División 7/7 % (signo de porcentaje) Porcentaje 100% ^ (acento circunflejo) Exponenciación 3^4
- 26. Cristián Andrés Sepúlveda Muñoz 26 En una fórmula o función pueden utilizarse tanto operadores como sea necesario teniendo en cuenta Siempre que los operadores hacen siempre referencia a dos argumentos. Pueden crearse fórmulas verdaderamente complejas. Veamos un ejemplo. =((SUMA(A1:A7)*SUMA(B1:B7))/(SUMA(C1:C7)*SUMA(D1:D7)))=(F8*SUMA(G1:G5)) Precedencia de los operadores Hemos visto que una fórmula puede ser muy compleja, utilizando multitud de operadores. Excel como cualquier operador matemático tiene unas ciertas reglas para saber que operaciones debe realizar primero para que el resultado obtenido sea el correcto. En la siguiente tabla mostramos las precedencias establecidas por Excel. Además de esta tabla de precedencias la precedencia máxima, es decir la operación que antes se evalúa, es aquella que va entre paréntesis. Veamos pues como resolvería la formula que hemos visto como ejemplo: Podemos que hay 10 operaciones 5 SUMAS 3 MULTIPLICACIONES 1 DIVISIÓN 1 COMPARACIÓN Operador de texto Significado Ejemplo & ("Y" comercial) Concatena o une dos valores para generar un texto en una misma celda Maui&Sons Operador de referencia Significado Ejemplo : (dos puntos) Operador de rango, que genera una referencia a todas las celdas entre dos referencias, éstas incluidas B4:B10 ; (punto y coma) Operador de unión, que combina varias referencias en una sola SUMA(B4:B10;F1:F15) (espacio) Operador de intersección, que genera una referencia a las celdas comunes a dos referencias H2:D2 C6:C10
- 27. Cristián Andrés Sepúlveda Muñoz 27 Primero resolvería por separado las operaciones de SUMA, después realizaría las operaciones de MULTIPLICACIÓN, seguidamente realizaría la DIVISIÓN y por último la COMPARACIÓN. Insertar función con el asistente Una función como cualquier dato se puede escribir directamente en la celda si conocemos su sintaxis, pero Excel 2007 dispone de una ayuda o asistente para utilizarlas, así nos resultará más fácil trabajar con ellas. Si queremos introducir una función en una celda: Situarse en la celda donde queremos introducir la función. Hacer clic en la pestaña Fórmulas. Elegir la opción Insertar función. O bien, hacer clic sobre el botón de la barra de fórmulas. Aparecerá el siguiente cuadro de Insertar función: Continuación hacer clic sobre el botón , de esta forma no es necesario conocer cada una de las funciones que incorpora Excel, puesto que nos mostrará en el cuadro de lista Seleccionar una función: las funciones que tienen que ver con la descripción escrita. Para que la lista de funciones no sea tan extensa podemos seleccionar previamente una categoría del cuadro combinado O seleccionar una categoría, elegir todas. A medida que seleccionamos una función, en la parte inferior nos aparecen los distintos argumentos y una breve descripción de ésta.
- 28. Cristián Andrés Sepúlveda Muñoz 28 Este cuadro variará según la función que hayamos elegido, en nuestro caso se eligió la función SUMA (). Luego aceptamos: En el recuadro Número1 hay que indicar el primer argumento que generalmente será una celda o rango de celdas tipo A1:A4. Para ello, hacer clic sobre le botón para que el cuadro se haga más pequeño y podamos ver toda la hoja de cálculo, a continuación seleccionar el rango de celdas o la celda deseadas como primer argumento (para seleccionar un rango de celdas haz clic con el botón izquierdo del ratón sobre la primera celda del rango y sin soltar el botón arrástralo hasta la última celda del rango) y pulsar la tecla INTRO para volver al cuadro de diálogo. En el recuadro Número2 habrá que indicar cuál será el segundo argumento. Sólo en caso de que existiera. Si introducimos segundo argumento, aparecerá otro recuadro para el tercero, y así sucesivamente. Cuando tengamos introducidos todos los argumentos, hacer clic sobre el botón Aceptar.
- 29. Cristián Andrés Sepúlveda Muñoz 29 Y obtenemos el resultado Nota: la SUMA, al igual que cualquier otra función puede de manera ser horizontal o vertical. Otra forma de poder sumar es utilizando autosuma como muestra el ejemplo
- 30. Cristián Andrés Sepúlveda Muñoz 30 Funciones de fecha y hora En varias funciones veremos que el argumento que se le pasa o el valor que nos devuelve es un "número de serie". Pues bien, Excel llama número de serie al número de días transcurridos desde el 0 de enero de 1900 hasta la fecha introducida, es decir coge la fecha inicial del sistema como el día 0/1/1900 y a partir de ahí empieza a contar, en las funciones que tengan núm_de_serie como argumento, podremos poner un número o bien la referencia de una celda que contenga una fecha. Función AHORA() Esta función nos devuelve la fecha y la hora actual del sistema con formato de fecha y hora. Ejemplo: =AHORA() devuelve 09/09/2004 11:50. Función Descripción AHORA() Devuelve la fecha y hora actual AÑO(núm_de serie) Devuelve el año en formato año DIA(num_de_serie) Devuelve el día del mes DIAS360(Fecha_inicial;fecha_final;método) calcula el número de días entre las dos fechas DIASEM(núm_de_serie;tipo) Devuelve un número del 1 al 7 FECHA(año;mes;día) Devuelve la fecha en formato fecha FECHANUMERO(texto_de_fecha) Devuelve la fecha en formato de fecha HORA(núm_de_serie) Devuelve la hora como un numero de 0 al 23 HORANUMERO(texto_de_fecha) Covierte un hora de texto en un número HOY() Devuelve la fecha actual MES(núm_de_serie) Devuelve el numero del mes en el rango del 1 al 12
- 31. Cristián Andrés Sepúlveda Muñoz 31 Función AÑO(núm_de_serie) Esta función tiene como parámetro un número de serie y devuelve el año en formato año entre el rango de 1900-9999. Ejemplo: =AÑO(38300) devuelve 2004. En vez de un número de serie le podríamos pasar la referencia de una celda que contenga una fecha: =AÑO(B12) devuelve también 2004 si en la celda B12 tengo el valor 01/01/2004. Función DIA(núm_de_serie) Devuelve el día del mes correspondiente al número de serie proporcionado. Ejemplo: =DIA(38300) devuelve 9. Función DIAS360(fecha_inicial;fecha_final;método) Calcula el número de días entre las dos fechas proporcionadas basandose en años de 360 días. Los parámetros de fecha inicial y fecha final es mejor introducirlos mediante la función Fecha(año;mes;dia). El parámetro método es lógico (verdadero, falso), V --> método Europeo, F u omitido--> método Americano. Método Europeo: Las fechas iníciales o finales que corresponden al 31 del mes se convierten en el 30 del mismo mes. Método Americano: Si la fecha inicial es el 31 del mes, se convierte en el 30 del mismo mes. Si la fecha final es el 31 del mes y la fecha inicial es anterior al 30, la fecha final se convierte en el 1 del mes siguiente; de lo contrario la fecha final se convierte en el 30 del mismo mes. Función DIASEM(núm_de_serie;tipo) Devuelve un número del 1 al 7 que identifica al día de la semana, el parámetro tipo permite especificar a partir de qué día empieza la semana, si es al estilo americano pondremos de tipo = 1 (domingo=1 ysábado=7), para estilo europeo pondremos tipo=2 (lunes=1 y domingo=7). Ejemplo: =DIASEM(38300;2) devuelve 2. Función FECHA(año;mes;día) Devuelve la fecha en formato fecha, esta función sirve sobre todo por si queremos que nos indique la fecha completa utilizando celdas donde tengamos los datos del día, mes y año por separado. Ejemplo: =FECHA(2004;2;15) devuelve 15/02/2004. Función FECHANUMERO(texto_de_fecha) Devuelve la fecha en formato de fecha convirtiendo la fecha en formato de texto pasada como parámetro. La fecha pasada por parámetro debe ser del estilo "dia-mes-año". Ejemplo: =FECHANUMERO("12-5-1998") devuelve 12/05/1998
- 32. Cristián Andrés Sepúlveda Muñoz 32 Función CONCATENAR(texto1;texto2;...;textoN) Devuelve una cadena de caracteres con la unión de los textos pasados como parámetros. Esta función es de utilidad cuando tenemos texto como puedan ser el nombre completo de una persona pero está dividido en distintas celdas y en alguna ocasión queremos fundir el nombre completo en una sola celda. Ejemplo: =CONCATENAR("Antonio ";"Gutierrez ";"Fernandez " ) devuelve Antonio Gutierrez Fernandez todos en una sola celda donde colocamos la función. Función MONEDA(número;núm_de_decimales) Convierte a texto un número usando el formato de moneda. Ejemplo: =MONEDA(25;2) devuelve "25,00 € " Función NOMPROPIO(texto) Convierte la primera letra de cada palabra del texto a mayúscula y el resto de la palabra a minúsculas. Ejemplo: =NOMPROPIO("antonio manuel ramiro") devuelve "Antonio Manuel Ramiro" REEMPLAZAR(texto_original;num_inicial;núm_de_caracteres;texto_nuevo) Reemplaza parte de una cadena de texto por otra. Ejemplo: =REEMPLAZAR("Si este es el texto original, será modificado";21;8;" Por este ") devuelve "Si este es el texto Por este , será modificado" Funciones de búsqueda Cuando empleamos Excel es importante tomar los datos correctos para trabajar con las fórmulas diseñadas. Es por esto que existen funciones específicas para realizar búsquedas de datos. Comprendamos qué es en sí una búsqueda, cuando queremos encontrar alguna información de algo no buscamos directamente por lo que buscamos pues lo desconocemos. Función Descripción AREAS(REF) Devuelve el número de rangos de celdas contiguas BUSCAR(….) Busca valores de un rango de una columna o una fila BUSCARH Busca en la primera fila de la tabla o matriz de valores BUSCARV Busca un valor en la primera columna de la izquierda COINCIDIR Devuelve la posición relativa de un elemento COLUMNA(ref) Devuelve el número de columna de una referencia. INDICE Devuelve el valor de una celda en la intersección de una fila y una columna
- 33. Cristián Andrés Sepúlveda Muñoz 33 BUSCARV(valor_buscado;matriz_buscar_en;indicador_columnas;ordenado) Busca un valor en la primera columna de la izquierda y devuelve el valor en la misma fila desde una columna especificada. Tiene el mismo efecto que la función anterior salvo que en esta función realiza la búsqueda por columnas. COINCIDIR(valor_buscado;matriz_buscar_en;tipo_de_coincidencia) Devuelve la posición relativa de un elemento, que coincide con un valor dado en un orden especificado dentro de una matriz. Tipo_de_coincidencia es el número -1, 0 ó 1 y especifica cómo ha de coincidir el valor_buscado con los valores de matriz_buscada. Si tipo_de_coincidencia es 1, COINCIDIR encuentra el mayor valor que es inferior o igual al valor_buscado. Los valores en el argumento matriz_buscada deben colocarse en orden ascendente: ...-2; -1; 0; 1; 2;...A-Z; FALSO; VERDADERO. Si tipo_de_coincidencia es 0, COINCIDIR encuentra el primer valor que es exactamente igual al valor_buscado. Los valores en matriz_buscada pueden estar en cualquier orden. Si tipo_de_coincidencia es -1, COINCIDIR encuentra el menor valor que es mayor o igual al valor_buscado. Los valores de matriz_buscada deben colocarse en orden descendente: VERDADERO; FALSO; Z-A; ...2; 1; 0; -1; -2; ...y así sucesivamente. Si se omite tipo_de_coincidencia, se supondrá que es 1. Ejemplo: =COINCIDIR(23;{"melón";,23"peras";45"naranja";55}) devuelve 2 que es la posición donde se encuentra el número 23. INDICE(matriz;num_fila;num_columna) Dentro de un rango especificado por matriz, devuelve el valor de la celda que se encuentre en la intersección de una fila y una columna en particular. Ejemplo: =INDICE(A3:B7;2;1) devuelve el valor de la celda que se encuentra en la segunda fila de la matriz y en la primera columna, es decir A4. Funciones estadística: Función MAX(número1;número2;...) Devuelve el valor máximo de la lista de valores. Ejemplo: =MAX(5;5;2;15;12;18) devuelve 18 Función MIN(número1;número2;...) Devuelve el valor mínimo de la lista de valores. Función PROMEDIO(número1;número2;...) Devuelve la media aritmética de la lista de valores.
- 34. Cristián Andrés Sepúlveda Muñoz 34 Ejemplo: =PROMEDIO(5;5;2) devuelve 4 Función SI(prueba_logica;valor_si_verdadero;valor_si_falso) Realiza una comprobación y devuelve un valor si la comprobación es verdadera y otro valor si resulta falsa. Ejemplo: =SI(5=5;"Es verdad";"NO es verdad") devuelve Es verdad Ejemplo: =SI(A1>=0;A1;0) la celda que contenga esta fórmula contendrá el valor de la celda A1 si este es positivo y un cero si este es negativo. Esta función es muy útil para obtener valores dependiendo de alguna condición. Función Y(valor_logico1;valor_logico2;...) Comprueba si todos los valores son verdaderos, en este caso devuelve VERDADERO sino devuelve FALSO. Esta función es de gran utilidad para evaluar si se cumplen varias condiciones a la vez. Ejemplo: =Y(A1>0;B3=5;C4<0) devuelve VERDADERO si en A1 hay un valor positivo y en B3 un 5 y en C4 un negativo. Función O(valor_logico1;valor_logico2;...) Comprueba si al menos algún valor lógico es verdadero y devuelve VERDADERO. Si todos los valores son falsos devuelve FALSO. Ejemplo: =O(A1>0;B3=5;C4<0) devuelve VERDADERO si en A1 hay un valor positivo o en B3 un 5 o en C4 un negativo. Formato de celdas Excel también nos permite dar una buena presentación a nuestra hoja de cálculo destacando la información más relevante, de esta forma con un vistazo podremos darnos de la información más importante y concluir de forma rápida y eficiente. A continuación veremos las diferentes opciones disponibles como por ejemplo: modificar el tipo y aspecto de la letra, la alineación, borde, sombreado y forma de visualizar números en la celda. Fuente Nos permite cambiar la apariencia de los datos de una hoja de cálculo cambiando la fuente, el tamaño, estilo y color de los datos de una celda. Para cambiar la apariencia de los datos de nuestra hoja de cálculo, podemos utilizar los cuadros de diálogo o la banda de opciones, a continuación te describimos estas dos formas, en cualquiera de las dos primero deberás previamente seleccionar el rango de celdas al cual se quiere modificar el aspecto:
- 35. Cristián Andrés Sepúlveda Muñoz 35 Y la siguiente haciendo clic con el botón derecho del mouse Luego nos apareceré el siguiente cuadro de dialogo:
- 36. Cristián Andrés Sepúlveda Muñoz 36 Insertar grafico En Excel podemos crear gráficos de los datos que ya estamos trabajando de una forma rápida y sencilla. El dicho “una imagen vale más que mil palabras”, resulta muy aplicable en situaciones como de valorar los valores de los dato en justa medida. Piensa por ejemplo las facturas de la cuenta de la luz o el agua. En casi todas aparece un pequeño grafico que recoge el consumo de los meses anteriores para que uno cuando la ve pueda tener una idea general de su consumo. Si deseas insertar un grafico para ilustrar tu hoja de cálculo, puedes hacerlo sobre la ficha de insertar en el grupo de grafico, donde tendrás variedad de estilos de gráficos para elegir el que te parezca más conveniente para tu hoja de cálculo. Si lo prefieres, también podrás insertar un grafico accediendo al cuadro de dialogo de grafico, ubicado a la derecha del título del grafico.
- 37. Cristián Andrés Sepúlveda Muñoz 37 Como primer paso para insertar gráficos, selecciona un tipo de grafico de entre todas las opciones de Excel puede ofrecer. Al crear un grafico, las herramientas de grafico aparecen disponible y se muestran las fichas: diseño, presentación y formato. Puedes utilizar el comando de estas fichas para modificar el grafico con el fin de que se presente los datos de la forma que desees. Por ejemplo, utiliza la ficha diseño para mostrar las series de datos por filas o por columnas, realizar cambios en el origen de datos del grafico, cambiar la ubicación del mismo, cambiar el tipo de grafico, guárdalo como una plantilla o selecciona las opciones de diseño y formato predefinidos. Utiliza la ficha presentación para cambiar la disposición de los elementos del grafico, como de los títulos del grafico de datos. Una vez insertado, el programa habilitara tres fichas para la configuración del grafico, diseño, presentación y formato.
- 38. Cristián Andrés Sepúlveda Muñoz 38 en la ficha diseño tendrás variedad de grupos que te permitan modificar la configuración del grafico para una mejor presentación. Grupo tipo permite cambiar a un tipo diferente de grafico del que seleccionaste para evitar tener que borrar el grafico y crear uno nuevo. También permite guardar el grafico como una plantilla.
- 39. Cristián Andrés Sepúlveda Muñoz 39 En lugar de agregar o cambiar manualmente los elementos o el formato del grafico, puedes aplicarle rápidamente un diseño y un estilo definido. Excel, proporciona varios diseños y estilos predefinidos de gran utilidad, pero puedes adaptar un diseño o estilo si es necesario realizando cambios manuales en el diseño o formato de los distintos elementos del grafico, como área, datos, leyenda, etc. Cuando se aplica un diseño de grafico predefinido, un conjunto especifico de elementos del grafico como los títulos, la leyenda, la tabla de datos o los rótulos de datos se distribuyen de una manera específica en el grafico. Puedes elegir entre diversos diseños. Grupo diseño de grafico Si pulsas en el se abrirá una ventana nueva. Observa que tienes un listado de gráficos prediseñados para una mayor comodidad y evitar tener que configurar todos los gráficos con el resto de las fichas. Grupo estilo de diseño Si abres las despegables veras una gran variedad de modelos para cambiar el estilo visual del grafico, obteniendo un mayor atractivo y aceptación visual del mismo.
- 40. Cristián Andrés Sepúlveda Muñoz 40 Grupo de ubicación Permite mover el grafico a una nueva hoja del documento para generar una mayor comodidad en la ubicación y búsqueda de los gráficos con sus respectivos datos referenciales. Para ello, se abrirá una ventana nueva con la opción de ubicarla en una hoja nueva.
- 41. Cristián Andrés Sepúlveda Muñoz 41 Después de crear un grafico, puedes modificarlo. Por ejemplo, tal vez desees cambiar la forma en que se muestran los ejes, agregar un titulo, mover u ocultar la leyenda o mostrar otros elementos del grafico. En la ficha de presentación tendrás variedad de grupos que te permitirán agregar títulos y rotulo de dato a un grafico, para que la información que aparece en el grafico sea más clara, puedes agregar un titulo de grafico, títulos de eje y rótulos de datos. Grupos etiquetas Ahí encontraras la posibilidad de agregar, modificar y cambiar en otras versiones de Excel. Primero tienes titulo del grafico para abrir el despegable que mostrara las opciones de insertado debes seleccionarlo para escribir o pegar el titulo correspondiente.
- 42. Cristián Andrés Sepúlveda Muñoz 42 Tercero, de la misma forma que el titulo y los rótulos del eje, se encuentra la posibilidad de insertar o acomodar la leyenda, etiquetas de datos y tabla de datos.
- 43. Cristián Andrés Sepúlveda Muñoz 43
- 44. Cristián Andrés Sepúlveda Muñoz 44 Grupos de ejes Podrás cambiar el formato del eje horizontal y vertical, según las necesidades de tu grafico.
- 45. Cristián Andrés Sepúlveda Muñoz 45 Líneas de la cuadricula Pulsa el despegable para poder aplicar la variedad de las formas de asignar la cuadricula a tu grafico para una mejor visualización de los datos representados en la misma forma. Ficha formato Tendras variedad de grupos que te permitiran modificar la configuracion del grafico para que sea mas atractivo. Grupo de selección actual ahi se encuentra la posibilidad de cambiar completamente la visualizacion de tu grafico (la leyenda, los ejes y el area, entre otras cosas).
- 46. Cristián Andrés Sepúlveda Muñoz 46 Primero, debes seleccionar que deseas modificar esteticamente para generar los cambios. La selección puede ser realizada de dos maneras; una, pulsando directamente en el grafico, y la otra , ubicandote en el despegable elementos de grafico para seleccionar de ahí. Segundo, una vez elegido lo que deseas modificar, pulsar aplicar formato a la seccion. Se abrira una nueva ventana que permitira que realices los cambios en el formato que deseas; entre ellos: relleno, color de borde, estilo de borde, sombra, formato 3D.
- 47. Cristián Andrés Sepúlveda Muñoz 47 Tercero, para volver al formato inicial del grafico y anular todo cambio que ejecutace en el segundo paso, pulsa restablecer para hacer coincidir el estilo. Origen de los datos Si deseas cambiar la configuracion del rango de daros de un grafico ya creado, primero debes seleccionarlo. Observa que excel lo encuadra con un marco transparente con puntos negros. Accede a la ficha diseño, grupo dato, que parecera en el momento en que selecionemos tu grafico. A continuancion escoge la opcion seleccionar datos. Emerge una ventana donde se puede observar el rango actual que esta utilizando el grafico.
- 48. Cristián Andrés Sepúlveda Muñoz 48 Observa que el grafico esta construido utilizando como eje X los datos de las filas. Opciones de los graficos Excel te brinda muchas opciones para la configuracion de graficos. Para poder acceder a estas opciones, simplemente debes seleccionar primero el grafico, y despues elige la ficha de presentacion. Para facilitar la interpretacion de un grafico, puedes agregar titulos. Puedes vincular titulos de graficos y de eje al texto corresppondiente de las celdad de la hoja de calculo creando una referencia a estas celdas. Los titulos vinculados se actualizan automaticamente en el grafico cuando se modifica el texto correspondiente en nuestra hoja de trabajo. Ubicación del grafico Puedes configurar la ubicación de un grafico. Para ello, priemro selecciona tu grafico. Con este seleccionado, pulsa sobre la ficha diseño, y elige el grupo ubicación. Excel muestra una ventana mover grafico. Como puedes observar, te permite insertar el grafico como objeto en la misma hoja, tal y como esta en pantalla, o por el contrario, puedes ubicar tu grafico en una hoja nueva. Selecciona la opcion en una hoja nueva y , a contunuacion, pulsa en aceptar. El programa ubica el grafico en una hoja aparte.
- 49. Cristián Andrés Sepúlveda Muñoz 49
- 50. Cristián Andrés Sepúlveda Muñoz 50 Barra de herramientas Excel dispone de una barra de herramirentas de graficos espcialeizada. Nota: esta sera visible siempre y cuando tengas selecionado un grafico. Con las herramientas de grafico tienes las opcion al las fichas de diseño, presntacion y formato, desde las que podras acceder a: ejes, leyenda, series, tutulos, areas… Priemero debes seleccionar el objeto total del grafico ya conformado que deseas modificar. Estos cambios del formato solo se pueden ejecutar por un objeto a la vez. Una vez hayas terminado de dar el formato a la selección del grafico, debes elegir la nueva selección para realizar el nuevo formato. Elige un objeto del grafico; esta accion puede ser realizada de dos maneras: una pulsando directamente el objeto que deseas dar formato dentro del grafico, y la segunda, ubicandote en el despegable elelmentos de grafico para pulsar el objetivo deseado a aplicarle un nuevo formato. Una vez elegido el objetoal que deseas dar formato, pulsa aplicar formato de selecion, se abrira una nueva ventana que permitira que realices el formato que desees.
