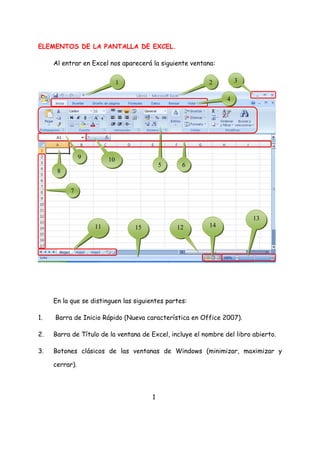
Partes de Excel
- 1. ELEMENTOS DE LA PANTALLA DE EXCEL. Al entrar en Excel nos aparecerá la siguiente ventana: 1 2 3 4 9 10 5 6 8 7 13 11 15 12 14 En la que se distinguen las siguientes partes: 1. Barra de Inicio Rápido (Nueva característica en Office 2007). 2. Barra de Título de la ventana de Excel, incluye el nombre del libro abierto. 3. Botones clásicos de las ventanas de Windows (minimizar, maximizar y cerrar). 1
- 2. 4. Agrupación de todas las Barras de Herramientas de Excel. Esta forma de presentar las barras de herramientas es otra de las nuevas características en Office 2007. Se dividen en fichas o etiquetas, la activa en la figura es la opción “Inicio” en la cual se incorporan todas las funciones referidas al formato. Con un doble clic sobre cualquiera de las etiquetas se ocultan las herramientas. 5. Conjunto de Herramientas agrupadas dentro de las fichas. En el caso de la figura se ven todas las herramientas “Formato” incorporadas dentro de la ficha “Inicio”. 6. Columnas de la hoja. 7. Filas de la hoja. 8. Celda activa. 9. Indica la celda activa 10 Asistente para funciones. 11. Hojas del libro, mediante estos controles podemos desplazarnos rápidamente por las hojas del libro e insertar nuevas hojas al libro. 12. Barra de desplazamiento horizontal que permite desplazar el contenido de de forma lateral. 13. Zoom sobre la hoja. Estos controles son nuevos y permiten ampliar o reducir el porcentaje de “zoom” de forma rápida y precisa. 14. Controles para cambiar la vista de la hoja. 15. Barra de estado. Muestra los mensajes que corresponden a lo que se está realizando. En este caso aparece listo, lo cual indica que el programa está 2
- 3. preparado para que el usuario elija un comando o escriba datos en una celda. Además informa sobre el estado de las teclas de bloqueo de mayúsculas, bloqueo de números, etc. 3
- 4. LOS LIBROS DE TRABAJO. Los documentos en Excel se denominan libros. En esta nueva versión de Excel estos ficheros tendrán una extensión .xlsx a diferencia de versiones anteriores cuya extensión era .xls. Por supuesto que en esta nueva versión los tipos de ficheros antiguos son soportados. Excel es capaz, además, de guardar nuestros libros en otros formatos. Un libro está compuesto por varias hojas de cálculo. Es posible seleccionar varias hojas para realizar las mismas tareas en todas ellas de forma simultánea. Cada vez que abramos un libro nuevo de trabajo se abrirá con tres hojas de cálculo. La hoja activa aparece con el nombre en negrita. Haciendo clic en las etiquetas, es posible desplazarse entre las hojas de un libro. Operaciones con las hojas. Para organizar el libro de la manera más conveniente es posible insertar hojas nuevas, eliminar hojas, cambiar su nombre, moverlas, copiarlas, etc. También se puede organizar la pantalla usando varias ventanas para ver partes diferentes de una hoja, hojas distintas del mismo libro de trabajo o bien varios libros de trabajo. Seleccionar varias hojas. Podemos seleccionar varias hojas para realizar las mismas tareas en todas ellas simultáneamente, como eliminar varias hojas en un solo paso o introducir los 4
- 5. mismos datos en varias hojas a la vez. Para seleccionar varias hojas se debe hacer clic en la etiqueta de la primera hoja y manteniendo pulsada la tecla Ctrl hacemos clic en la etiqueta de cada una de las hojas que queramos seleccionar. Esta forma de seleccionar las hojas la utilizaremos cuando las hojas a seleccionar no estén contiguas. Cuando las hojas a seleccionar se encuentren contiguas lo haremos de la siguiente forma, se hace clic en la primera hoja que queramos seleccionar y manteniendo pulsada la tecla Shift se hace clic en la última hoja a seleccionar. Desplazarse por las hojas en un libro de trabajo. La manera más sencilla de moverse a través del libro de trabajo es utilizar los botones de desplazamiento, que aparecen en la siguiente figura: Primera Última hoja hoja Anterior Siguiente hoja hoja Estos controles no cambian la hoja activa, simplemente desplazan las etiquetas de las hojas que no se pueden mostrar. Si usted tiene a la vista todas las etiquetas estos controles no surtirán ningún efecto. En la siguiente imagen se muestra un ejemplo en el cual sólo se tiene a la vista la etiqueta de la “Hoja 1” en 5
- 6. este caso estos controles nos permitirán ver las hojas ocultas por falta de espacio. Insertar una nueva hoja de cálculo. Como se dijo anteriormente, un libro de trabajo contiene inicialmente tres hojas, pero pueden insertarse otras nuevas. La cantidad máxima de hojas vendrá limitada tan sólo por la memoria disponible. Para insertar nuevas hojas de cálculo disponemos de las siguientes opciones: 1. Hacer clic en el ícono Insertar hoja de cálculo Las nuevas hojas aparecerán a la derecha de la última hoja existente. 2. Hacemos clic con el botón secundario del ratón sobre una hoja apareciendo el siguiente menú de opciones: 6
- 7. Seleccionamos la opción “Insertar…” y aparecerá el siguiente cuadro de diálogo: Seleccionamos “Hoja de cálculo” y pulsamos el botón Aceptar. La nueva hoja aparecerá a la izquierda de la hoja existente. 3. Para insertar una hoja de cálculo nueva antes de otra ya existente, seleccione esa hoja de cálculo y, a continuación, en la ficha Inicio, en el grupo Celdas, haga clic en Insertar y, a continuación, en Insertar hoja. 7
- 8. Insertar varias hojas de cálculo a la vez. 1. Mantenga presionada la tecla MAYÚS o SHIFT y, a continuación, seleccione un número de fichas de hoja existentes equivalente al número de hojas de cálculo que desee insertar en el libro abierto. 2. Por ejemplo, si desea agregar tres hojas de cálculo nuevas, seleccione tres fichas de hoja de las hojas de cálculo existentes. 3. En la ficha Inicio, en el grupo Celdas, haga clic en Insertar y luego en Insertar hoja. Eliminar hojas. Para eliminar una hoja de trabajo, los pasos a seguir son: 1. Un clic secundario o derecho sobre la hoja a eliminar. 2. En el menú que se despliega seleccionamos “Eliminar”. 8
- 9. O bien: 1. Un clic sobre la hoja a eliminar. 2. En la ficha Inicio, en el grupo Celdas, haga clic en Eliminar y luego en Eliminar hoja. Cambiar el nombre de las hojas. Se puede asignar un nombre de hasta 31 caracteres a cualquier hoja. Para ello, se hace doble clic en la etiqueta y se teclea el nuevo nombre, tal como se muestra en la siguiente figura: La Hoja1 ahora se llama “Ingresos”. 9
- 10. Otra forma de cambiar el nombre a la hoja es haciendo clic con el botón secundario sobre la etiqueta apareciendo el menú contextual que se muestra en la figura. Y seleccionamos la opción Cambiar nombre, a continuación escribimos el nuevo nombre de la hoja. Mover hojas. Es posible mover las hojas, tanto dentro de un libro de trabajo, como a otro libro ya existente o creado especialmente, pero no se podrá hacer utilizando los comandos Cortar, Copiar y Pegar. Mover hojas dentro de un libro de trabajo Para mover una hoja a otra posición del libro de trabajo basta con arrastrar la etiqueta de la hoja que se desea mover. Aparecerá un triángulo que 10
- 11. indica dónde se va a insertar la hoja. Una vez en la posición deseada, se suelta el botón del ratón, con lo cual la hoja se moverá a la nueva posición. Se puede mover más de una hoja, seleccionando varias hojas y arrastrándolas a la posición deseada. Aunque las hojas seleccionadas no fueran adyacentes, en la nueva posición serán insertadas juntas. Mover o copiar hojas a otro libro de trabajo. Las hojas de un libro pueden moverse a otro ya existente, o a uno nuevo, mediante los siguientes pasos: 1. Seleccionar las hojas que se desean mover. 2. Hacemos clic con el botón secundario sobre alguna de las etiquetas de las hojas seleccionadas, del menú contextual que aparece seleccionamos Mover o Copiar… 11
- 12. 3. Aparece el siguiente cuadro de diálogo. 4. Desplegamos la lista “Al libro” y seleccionamos el libro de trabajo destino al que queremos copiar o mover la hoja seleccionada (que debe haberse abierto anteriormente). 5. En el recuadro “Antes de la hoja” aparecerán todas las hojas de que dispone el libro seleccionado en el paso anterior. Hacemos clic en la hoja donde queramos que se inserten las hojas. 6. Por último marcamos la casilla “Crear una copia” si lo que queremos es copiar las hojas, si no la marcamos las hojas se moverán, y pulsamos Aceptar. Si existe alguna hoja con el mismo nombre en el libro de trabajo de destino, se cambiará el nombre de la hoja que se ha movido o copiado. Si se 12
- 13. quiere crear un libro nuevo con las hojas seleccionadas, entonces se elige como libro de destino “Nuevo libro” en la lista “Al libro”. Dividir la ventana de trabajo. En hojas muy extensas, nos puede resultar cómodo dividir la ventana de visualización en partes que nos permitan ver, al mismo tiempo, distintas zonas de la hoja no adyacentes. Para ello utilizaremos la opción “Inmovilizar Paneles”. Para ello: 1. Se selecciona una celda a partir de la cual se quiere hacer la división, en nuestro caso haremos clic en la celda H6. 2. A continuación activamos la etiqueta “Vista”. 13
- 14. Dentro de esta etiqueta disponemos del panel de herramientas “Ventana”. Seleccionamos la opción “Inmovilizar Paneles”. 3. Aparece el siguiente menú desplegable. 4. Si desea colocar las divisiones justo en la celda activa haga clic en “Inmovilizar paneles”. También puede inmovilizar la fila 1 o la primera columna de la hoja. 5. En nuestro caso al encontrarse activa la celda H6 y como seleccionamos “Inmovilizar paneles” Excel coloca dos divisiones una vertical y una horizontal tal como se muestra en la siguiente figura: 14
- 15. Para desactivar las divisiones que creemos bastará con seleccionar la opción “Movilizar paneles” como se muestra en la figura: 15
- 16. 16
- 17. ABRIR, GUARDAR Y CREAR UN LIBRO En esta nueva versión de Excel los comandos para crear, guardar y abrir un libro se encuentran alojados en un menú que se despliega al hacer clic sobre el botón de Microsoft Office localizado en el vértice izquierdo superior de su pantalla. Al hacer clic en este botón se despliega el siguiente menú: 17
- 18. Ahora vamos a ver sólo 4 opciones, el resto de opciones las veremos más adelante. 18
- 19. Crea un nuevo libro en blanco. Abre un libro existente. Guarda el libro abierto actualmente Lista de los últimos libros que se han utilizado. 19
- 20. CREAR UN LIBRO Al iniciar Excel, se genera un libro con tres hojas en blanco. Pero si se desea, se puede comenzar a trabajar con uno nuevo. Para ello hacemos clic en el botón de Microsoft Office y luego un clic en la opción “Nuevo…” Con lo que desplegará el siguiente cuadro de diálogo: 20
