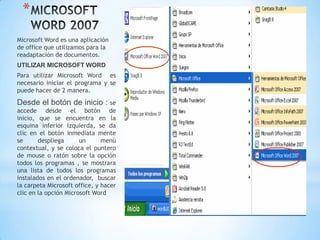
Utilizar Microsoft Word
- 1. * Microsoft Word es una aplicación de office que utilizamos para la readaptación de documentos. UTILIZAR MICROSOFT WORD Para utilizar Microsoft Word es necesario iniciar el programa y se puede hacer de 2 manera. Desde el botón de inicio : se accede desde el botón de inicio, que se encuentra en la esquina inferior izquierda, se da clic en el botón inmediata mente se despliega un menú contextual, y se coloca el puntero de mouse o ratón sobre la opción todos los programas , se mostrara una lista de todos los programas instalados en el ordenador, buscar la carpeta Microsoft office, y hacer clic en la opción Microsoft Word
- 2. * si se encuentra en el escritorio el icono de acceso directo Microsoft Word, se debe hacer clic sobre el.
- 3. Barra de titulo: contiene el nombre del documento, sobre el cual se esta trabajando, cuando se arranca Word provisionalmente tiene el nombre documento 1 barra de opciones: muestra las diferentes pestañan que permite editar y configurar el documento. Barra de desplazamiento: permite desplazar a lo largo y ancho del documento. Barra de estado: indica el numero de paginas del documento, el numero de palabras y el idioma utilizado en el documento. Vista del documento: indica en que tipo de vista esta el documento, como diseño de impresión, pagina web, pantalla completa, ETC . ZOOM: permite aumentar o disminuir el tamaño de la pantalla. BOTON OFFICE : al pulsar este botón se abre un menú que permite ejecutar algunas tareas en generales como, crear un nuevo documento, abrir un documento existente, guardar, imprimir, entre otras opciones.
- 4. * se hace clic en el botón de office y al desplegarse el menú se hace clic sobre la opción nuevo, y seguida mente hacer clic en el botón crear, inmediatamente aparece un nuevo documento con el nombre «documento 1». ABRIR UN DOCUMENTO: Hacer clic en el botón de office y al desplegarse el menú hacer clic sobre la opción abrir. Se despliega el cuadro de dialogo abrir documento, el cual al lado derecho presenta un árbol de carpetas que permite buscar el archivo de acuerdo a la ubicación donde se encuentre.
- 5. * Cualquier documento que se elabore en Word debe ser guardado , de lo contrario se perdería la información, los pasos para guardar un documento por primera vez son: 1. Hacer clic en el botón de office. 2. Al desplegarse el menú se hace clic en la opción guardar como . 3. Aparece entonces el cuadro de dialogo guardar como. 4. En el recuadro nombre del archivo se debe colocar un nombre al documento. 5. Seleccionar en que carpeta se desea guardar el archivo. 6. En el recuadro tipo de archivo si desea guardar el archivo de otro tipo diferente de Word, hace clic en la flecha encontrada al final del cuadro e inmediatamente despliega todos los diferentes tipos de archivos que se pueden crear por intermedio de Word.
- 6. * Desde el botón office , seleccionar imprimir o bien directamente (ctrl+p) aparecerá el cuadro de dialogo de imprimir. Establecer las opciones de impresión deseadas . Dar clic en aceptar. INSERTAR TEXTO EN WORD Al arrancar Word se abre un documento en blanco con el nombre provisional de documento 1, el cual cambiara cuando sea guardado el documento. El documento contienen una línea vertical el cual indicara donde comenzar a escribir.
- 7. * Esta pestaña consta de elementos básicos para configurar texto, como es el tipo, tamaño, y color de la letra, el interlineado, y alineación de párrafo, entre otras características Portapapeles: es un espacio de memoria que almacena temporalmente , los elementos seleccionados para ser copiados o pegado. en el encontramos la opción copiar pegar y cortar pagar formato. FUENTE: aquí se puede dar forma a un texto ya que permite cambiar la fuente ( tipo de letra ), tamaño, colocar en negrilla, cursiva o subrayado, también permita pasar un texto de mayúscula a minúscula y viceversa. Colocar color a Lafuente del fondo al texto.
- 8. * Permite cambiar el estilo de un texto, de uno convencional a uno mas llamativo, esta herramienta es muy utilizada para crear índices y tabla de contenido Buscar: buscar y seleccionar un texto, un formato o tipo de información, especifica, dentro de un documento, para ejecutar esta acción pulsar el botón buscar y el cuadro del texto buscar se coloca el criterio de búsqueda
- 9. PESTAÑA insertar : Como su nombre lo dice permite insertar en su documento diferente elementos como: imágenes, tabla, grafico símbolo entre otros elementos Insertar tabla: las tablas son arreglo de filas y columnas las primeras son horizontales y las segundas verticales, la intersección de una columna y una fila se le llama celda, dentro d la cual dentro de las cuales se pueden colocar tanto texto, imágenes, gráficos y cualquier tipo de información. Imagines pré-desenhadas De clic en el boton de imagines prediseñada em la parte derecha se activa el papel de tarea que permite buscar la imagenes de la galeria de office, simple mente escriba el nombre de la imagen y pulse buscar, mostrara todas las imagenes associadas a lá busqueda haga doble clic em lá que desse e imediatamente se inserta lá imagem en el documento.
- 10. * Permite colocar en el documento de imágenes que se tenga guardado en el ordenador o en cualquier dispositivo de almacenamiento. Al hacer clic en el icono de imágenes se abre un cuadro de dialogo que permite buscar la imagen, una vez encontrada se selecciona dando clic y pulsando el botón insertar Pestaña diseño de pagina: permite dar forma al documento como márgenes, orientación de la hoja, seleccionar el tipo de papel en que desea estar impreso el tipo de documento Encabezado y pie de pagina Un encabezado es cualquier información que se repite en la parte superior de cada una de las paginas de un documento y puede contener tanto imágenes como texto, de igual manera el pie de pagina es la información que se repite en la parte inferior de cada una de las de la páginas.
- 11. Configurar pagina: Para determinar el formato general de la pagina se debe hacer clic en la pestaña configurar pagina, esto activa un cuadro de dialogo y en la pestaña márgenes se indica en los cuadros superior, inferior, izquierdo y derecho los valores delos márgenes que tendrá el documento, también se puede seleccionar la orientación de la hoja que por defecto es vertical pero se puede cambiar a horizontal. Columna: En algunos documentos como boletines informativos y folletos es frecuente es frecuente utilizar el formato de columnas, y para aplicarlo basta con dar clic en la opción columna de la pestaña diseño de paginas, y seleccionar el numero de paginas, y seleccionar el numero de columna que desea utilizar; dos, tres, izquierda derecha. Combinación de correspondencias: La combinación de correspondencia se utiliza cunando se desea enviar un mismo documento a varias personas, dentro de la cual debemos insertar diferentes valores que están relacionado con cada uno de los destinatarios, por ejemplo: dirección, teléfono, un valor entre otro.
- 12. * EXCEL Excel es un programa que permite la manipulación de libros y hojas de cálculo. En Excel, un libro es el archivo en que se trabaja y donde se almacenan los datos. Como cada libro puede contener varias hojas, pueden organizarse varios tipos de información relacionada en un único archivo. Utilice hojas de cálculo para mostrar y analizar datos. Pueden introducirse y modificarse los datos simultáneamente en varias hojas de cálculo y pueden ejecutarse los cálculos basándose en los datos de varias hojas de cálculo. Si se crea un gráfico, éste puede colocarse en la hoja de cálculo con sus datos correspondientes o en una hoja de gráfico.
- 13. Barra De Menú: En esta barra se encuentran los comandos disponibles para las diferentes tareas que podemos llevar a cabo. Menú Edición : Funciones de manipulación directa de los elementos integrantes del documento, son las encontraremos en este menú. Los dos primeros comandos al comienzo de este menú permiten deshacer o rehacer acciones que se han realizado al texto Los comandos Cortar, Copiar, y Pegar tienen un carácter de utilidad bastante notable, ya que permiten con suma facilidad el traslado de elementos de una región del documento a otra. Borrar como podrá suponerse elimina el texto que se ha escrito previamente. Seleccionar todo, realiza una selección de todo el documento de principio a fin, esto puede ahorrar tiempo en el caso de que se desee aplicar un formato o cambiar el tipo de letra a todo el documento. Los comandos Buscar y Reemplazar permiten la localización de una cadena de texto especifica y si se desea ubicarla para reemplazar por alguna otra. Ir a le indica a Excel que debe desplazarse de acuerdo al criterio del elemento que hemos escogido para que realice el desplazamiento.
- 14. Menú Ver: Aquí definimos el aspecto de Excel, para el área de trabajo y las Barras de Herramientas. En este menú existen las opciones de vista, las cuales permiten definir como se ve el documento en el área de trabajo de Excel. Adicionalmente podemos definir cuales Barras de Herramientas, queremos utilizar en Excel. En la opción Barra de Herramientas existe un submenú, en el cual aparecen las Barras de Herramientas activas, las cuales aparecen con una marca de verificación. En caso de querer activar alguna otra, solo es necesario hacer clic y activar la marca de verificación. Podemos, además, visualizar los encabezados o pies de páginas previamente definidos. También existe un comando de pantalla completa, el cual permite ver el documento sin Barras de Herramientas, sin reglas ni cualquier otro elemento adicional al cuerpo del texto. Finalmente podemos ajustar el Zoom o acercamiento del documento, de acuerdo a porcentajes de acercamiento o de acuerdo a las Páginas que se desee mostrar.
- 15. Menú Insertar: El menú insertar permite la inserción en el documento, de múltiples y variados elementos como: Celdas, Filas, Columnas, Hojas de Cálculo, Gráficos, Imágenes, etc. A través de este menú también podemos, definir comentarios, hipervínculos,. Menú Formato: Mediante este menú tenemos acceso a los comandos que nos van a permitir afinar el formato de los elementos componentes del documento, como son: las Celdas, Filas, Columnas, Hojas, etc. Podemos, además, dejar que Excel le proporcione un formato automático al documento o escoger entre un estilo entre una galería de estilos de documentos.
- 16. Menú Herramientas: Aquí encontraremos herramientas adicionales de Ortografía y Gramática, Corrección Automática, Compartición de Libros, etc. Puede encontrar también herramientas de protección de documentos, Generadores de Macros, Personalización del Entorno y Asistentes para Búsquedas y otras actividades Además del las opciones de configuración y de personalización del Excel, Menú Datos: Permite la manipulación de los datos ingresados a la hoja de calculo. Organiza la información de las filas o listas seleccionadas por orden alfabético, numérico o por fechas. Permite Filtrar o seleccionar sólo los elementos que desea mostrar de una lista. Puede también mostrar un formulario de datos en un cuadro de diálogo. Puede utilizarlo para ver, cambiar, agregar, eliminar y buscar los registros de una lista o una base de datos. Además, permite validar, es decir, define qué datos son válidos para celdas individuales o rangos de celdas; restringe la entrada de datos a un tipo particular como números enteros, números decimales o texto y establece límites para las entradas válidas.
- 17. Fila: Es un conjunto de varias celdas dispuestas en sentido horizontal. Título de fila: Está siempre a la izquierda y nombra a las filas mediante números. Columna: Es un conjunto de varias celdas dispuestas en sentido vertical. Título de columna: Está siempre arriba y nombra a las columnas mediante letras, que en el caso de Excel 2000 van desde la A hasta la IV. Luego de la columna Z viene la AA, AB, AC, etc.; luego de la AZ viene la BA, la BB, la BC, etc.; y así sucesivamente. Celda: Es la intersección de una fila y una columna y en ella se introducen los gráficos, ya se trate de texto, números, fecha u otros datos. Una celda se nombra mediante el nombre de la columna, seguido del nombre de la fila. Por ejemplo, la celda que es la intersección de la fila 29 con la columna F, se denomina F29. Rango: Los rangos son una referencia a un conjunto de celdas de una planilla de cálculos. Se definen mediante letras y números. Se denomina mediante la celda de una esquina del rango (generalmente la superior izquierda), luego dos puntos y la esquina opuesta. Por ejemplo, al rango que comprende las celdas C4, C5, C6, C7, D4, D5, D6, D7, E4, E5, E 6 y E7 se lo denomina C4:E7. En la figura 2 vemos la representación del rango de
- 18. * Se necesitan inspeccionar todas las barras de herramientas de Excel y aprender donde existen diferencias con el material que se esperaría encontrar. Esas diferencias podrían crear sorpresas muy poco felices si no está enterado de que existen. Barra de Herramientas Estándar La mayor parte de los botones de Excel en la Barra Estándar, son verdaderamente estándar. Verá a los mismos botones en otros programas de Microsoft, como por ejemplo en Word. No obstante esto, hay algunas diferencias en la manera en que los botones funcionan, lo que podría causar problemas. Clic en un botón en la imagen de la Barra Estándar de arriba. Aparecerá una corta explicación sobre lo que hace ese botón, en una ventana por separado. Puede cambiar hacia adelante y atrás entre las ventanas o puede usar el botón Siguiente, en la nueva ventana, para ir en orden a través de todos los botones. O Puede ver todas las descripciones o todas las descripciones en una página en una ventana nueva.
- 19. La Barra de Formato Con la Barra de Formato puede cambiar el aspecto de su hoja de cálculo y de sus números. Como los números representan tanto, dentro de todo lo que contiene una hoja de cálculo, Excel dispone de varios botones para dar formato a los mismos. Los otros botones para dar formato funcionan como se espera. Los comandos de formato se aplican generalmente a toda la celda. También puede dar formato solamente a una parte del texto contenido dentro de la celda (fuente, tamaño de fuente, estilos, color), pero en cambio, los formatos de números, alineamientos y sangrías solo se aplican a la celda íntegra. Los alineamientos y sangrías son aplicados solo dentro de la celda y no a través de toda la página u hoja de cálculo. Clic en un botón en la imagen de la Barra de Formato de arriba. En una ventana separada, aparecerá una corta explicación de que es lo que hace el botón. Puede ir hacia adelante y atrás, entre las ventanas, o puede usar al botón Siguiente en la nueva ventana, para ir en orden a través de todos los botones. O Puede ver todas las descripciones en una página en una ventana nueva.
- 20. La Barra Fórmula Para ayudar a que la vida siga siendo confusa, el término Barra Fórmula, es usado tanto para significar toda la barra que se ve debajo de la barra de herramientas Formato, como también para el cuadro de texto a la derecha, que exhibe lo que contiene la celda seleccionada. Clic en cada parte de la Barra Fórmula de la imagen de arriba. Aparecerá en una ventana separada una corta explicación sobre la función de esa parte. Puede cambiar hacia adelante y atrás entre las ventanas, o puede usar el botón Siguiente, en la nueva ventana para ir en orden a través de todos los botones. La Barra de Estado: La Barra de Estado está bastante escondida al fondo de la ventana. Se ve muy vacía la mayor parte del tiempo. Su función es de mantenerlo informado sobre que es lo que está sucediendo - y cual es el estado. La parte izquierda de los mensajes se refiere a que es lo que está sucediendo. Los indicadores de Modo, muestran las características especiales que han sido activadas.
- 21. * Microsoft PowerPoint es un programa para diseñar presentaciones para funciones académicas, institucionales o de negocios. Es un ambiente versátil para transmitir un conocimiento, presentar una estrategia, mostrar los resultados de una investigación, ver los resultados de un plan de negocios de una empresa, presentar fotografías, dar a conocer un plan de ventas y otro gran número de opciones para aprovechar toda la versatilidad de PowerPoint. PowerPoint 2007 tiene una presentación como es mostrada. En ella se muestra el entorno cuando se abre la aplicación para iniciar a diseñar una presentación.
- 22. * con estas realizar una exposición con apoyo de presentaciones en diapositivas. PESTAÑA INSERTAR ZONA DE TABLA: Permite crear una tabla. ZONA DE ILUSTRACIONES: Permite insertar imágenes, fotografías, formas, líneas, gráficos tipo SmartArt y gráficos de datos tipo Excel. ZONA DE VINCULOS: permite crear un enlace a una página de Internet, una imagen, una dirección de correo. ZONA DE TEXTO : Permite ingresar un cuadro de texto, pie de página de la diapositiva. Zona DE CLIP DE MULTIMEDIA: En esta zona se puede aprovechar para adicionar a la presentación un archivo tipo video o de sonido.
- 23. * Para agregar un diseño, vaya a diseño que se encuentra en el bloque Diapositiva del menú Inicio, donde encontrarás las siguientes opciones: Una vez que visualices el cuadro anterior, dale clic en el que más convenga, de acuerdo con la información que cuente la diapositiva. Para agregar un diseño, vaya a la vista Patrón de diapositivas, agregue un diseño nuevo, agregue los marcadores de posición específicos del texto y de los objetos y, a continuación, guarde la presentación como archivo de plantilla. En el grupo Vistas de presentación de la ficha Vista, haga clic en Patrón de diapositivas. 1. En el panel que contiene los patrones de diapositivas y diseños, haga clic en una ubicación bajo el patrón donde desee agregar el diseño nuevo. 2. En la ficha Patrón de diapositivas, en el grupo Modificar patrón, haga clic en Insertar diseño.
- 24. PESTAÑA REVISAR: Zona de revisión: Permite revisar la ortografía de toda la presentación; ubicar libros de referencia en línea para buscar significados de palabras y otros Zona de comentarios: Esta zona permite insertar comentarios a cada objeto de la presentación. Zona de Proteger: Es usada para un servicio de permisos restringidos. PESTAÑA VISTA: Vista de presentacion: Mostrar u ocultar: Zoom: Colores o escala de grises: Ventana : Macros:
- 25. * La vista Presentación con diapositivas reproduce la presentación a partir de la diapositiva seleccionada, con este tipo de vista podemos apreciar los efectos animados que hayamos podido insertar en las distintas diapositivas que forman la presentación. Diseño: En esta pestaña se encuentran las funciones de configuración de páginas y orientación de diapositivas; diseño de temas con el que se puede cambiar formato, colores, fuente y efectos; y, selección de estilos de fondo de diapositiva. Animaciones: En esta pestaña se encuentran las funciones con las que se crean y personalizan las animaciones de las diapositivas, y los efectos con los que se da la transición a una determinada diapositiva.
- 26. * es un sistema de gestión de bases de datos relacionales para los sistemas operativos Microsoft Windows, desarrollado por Microsoft y orientado a ser usado en un entorno personal o en pequeñas organizaciones. Es un componente de la suite ofimática Microsoft Office. Permite crear ficheros de bases de datos relacionales que pueden ser fácilmente gestionadas por una interfaz gráfica simple. Además, estas bases de datos pueden ser consultadas por otros programas. Este programa permite manipular los datos en forma de tablas (formadas por filas y columnas), crear relaciones entre tablas, consultas, formularios para introducir datos e informes para presentar la información.
- 27. Barra de títulos: Barra de título: situada en la Barras de herramientas : Desde ellas se situada en la Desde ellas se parte superior de la ventana y que accede de forma rápida a las parte superior de la ventana y que accede de forma rápida a las contiene el nombre de la aplicación. órdenes más utilizadas. contiene el nombre de la aplica órdenes más utilizad Barra de estado : presenta distinta presenta distinta Barra de menú: situada bajo la información sobre el documento en el que situada bajo la información sobre el documento en el que barra de títulos. En ella están se está trabajando. barra de títulos. En ella están se está trabajando ubicados los menús, que contienen todas ubicados los menús, que contienen todas las opciones que presenta el programa. Área de trabajo : alberga la ventana de las opciones que presenta el alberga la ventana de la base de datos así como las que pueden la base de datos así como las que pueden ser abiertas posteriormente. ser abiertas posteriormente
- 28. Barra de títulos: situada en la Barra de títulos: situada en la parte superior de la ventana y que contiene el nombre de La aplicación. Barra de menús: situada bajo la barra de títulos. En ella están ubicados los menús, que contienen todas las opciones que presenta el programa. Barras de herramientas : Desde ellas se accede de forma rápida a las órdenes que más se han utilizados. Área de trabajo: alberga la ventana de la base de datos así como las que pueden ser abiertas posteriormente.
- 29. Microsoft Windows Microsoft Windows es el nombre de una familia de sistemas operativos desarrollados por Microsoft desde 1981, año en que el proyecto se denominaba «Interface Manager». Anunciado en 1983, Microsoft comercializó por primera vez el entorno operativo denominado Windows en noviembre de 1985 como complemento para MS-DOS, en respuesta al creciente interés del mercado en una interfaz gráfica de usuario (GUI).1 Microsoft Windows llegó a dominar el mercado de ordenadores personales del mundo, superando a Mac OS, el cual había sido introducido previamente a Windows. En octubre de 2009, Windows tenía aproximadamente el 91% de la cuota de mercado de sistemas operativos en equipos cliente que acceden a Internet.2 3 4 Las versiones más recientes de Windows son Windows 7 para equipos de escritorio, Windows Server 2008 R2 para servidores y Windows Phone 7 para dispositivos móviles.