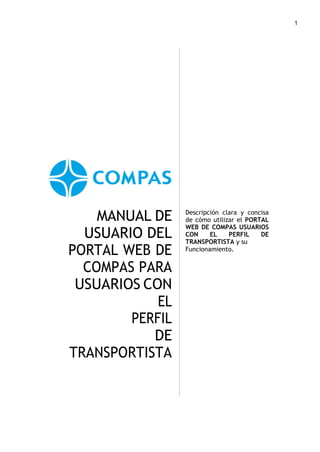
Instructivo Transportistas 2021 BIOMAX.pdf
- 1. 1 MANUAL DE USUARIO DEL PORTAL WEB DE COMPAS PARA USUARIOS CON EL PERFIL DE TRANSPORTISTA Descripción clara y concisa de cómo utilizar el PORTAL WEB DE COMPAS USUARIOS CON EL PERFIL DE TRANSPORTISTA y su Funcionamiento.
- 2. 2 Contenido INICIO DE SESIÓN .......................................................................................3 MÓDULO PLANILLA........................................................................................... 7 CAMBIO DE CONTRASEÑAS .................................................................................11 PILOTO SOLICITUD DE TURNOS............................................................................14 PILOTO MOVIMIENTOS TERRESTRES ................................................................................ 23 COMENTARIOS EN EL PORTAL WEB................................................................................. 25
- 3. 3 MANUAL DE USUARIO DEL PORTAL WEB DE COMPAS PARA USUARIOS CON EL PERFIL DE TRANSPORTISTA Los pasos para acceder a la página principal del PORTAL WEB DE COMPAS: 1. Ir al sitio web de COMPAS [ https://www.compas.com.co/ ]. 2. Clic en la opción Clientes como se muestra en la siguiente pantalla INICIO DESESIÓN Imagen 1 – Página principal del PORTAL WEB DE COMPAS. Opción Clientes (Subrayado). Parainteractuarcon las aplicaciones quebrindael portal,elusuariodebeiniciarsesión. Para iniciar sesión se debe: 1. Debe seleccionar el Puerto al cual desea conectarse. a. Las opciones son: i. Puerto de Cartagena ii. Centro Logístico Manzanillo iii. Puerto de Buenaventura iv. Puerto de Tolú v. Puerto de Barranquilla vi. Puerto de Aguadulce Imagen 2 – Menú de Transacciones.
- 4. 4 2. Llenar los datos del formulario y dar clic en el botón Iniciar. Imagen 3 – Inicio de sesión. 3. Si es la primera vez que ingresa el sistema le solicitará que cambie la contraseña, digitando la contraseña que se le proporcionó al solicitar la creación de usuario y/o la nueva clave con su confirmación. Imagen 4 – Cambio de contraseña.
- 5. 5 4. Elsistemalesolicitaraverificacióndelacuentadecorreoregistrada,verifiquesiessucorreo electrónico; sino lo es selecciona ¿No es tu cuenta de correo? Y escriba el correcto. Seleccione Enviar código Imagen 5 – actualización información perfil. Imagen 6 – Código enviado al correo electrónico. 5. Una vez recibido el código al correo, lo escribe y selecciona Validar código Imagen7–Validarcódigo. Imagen 8 – Correo validado con éxito.
- 6. 6 Luegode iniciarlasesión,saldráunapantallasimilar aésta. Verifiquequesusdatospersonalesydelaempresa coincidan. Imagen 9 – Ingreso a Plataforma. Los Módulos que ofrecenlas opcionesde transacciones a puertos que se encuentra en zona de clientes de COMPAS son: Imagen 10 – Módulos Zona de Clientes COMPAS.
- 7. 7 MÓDULO PLANILLA Estemódulopermitealusuariogenerarlasplanillasque previamente Documentación haya realizado mediante una Autorización de Retiro de Carga. Imagen 11 – Solicitudes- Planillas. AlingresaraestaopciónlaplataformalesolicitaráinformaciónsobreelBuqueyBl-clientedelacarga a retirar. Imagen 12 – planillas transportadoras
- 8. 8 ParaseleccionarlaMotonave yelBlhacer clic enloscombosqueaparecen. Lasconvencionesdenotan si la planilla está vigente (color amarillo), utilizada (color verde, El vehículo ingresó al puerto), anulada (color rojo) o vencida (color gris). Además, se muestra la autorización que generó el área de Documentación del puerto y que asoció a la empresa de Transporte. Imagen 13 – planillas transportadoras Se haceclic enlaautorización quedeseapara acceder al botónde CrearPlanillas ycon 3pasos se genera la planilla. Imagen 14 – planillas transportadoras Enelprimerpasosepreguntaelnúmerodeplanillasagenerar. Tenerencuentaqueestasplanillas sinose utilizan se vencen dentro de los siguientes 5 días calendario, es decir que el vehículo debió ingresar a la IP a más tardar el 5to día después de generar la planilla. Se le recomienda generar las planillas que vayan a utilizar por día.
- 9. 9 Imagen 15 – Generación de planillas Elsegundopasoobedeceaunacomprobacióndeseguridad,dondelaplataformaleenviaráuncódigo a su correo previamente registrado, el cual debe introducir en este paso. Imagen 16– Validar código de seguridad Imagen 17– Código de seguridaden correo electrónico Sielcódigoes correcto,hacerclicen elBotónGenerarPlanillaslo cual con llevaaltercer paso quetermina con lageneración. Imagen 18– Validación código de seguridad Imagen 19– generación de planilla exitosa
- 10. 10 LuegodegenerarlaplanillaseleccionarFechaDD/MM/AAAAysedespliegalasplanillasquegénero.Para imprimirlapuedeseleccionarImprimirtodasoseleccionarlaquedeseaimprimirysedescargaenPdf. Imagen 20 – Imprimir planillas
- 11. 11 CAMBIO DE CONTRASEÑAS. Para cambiar la contraseña en el portal Web Compas, se han de seguir los siguientes pasos: 1. En el inicio de sesión, hacer clic en el botón “Olvidaste tu Contraseña “. Imagen 21 – Olvidaste tu contraseña 2. DebedigitarelusuarioconelcualingresaalportaldeCompas, hacerclicennosoyroboty siguiente: Imagen 22 – Recupera tu cuenta
- 12. 12 Imagen28–Códig 3. Para comprobar su identidad, debe confirmar su correo electrónico. Al escribirlo la plataforma le enviará un código al correo señalado. Imagen 23 – Correo electrónico para envío de código 4. AsucorreolellegaríaunmensajedeRestablecimientodeContraseñaCompas Online, el cual tiene el siguiente texto con un código de 5dígitos. 5. Al leersucorreo,regresaralaplataformayescribirelcódigoseñaladoenel correo y al terminar hacer clic en el botón “Validar Código”. Imagen 25 – Valida tu identidad Imagen 24 – código para restablecer la contraseña
- 13. 13 6. Porúltimo,luegodeseguidoestospasos,laplataformaleenviaráasucorreola nueva contraseña. Imagen 26 – Nueva contraseña 7. Esto es una muestra del correo con la nueva contraseña Imagen 27 – contraseña temporal
- 14. 14 PILOTO SOLICITUD DE TURNOS Imagen 28 – vista modulo piloto solicitud de turno Imagen 29 – opción crear nueva solicitud (turno) Al Hacer clic en el botón Nueva Solicitud, se abre un asistente de 4 pasos 1. Planilla. Se digita la planilla y se hace clic en validar Imagen 30 – paso 1
- 15. 15 Imagen 31 – paso 2 Se muestran los datos de la autorización, buque, cliente y producto, a continuación, se escribe el número de unidades a cargar para esa planilla dependiendo el tipo de carga: Si el producto es Carga suelta se escribe el número de bultos a cargar. Si el producto es Carga líquida escribir el número uno (1) Si el producto es Carga granel (coque/ carbón) escribir el peso de mina en kilos. Si la planilla se trata de un descargue directo producto a granel, hacer clic en carga completa para decir que el vehículo se carga completo. En la casilla Manifiesto de carga escribir el número de autorización del manifiesto de carga. 2. Datos del conductor. Ingresar el número de cedula y validar si está registrado, sino está registrado debe diligenciar los datos del conductor como nombre, correo electrónico y numero de teléfono todo esto para que el conductor reciba notificaciones de citas. Imagen 32 – paso 2
- 16. 16 Imagen 32 – paso 2 3. Datos del vehículo. Se diligencia aquí la placa del vehículos y los datos concernientes al RUNT Imagen 33 – paso 3
- 17. 17 4. Verificación de la información diligenciada. Por último, antes de proceder a realizar la solicitud del turno, se muestra la información diligenciada para luego generar el turno. Imagen 34 – paso 4 Imagen 35 – paso 5 Fin
- 18. 18 OTRAS FUNCIONALIDADES Al lado izquierdo de las solicitudes de turno, se encuentra un menú contextual que, al hacerclic sobre él, se muestran las siguientes opciones: Imagen 36 – otras funcionalidades Descargar QR. Al hacer clic sobre la opción se genera el QR relacionado al turno en mención en formato PDF. El QR en su encabezado está el puerto donde se aplica, la placa del vehículo y cédula del conductor. Luego viene el QR con el logo de COMPAS y abajo un identificador de 5 caracteres (IDQR) Imagen 37 – Generación QR
- 19. 19 Descargar QR Múltiple. Se usa cuando en los casos que un vehículo vaya a retirar en una ida al puerto varias referencias de producto (Planillas Múltiples) Imagen 38 – selecciones planillas para generación QR múltiples Imagen 39 – Generación QR múltiples
- 20. 20 Copiar: Con esta opción al hacer clic sobre una solicitud de turno ya creado, permite copiar los datos del conductor y placa de vehículo a una nueva solicitud de turno, sólo cambiando la planilla. Útil cuando se generan varios turnos para el mismo conductor y placa del vehículo. Imagen 40 – copiar turno creado Al hacer clic en el botón“Generar”,se copia los datos de lasolicitud creando otro registro con la nueva planilla digitada. Imagen 41 – copiar datos solicitud turnos
- 21. 21 Imagen 42 – generación turno creado Edita / Reemplazar: Se usa esta opción cuando en el turno seleccionado, se va a cambiar el nombre del conductor o la placa del vehículo. El turno seleccionado se anula y se crea otra solicitud a partir de los nuevos datos digitados. Imagen 43 – editar turno
- 22. 22 Imagen 44 – actualizar datos editar turno Luego de hacer clic en el botón “Actualizar”, se reemplazan los datos del conductor por el nuevo. Anular: Con esta funcionalidad se anula el turno seleccionado. Imagen 45 – anular turno
- 23. 23 PILOTO MOVIMIENTOS TERRESTRES Con esta opción pueden descargar los tiquetes de los vehículos online. 1. Aplica un criterio de acuerdo con el rango de fechas, mercancía y movimiento presentando los despachos de vehículos pertenecientes a la empresa de transporte. Imagen 46 – Piloto movimiento terrestre 2. Si desea ver un tiquete debe hacer clic en el primer icono de la izquierda ubicado al lado del campo de referencia. Imagen 47 – Descargar tiquete
- 24. 24 3. Tiquete PDF generado en báscula. Imagen 48 – Tiquete generado en bascula
- 25. 25 COMENTARIOS EN EL PORTAL WEB En el portal web, en el módulo de solicitud de turnos los transportistas pueden realizar comentarios en los turnos creados. A continuación, se anexan pantallazos: 1. Para añadir comentario al turno creado, se debe dar clic en el botón del “Sobre” 2. Luego, se abre la siguiente ventana 3. Para agregar un comentario hacer clic en el botón “Nuevo” donde se escribe el comentario y luego finaliza haciendo clic en agregar.