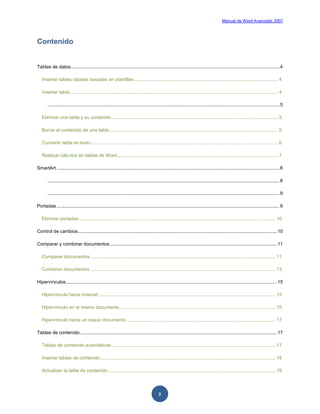
Manual Avanzado Word 2007
- 1. Manual de Word Avanzado 2007 Contenido Tablas de datos .............................................................................................................................................................. 4 Insertar tablas rápidas basadas en plantillas ............................................................................................................. 4 Insertar tabla .............................................................................................................................................................. 4 ................................................................................................................................................................................ 5 Eliminar una tabla y su contenido .............................................................................................................................. 5 Borrar el contenido de una tabla ................................................................................................................................ 5 Convertir tabla en texto .............................................................................................................................................. 6 Realizar cálculos en tablas de Word .......................................................................................................................... 7 SmartArt ......................................................................................................................................................................... 8 ................................................................................................................................................................................ 8 ................................................................................................................................................................................ 9 Portadas ......................................................................................................................................................................... 9 Eliminar portadas ..................................................................................................................................................... 10 Control de cambios....................................................................................................................................................... 10 Comparar y combinar documentos............................................................................................................................... 11 Comparar documentos ............................................................................................................................................ 11 Combinar documentos ............................................................................................................................................. 13 Hipervínculos ................................................................................................................................................................ 15 Hipervínculo hacia Internet ...................................................................................................................................... 15 Hipervínculo en el mismo documento ...................................................................................................................... 15 Hipervínculo hacia un nuevo documento ................................................................................................................. 17 Tablas de contenido ..................................................................................................................................................... 17 Tablas de contenido automáticas ............................................................................................................................ 17 Insertar tablas de contenido ..................................................................................................................................... 18 Actualizar la tabla de contenido ............................................................................................................................... 19 2
- 2. Manual de Word Avanzado 2007 Eliminar una tabla de contenido ............................................................................................................................... 20 Combinar correspondencia .......................................................................................................................................... 20 Combinar una carta ................................................................................................................................................. 21 Sobres y etiquetas ........................................................................................................................................................ 25 Crear sobres ............................................................................................................................................................ 25 Crear etiquetas ........................................................................................................................................................ 27 Macros .......................................................................................................................................................................... 28 Grabar una macro .................................................................................................................................................... 28 Asignar macro a un botón ..................................................................................................................................... 29 Asignar macro a un método abreviado .................................................................................................................. 30 Ejecutar una macro .................................................................................................................................................. 32 Eliminar una macro .................................................................................................................................................. 33 Eliminar el botón asociado a una macro .................................................................................................................. 34 3
- 3. Manual de Word Avanzado 2007 Tablas de datos En Microsoft Office Word 2007 se puede insertar una tabla eligiendo un diseño entre varias tablas con formato previo (rellenas con datos de ejemplo) o seleccionando el número de filas y columnas deseadas. Se puede insertar una tabla en un documento o bien insertar una tabla dentro de otra para crear una tabla más compleja. Insertar tablas rápidas basadas en plantillas Puede utilizar plantillas de tabla para insertar tablas basadas en una galería de tablas con formato previo. Las plantillas de tabla contienen datos de ejemplo para ayudar a visualizar el aspecto que tendrá la tabla cuando se agreguen datos. Para ello realice lo siguiente: 1. Coloque el cursor donde desee insertar una tabla. 2. En la ficha Insertar, dentro del grupo Tablas, haga clic en Tabla, elija Tablas rápidas y, a continuación, haga clic en la plantilla que desee usar. 3. Reemplace los datos incluidos en la plantilla con los datos deseados. Insertar tabla 1. Coloque el cursor donde desee insertar una tabla. 2. En la ficha Insertar, dentro del grupo Tablas, haga clic en Tabla y, a continuación, bajo Insertar tabla, seleccione el número de filas y columnas que desea usar. 3. Seleccione el formato para la tabla y llene las celdas con los datos deseados. 4
- 4. Manual de Word Avanzado 2007 NOTA También puede Insertar tabla especificando sus dimensiones y propiedades, para ello realice lo siguiente: 1. Coloque el cursor donde desee insertar una tabla. 2. En la ficha Insertar, en el grupo Tablas, haga clic en Tabla y, a continuación, haga clic en Insertar tabla. 3. En Tamaño de la tabla, escriba el número de columnas y filas, y en Autoajuste, elija las opciones necesarias para ajustar el tamaño de la tabla. Eliminar una tabla y su contenido 1. Haga clic en la tabla que desee eliminar 2. En Herramientas de tabla, haga clic en la ficha Presentación. 3. En el grupo Filas y columnas, haga clic en Eliminar y, a continuación, elija Eliminar tabla. Borrar el contenido de una tabla 1. Seleccione los elementos que desee borrar siguiendo la siguiente tabla: Para seleccionar Siga este procedimiento 5
- 5. Manual de Word Avanzado 2007 Una celda Haga clic en el borde izquierdo de la celda. . Una fila Haga clic a la izquierda de la fila. Una columna Haga clic en la línea superior de la cuadrícula o en el borde superior. . Celdas filas o columnas Arrastre el puntero por las celdas, filas o columnas que desee seleccionar. contiguas Celdas, filas o columnas Haga clic en la primera celda, fila o columna que desee seleccionar, mantenga presionada la tecla CTRL y, no contiguas a continuación, haga clic en las siguientes celdas, filas o columnas que desee. Texto en la siguiente Presione la tecla TAB. celda Texto en la celda Presione MAYÚS+TAB. anterior La tabla completa En la vista Diseño de impresión, coloque el puntero sobre la tabla hasta que aparezca el controlador de movimiento de tabla y, a continuación, haga clic en dicho controlador. 2. Cuando haya seleccionado el elemento que desee borrar, presione la tecla SUPRIMIR. Convertir tabla en texto Word permite convertir la información contenida en una tabla en un simple texto o visceversa. Para convertir una tabla en texto realice lo siguiente: 1. Posicione el cursor dentro de la tabla que desea convertir, vaya a la ficha Presentación, y en el grupo Datos presione el botón Convertir texto a. 2. En la ventana mostrada seleccione 6
- 6. Manual de Word Avanzado 2007 3. El texto de la tabla se mostrará de la siguiente manera: Realizar cálculos en tablas de Word Al igual que en Excel, en Word también podemos realizar cálculos sencillos como sumas, promedios, etc. directamente en las tablas. Para ello realice lo siguiente: 4. Inserte la tabla y escriba los datos de donde obtendrá los cálculos. 5. Posiciones en la celda de la tabla donde desea insertar una formula o función, vaya a la ficha Presentación, y en el grupo Datos presione el botón Fórmula. 7
- 7. Manual de Word Avanzado 2007 6. En la ventana Fórmula borre las fórmulas mostradas y escriba la fórmula o pegue una función de las predeterminadas y si lo desea especifique también un formato adecuado para el resultado, por ultimo presione el botón Aceptar. 7. Aparecerá en la tabla el resultado de la operación y necesitará repetir el paso anterior hasta realizar todas las operaciones. NOTA Si lo desea en cualquier momento puede modificar los valores de los operadores, pero los resultados no se actualizarán de manera automática, necesitará seleccionar las celdas que contienen las fórmulas y funciones que desee actualizar y presione F9. SmartArt SmartArt son archivos multimedia incluidos en la paquetería de Office 2007 y que pueden ser insertadas, modificadas o personalizadas, dentro de los diseños que se tienen se encuentran: organigramas, diagramas de procesos, diagramas de Venn, ilustraciones graficas, etc., para insertar SmartArt realice lo siguiente: 1. En la ficha Insertar en el grupo Ilustraciones, haga clic en SmartArt. 8
- 8. Manual de Word Avanzado 2007 2. En el cuadro de dialogo Elegir un grafico SmartArt, seleccione la categoría y el tipo de grafico SmartArt que desee insertar y presione Aceptar. 3. Escriba los datos necesarios y personalice el grafico SmartArt a su gusto. NOTA Para eliminar gráficos SmartArt solo seleccionelo y presione en su teclado Suprimir. Portadas Ahora en esta versión de Word se tienen nuevas herramientas tales como agregar portadas a los documentos. Las portadas siempre se insertan al principio del documento, con independencia de la parte del documento en la que aparezca el cursor. 1. En la ficha Insertar , en el grupo Páginas, haga clic en Portada. 2. Haga clic en un diseño de portada de la galería de opciones mostrada. 9
- 9. Manual de Word Avanzado 2007 Una vez insertada la portada, puede sustituir el texto de ejemplo por el suyo. NOTA Si inserta otra portada en el documento, ésta sustituirá a la primera portada que insertó. Eliminar portadas 1. Para eliminar la portada, haga clic en la ficha Insertar, en el grupo Páginas seleccione Portada, y a continuación, haga clic en Quitar portada actual. Control de cambios Es una herramienta de mucha utilidad cuando se está modificando el contenido o el formato de algún documento en Word, ya que puede conocerse en tiempo real dichas modificaciones, también se tiene la posibilidad de ver como estaba originalmente el documento antes de modificarlo. Para efectuar el control de cambios a un documento realice lo siguiente: 10
- 10. Manual de Word Avanzado 2007 1. Abra el documento que utilizará para el control de cambios. 2. Vaya a la ficha Revisar y en el grupo Seguimiento presione el botón Control de cambios para activar la herramienta. 3. Si la configuración de la herramienta es la normal, todo lo que escriba o modifique con respecto al texto se mostrará subrayado en color rojo, de igual manera si cambia o aplica formatos, estos serán mostrados en globos indicando dicho cambio, de la siguiente forma: Control de cambios Activa y desactiva la herramienta, además permite cambiar algunas opciones de configuración de la misma. Globos Activa, desactiva y modifica que se mostrará en los globos. Mostrar para revisión Selecciona como desea ver los cambios propuestos en el documento. Mostrar marcas Selecciona lo que se incluirá como revisión al documento. Panel de revisiones Muestra un panel vertical u horizontal de todas las revisiones. Comparar y combinar documentos Comparar documentos Está herramienta nos ayuda a comparar dos versiones del mismo documento con la intención principal de conocer los cambios más recientes y las diferencias entre ellos. Para comparar documentos realice lo siguiente: 1. Vaya a la ficha Revisar y en el grupo Comparar presione el botón Comparar y en las opciones mostradas, nuevamente de clic en Comparar. 11
- 11. Manual de Word Avanzado 2007 2. En la ventana Comparar documentos especifique el documento original y el documento revisado contra el que realizará la combinación, presione el botón Más si desea visualizar o configurar las opciones de la comparación y como desea que se muestren los cambios. 3. Después de presionar el botón Aceptar, las diferencias entre ambos documentos se mostrarán en color rojo en el documento según la opción seleccionada, además se presentarán las vistas previas del documento original, del documento revisado y del documento comparado, así como un resumen de revisiones. 12
- 12. Manual de Word Avanzado 2007 Combinar documentos Está herramienta nos ayuda a combinar los cambios realizados por varios autores a un mismo documento. Para combinar documentos realice lo siguiente: 1. Vaya a la ficha Revisar y en el grupo Comparar presione el botón Comparar, y en las opciones mostradas elija Combinar. 2. En la ventana Combinar documentos especifique el documento original y el documento revisado con el que realizará la combinación, presione el botón Más si desea visualizar o configurar las opciones de la comparación y como desea que se muestren los cambios. 13
- 13. Manual de Word Avanzado 2007 3. Después de presionar el botón Aceptar, las diferencias entre ambos documentos se mostrarán en color rojo en el documento según la opción seleccionada, además se presentarán las vistas previas del documento original, del documento revisado y del documento combinado, así como un resumen de revisiones. 14
- 14. Manual de Word Avanzado 2007 Hipervínculos Los hipervínculos permiten la inserción de un enlace hacia alguna parte del documento, hacia otro documento nuevo, hacia internet, etc. mismo que puede ser activado al hacer clic sobre dicho enlace. Para insertar un hipervínculo, realice lo siguiente: Hipervínculo hacia Internet 1. En el documento coloque el cursor donde desea insertar el hipervínculo. 2. Vaya a la ficha Insertar , en el grupo Vínculos, haga clic en Hipervínculo. 3. En la ventana Insertar hipervínculo escriba en la barra Dirección la dirección del sitio Web que desea visitar, y en la barra Texto escriba un texto descriptivo para el hipervínculo. NOTA El hipervínculo ya en su documento se mostrará subrayado y en color azul Enlace hacia GOOGLE, para visitarlo solo posicione el puntero del mouse sobre el hipervínculo y cuando esté cambie a una forma de “mano” entonces de clic y enseguida se abrirá el navegador de internet y si cuenta con conexión a internet mostrará la página indicada. Cuando el hipervínculo es visitado el color azul inicial se torna purpura. Hipervínculo en el mismo documento 1. Asegúrese que en el documento exista texto con estilos de Titulo o en su defecto Marcadores. 2. Coloque el cursor donde desea insertar el hipervínculo. 3. Vaya a la ficha Insertar , en el grupo Vínculos, haga clic en Hipervínculo. 15
- 15. Manual de Word Avanzado 2007 4. En la ventana Insertar hipervínculo presione el botón Lugar de este documento, seleccione el Titulo o el Marcador al que desea enlazar con el hipervínculo y escriba en la barra Texto un texto descriptivo para el hipervínculo. NOTA Para insertar Marcadores realice lo siguiente: 1. Seleccione el texto que servirá como marcador para el hipervínculo. 2. Vaya a la ficha Insertar , en el grupo Vínculos, haga clic en Marcador. 3. En la ventana Marcador escriba el nombre del marcador y presione el botón Agregar. 16
- 16. Manual de Word Avanzado 2007 Hipervínculo hacia un nuevo documento 1. Coloque el cursor donde desea insertar el hipervínculo. 2. Vaya a la ficha Insertar , en el grupo Vínculos, haga clic en Hipervínculo. 3. En la ventana Insertar hipervínculo presione el botón Crear nuevo documento, en la barra Nombre del nuevo documento escriba el nombre para el nuevo documento, seleccione cuando desea modificar el nuevo documento y escriba en la barra Texto un texto descriptivo para el hipervínculo. Tablas de contenido Las tablas de contenido permiten generar de forma rápida y sencilla índices del contenido del documento, siempre y cuando este contenga estilos de Titulo. Para crear una tabla de contenido realice lo siguiente: Tablas de contenido automáticas 1. Escriba en el documento texto que contenga estilos de titulo. 2. Coloque el cursor donde desea insertar la tabla de contenido. 3. Vaya a la ficha Referencias , en el grupo Tabla de contenido, haga clic en Tabla de contenido. 4. En la ventana desplegada seleccione el tipo de tabla de contenido deseado. 17
- 17. Manual de Word Avanzado 2007 Insertar tablas de contenido 1. Escriba en el documento texto que contenga estilos de titulo. 2. Copie o repita ese mismo texto en el lugar donde desea insertar la tabla de contenido y selecciónelo. 3. Vaya a la ficha Referencias , en el grupo Tabla de contenido, haga clic en Tabla de contenido. 4. En la ventana desplegada seleccione Insertar tabla de contenido. 5. En la ventana Tabla de contenido seleccione las opciones deseadas según como desee que se muestre la tabla de contenido. 18
- 18. Manual de Word Avanzado 2007 Vista preliminar Visualiza como quedara la tabla antes de ser insertada en el documento. Mostrar números de página Muestra en la tabla de contenido los números de página donde se encuentra el texto con los diferentes estilos de titulo. Alinear, números de pagina a la derecha Coloca dichos números en el margen derecho del documento. Carácter de relleno Permite seleccionar diferentes caracteres para rellenar los espacios. Formatos Permite seleccionar diferentes formatos para la tabla de contenido. Mostrar niveles Indica los estilos de titulo que se visualizarán en la tabla de contenido. Vista previa de Web Muestra en formato para la Web la tabla de contenido. Usar hipervínculos en lugar de números de pagina Cambia el formato de hipervínculo para la Web a los números de página del documento. Actualizar la tabla de contenido Si agregó o quitó títulos u otros elementos de tabla de contenido en el documento, puede actualizar rápidamente la tabla de contenido. 1. En la ficha Referencias, en el grupo Tabla de contenido, haga clic en Actualizar tabla. 2. Haga clic en Actualizar sólo los números de página o en Actualizar toda la tabla. 19
- 19. Manual de Word Avanzado 2007 Eliminar una tabla de contenido 1. En la ficha Referencias del grupo Tabla de contenido, haga clic en Tabla de contenido. 2. En la ventana desplegada haga clic en Quitar tabla de contenido. Combinar correspondencia Puede utilizar la combinación de correspondencia cuando desee crear un conjunto de documentos, como una carta modelo que se debe enviar a muchos clientes o una hoja de etiquetas de dirección. Cada carta o etiqueta contiene el mismo tipo de información, aunque su contenido es único. El proceso de combinación de correspondencia implica los siguientes pasos generales: a) Configurar el documento principal. El documento principal contiene el texto y los gráficos que son iguales para cada versión del documento combinado. b) Conectar el documento a un origen de datos. Un origen de datos es un archivo que contiene la información que se debe combinar en un documento. c) Acotar la lista de destinatarios o de elementos. Microsoft Office Word genera una copia del documento principal por cada elemento, o registro, de su archivo de datos. Si su archivo de datos es una lista de correo, es probable que esos elementos sean destinatarios de la correspondencia. Si desea generar copias sólo para determinados elementos del archivo de datos, puede elegir qué elementos (registros) incluir. 20
- 20. Manual de Word Avanzado 2007 d) Agregar marcadores de posición, llamados campos de combinación de correspondencia, a los documento. Cuando realice la combinación de correspondencia, los campos se rellenan con información contenida en el archivo de datos. e) Obtener una vista previa de la combinación de correspondencia y finalizarla. Puede obtener una vista previa de cada copia del documento antes de imprimir todo el conjunto. Combinar una carta 1. En la ficha Correspondencia, en el grupo Iniciar Combinación de correspondencia, haga clic en Iniciar Combinación de correspondencia. 2. Haga clic en el tipo de documento que desea crear, en este caso una carta. 3. Ahora en la ficha Correspondencia, en el grupo Iniciar Combinación de correspondencia, haga clic en Seleccionar destinatarios, si no cuanta con una lista de destinatarios ya creada, entonces escriba una lista nueva para los destinatarios, presionando la opción 4. En la ventana Nueva lista de direcciones aparecerán campos predefinidos los cuales posiblemente no necesite todos, para personalizar los campos a utilizar para combinar correspondencia presione el botón Personalizar columnas. 21
- 21. Manual de Word Avanzado 2007 5. En la ventana Personalizar lista de direcciones agregue, elimine o cambie el nombre a los campos que necesitará para combinar correspondencia. 6. En la ventana mostrada escriba en cada campo los datos que se combinarán en las cartas. 22
- 22. Manual de Word Avanzado 2007 7. Guarde la lista de destinatarios asignando un nombre y ruta adecuados. 8. Redacte el documento e inserte en él los campos combinados y si lo desea aplique formato al documento antes de combinarlo. 23
- 23. Manual de Word Avanzado 2007 9. Antes de combinar las cartas puede visualizar una vista previa de los datos a combinar, presionando el botón Vista previa de resultados ubicado en el grupo Vista previa de resultados. Los datos en la carta se mostrarán de la siguiente forma: 10. Si está de acuerdo con la información visualizada, entonces combine las cartas presionando el botón Finalizar y combinar del grupo Finalizar, y seleccione la forma en que desea combinar las cartas. 11. En la ventana mostrada seleccione la cantidad de registros a combinar. 24
- 24. Manual de Word Avanzado 2007 12. Las cartas se combinarán en un nuevo documento llamado Cartas1 y se mostrarán cada una por pagina de la siguiente forma: Sobres y etiquetas Son herramientas con las cuales se puede crear e imprimir información en sobres y etiquetas, los cuales son un complemento perfecto para las cartas combinadas mediante combinar correspondencia. Crear sobres 1. Vaya a la ficha Correspondencia y en el grupo Crear presione la opción Sobres. 25
- 25. Manual de Word Avanzado 2007 2. En la ventana mostrada escriba los datos necesarios del destinatario (Dirección) y del remitente (Remite), así mismo podrá agregar otras opciones como el franqueo electrónico y modificar las características o propiedades para el sobre que se está creando. Opciones de la ventana Dirección Área para escribir lo datos del destinatario. Libreta de direcciones Permite insertar direcciones provenientes de la libreta de direcciones. Agregar franqueo electrónico Son programas administran el almacenamiento de fondos postales, crean la imagen de sello, crean el código de barras bidimensional con la información de dirección y sello. Remite Área para escribir los datos del remitente. Omitir Omite los datos del remitente en el sobre. Imprimir Manda directamente a impresión los sobres. Agregar al documento Agrega los datos al documento para ser mostrados en pantalla antes de ser impresos. Opciones Establece o modifica opciones para el sobre y para la impresión. Propiedades de franqueo electrónico Establece o modifica las opciones del franqueo electrónico. 26
- 26. Manual de Word Avanzado 2007 Crear etiquetas 1. Vaya a la ficha Correspondencia y en el grupo Crear presione la opción Etiquetas. 2. En la ventana mostrada escriba los datos necesarios del destinatario (Dirección), así mismo podrá modificar las características o propiedades para la etiqueta que se está creando. Opciones de la ventana Dirección Área para escribir lo datos del destinatario. Libreta de direcciones Permite insertar direcciones provenientes de la libreta de direcciones. Usar dirección de remite Inserta la dirección del remitente. Imprimir Configura las opciones correspondientes a la impresión de la etiqueta. Etiqueta Muestra las características principales de la etiqueta actual. Imprimir Manda directamente a impresión las etiquetas. Nuevo documento Agrega los datos a un nuevo documento para ser mostrados en pantalla antes de ser impresos. Opciones Establece o modifica opciones para la etiqueta y para la impresión. Propiedades de franqueo electrónico Establece o modifica las opciones del franqueo electrónico. 27
- 27. Manual de Word Avanzado 2007 Macros Una macro consiste en una serie de comandos e instrucciones que se agrupan en un solo comando de manera que la tarea pueda realizarse automáticamente. Una macro puede ser creada a través de la grabadora de macros o por medio de la programación de código en VBA (Visual Basic para Aplicaciones), además esta última opción permite que la macro pueda ser modificada o personalizada al gusto del programador. Grabar una macro 1. Vaya a la ficha Programador, en el grupo Código, haga clic en Grabar macro. Si lo desea también puede utilizar la ficha Vista, en el grupo Macro, haga clic en Macros y en seguida de clic en la opción Grabar macro. Otra forma rápida de hacer el proceso anterior es presionar el botón el cual comenzará la grabación de la macro, este botón se encuentra ubicado en la Barra de estado del programa. 2. En la ventana Grabar macro, especifique el nombre de la macro, si desea puede asignar la macro a un botón o a una combinación de teclas, también deberá indicar en qué documentos desea que la macro se guarde y si lo desea puede especificar una descripción de la misma. 28
- 28. Manual de Word Avanzado 2007 3. Después de presionar el botón Aceptar el puntero del mouse cambiará a una forma particular la cual indica que la macro esta grabando todos los procesos o tareas que se vayan ejecutando a partir de ese momento, por lo tanto es el momento para realizar todos los pasos que desea la macro realice. 4. Una vez terminando de grabar todos los pasos, será el momento de detener la grabación para ello presione el botón este botón se encuentra ubicado en la Barra de estado del programa, también puede dirigirse a la ficha Vista, grupo Macros, botón Macros y por ultimo presione el botón Detener grabación. Otra forma de detener la grabación de una macro es dirigiéndose a la ficha Programador, grupo Código, haga clic en Detener grabación. Asignar macro a un botón Se puede asignar la macro a un botón desde la ventana Grabar macro, para ello solo presione la opción Botón. Sí grabó la macro sin realizar ninguna asignación, entonces realice lo siguiente: 1. Presione el botón de Office y en seguida de clic en Opciones de Word, en el menú lateral izquierdo seleccione Personalizar y en el cuadro desplegable Comandos disponibles en seleccione Macros, en seguida se mostrará el listado de macros grabadas hasta el momento y solo tendrá que seleccionarlas y presionar el botón Agregar. 29
- 29. Manual de Word Avanzado 2007 2. Si lo desea puede modificar algunas propiedades de la macro (nombre, la apariencia del botón). Por ultimo presione Aceptar. 3. La macro se ubicará en la barra de Acceso rápido y lucirá de la siguiente manera: Asignar macro a un método abreviado Se puede asignar la macro a un método abreviado desde la ventana Grabar macro, para ello solo presione la opción Teclado. 30
- 30. Manual de Word Avanzado 2007 Sí grabó la macro sin realizar ninguna asignación, entonces realice lo siguiente: 1. Presione el botón de Office y en seguida de clic en Opciones de Word, en el menú lateral izquierdo seleccione Personalizar y en la opción Métodos abreviados de teclado presione el botón Personalizar. 2. En la ventana Personalizar teclado seleccione la categoría Macros escoja la macro a la que le asignara el método abreviado y en el cuadro de texto Nueva tecla de método abreviado presione la combinación de teclas que desee asignarle, por último presione el botón Asignar y en seguida Cerrar. 31
- 31. Manual de Word Avanzado 2007 Ejecutar una macro Ejecutar una macro es la acción de reproducir todos los pasos grabados previamente en una macro con la facilidad y rapidez de presionar un botón, un método abreviado, etc. Para ejecutar una macro realice lo siguiente: 1. Presione el botón asociado a la macro y ubicado en la barra de Accesos directos, en este ejemplo. 2. Presione el método abreviado asociado a la macro, es decir, la combinación de teclas ALT +ñ, en este ejemplo. 3. Hágalo mediante las opciones de las fichas, para ello vaya a la ficha Programador, en el grupo Código, haga clic en Macros. O si lo prefiere vaya a la ficha Vista, en el grupo Macro, haga clic en Macros y en seguida de clic en la opción Ver macros. Cualquiera de las dos opciones lo llevará a la ventana Macros donde solo tendrá que seleccionar la macro y presionar el botón Ejecutar. 32
- 32. Manual de Word Avanzado 2007 Eliminar una macro 1. Abra la ventana Macros por medio de cualquiera de las dos opciones antes mencionadas, seleccione la macro que desee eliminar y, presione el botón Eliminar. 2. En el siguiente cuadro de dialogo solo tendrá que confirmar su eliminación presionando el botón Si. NOTA Cabe mencionar que al eliminar la macro también se elimina el método abreviado asignado, pero no sucede así con el botón, por lo que si lo presiona aparecerá el siguiente cuadro de dialogo. 33
- 33. Manual de Word Avanzado 2007 Eliminar el botón asociado a una macro 1. Abra la ventana de Opciones de Word, vaya a la ficha Personalizar y en menú lateral derecho Personalizar barra de herramientas de acceso rápido seleccione la macro que desee eliminar y presione el botón Quitar y en seguida Aceptar. 2. Repita el paso anterior las veces que desee hasta quitar todos los botones asociados a macros que ya no desee, es decir que haya eliminado, la barra de Accesos directos lucirá como sigue: 34