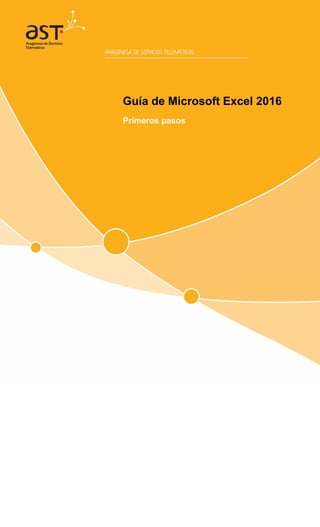
unidad 3 guideexcel2016.pdf
- 1. Guía de Microsoft Excel 2016 Primeros pasos
- 2. Guía de Microsoft Word 2016 Clasificación: Uso Interno Ref.: PrimerosPasosExcel2016.docx Fecha: 11.09.2017 Versión: v1.0 Pág. 2 de 21 Contenido INTRODUCCIÓN...................................................................................................................................3 PANTALLA PRINCIPAL .......................................................................................................................3 CREAR UN DOCUMENTO EN EXCEL ................................................................................................3 TRABAJAR CON HOJAS EN UN LIBRO ............................................................................................5 INSERTAR O ELIMINAR FILAS O COLUMNAS .................................................................................6 OCULTAR FILAS Y COLUMNAS.........................................................................................................7 AJUSTES Y ALINEACIÓN DE TEXTO ................................................................................................8 FORMATOS DE DATOS.......................................................................................................................8 CONTROL DEL TAMAÑO, COLOR Y TIPO DE FUENTE...................................................................8 MODIFICAR TAMAÑO FILAS Y COLUMNAS.....................................................................................9 CREAR FORMULAS.............................................................................................................................9 FUNCIONES RÁPIDAS DESDE LA PESTAÑA DE INICIO...............................................................10 TRABAJO CON TABLAS...................................................................................................................12 HERRAMIENTAS DE VALIDACION DE DATOS...............................................................................15 ORDENAR DATOS .............................................................................................................................14 USAR FILTROS ..................................................................................................................................15 USAR SUBTOTALES Y TOTALES....................................................................................................17 CREAR GRAFICOS DE DATOS ........................................................................................................18 DAR FORMATO A UN GRAFICO ......................................................................................................18 IMPRIMIR UN DOCUMENTO .............................................................................................................20
- 3. Guía de Microsoft Word 2016 Clasificación: Uso Interno Ref.: PrimerosPasosExcel2016.docx Fecha: 11.09.2017 Versión: v1.0 Pág. 3 de 21 Introducción Aprenda los pasos básicos para usar Excel 2016, como crear documentos y darles formato, insertar elementos en los documentos y agregar tablas dinámicas. Pantalla principal Crear un documento en Excel Un libro es un archivo que contiene una o más hojas de cálculo para ayudarle a organizar los datos. Puede crear un libro desde un libro en blanco o una plantilla. Crear un libro 1. Seleccione Archivo > Nuevo. 2. Seleccione Libro en blanco. SUGERENCIA: Presione Ctrl+N para crear rápidamente un libro nuevo.
- 4. Guía de Microsoft Word 2016 Clasificación: Uso Interno Ref.: PrimerosPasosExcel2016.docx Fecha: 11.09.2017 Versión: v1.0 Pág. 4 de 21 Crear un libro con una plantilla 1. Seleccione Archivo > Nuevo. 2. Seleccione o busque una plantilla de la lista de plantillas disponibles y, a continuación, seleccione Crear.
- 5. Guía de Microsoft Word 2016 Clasificación: Uso Interno Ref.: PrimerosPasosExcel2016.docx Fecha: 11.09.2017 Versión: v1.0 Pág. 5 de 21 Trabajar con hojas en un libro De forma predeterminada, aparece una hoja de cálculo en un libro, pero puede agregar más, cambiarles el nombre o eliminarlas, según sea necesario. Insertar una hoja de cálculo 1. Siga uno de estos procedimientos: • En la pestaña Hoja, seleccione . Se agregará una nueva hoja de cálculo a la derecha de la actual. • Seleccione Inicio > Insertar > Insertar hoja. • Haga clic con el botón derecho en una hoja, haga clic en Insertar y, en la el cuadro Insertar cuadro, seleccione Hoja de cálculo. Cambiar el nombre de una hoja de cálculo 1. En la pestaña Hoja, haga clic con el botón derecho en la hoja de cálculo cuyo nombre desea cambiar y, a continuación, haga clic en Cambiar nombre. 2. Escriba un nuevo nombre para la Hoja y, después, presione Entrar. SUGERENCIA: Haga doble clic en el nombre de la hoja en la pestaña Hoja cambiarle el nombre rápidamente. Eliminar una hoja de cálculo 1. En la pestaña Hoja, haga clic con el botón derecho en la hoja que desea eliminar. 2. Haga clic en Eliminar . 3. Si la hoja está vacía, se eliminará, pero si contiene datos, aparecerá un mensaje emergente. Seleccione Eliminar para confirmar la eliminación. Ocultar una hoja de cálculo 1. En la pestaña Hoja, haga clic con el botón derecho en la hoja que desea ocultar. 2. Haga clic en Ocultar. Insertar Hoja Eliminar Hoja Cambiar nombre Ocultar Hoja
- 6. Guía de Microsoft Word 2016 Clasificación: Uso Interno Ref.: PrimerosPasosExcel2016.docx Fecha: 11.09.2017 Versión: v1.0 Pág. 6 de 21 Insertar o eliminar filas o columnas Pequeños cambios en el diseño de la hoja de cálculo pueden suponer grandes mejoras en legibilidad. Inserte y elimine filas, columnas y celdas para organizar la hoja de cálculo. Insertar una columna o fila 1. Seleccione la letra de la parte superior de una columna para seleccionar toda la columna, o seleccione el número de fila para seleccionar una fila. 2. Seleccione la pestaña Inicio > Insertar > Insertar columnas de hoja. O bien, haga clic con el botón derecho en la letra de la columna o en el numero de una fila y seleccione Insertar. NOTA: Se inserta una nueva columna a la izquierda y una nueva fila encima de la seleccionada. Eliminar una columna o fila 1. Seleccione la columna o fila a eliminar. 2. Seleccione la pestaña Inicio > Eliminar > Eliminar columnas de hoja. O bien, haga clic con el botón derecho en la letra de la columna o en el numero de una fila y seleccione Eliminar. Insertar una celda 1. Seleccione una celda o un rango de celdas. 2. Haga clic con el botón derecho en las celdas seleccionadas y elija Insertar. 3. En el cuadro Insertar, seleccione una opción: 2
- 7. Guía de Microsoft Word 2016 Clasificación: Uso Interno Ref.: PrimerosPasosExcel2016.docx Fecha: 11.09.2017 Versión: v1.0 Pág. 7 de 21 • Desplazar las celdas hacia la derecha: desplaza las celdas a la derecha a fin de dejar espacio para las nuevas celdas. • Desplazar las celdas hacia abajo: desplaza las celdas hacia abajo a fin de dejar espacio para las nuevas celdas. • Insertar toda una fila: inserta una nueva fila. • Insertar toda una columna: inserta una nueva columna. Ocultar filas y columnas Muestre u oculte filas o columnas en la hoja de cálculo para mostrar únicamente los datos que necesita ver o imprimir. Seleccionar filas o columnas 1. Haga clic en el encabezado de la fila o de la columna. Ocultar filas o columnas 1. Seleccione las filas o columnas que desea ocultar. 2. Haga clic con el botón derecho en la selección y, después, seleccione Ocultar. Mostrar filas o columnas 1. Seleccione las columnas adyacentes a las columnas ocultas. 2. Haga clic con el botón derecho en la selección y, después, seleccione Mostrar. Encabezado de fila Encabezado de columna
- 8. Guía de Microsoft Word 2016 Clasificación: Uso Interno Ref.: PrimerosPasosExcel2016.docx Fecha: 11.09.2017 Versión: v1.0 Pág. 8 de 21 Ajustes y alineación de texto Para cambiar la forma en que se muestran los datos una celda, puede combinar celdas, alinearlas, ajustar el texto de las celdas o girar el texto. Formatos de datos Puede mostrar formatos de número como moneda, porcentajes, decimales, fechas, números de teléfono o números del seguro social. Control del tamaño, color y tipo de fuente Aplique formato a las celdas para hacer que destaquen con fuentes, tamaños de fuente, colores y bordes. Alinear los datos de una celda Ajustar texto a la celda Combinar celdas Girar datos Otras opciones de alineado Selección de formato de número Formato moneda Aumentar/Disminuir decimales Otras opciones de formato Fuente Tamaño de la fuente Negrita Cursiva Subrayado Bordes de celda Color de la celda Color de la fuente
- 9. Guía de Microsoft Word 2016 Clasificación: Uso Interno Ref.: PrimerosPasosExcel2016.docx Fecha: 11.09.2017 Versión: v1.0 Pág. 9 de 21 Modificar tamaño de filas y columnas Puede ajustar de forma manual el ancho de columna o el alto de fila (para hacerlo, arrastre los límites de la celda, o cambie automáticamente el tamaño de columnas y filas para ajustar los datos). NOTA: Si una columna es demasiado estrecha para mostrar los datos, verá ### en la celda. Cambiar el tamaño de las columnas 1. Seleccione una columna o un rango de columnas. 2. Coloque el puntero en el límite entre los encabezados de columna. 3. Arrastre el límite para cambiar el ancho. Esto cambia el tamaño de todas las columnas seleccionadas al mismo ancho. Cambiar el tamaño de las filas 1. Seleccione una fila o un rango de filas. 2. Coloque el puntero en el límite entre los números de fila. 3. Arrastre el límite para cambiar el alto. Crear fórmulas Barra de fórmulas • Cuando se escribe una fórmula en una celda, también aparece en la barra fórmulas. Crear una fórmula que hace referencia a valores en otras celdas 1. Seleccione una celda. 2. Escriba el signo igual =. NOTA: Las fórmulas de Excel siempre comienzan con el signo igual. 3. Seleccione una celda o escriba su dirección en la celda seleccionada. 4. Escriba un operador. Por ejemplo, – para restar. 5. Seleccione la celda siguiente o escriba su dirección en la celda seleccionada.
- 10. Guía de Microsoft Word 2016 Clasificación: Uso Interno Ref.: PrimerosPasosExcel2016.docx Fecha: 11.09.2017 Versión: v1.0 Pág. 10 de 21 6. Presione Entrar. El resultado del cálculo aparece en la celda que contiene la fórmula. Escribir una fórmula que contiene una función integrada 1. Seleccione una celda vacía. 2. Escriba un signo igual = y luego escriba una función. Por ejemplo, =SUMA para obtener las ventas totales. 3. Escriba un paréntesis de apertura (. 4. Seleccione el rango de celdas y luego escriba un paréntesis de cierre ). Referencias relativas o Una referencia de celda relativa en una fórmula, como B2:G2, se basa en la posición relativa de la celda que contiene la fórmula, como H2. Si cambia la posición de la celda que contiene la fórmula, se cambia la referencia. Si copia o rellena una fórmula en filas o columnas, la referencia se ajusta automáticamente. De forma predeterminada, las fórmulas nuevas usan referencias relativas. Por ejemplo, si copia la fórmula en H2 a T3, se ajusta automáticamente de =SUMA(B2:G2) a =SUMA(B3:G3). Referencias absolutas o Una referencia de celda absoluta, como $B$2, en una fórmula siempre hace referencia a una celda en una ubicación específica. La fórmula en H2 con referencias absolutas debería ser =SUMA($B$2:$G$2). Si cambia la posición de la celda que contiene la fórmula, la referencia absoluta seguirá siendo la misma. Por ejemplo, si se copia la fórmula en H2 con referencia absoluta a H3, H2 y H3 tendrán la misma fórmula =SUMA($B$2:$G$2). Funciones rápidas desde la pestaña de inicio Excel proporciona un gran número de las funciones integradas para ejecutar operaciones simples o complejas. Usar funciones 1. Seleccione una celda en la hoja de cálculo. 2. Seleccione Fórmulas y, a continuación, una función en una categoría en el grupo Biblioteca de funciones.
- 11. Guía de Microsoft Word 2016 Clasificación: Uso Interno Ref.: PrimerosPasosExcel2016.docx Fecha: 11.09.2017 Versión: v1.0 Pág. 11 de 21 3. Especifique datos en el cuadro Argumentos de función para un rango de celdas. 4. De forma predeterminada, el valor resultante aparece en la celda seleccionada y se muestra la fórmula en la barra de fórmulas. Usar Insertar función 1. Seleccione una celda en la hoja de cálculo. 2. Seleccione Fórmulas > Insertar función. 3. Escriba el nombre de la función en el cuadro Buscar una función o seleccione la categoría de la función. 4. Seleccione una función. 5. Especifique datos en el cuadro Argumentos de función para un rango de celdas. Para insertar una función, escriba el signo igual = y el nombre probable de la función en la celda. Se mostrará una lista. Seleccione una función de la lista. 2 3 4
- 12. Guía de Microsoft Word 2016 Clasificación: Uso Interno Ref.: PrimerosPasosExcel2016.docx Fecha: 11.09.2017 Versión: v1.0 Pág. 12 de 21 Trabajo con tablas Puede crear y dar formato a una tabla para agrupar de forma visual los datos y analizarlos. Crear una tabla 1. Seleccione la celda o el rango de celdas que quiera incluir en la tabla. 2. Seleccione la pestaña Insertar > Tabla . 3. Se mostrará el cuadro Crear tabla con las celdas que se incluirán en la tabla. Si es necesario, modifique las celdas. 4. Si la tabla tiene un encabezado, active la casilla La tabla tiene encabezados y pulse Aceptar. Dar formato a una tabla 1. Seleccione una celda de la tabla. 2. En la pestaña Diseño, seleccione un Estilo de tabla. 3. En el grupo Opciones de estilo de tabla puede activar o desactivar diferentes casillas para obtener la apariencia que prefiera (por ejemplo, Filas con bandas o Columnas con bandas). NOTA: Si agrega una fila o columna a la tabla, se agregará automáticamente con el estilo de tabla. Las fórmulas se aplican a medida que agregue nuevas filas o al crear una fórmula en una columna. Herramientas de validación de datos Al crear hojas de cálculo que usarán otros usuarios, es importante asegurarse de que solo puedan escribir datos válidos. Use las características de validación de datos de Excel para crear reglas para restringir el tipo de datos o los valores que otros usuarios pueden escribir en una celda. 1. Seleccione las celdas para las que quiere crear una regla. 2 3 4 1 2 3
- 13. Guía de Microsoft Word 2016 Clasificación: Uso Interno Ref.: PrimerosPasosExcel2016.docx Fecha: 11.09.2017 Versión: v1.0 Pág. 13 de 21 2. Seleccione la pestaña Datos > Validación de datos. 3. En la pestaña Configuración, en Permitir, seleccione una opción: • Número entero: para restringir la columna para que acepte solo números enteros. • Decimal: para aceptar números decimales. • Lista: para elegir datos de una lista desplegable. • Fecha: para restringir la celda para que solo se acepten fechas. • Hora: para restringir la celda para que solo se acepten valores de hora. • Longitud del texto: para restringir la longitud del texto. • Personalizado: para fórmulas personalizadas. 4. En Datos, seleccione una condición: • entre • no entre • igual a • no es igual a • mayor que • menor que • mayor o igual que • menor o igual que 5. Establezca los otros valores obligatorios según las opciones que seleccionó para Permitir y Datos. Por ejemplo, si seleccionó Entre, seleccione los valores Mínimo: y Máximo: para las celdas. 6. Seleccione la casilla Omitir blancos para omitir los espacios en blanco. 7. Para agregar un Título y un mensaje para la regla, seleccione la pestaña Mensaje de entrada y, después, escriba un título y un mensaje de entrada. 8. Seleccione la casilla Mostrar mensaje de entrada al seleccionar la celda para mostrar el mensaje cuando el usuario seleccione las celdas seleccionadas o mantenga el mouse sobre estas. Ahora, si el usuario intenta escribir un valor no válido, se mostrará el mensaje emergente “Este valor no coincide con las restricciones de validación de datos para esta celda”. 3 4 5 6 7
- 14. Guía de Microsoft Word 2016 Clasificación: Uso Interno Ref.: PrimerosPasosExcel2016.docx Fecha: 11.09.2017 Versión: v1.0 Pág. 14 de 21 Ordenar datos La ordenación es una de las herramientas más comunes de administración de datos. Puede ordenar la tabla por una o más columnas, por orden ascendente o descendente, o crear un orden personalizado. Antes de ordenar una tabla: 1. Asegúrese de que no existen filas ni columnas vacías en una tabla. 2. Inserte los encabezados de tabla en una fila en la parte superior. 3. Asegúrese de que hay por lo menos una columna vacía entre la tabla que quiere ordenar y otra información en la hoja de cálculo que no está en esa tabla. Ordenar la tabla 1. Seleccione una celda en los datos. 2. Seleccione Inicio > Ordenar y filtrar. O bien, seleccione la pestaña Datos > Ordenar. 3. Seleccione una opción: • Ordenar de A a Z: ordena la columna seleccionada en sentido ascendente. • Ordenar de Z a A: ordena la columna seleccionada en sentido descendente. • Orden personalizado: ordena datos en varias columnas aplicando distintos criterios de ordenación. Para usar un orden personalizado: Encabezado
- 15. Guía de Microsoft Word 2016 Clasificación: Uso Interno Ref.: PrimerosPasosExcel2016.docx Fecha: 11.09.2017 Versión: v1.0 Pág. 15 de 21 1. Seleccione Orden personalizado. 2. Seleccione Agregar nivel. 3. En Columna, seleccione la columna que quiere Ordenar por en la lista desplegable y después seleccione la segunda columna que quiere ordenar como Luego por. Por ejemplo, Ordenar por departamento y Luego por estado. 4. En Ordenar según, seleccione Valores. 5. En Criterio de ordenación, seleccione una opción, como A a Z, De menor a mayor o De mayor a menor. 6. Repita los pasos 2-5 para cada columna adicional por la que quiera ordenar. NOTA: Para eliminar un nivel, seleccione Eliminar nivel. 7. Active la casilla Mis datos tienen encabezados si los datos tienen una fila de encabezado. Usar filtros Los filtros proporcionan una forma rápida de buscar y trabajar con un subconjunto de datos en un rango o tabla. Al filtrar una lista, oculta temporalmente algunos de los datos para poder concentrarse en aquellos que desea. Filtrar datos 1. Seleccione una celda dentro de los datos que quiere filtrar. NOTA: Antes de filtrar los datos, asegúrese de que no hay columnas o filas vacías. 2. Seleccione la pestaña Inicio > Ordenar y filtrar > Filtro. O bien, seleccione la pestaña Datos > Filtro. 3. Seleccione la flecha desplegable de filtro de la columna que desea filtrar. 7 2 3 4 5
- 16. Guía de Microsoft Word 2016 Clasificación: Uso Interno Ref.: PrimerosPasosExcel2016.docx Fecha: 11.09.2017 Versión: v1.0 Pág. 16 de 21 4. Desactive Seleccionar todo, en la parte superior del árbol de datos, y active los filtros que desee haciendo clic. NOTA: Para aplicar filtros en varias columnas, seleccione la primera columna, aplique el filtro y, a continuación, seleccione la columna siguiente y aplique otro filtro. Aplicar un filtro personalizado 1. Seleccione la flecha desplegable del filtro y, a continuación, seleccione: • Filtros de texto: disponibles cuando la columna contenga texto o una mezcla de texto y números: Es igual a, No es igual a, Comienza con, Termina con o Contiene. • Filtros de número: disponibles cuando la columna contenga solo números: Es igual a, No es igual a, Mayor, Menor que, o Entre. • Filtros de fecha: disponibles cuando la columna contenga solo fechas: Semana pasada, Mes que viene, Este mes y Mes pasado. • Borrar filtro de ‘Columna’: estará disponible cuando la columna ya esté filtrada. Seleccione esta opción para borrar el filtro. • Seleccione Y si ambas condiciones deben cumplirse. • Seleccione O si solo una de las condiciones debe cumplirse. 2. Especifique las condiciones filtradas. 3. Para filtrar los resultados por dos condiciones, introduzca las condiciones de filtro en ambos cuadros.
- 17. Guía de Microsoft Word 2016 Clasificación: Uso Interno Ref.: PrimerosPasosExcel2016.docx Fecha: 11.09.2017 Versión: v1.0 Pág. 17 de 21 Usar subtotales y totales 1. Seleccione una celda en una tabla. 2. Seleccione la pestaña Diseño > Fila de total. 3. La fila de total se agregará en la parte inferior de la tabla. NOTA: Para agregar una fila nueva, desactive la casilla Fila de total, agregue la fila y, después, vuelva a activar la casilla Fila de total. 4. En el desplegable Fila de total puede seleccionar una función como Promedio, Contar, Contar números, Max, Min, Suma, Desvest y Var, entre otras. 2
- 18. Guía de Microsoft Word 2016 Clasificación: Uso Interno Ref.: PrimerosPasosExcel2016.docx Fecha: 11.09.2017 Versión: v1.0 Pág. 18 de 21 Crear gráficos de datos Los gráficos ayudan a visualizar los datos de una forma más efectiva. Crear un gráfico 1. Seleccione los datos para el gráfico. 2. Seleccione la pestaña Insertar > Gráficos recomendados. 3. Seleccione un gráfico en la pestaña Gráficos recomendados para obtener una vista previa del gráfico. NOTA: Puede seleccionar los datos que desee en el gráfico y presionar ALT + F1 para crear un gráfico inmediatamente, pero es posible que no sea el mejor gráfico para los datos. Si no ve un gráfico que le guste, seleccione la pestaña Todos los gráficos para ver todos los tipos de gráfico. Eliminar un gráfico 1. Seleccione el gráfico. 2. Presione Suprimir. Dar formato a un gráfico Para personalizar el aspecto del gráfico, use las opciones de formato para cambiar el título, el diseño, el color del tema y el estilo de gráfico. Título del gráfico Título del eje vertical Eje vertical Leyenda Título del eje horizontal Eje horizontal
- 19. Guía de Microsoft Word 2016 Clasificación: Uso Interno Ref.: PrimerosPasosExcel2016.docx Fecha: 11.09.2017 Versión: v1.0 Pág. 19 de 21 Un gráfico se compone de varias secciones, como el título, área de trazado, título de eje vertical (valor), título de eje horizontal (categoría) y las leyendas. Agregar un título al gráfico 1. Seleccione Título del gráfico y escriba un título. O bien, para seleccionar el título de los datos de una celda, seleccione el título del gráfico, escriba = celda (por ejemplo, =D1) en la barra de fórmulas y, a continuación, presione Entrar. 2. Para aplicar formato al título, use las opciones de Fuente en la pestaña Inicio para: • Seleccionar una fuente y un tamaño de fuente • Poner la fuente en negrita, cursiva o subrayada • Cambiar el color de la fuente: NOTA: También puede usar estas opciones para dar formato a los títulos de ejes. Cambiar el diseño de gráfico 1. Seleccione el gráfico. 2. En Herramientas de gráficos, seleccione Diseño > Diseño rápido. 3. Desplace el puntero sobre las opciones para obtener una vista previa y seleccionar un diseño. Cambiar el estilo de gráfico 1. Haga clic en Diseño y seleccione la flecha desplegable para ver todas las opciones. 2. Seleccione un estilo de gráfico. 2 2
- 20. Guía de Microsoft Word 2016 Clasificación: Uso Interno Ref.: PrimerosPasosExcel2016.docx Fecha: 11.09.2017 Versión: v1.0 Pág. 20 de 21 Seleccionar un estilo de tema para agregar color 1. En el gráfico, seleccione el Área de trazado, el área interior que muestra los datos trazados. 2. En Herramientas de gráficos, seleccione Formato. 3. Seleccionar un estilo de Estilos de tema. El estilo seleccionado se aplicará al área de trazado. Imprimir un documento Desde un mismo lugar, puede ver el aspecto que tendrá un documento impreso, configurar las opciones de impresión e imprimir un archivo. 1. En la pestaña Archivo > Imprimir. 2. Escriba el número de copias que desea imprimir en el cuadro Copias. 3. En Impresora, asegúrese de que está seleccionada la impresora que desea. 4. En Configuración, se encuentran seleccionados los valores de configuración de impresión predeterminados para la impresora. Si desea cambiar algún parámetro, haga clic en el mismo y seleccione otro nuevo. 5. Pulse Imprimir para imprimir. Establecer una o varias áreas de impresión 1. En la hoja de cálculo, seleccione las celdas que quiera definir como área de impresión. 2 2 2 3 4 5 Imprimir Impresora Configuración
- 21. Guía de Microsoft Word 2016 Clasificación: Uso Interno Ref.: PrimerosPasosExcel2016.docx Fecha: 11.09.2017 Versión: v1.0 Pág. 21 de 21 2. En la pestaña Diseño de página, haga clic en Área de impresión > Establecer área de impresión. Agregar celdas a un área de impresión existente 1. En la hoja de cálculo, seleccione las celdas que desea agregar al área de impresión existente. 2. En la pestaña Diseño de página, haga clic en Área de impresión > Agregar al área de impresión. Borrar el área de impresión 1. Haga clic en cualquier lugar de la hoja de cálculo en la que desea borrar el área de impresión. 2. En la pestaña Diseño de página, haga clic en Borrar área de impresión. 1 2 3 1 2 3 1 2 3