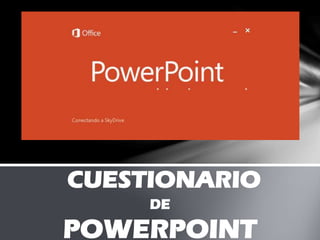
Cuestionario pp
- 2. 1. QUE ES POWERPOINT Power Point es un programa que permite hacer presentaciones, y es usado ampliamente los ámbitos de negocios y educacionales.
- 3. 2. CUAL ES SU FUNCION PRINCIPAL DE POWER POINT Que es un programa diseñado para hacer presentaciones con texto esquematizado, así como presentaciones en diapositivas, animaciones de texto e imágenes prediseñadas o importadas desde imágenes de la computadora. Se le pueden aplicar distintos diseños de fuente, plantilla y animación.
- 4. 3. QUE ES UNA PLANTILLA DE POWER POINT Una plantilla de PowerPoint es un modelo o proyecto de una diapositiva o grupo de diapositivas que se guarda como archivo . Puede crear sus propias plantillas personalizadas y almacenarlas, volver a usarlas y compartirlas con otros usuarios.
- 5. Power Point nos permite la visualización y la creación de presentaciones a través de cinco pasos. Cada modo nos permite una forma diferente de presentar un trabajo y ofrece diferentes recursos. Los modos de PowerPoint son: 4 . EXPLICAR LOS 5 MODOS DE VISUALIZAR UNA PRESENTACION 1.- Modo de diapositivas. En el modo Ver Diapositivas se ve una sola transparencia a la vez . Se puede escribir texto, cambiar el diseño de la transparencia, añadir imágenes, añadir formas geométricas, así como añadir gráficos y elementos visuales creados con otras aplicaciones. Esta representación es la que aparece por defecto al comenzar la aplicación. 2. Modo de Esquema. En este modo se pueden ver solamente los títulos y el texto principal de las transparencias en el formato típico de los esquemas. Este modo de visualización es excelente para organizar la presentación y desarrollar rápidamente el contenido de la misma, prescindiendo de los formatos, gráficos y detalles. Además es la mejor configuración para introducir texto y dividir una transparencia en dos.
- 6. 4.Modo de Clasificación de diapositivas. Eligiendo en el menú View (Ver) el comando se pueden ver las diapositivas en forma de presentación automática, utilizando la pantalla completa del PC . Cada diapositiva llenará completamente la pantalla. Se pueden apreciar los efectos de transición e intervalos de tiempo que se establecieron en el modo de ver Slide Sort (Clasificador de diapositivas). Se sale de este modo pulsando la tecla ESC. Haciendo Clic con el ratón en cualquier punto, con INTRO o con la tecla Flecha Derecha, se va a la siguiente diapositiva, mientras que con la tecla Flecha Izquierda se vuelve a la anterior.. 5.- Modo de presentación de diapositivas. En este modo se puede ver una miniatura de cada diapositiva completa, incluyendo gráficos y texto. Permite ver toda la presentación a la vez, pudiendo apreciar su flujo. Aquí se pueden ordenar las diapositivas, añadir efectos de transición y establecer los intervalos de tiempo de las diapositivas para las presentaciones automáticas. Se puede controlar el tamaño y el número de diapositivas visibles en la pantalla con el zoom de la barra de herramientas. 3.- Modo de anotaciones. En este modo el orador puede crear las notas que utilizará para la explicación oral. En la zona de notas se puede dibujar y escribir como en el modo de ver diapositivas. Sirve para anotar las ideas que se quieren transmitir mientras el público ve el texto de la diapositiva. De esta forma el orador dispone una información más amplia que la que está viendo el auditorio.
- 7. 5. EXPLICAR LOS 5 MODOS DE GUARDAR UNA PRESENTACION 1. BOTON GUARDAR 2. guardar como
- 8. 3. Control g 4. Guardar como PDF o xps 5. guardar presentación en PowerPoint
- 9. 6.Que es un diseño – que elementos puede contener Un diseño contiene los marcadores de posición y estos a su vez el texto, como títulos y listas con viñetas, y el contenido de la diapositiva, como tablas, gráficos, imágenes, formas e imágenes prediseñadas. Puede utilizar los diseños para organizar los objetos y el texto de una diapositiva. Un diseño es una parte de un patrón de diapositivas que define la información de posición del contenido que aparecerá más tarde en una diapositiva. que elementos puede contener
- 10. 7. Indicar los pasos para aplicar un diseño en una diapositiva 1. HAGA CLIC EN EL DISEÑO DE LA DIAPOSITIVA 2. elija la ficha Diapositivas, seleccione las diapositivas a las que desea aplicar un diseño.
- 11. 8. QUE SUCEDE CUANDO SE APLICA UNA PLANTILLA DE DISEÑO proporciona plantillas de diseño que puede aplicar a las presentaciones para que tengan un aspecto y un diseño totalmente profesionales. La plantilla se puede aplicar a todas las diapositivas o a las diapositivas seleccionadas, también se pueden aplicar varios tipos de plantillas de diseño a una sola presentación.
- 12. 9.EXPLICAR LOS TIPOS DE PLANTILLAS QUE PODEMOS UTILIZAR En PowerPoint se pueden utilizar dos clases de plantillas Plantillas de office.com. Plantillas y Temas disponibles
- 13. 10. Indicar los procedimientos para aplicar una plantilla de diseño. Plantillas de office.com. Plantillas y Temas disponibles
- 14. 11. Indicar los pasos para crear una presentación con una plantilla de diseño. 1. En el menú Archivo, hacer clic en NUEVO. 2. HACER CLIC EN LA PLANTILLA DE DISEÑO QUE DESEE. 3. AL TENER LA PRESENTACION QUE DESEA APLICAR ABIERTA LE PUEDE CAMBIAR SU DISEÑO A LA DIAPOSITIVA. 4. PARA AGREGAR UNA NUEVA DIAPOSITIVA DE LE CLIC NUEVA DIAPOSITIVA
- 15. 11. Qué es el Patrón de Diapositivas- Cuál es su finalidad es un elemento de la plantilla de diseño que almacena. información sobre la plantilla estilos de fuente, la ubicación el tamaño de los marcadores de posición el diseño del fondo las combinaciones de colores. La finalidad del patrón de diapositivas es permitir los cambios globales que los cambios se reflejen en todas las diapositivas de la presentación como reemplazar el estilo de fuente. PATRONES ORIGINALES PATRONES NUEVOS
- 16. 12.Explicar los procedimientos para insertar un patrón de diapositivas o un patrón de títulos. 1. Hacer clic en vista , luego en patrón de diapositivas. 2. En patrón de diapositivas dar clic.
- 17. 13. QUÉ SON LOS HIPERVÍNCULOS -- LOS BOTONES DE ACCIÓN Un hipervínculo es una conexión entre diapositivas, a una presentación personalizada, a una página web o a un archivo. el hipervínculo puede ser texto o un objeto como una imagen, gráfico, forma o WordArt. Utilice los botones de acción cuando desee incluir botones con símbolos convencionales para ir a las diapositivas siguiente, anterior, primera o última. PowerPoint también tiene botones de acción para reproducir películas o sonidos.
- 18. 14. DETERMINAR EN QUÉ MENÚ SE ENCUENTRA LA OPCIÓN QUE NOS PERMITE COLOCAR BOTONES DE ACCIÓN, EXPLICAR EN QUÉ CONSISTEN Y QUE OPCIONES DE HIPERVÍNCULOS PROPONE. 1. hacer clic en el menú de opciones en insertar. 2.al haber seleccionado la imagen o texto le damos clci en la en la opcion accion. 3. al haber dado clic en la tecla accion nos saldra una ventana en la cual podremos seleccionar el sonido dando clic sobrs la imagen o texto.
- 19. 14.EXPLICAR QUE SON LAS ANIMACIONES E INDICAR COMO SE COLOCAN EN LAS DIAPOSITIVAS. Una animación es un ideal medio de enfocar la atención en puntos importantes como una imagen o una serie en un gráfico. 1. Hacer clic en el menú de opciones en animaciones. 2. La cual leda 4 modalidades de animación. Entrada Énfasis Salir Trayectoria de la Animación.
- 20. 15,Cómo agregamos sonido a una animación 1. hacer clic en el menú de opciones en insertar. 2. luego le dfamos clic en audio. 3. Saldra la ventana donde se podra insertar el audio .
- 21. 16.EXPLICAR CÓMO SE ANIMAN LOS OBJETOS DE LAS DIAPOSITIVAS, CAPTURANDO LA VENTANA EN LA QUE ESTOS APARECEN, Y EXPLICANDO FUNCIÓN DE CADA PARTE DE LA MISMA. 1. Entrada: un objeto aparezca en barrido, entre repentinamente en la diapositiva desde uno de los bordes o aparezca dando rebotes. 2. Énfasis: aumentar o reducirse el tamaño de un objeto, modificar su color o hacerlo girar alrededor de su centro. 3. Salir: un objeto salga precipitadamente de la diapositiva, desaparezca de la pantalla o salga de la diapositiva con un efecto de espiral. 4.Trayectoria de las animaciones: puede desplazar un objeto hacia arriba o hacia abajo, hacia la izquierda o hacia la derecha o según el usuario desee.
- 22. 17. EXPLICAR QUE SON LAS TRANSICIONES E INDICAR COMO SE COLOCAN EN LAS DIAPOSITIVAS. Son efectos de tipo animación que se producen en la vista presentación con diapositivas, cuando pasa de una diapositiva a la siguiente. 1. Hacer clic en el menú de opciones en transiciones. 2.Encontramos diferentes clases de transiciones las cuales son . Sutil Llamativo Contenido dinámico
- 23. 18. CÓMO AGREGAMOS AUDIO A UNA PRESENTACIÓN Cuando se inserta un sonido en una diapositiva, aparece un icono– que representa el archivo de sonido. para reproducir el sonido mientras se ofrece la presentación. Configurarlo de forma automática al iniciar lea presentación Iniciar con un clic del mouse Reproducir música desde un cd.
- 24. 19. CÓMO AGREGAMOS NARRACIÓN A UNA PRESENTACIÓN. 1. hacer clic en el menú de opciones en TRANSICIONES. 2. luego nos desplazamos a intervalos donde le damos clic en sonido para aplicarselo a la diapositiva.
- 25. 20.DETERMINAR SI ES POSIBLE SELECCIONAR LA CANTIDAD DE DIAPOSITIVAS QUE TENDRÁ NUESTRA PRESENTACIÓN ANTES DE COLOCAR EL CONTENIDO EN CADA UNA DE ELLAS. EXPLICAR.
- 26. 21.INDICAR QUE FUNCIÓN CUMPLEN CADA UNO DE LOS ICONOS QUE APARECEN EN LA PARTE INFERIOR IZQUIERDA DE LA PÁGINA QUE MUESTRA LA DIAPOSITIVA ACTIVA. 1. Se llama Barra De Estado donde normalmente, indica la diapositiva en la que se encuentra en ese momento, la plantilla que se esta utilizando, el error de ortografía que halla realizado. BARRA DE ESTADO
- 27. 22,INDICAR QUE FUNCIÓN CUMPLEN CADA UNO DE LOS ICONOS QUE APARECEN EN LA PARTE INFERIOR DERECHA EN EL MODO NORMAL. 1. Se llama Barra De Vistas: Donde nos ofrece diferentes modos de visualización que te permiten hacer cambios de presentación. BARRA DE VISTAS
- 28. 23.EXPLICAR CADA UNA DE LAS OPCIONES DEL MENÚ INSERTAR, CAPTURANDO DICHO MENÚ. Tabla: Nos permite insertar y darle formato a una tabla, si es que nuestro diseño lo requiere. Ilustraciones: Aquí vamos a poder insertar formas básicas, SmartArt (diseños prediseñados de PowerPoint) y gráficos, a su vez podremos cambiar el formato Texto: Nos da las opciones para insertar cuadros de texto, encabezados y pie de página, insertar la opción de WordArt, fecha y hora, números de diapositivas u algún objeto (archivo en pdf, o de alguna versión diferente a PowerPoint) Símbolos: Si nuestra presentación lo requiere podemos insertar desde este menú alguna ecuación o símbolo especial Multimedia: Estas opciones son muy utilizadas para poder darle a nuestra presentación un toque más llamativo, podremos insertar videos o audio. Imágenes: Podremos insertar una imagen o fotografía, ya se de la galería de imágenes prediseñadas o alguna descargada o tomada por algún dispositivo Vínculos: En esta opción podremos definir alguna liga o acción dentro de nuestra presentación, ya sea dentro de nuestro documento o fuera de el (internet)
- 29. 24. EXPLICAR SI ES POSIBLE COLOCAR UN ENCABEZADO O PIE DE PÁGINA CON POWERPOINT, CAPTURANDO SI ES POSIBLE LA VENTANA CORRESPONDIENTE, Y EXPLICANDO C/U DE SUS ELEMENTOS. 1. hacer clic en el menú de opciones en insertar. 2. seleda clic enencabezado pie pag. Y se ingresa la fecha , encabezado , pie de pagina.
