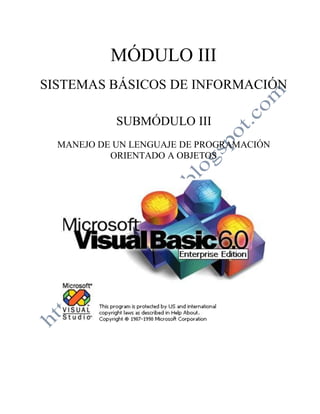
MANUAL DE REFERENCIA
- 1. MÓDULO III SISTEMAS BÁSICOS DE INFORMACIÓN SUBMÓDULO III MANEJO DE UN LENGUAJE DE PROGRAMACIÓN ORIENTADO A OBJETOS
- 2. ÍNDICE 1. INTRODUCCIÓN A VISUAL BASIC ..................................................................................... 2 1.1 Características de Visual Basic 1.2 Elementos que componen una aplicación de visual Basic 1.3 Entorno de trabajo de Visual Basic 2. DISEÑAR UNA APLICACIÓN EN VISUAL BASIC ............................................................. 15 2.1 Comenzar un proyecto 2.2 Insertar y eliminar controles 2.3 Añadir formularios 2.4 Seleccionar controles 2.5 Borrar controles 2.6 Modificar el tamaño de los controles 2.7 Mover controles 2.8 Establecer las propiedades de los objetos 2.9 Escribir el código de los objetos 2.10 Guardar un proyecto 2.11 Crear un archivo ejecutable 3. COMO DISEÑAR UNA APLICACIÓN EN VISUAL BASIC ................................................ 25 3.1 Tipos de Datos: Variables y constantes 3.2 Funciones comunes: (Var, STRING, CHR, Date, TIME, Inputbox, MSGbox, RND) 3.3 Estructuras Variables. 4. CONTROLES, PROPIEDADES, EVENTOS Y MÉTODOS .................................................. 45 4.1 Propiedades 4.2 Propiedades Comunes 4.3 Controles: (Form, Label, Textbox, Commandbutton, Checkbox, Optionbutton, Frame, Listbox, Combobox, Timer, Image) 4.4 Arrays de Controles 4.5 Eventos (Activate, Change, Click, Dblclick, Gotfocus, Load) 4.6 Métodos (Clear, Cls, Print, Refresh, RemoveItem, SetFocus) 5. ESTRUCTURA DE CONTROL ............................................................................................... 86 5.1 Sentencias de Control (Sentencia IF, Sentencia Select Case, Sentencia For next, Sentencia Do Loop, Sentencia With) 5.2 Procedimientos y funciones (Crear procedimientos, Llamadas a procedimientos, Paso de Parámetros por referencia y por Valor, Procedimientos recursivos) 5.3 Módulos de códigos 6. ARCHIVOS DE DATOS ............................................................................................................. 99 6.1 Controles de sistema de archivo (Control Drivelistbox, Control Dirlistbox, Control FileListbox, Control Commondialog) 6.2 Control de errores 6.3 Archivo de acceso secuencial (Texto) 6.4 Archivo de acceso aleatorio (Registro) 6.5 Portapapeles (Trabajar con texto seleccionado, Copiar Texto y gráficos del portapapeles, Recuperar texto y gráficos del portapapeles) 7. MENUS ........................................................................................................................................ 105 7.1 Crear un menú (Menús emergentes) 7.2 Barras de herramientas (Control imagelist, Control Richtexbox) 8. BASES DE DATOS ...................................................................................................................... 117 8.1 ¿Qué es una base de datos? 8.2 Controles utilizados en Bdatos (Control Data, Controles enlazados, Propiedades del control Dbgrid) 8.3 Gestión de Bdatos mediante código (Movimientos, Búsquedas, Agregar registros, Modificar registros, Eliminar registros, Métodos Refresh) ANEXO A. Consideraciones Adicionales ........................................................................................ 133 ANEXO B. Terminología ................................................................................................................. 137 ANEXO C. Ejercicios Resueltos ...................................................................................................... 138 ANEXO D. Ejercicios Propuestos ................................................................................................... 147 1
- 3. 1. INTRODUCCIÓN A VISUAL BASIC Visual Basic 6.0 es uno de los lenguajes de programación que más entusiasmo despiertan entre los programadores de PCs, tanto expertos como novatos. En el caso de los programadores expertos por la facilidad con la que desarrollan aplicaciones complejas en poquísimo tiempo (comparado con lo que cuesta programar en Visual C++, por ejemplo). En el caso de los programadores novatos por el hecho de ver de lo que son capaces a los pocos minutos de empezar su aprendizaje. El precio que hay que pagar por utilizar Visual Basic 6.0 es una menor velocidad o eficiencia en las aplicaciones. Visual Basic 6.0 es un lenguaje de programación visual, también llamado lenguaje de 4ª generación. Esto quiere decir que un gran número de tareas se realizan sin escribir código, simplemente con operaciones gráficas realizadas con el ratón sobre la pantalla. Visual Basic 6.0 es también un programa basado en objetos, aunque no orientado a objetos como C++ o Java. La diferencia está en que Visual Basic 6.0 utiliza objetos con propiedades y métodos, pero carece de los mecanismos de herencia y polimorfismo propios de los verdaderos lenguajes orientados a objetos como Java y C++. 1.1 CARACTERÍSTICAS DE VISUAL BASIC Visual Basic 6.0 está orientado a la realización de programas para Windows, pudiendo incorporar todos los elementos de este entorno informático: ventanas, botones, cajas de diálogo y de texto, botones de opción y de selección, barras de desplazamiento, gráficos, menús, etc. Prácticamente todos los elementos de interacción con el usuario de los que dispone Windows 95/98/NT/Me/2000/XP pueden ser programados en Visual Basic 6.0 de un modo muy sencillo. En ocasiones bastan unas pocas operaciones con el ratón y la introducción a través del teclado de algunas sentencias para disponer de aplicaciones con todas las características de Windows 95/98/NT/Me/2000/XP. La aplicación Visual Basic de Microsoft puede trabajar de dos modos distintos: en modo de diseño y en modo de ejecución. En modo de diseño el usuario construye interactivamente la aplicación, colocando controles en el formulario, definiendo sus propiedades, y desarrollando funciones para gestionar los eventos. La aplicación se prueba en modo de ejecución. En ese caso el usuario actúa sobre el programa (introduce eventos) y prueba cómo responde el programa. Hay algunas propiedades de los controles que deben establecerse en modo de diseño, pero muchas otras pueden cambiarse en tiempo de ejecución desde el programa escrito en Visual Basic 6.0, en la forma en que más adelante se verá. También hay propiedades que sólo pueden establecerse en modo de ejecución y que no son visibles en modo de diseño. 1.2 ELEMENTOS QUE COMPONEN UNA APLICACIÓN DE VISUAL BASIC Formularios y Controles Cada uno de los elementos gráficos que pueden formar parte de una aplicación típica de Windows 95/98/NT/Me/2000/XP es un tipo de control: los botones, las cajas de diálogo y de texto, las cajas de selección desplegables, los botones de opción y de selección, las barras de desplazamiento horizontales y verticales, los gráficos, los menús, y muchos otros tipos de elementos son controles para Visual Basic 6.0. Cada control debe tener un nombre a través del cual se puede 2
- 4. hacer referencia a él en el programa. Visual Basic 6.0 proporciona nombres por defecto que el usuario puede modificar. En la terminología de Visual Basic 6.0 se llama formulario (form) a una ventana. Un formulario puede ser considerado como una especie de contenedor para los controles. Una aplicación puede tener varios formularios, pero un único formulario puede ser suficiente para las aplicaciones más sencillas. Los formularios deben también tener un nombre, que puede crearse siguiendo las mismas reglas que para los controles. Objetos y Propiedades Los formularios y los distintos tipos de controles son entidades genéricas de las que puede haber varios ejemplares concretos en cada programa. En programación orientada a objetos (más bien basada en objetos, habría que decir) se llama clase a estas entidades genéricas, mientras que se llama objeto a cada ejemplar de una clase determinada. Por ejemplo, en un programa puede haber varios botones, cada uno de los cuales es un objeto del tipo de control command button, que sería la clase. Cada formulario y cada tipo de control tienen un conjunto de propiedades que definen su aspecto gráfico (tamaño, color, posición en la ventana, tipo y tamaño de letra, etc.) y su forma de responder a las acciones del usuario (si está activo o no, por ejemplo). Cada propiedad tiene un nombre que viene ya definido por el lenguaje. Por lo general, las propiedades de un objeto son datos que tienen valores lógicos (True, False) o numéricos concretos, propios de ese objeto y distintos de las de otros objetos de su clase. Así pues, cada clase, tipo de objeto o control tiene su conjunto de propiedades, y cada objeto o control concreto tiene unos valores determinados para las propiedades de su clase. Casi todas las propiedades de los objetos pueden establecerse en tiempo de diseño y también - casi siempre- en tiempo de ejecución. En este segundo caso se accede a sus valores por medio de las sentencias del programa, en forma análoga a como se accede a cualquier variable en un lenguaje de programación. Para ciertas propiedades ésta es la única forma de acceder a ellas. Por supuesto Visual Basic 6.0 permite crear distintos tipos de variables, como más adelante se verá. Se puede acceder a una propiedad de un objeto por medio del nombre del objeto a que pertenece, seguido de un punto y el nombre de la propiedad, como por ejemplo optColor.objName. Nombres de objetos En principio cada objeto de Visual Basic 6.0 debe tener un nombre, por medio del cual se hace referencia a dicho objeto. El nombre puede ser el que el usuario desee, e incluso Visual Basic 6.0 proporciona nombres por defecto para los diversos controles. Estos nombres por defecto hacen referencia al tipo de control y van seguidos de un número que se incrementa a medida que se van introduciendo más controles de ese tipo en el formulario (por ejemplo VScroll1, para una barra de desplazamiento -scroll bar- vertical, HScroll1, para una barra horizontal, etc.). Los nombres por defecto no son adecuados porque hacen referencia al tipo de control, pero no al uso que de dicho control está haciendo el programador. Por ejemplo, si se utiliza una barra de desplazamiento para introducir una temperatura, conviene que su nombre haga referencia a la palabra temperatura, y así cuando haya que utilizar ese nombre se sabrá exactamente a qué control corresponde. Un nombre adecuado sería por ejemplo hsbTemp, donde las tres primeras letras indican que se trata de una horizontal scroll bar, y las restantes (empezando por una mayúscula) que 3
- 5. servirá para definir una temperatura. Existe una convención ampliamente aceptada que es la siguiente: se utilizan siempre tres letras minúsculas que indican el tipo de control, seguidas por otras letras (la primera mayúscula, a modo de separación) libremente escogidas por el usuario, que tienen que hacer referencia al uso que se va a dar a ese control. En la tabla siguiente se muestra las abreviaturas de los controles más usuales, junto con la nomenclatura inglesa de la que derivan: Abreviatura Control Abreviatura Control chk check box cbo combo y drop-list box cmd command button dir dir list box drv drive list box fil file list box frm form fra frame hsb horizontal scroll bar img image lbl label lin line lst list mnu menu opt option button pct pictureBox shp shape txt text Edición box tmr timer vsb vertical scroll bar Eventos Ya se ha dicho que las acciones del usuario sobre el programa se llaman eventos. Son eventos típicos el hacer clic sobre un botón, el hacer doble clic sobre el nombre de un archivo para abrirlo, el arrastrar un icono, el pulsar una tecla o combinación de teclas, el elegir una opción de un menú, el escribir en una caja de texto, o simplemente mover el ratón. Más adelante se verán los distintos tipos de eventos reconocidos por Windows 95/98/NT/Me/2000/XP y por Visual Basic 6.0. Cada vez que se produce un evento sobre un determinado tipo de control, Visual Basic 6.0 arranca una determinada función o procedimiento que realiza la acción programada por el usuario para ese evento concreto. Estos procedimientos se llaman con un nombre que se forma a partir del nombre del objeto y el nombre del evento, separados por el carácter (_), como por ejemplo txtBox_click, que es el nombre del procedimiento que se ocupará de responder al evento click en el objeto txtBox. Métodos Los métodos son funciones que también son llamadas desde programa, pero a diferencia de los procedimientos no son programadas por el usuario, sino que vienen ya pre-programadas con el lenguaje. Los métodos realizan tareas típicas, previsibles y comunes para todas las aplicaciones. De ahí que vengan con el lenguaje y que se libere al usuario de la tarea de programarlos. Cada tipo de objeto o de control tiene sus propios métodos. Por ejemplo, los controles gráficos tienen un método llamado Line que se encarga de dibujar líneas rectas. De la misma forma existe un método llamado Circle que dibuja circunferencias y arcos de circunferencia Es obvio que el dibujar líneas rectas o circunferencias es una tarea común para todos los programadores y que Visual Basic 6.0 da ya resuelta. Proyectos Cada aplicación que se empieza a desarrollar en Visual Basic 6.0 es un nuevo proyecto. Un 4
- 6. proyecto comprende otras componentes más sencillas, como por ejemplo los formularios (que son las ventanas de la interfase de usuario de la nueva aplicación) y los módulos (que son conjuntos de funciones y procedimientos sin interfase gráfica de usuario). 1.3 EL ENTORNO DE PROGRAMACIÓN VISUAL BASIC 6.0 El Entorno Integrado de Desarrollo (IDE). Cuando se arranca Visual Basic 6.0 aparece en la pantalla una configuración similar a la mostrada en la Figura 1.1. En ella se pueden distinguir los siguientes elemetos: Explorador de Barra de Menús y Barra Proyectos de Herramientas Diseñador de formularios Cuadro de Ventana de Herramientas Código Ventana de Figura 1.1 Entorno de trabajo de Visual Basic Propiedades 1. La barra de títulos, la barra de menús y la barra de herramientas de Visual Basic 6.0 en modo Diseño (parte superior de la pantalla). 2. Caja de herramientas (toolbox) con los controles disponibles (a la izquierda de la ventana). 3. Formulario (form) en gris, en que se pueden ir situando los controles (en el centro). Está dotado de una rejilla (grid) para facilitar la alineación de los controles. 4. Ventana de proyecto, que muestra los formularios y otros módulos de programas que 5
- 7. forman parte de la aplicación (arriba a la derecha). 5. Ventana de Propiedades, en la que se pueden ver las propiedades del objeto seleccionado o del propio formulario (en el centro a la derecha). Si esta ventana no aparece, se puede hacer visible con la tecla <F4>. 6. Ventana Posición del formulario, que permite determinar la forma en que se abrirá la aplicación cuando comience a ejecutarse (abajo a la derecha). Existen otras ventanas para edición de código (Editor de código) y para ver variables en tiempo de ejecución con el Depurador o Debugger (ventanas Inmediato, Locales y de Inspección). Todo este conjunto de herramientas y de ventanas es lo que se llama un entorno integrado de desarrollo o IDE (Integrated Development Environment). Construir aplicaciones con Visual Basic 6.0 es muy sencillo: basta crear los controles en el formulario con ayuda de la Caja de herramientas y del ratón, establecer sus propiedades con ayuda de la ventana de propiedades y programar el código que realice las acciones adecuadas en respuesta a los eventos o acciones que realice el usuario. La barra de menús y las barras de herramientas La barra de menús de Visual Basic 6.0 resulta similar a la de cualquier otra aplicación de Windows, tal y como aparece en la Figura 1.3. Bajo dicha barra aparecen las barras de herramientas, con una serie de botones que Figura 1.2 En el menú Ver podemos abrir o cerrar las permiten acceder fácilmente a las opciones más barras de herramientas de Visual Basic importantes de los menús. En Visual Basic 6.0 existen cuatro barras de herramientas: Depurar, Edición, Editor de formularios y Estándar (ver figura 1.2), por defecto sólo aparece la barra Estándar, aunque en la Figura 1.3 se muestran las cuatro. Haciendo clic con el botón derecho sobre cualquiera de las barras de herramientas aparece un menú contextual con el que se puede hacer aparecer y ocultar cualquiera de las barras. Al igual que en otras aplicaciones de Windows 95/98/NT/Me/2000/XP, también pueden modificarse las barras añadiendo o eliminando botones (opción Personalizar). Figura 1.3 Barra de menús y barras de herramientas de Visual Basic 6.0. En la barra de herramientas Standard también se pueden ver a la derecha dos recuadros con números, que representan cuatro propiedades del formulario referentes a su posición y tamaño que se verán más adelante: Top y Left, que indican la posición de la esquina superior izquierda del formulario, y también Height y Width, que describen el Figura 1.4 Información tamaño del mismo en unas unidades llamadas twips, que se visual sobre el tamaño de corresponden con la vigésima parte de un punto (una pulgada tiene 72 un control. 6
- 8. puntos, o lo es lo mismo: 1440 twips). Las dimensiones de un control aparecen también cuando con el ratón se arrastra sobre el formulario, según se puede ver en la Figura 1.4. Los botones de la barra de herramientas Estándar responden a las funciones más importantes: abrir y/o guardar nuevos proyectos, añadir formularios, hacer visibles las distintas ventanas del entorno de desarrollo, etc. Todos los botones tienen su correspondiente comando en alguno de los menús. Son importantes los botones que permiten arrancar y/o parar la ejecución de un proyecto, pasando de modo diseño a modo de ejecución y viceversa. . El menú Archivo tiene pocas novedades. Lo más importante es la distinción entre proyectos y todos los demás archivos. Como ya se ha dicho, un proyecto reúne y organiza todos los archivos que componen el programa o aplicación (hace la función de una carpeta que contuviera apuntes). Estos archivos pueden ser formularios, módulos, clases, recursos, etc. Visual Basic 6.0 permite tener más de un proyecto abierto simultáneamente, lo cual puede ser útil en ocasiones. Con el comando Agregar proyecto se añade un nuevo proyecto en la ventana Explorador de proyectos. Con los comandos Abrir proyecto o Nuevo proyecto se abre o se crea un nuevo proyecto, pero cerrando el o los proyectos que estuvieran abiertos previamente. Tampoco el menú Edición aporta cambios importantes sobre lo que es habitual. Por el contrario el menú Ver, generalmente de poca utilidad, es bastante propio de Visual Basic 6.0. Este menú permite hacer aparecer en pantalla las distintas ventanas del entorno de desarrollo, así como acceder a un formulario o al código relacionado con un control (que también aparece si se hace clic dos veces en dicho control), y manejar funciones y procedimientos. El menú Proyecto permite añadir distintos tipos de elementos a un proyecto (formularios, módulos, etc.). Con Proyecto/Propiedades se puede elegir el tipo de proyecto y determinar el formulario con el que se arrancará la aplicación (Objecto inicial). En el mismo menú Proyecto con el comando Componentes se pueden añadir nuevos controles a la Caja de Herramientas que aparece a la izquierda de la pantalla. (ver Figura 1.5) El menú Formato contiene opciones para controlar el aspecto de la aplicación (alinear controles, espaciarlos uniformemente, etc.). Los menús Depuración y Ejecutar permiten controlar la ejecución de las aplicaciones. Con Figura 1.5 Ventana de Componentes del Menú Proyecto. Depuración se puede ver en detalle cómo funcionan, ejecutando paso a paso, yendo hasta una línea de código determinada, etc. Esto es especialmente útil cuando haya que encontrar algunos errores ejecutando paso a paso, o viendo resultados intermedios. En el menú Herramientas se encuentran los comandos para arrancar el Editor de menús y para establecer las opciones del programa. En Herramientas/Opciones se encuentran las opciones relativas al proyecto en el que se trabaja. La lengüeta Entorno determina las propiedades del entorno del proyecto, como las opciones para actualizar o no los archivos antes de cada ejecución; en 7
- 9. General se establece lo referente a la retícula o grid que aparece en el formulario; Editor permite establecer la necesidad de declarar todas las variables junto con otras opciones de edición, como si se quieren ver o no todos los procedimientos juntos en la misma ventana, y si se quiere ver una línea separadora entre procedimientos; Formato del editor permite seleccionar el tipo de letra y los códigos de color con los que aparecen los distintos elementos del código. La opción Avanzado hace referencia entre otras cosas a la opción de utilizar Visual Basic 6.0 en dos formatos SDI (Single Document Interface) y MDI. Por último, la ayuda (siempre imprescindible y en el caso de Visual Basic 6.0 particularmente bien hecha) que se encuentra en el menú Ayuda, se basa fundamentalmente en una clasificación temática ordenada de la información disponible (Contenido), en una clasificación alfabética de la información (Índice) y en la búsqueda de información sobre algún tema por el nombre (Búsqueda). Como ya se ha mencionado, la tecla <F1> permite una ayuda directa sensible al contexto, esto es dependiente de donde se haya hace clicdo con el ratón (o de lo que esté seleccionado). La Caja de herramientas (Toolbox) La Figura 5 muestra la caja de herramientas, que incluye los controles con los que se puede diseñar la pantalla de la aplicación. Estos controles son por ejemplo botones, etiquetas, cajas de texto, zonas gráficas, etc. Para introducir un control en el formulario simplemente hay que hacer clic en el icono adecuado de la Toolbox y colocarlo en el formulario con la posición y el tamaño deseado, haciendo clic y arrastrando con el ratón. Haciendo clic dos veces sobre el icono de un control aparece éste en el centro del formulario y se puede modificar su tamaño y/o trasladar con el ratón como se desee. El número de controles que pueden aparecer en esta ventana varía con la configuración del sistema. Para introducir nuevos componentes se utiliza el comando Components en el menú Proyecto, con lo cual se abre el cuadro de diálogo mostrado en la Figura 1.6. FORMULARIOS (FORMS) Y MÓDULOS Los formularios son las zonas de la pantalla sobre las que se diseña el programa y sobre las que se sitúan los controles o herramientas de la Toolbox. Al ejecutar el programa, el form se convertirá en la ventana de la aplicación, donde aparecerán los botones, el texto, los gráficos, etc. Figura 1.6 Para lograr una mejor presentación existe una malla o cuadrícula (grid) que Caja de permite alinear los controles manualmente de una forma precisa (evitando tener que Herramientas introducir coordenadas continuamente). Esta malla sólo será visible en el proceso (Toolbox) de diseño del programa; al ejecutarlo no se verá. De cualquier forma, se puede desactivar la malla o cambiar sus características en el menú Herramientas/Opciones/General, cambiando la opción Forzar controles a cuadrícula. Exteriormente, los formularios tienen una estructura similar a la de cualquier ventana. Sin embargo, también poseen un código de programación que estará escrito en Basic, y que controlará algunos aspectos del formulario, sobre todo en la forma de reaccionar ante las acciones del usuario (eventos). El formulario y los controles en él situados serán el esqueleto o la base del programa. Una aplicación puede tener varios formularios, pero siempre habrá uno con el que arrancará la 8
- 10. aplicación; este formulario se determina a partir del menú Proyecto/Propiedades, en Startup Objects. Resumiendo, cuando se vaya a crear un programa en Visual Basic 6.0 habrá que dar dos pasos: 1. Diseñar y preparar la parte gráfica (formularios, botones, menús, etc.) 2. Realizar la programación que gestione la respuesta del programa ante los distintos eventos. LA VENTANA DE PROYECTO (PROJECT) Esta ventana, mostrada en la Figura 1.7, permite acceder a los distintos formularios y módulos que componen el proyecto. Desde ella se puede ver el diseño gráfico de dichos formularios (botón Ver Objeto ), y también permite editar el código que contienen (botón Ver Código ). Estos botones están situados en la parte superior de la ventana, debajo de la barra de títulos. Los módulos estándar (archivos *.bas) contienen sólo código que, en general, puede ser utilizado por distintos formularios y/o controles del proyecto e incluso por varios Figura 1.7. Ventana de proyecto proyectos. Por ejemplo puede prepararse un módulo estándar de funciones matemáticas que sea de utilidad general. Normalmente contienen siempre algunas declaraciones de variables globales o Public, que serán accesibles directamente desde todos los formularios. Los módulos de clase (archivos *.cls) contienen clases definidas por el usuario. Las clases son como formularios o controles complejos, sin interface gráfica de usuario. LA VENTANA DE PROPIEDADES (PROPERTIES) Todos los objetos Visual Basic 6.0 tienen unas propiedades que los definen: su nombre (Name), su etiqueta o título (Caption), el texto que contiene (Text), su tamaño y posición, su color, si está activo o no (Enabled), etc. La Figura 1.8 muestra parcialmente las propiedades de un formulario. Todas estas propiedades se almacenan dentro de cada control o formulario en forma de estructura (similar a las del lenguaje C). Por tanto, si por ejemplo en algún momento se quiere modificar el nombre de un botón basta con hacerlo en la ventana de propiedades (al diseñar el programa) o en el código en Basic (durante la ejecución), mediante el operador punto (.), en la forma: Boton1.Name = "NuevoNombre" Para realizar una modificación de las propiedades de un objeto durante el diseño del programa, se activará la ventana de propiedades (con el menú, con el botón de la barra de herramientas o pulsando <F4>). Esta ventana tiene dos lengüetas, que permiten ordenar las propiedades alfabéticamente o por categorías. Utilizando la forma que sea más cómoda se localizará con ayuda de la barra de desplazamiento la propiedad que se Figura 1.8. Ventana de quiera modificar. Al hacer clic sobre ella puede activarse un menú propiedades. 9
- 11. desplegable con las distintas opciones, o bien puede modificarse directamente el valor de la propiedad. Si esta propiedad tiene sólo unos valores fijos (por ejemplo, los colores), puede abrirse un cuadro de diálogo para elegir un color, o el tamaño y tipo de letra que se desee si se trata de una propiedad Font. La Figura 1.9 muestra la ventana FormLayout, que permite Figura 1.9. determinar la posición en la que el formulario aparecerá sobre la pantalla Posición del formulario. cuando se haga visible al ejecutar la aplicación. UTILIZACIÓN DEL CODE EDITOR El editor de código o Code Editor de Visual Basic 6.0 es la ventana en la cual se escriben las sentencias del programa. Esta ventana presenta algunas características muy interesantes que conviene conocer para sacar el máximo partido a la aplicación. Para abrir la ventana del editor de código se elige Code en el menú View. También se abre haciendo clic en el botón View Code de la Proyecto Window, o haciendo clic dos veces en el formulario o en cualquiera de sus controles. Cada formulario, cada módulo de clase y cada módulo estándar tienen su propia ventana de código. La Figura 1.10 muestra un Figura 1.10. Ventana del editor de código aspecto típico de la ventana de código. Aunque el aspecto de dicha ventana no tiene nada de particular, el Code Editor de Visual Basic 6.0 ofrece muchas ayudas al usuario que requieren una explicación más detenida. En primer lugar, el Code Editor utiliza un código de colores (accesible y modificable en Herramientas/Opciones/Formato del Editor) para destacar cada elemento del programa. Así, el código escrito por el usuario aparece en negro, las palabras clave de Basic en azul, los comentarios en verde, los errores en rojo, etc. Esta simple ayuda visual permite detectar y corregir problemas con más facilidad. En la parte superior de esta ventana aparecen dos listas desplegables. La de la izquierda corresponde a los distintos elementos del formulario (la parte General, que es común a todo el formulario; el propio formulario y los distintos controles que están incluidos en él). La lista desplegable de la derecha muestra los distintos procedimientos que se corresponden con el elemento seleccionado en la lista de la izquierda. Por ejemplo, si en la izquierda está seleccionado un botón de comando, en la lista de la derecha aparecerá la lista de todos los posibles procedimientos Sub que pueden generar sus posibles eventos. Estas dos listas permiten localizar fácilmente el código que se desee programar o modificar. El código mostrado en la Figura 1.10 contiene en la parte superior una serie de declaraciones 10
- 12. de variables y la opción de no permitir utilizar variables no declaradas (Option Explicit). Ésta es la parte General de código del formulario. En esta parte también se pueden definir funciones y procedimientos Sub no relacionados con ningún evento o control en particular. A continuación aparecen dos procedimientos Sub (el segundo de ellos incompleto) que se corresponden con el evento Click del botón cmdSalir y con el evento Load del formulario. Estos procedimientos están separados por una línea, que se activa con Separador de procedimientos en Herramientas/Opciones/Editor. Para ver todos los procedimientos del formulario y de sus controles simultáneamente en la misma ventana (con o sin separador) o ver sólo un procedimiento (el seleccionado en las listas desplegables) se pueden utilizar los dos pequeños botones que aparecen en la parte inferior izquierda de la ventana. El primero de ellos es el Procedure View y el segundo el Full Module View. Esta opción está también accesible en Herramientas/Opciones/Editor. Otra opción muy interesante es la de completar automáticamente el código (Completar código automáticamente). La Figura 1.11 muestra cómo al teclear el punto (o alguna letra inicial de una propiedad después del punto) detrás del nombre de un objeto, automáticamente se abre una lista con las propiedades de ese objeto. Pulsando la tecla <Tab> se introduce el nombre completo de la propiedad seleccionada. A esta característica se le conoce como AutoListMembers. Por otra parte, la opción AutoQuickInfo hace que al comenzar a teclear el nombre de una función aparezca información sobre esa función: nombre, argumentos y valor de retorno (ver Figura 1.12). Tanto la opción AutoListMembers como la opción AutoQuickInfo se activan en el cuadro de diálogo que se abre con Herramientas/Opciones/Editor. Figura 1.11. Inserción automática de propiedades. Figura 1.12. Ayuda para inserción de funciones. UTILIZACIÓN DE LA DEPURACIÓN (DEBUGGER) Cualquier programador con un mínimo de experiencia sabe que una parte muy importante (muchas veces la mayor parte) del tiempo destinado a la elaboración de un programa se destina a la detección y corrección de errores. Casi todos los entornos de desarrollo disponen hoy en día de potentes herramientas que facilitan la depuración de los programas realizados. La herramienta más utilizada para ello es el Depurador o Debugger. La característica principal del Debugger es que permite ejecutar parcialmente el programa, deteniendo la ejecución en el punto deseado y estudiando en cada momento el valor de cada una de las variables. De esta manera se facilita enormemente el descubrimiento de las fuentes de errores. 11
- 13. Ejecución controlada de un programa Para ejecutar parcialmente un programa se pueden utilizar varias formas. Una de ellas consiste en incluir breakpoints (puntos de parada de la ejecución) en determinadas líneas del código. Los breakpoints se indican con un punto grueso en el margen y un cambio de color de la línea, tal como se ve en la Figura 1.13. En esta figura se muestra también la barra de herramientas Debug. El colocar un breakpoint en una línea de código implica que la ejecución del programa se detendrá al llegar a esa línea. Para insertar un breakpoint en una línea del código se utiliza la opción Toggle Breakpoint del menú Debug, con el botón del Figura 1.13. Utilización del Debugger mismo nombre ( ) o pulsando la tecla <F9>, estando el cursor posicionado sobre la línea en cuestión. Para borrarlo se repite esa operación. Cuando la ejecución está detenida en una línea aparece una flecha en el margen izquierdo, tal como puede verse también en la Figura 1.13. En ese momento se puede consultar el valor de cualquier variable que sea accesible desde ese punto en la ventana de depuración (Debug Window). Un poco más adelante se verán varias formas de hacer esto. En la Figura 1.13 se puede observar como la ejecución del programa está detenida en la línea coloreada o recuadrada, con una flecha en el margen izquierdo. Se puede observar también la variación del color de fondo de la línea anterior debido a que en ella hay un breakpoint. De todos modos no es estrictamente necesaria la utilización de breakpoints para la ejecución parcial de un programa. Esto se puede hacer también ejecutando el programa paso a paso (o línea a línea). Para hacer esto hay varias opciones: pulsando la tecla <F8>, seleccionando la opción Step Into del menú Run o haciendo clic en el botón correspondiente ( ). Esta instrucción hace que se ejecute una línea del código. En el caso de que ésta se trate de la llamada a un procedimiento o función, la ejecución se trasladará a la primera línea de ese procedimiento o función. En el caso de que se desee ejecutar toda la función en un único paso (por ejemplo porque se tiene constancia de que esa función funciona correctamente) se puede hacer mediante la opción Step Over, pulsando las teclas <mayúsculas> y <F8> simultáneamente, o haciendo clic en el botón correspondiente ( ). En este caso la ejecución se traslada a la línea inmediatamente posterior a la llamada a la función. En el caso de que la línea a ejecutar no sea la llamada a una función ambas opciones (Step Into y Step Over) operan idénticamente. El comando y botón Step Out ( ) hace que se salga de la función o procedimiento que se está ejecutando y que la ejecución se detenga en la sentencia inmediatamente siguiente a la llamada a dicha función o procedimiento. La utilización del Debugger permite también otras opciones muy interesantes como la de ejecutar el programa hasta la línea en la que se encuentre posicionado el cursor (con Step To Cursor o Ctrl+<F8>); la de continuar con la ejecución del programa hasta el siguiente breakpoint en el caso de que lo haya o hasta el final del mismo si no hay ninguno (con Continue, botón o <F5>); y la posibilidad de volver a comenzar la ejecución (con Restart o Mayúsculas + <F5>). Además de las ya 12
- 14. mencionadas, también existe la posibilidad de detener momentáneamente la ejecución del programa mediante el botón Pause ( ) o la combinación de teclas Ctrl+Pausa. Ventanas Immediate, Locals y Watches Figura 1.14. Ventana Immediate. Figura 1.15. Ventana Locals. El Debugger de Visual Basic 6.0 dispone de varias formas para consultar el valor de variables y propiedades, así como para ejecutar funciones y procedimientos comprobando su correcto funcionamiento. En ello juegan un papel importante tres tipos de ventanas: Immediate, Locals y Watch. La ventana Immediate (ver Figura 1.14) permite realizar diversas acciones: 1. Imprimir el valor de cualquier variable y/o propiedad accesible la función o procedimiento que se está ejecutando. Esto se puede hacer utilizando el método Print VarName (o su equivalente ?VarName) directamente en dicha ventana o introduciendo en el código del programa sentencias del tipo Debug.Print VarName. En este último caso el valor de la variable o propiedad se escribe en la ventana Immediate sin necesidad de parar la ejecución del programa. Además esas sentencias se guardan con el formulario y no hay que volver a escribirlas para una nueva ejecución. Cuando se compila el programa para producir un ejecutable las sentencias Debug.Print son ignoradas. 2. Asignar valores a variables y propiedades cuando la ejecución está detenida y proseguir la ejecución con los nuevos valores. Sin embargo, no se pueden crear nuevas variables. 3. Ejecutar expresiones y probar funciones y procedimientos incluyendo en la ventana Immediate la llamada correspondiente. La ventana Locals, mostrada en la Figura 1.15, muestra el valor de todas las variables visibles en el procedimiento en el que está detenida la ejecución. Otra opción que puede resultar útil es la de conocer permanentemente el valor de una variable sin tener que consultarlo cada vez. Para conocer inmediatamente el valor de una variable se puede utilizar la ventana Quick Watch, mostrada en la Figura 1.16. Para observar continuamente el valor de una variable, o expresión hay que añadirla a la Figura 1.16. Ventana Quick Watch ventana Watches. Esto se hace con la opción Add Watch… del menú Debug. El valor de las variables incluidas en la ventana Watches se actualiza automáticamente, indicándose también cuando no son accesibles desde el procedimiento que se esté ejecutando (Out of Context). 13
- 15. La ventana Add Watch mostrada en la Figura 1.17 permite introducir Breaks o paradas del programa condicionales, cuando se cumple cierta condición o cuando el valor de la variable cambia. Las capacidades de Visual Basic 6.0 para vigilar el valor de las variables pueden activarse desde el menú Debug o con algunos botones en la barra de herramientas Debug ( ). Otras posibilidades del Debugger El Debugger de Visual Basic 6.0 permite no sólo saber qué sentencia va a ser la próxima en ejecutarse (con Debug/Show Next Statement), sino también Figura 1.17. Ventana Add Watch decidir cuál va a ser dicha sentencia (con Debug/Set Next Statement), pudiendo cambiar de esta forma el curso habitual de la ejecución: saltando sentencias, volviendo a una sentencia ya ejecutada, etc. Visual Basic 6.0 puede dar también información sobre las llamadas a funciones y procedimientos. Esto se hace con el comando View/Call Stack o con el botón correspondiente de la barra Debug ( ). De esta manera puede conocerse qué función ha llamado a qué función hasta la sentencia donde la ejecución está detenida. 14
- 16. 2. DISEÑAR UNA APLICACIÓN EN VISUAL BASIC 2.1 Comenzar un proyecto Algoritmos Un algoritmo es en un sentido amplio una “secuencia de pasos o etapas que conducen a la realización de una tarea”. Los primeros algoritmos nacieron para resolver problemas matemáticos. Antes de escribir un programa de ordenador, hay que tener muy claro el algoritmo, es decir, cómo se va a resolver el problema considerado. Es importante desarrollar buenos algoritmos (correctos y eficientes). Una vez que el algoritmo está desarrollado, el problema se puede resolver incluso sin entenderlo. Ejemplo: Algoritmo de Euclides para calcular el m.c.d. de dos números enteros A y B 1. Asignar a M el valor de A, y a N el valor de B. 2. Dividir M por N, y llamar R al resto. 3. Si R distinto de 0, asignar a M el valor de N, asignar a N el valor de R, volver a comenzar la etapa 2. 4. Si R = 0, N es el m.c.d. de los números originales Es muy fácil pasar a Visual Basic este algoritmo: Dim a, b As Integer a = 45: b = 63 ' Estos son los valores M y N If a < b Then ' Se permutan a y b temp = a : a = b : b = temp End If m = a : n = b : resto = m Mod n ' Mod devuelve el valor del resto While resto <> 0 ' Mientras el resto sea distinto de 0 m = n: n = resto: resto = m Mod n Wend ' La solución es la variable n. En este caso el resultado es 9 Si son necesarios, deben existir criterios de terminación claros (por ejemplo, para calcular seno(x) por desarrollo en serie se deberá indicar el número de términos de la serie). No puede haber etapas imposibles (por ejemplo: "imprimir el conjunto de todos los números enteros"). Representación de algoritmos Existen diversas formas de representar algoritmos. A continuación se presentan algunas de ellas: Detallada: Se trata de escribir el algoritmo en un determinado lenguaje de programación (lenguaje de máquina, ensamblador, fortran, basic, pascal, C, Matlab, Visual Basic, ...). Simbólica: Las etapas son descritas con lenguaje próximo al natural, con el grado de detalle adecuado a la etapa de desarrollo del programa. Gráfica: por medio de diagramas de flujo. La sintaxis (el modo de escribir) debe representar correctamente la semántica (el contenido). La sintaxis debe ser clara, sencilla y accesible. En cualquier caso e independientemente del tipo de 15
- 17. representación utilizada lo importante es tener muy claro el algoritmo a realizar y ponerlo por escrito en forma de esquema antes de ponerse a programarlo. Merece la pena pasar unos minutos realizando un esquema sobre papel antes de ponerse a teclear el código sobre un teclado de ordenador. Proyectos y módulos Un proyecto realizado en Visual Basic 6.0 es el conjunto de todos los archivos o módulos necesarios para que un programa funcione. La información referente a esos archivos se almacena en un archivo del tipo ProjectName.vbp. La extensión *.vbp del archivo hace referencia a Visual Basic Project. Si se edita este archivo con cualquier editor de texto se comprueba que la información que almacena es la localización en los discos de los módulos que conforman ese proyecto, los controles utilizados (archivos con extensión .ocx), etc. En el caso más simple un proyecto está formado por un único formulario y constará de dos archivos: el que define el proyecto (*.vbp) y el que define el formulario (*.frm). Los módulos que forman parte de un proyecto pueden ser de varios tipos: aquellos que están asociados a un formulario (*.frm), los que contienen únicamente líneas de código Basic (*.bas) llamados módulos estándar y los que definen agrupaciones de código y datos denominadas clases (*.cls), llamados módulos de clase. Un módulo *.frm está constituido por un formulario y toda la información referente a los controles (y a sus propiedades) en él contenidos, además de todo el código programado en los eventos de esos controles y, en el caso de que existan, las funciones y procedimientos propios de ese formulario. En general se llama función a una porción de código independiente que realiza una determinada actividad. En Visual Basic existen dos tipos de funciones: las llamadas function, que se caracterizan por tener valor de retorno, y los procedimientos o procedures, que no lo tienen. En otros lenguajes, como C/C++/Java, las function realizan los dos papeles. Un módulo de código estándar *.bas contendrá una o varias funciones y/o procedimientos, además de las variables que se desee, a los que se podrá acceder desde cualquiera de los módulos que forman el proyecto. ¿Qué es un proyecto? Cuando desarrolla una aplicación, Visual Basic crea un archivo especial llamado Archivo de Proyecto para administrar todos los demás archivos de la aplicación. El Archivo de Proyecto es simplemente una lista de todos los archivos y objetos asociados con el proyecto, así como información sobre las opciones del entorno. Esta información se actualiza cada vez que se guarda el proyecto. Todos los archivos y objetos también se pueden compartir con otros proyectos. Un proyecto está compuesto por los archivos que se muestran en la Tabla 2.1. Cuando ha completado todos los archivos del proyecto puede convertir el proyecto en un archivo ejecutable (.exe). Pasos para crear una aplicación El proceso de creación de una aplicación Visual Basic puede descomponer en una serie de siete pasos. 16
- 18. 1. Crear la interfaz de usuario. Se crea una interfaz dibujando controles y objetos sobre un formulario. A fin de hacer que su código sea más fácil de leer y depurar, debe luego asignar nombres a los objetos usando convenciones de nombres estándar. 2. Establecer las propiedades de los objetos de la interfaz. Luego de añadir objetos al formulario, se establece las propiedades de los objetos. Puede establecer valores iniciales ya sea usando la ventana de propiedades en tiempo de diseño o escribiendo código para modificar las propiedades en tiempo de ejecución. 3. Escribir código para los eventos. Luego de establecer las propiedades iniciales para el formulario y cada objeto, añada el código que se ejecutará en respuesta a los eventos. Los eventos ocurren cuando diferentes acciones ocurren sobre un control u objeto. Por ejemplo, clic es un evento que puede ocurrir para un botón de comando. 4. Guardar el proyecto. Cuando crea el proyecto, asegúrese de darle un nombre usando el comando Guardar Proyecto como del menú Archivo. Guarde su proyecto frecuentemente conforme añada código. Al guardar un proyecto se guardan cada formulario y módulo de código en el proyecto. 5. Probar y depurar la aplicación. Conforme añada código al proyecto, puede usar el comando Iniciar en la Barra de Herramientas para ejecutar su aplicación y ver su comportamiento. También puede usar las herramientas de depuración para verificar errores y modificar código. 6. Crear un archivo ejecutable. Al completar su proyecto, crear un archivo ejecutable usando el comando Generar Xxxxxxx.exe del menú Archivo. 7. Crear una aplicación de instalación. Debido a que su archivo ejecutable depende de otros archivos, tales como el archivo en tiempo de ejecución de Visual Basic (Vbrun50032.dll), algunos archivos OCX y archivos DLL adicionales requeridos por la aplicación o por los controles ActiveX. Tipo de archivo Extensión Descripción Proyecto .vbp Realiza el seguimiento de todos los componentes de la aplicación. Incluye el formulario, los objetos sobre el formulario y el código Formulario .frm .frx que se ejecuta cuando ocurre un evento en el formulario. Contiene procedimientos Sub y Function que pueden ser Módulo estándar .bas invocados por cualquier formulario u objeto sobre el formulario. Controles Controles adicionales a los controles estándar proporcionados por .ocx Personalizados Microsoft u otras empresas. (opcional) Contiene la definición de clase, métodos y propiedades de un Módulo de clase .cls nuevo tipo de objeto. Contiene información binaria usada por la aplicación. Son usados Recursos .res generalmente cuando se crean programas para múltiples lenguajes. Tabla 2.1 Archivos de los que consta un proyecto de Visual Basic 2.2 INSERTAR Y ELIMINAR CONTROLES Método 1 Teniendo el cuadro de Herramientas o un Formulario visible, haga doble clic en el control que desea añadir en la Caja de Herramientas, los controles se ubican en el centro del formulario, uno encima de otro, luego hay que moverlos a la posición deseada dentro del formulario. Método 2 1. Haga clic sobre el control en la Caja de Herramientas. 17
- 19. 2. Ubique el puntero del Mouse (una cruz) sobre el formulario en la esquina superior izquierda donde desea colocar el control. 3. Realice un clic sostenido mientras arrastra el puntero a la esquina superior derecha donde colocará el control. 4. Suelte el botón del Mouse. Estos cuatro pasos se repiten con cada control que desea añadir al formulario. En la figura 2.1 podemos ver éste segundo método. Figura 2.1 Insertar controles seleecionándolos del la Caja de Herramientas con el mouse. 2.3 AÑADIR FORMULARIOS Para añadir formulario, basta con hacer clic derecho en la ventana de Explorador de proyectos tal y como se ve en la Figura 2.2a y seleecionar Agregar/Formulario. También desde el menú Proyecto/Agregar fomulario. A continuación aparece una ventana (ver Figura 2.2b) donde seleccionamos el tipo de formulario que deseemos agregar. El nuevo formulario creado será parte del proyecto ya iniciado, es decir, una nueva ventana que será llamado con algún control o menú definido por el programador. Figura 2.2a. Agregar un formulario haciendo clic derecho dentro de la ventana de Explorador de proyectos Figura 2.2b. Cuadro de diálogo para agregar un nuevo formulario (izquierda). 18
- 20. Recordemos que un objeto Form es una ventana o un cuadro de diálogo que forma parte de la interfaz de usuario de una aplicación. Forms es una colección cuyos elementos representan cada formulario cargado en una aplicación. La colección incluye el formulario MDI, el formulario secundario MDI y formularios no MDI de la aplicación. La colección Forms tiene una única propiedad, Count, que especifica el número de elementos de la colección. Sintaxis: Form Forms(índice) El marcador de posición índice representa un entero entre 0 y Forms.Count - 1. FORMULARIOS MÚLTIPLES Un programa puede contener más de un formulario. De hecho, habitualmente los programas contienen múltiples formularios. Recuérdese que el formulario es la ventana de máximo nivel en la que aparecen los distintos controles. Sin embargo, un programa siempre debe tener un formulario principal, que es el que aparece al arrancar el programa. Se puede indicar cuál debe ser el formulario principal en el menú Project/Project Properties, en la lengüeta General, en la sección Startup Form. Por defecto, el programa considera como formulario principal el primero que se haya creado. El resto de formularios que se incluyan en el programa serán cargados en su momento, a lo largo de la ejecución del programa. Para añadir en tiempo de diseño nuevos formularios al programa, hay que acudir al menú Project/Add Form. La forma de cargar y descargar estos formularios se ha explicado con anterioridad. Es importante sin embargo recordar que conviene descargar aquellos sub-formularios que ya no sean de utilidad, ya que así se ahorran recursos al sistema. Para activar en tiempo de ejecución un formulario distinto del inicial (o del que esté activo en ese momento), se utiliza el método Show (frmName.Show). El método Hide oculta el formulario, pero lo deja cargado; el método Activate lo vuelve a mostrar. El método Unload elimina los elementos gráficos del formulario, pero no las variables y el código. El método Unload Me descarga el propio formulario que lo llama. Para eliminar completamente un formulario se puede utilizar el comando: Set frmName = NOTHING que llama al evento Terminate (hay que utilizar también los métodos Hide o Unload para que desaparezca de la pantalla). Para referirse desde un formulario a los objetos y variables de otro formulario se utiliza el operador punto (frmName.Object.Property). Apertura de controles en forma modal En ciertas ocasiones se desea que el programa no realice ninguna acción hasta que el usuario cierre una ventana o formulario en la que se le pregunta algo o en la que tiene que tomar alguna decisión. En esos casos, al utilizar el método Show, es necesario utilizar el argumento Style con valor 1. A esto se le llama mostrar una ventana en forma modal. Esto quiere decir que no se permitirá al usuario hacer activa ninguna pantalla hasta que el usuario cierre esa ventana modal. Esto se hace así: frmName.Show 1 o bien, frmName.Show vbModal 19
- 21. Formularios MDI (Multiple Document Interface) En algunos casos puede ser interesante establecer una jerarquía entre las ventanas o formularios que van apareciendo sucesivamente en la pantalla del ordenador, de tal manera que al cerrar una que se haya establecido como principal, se cierren también todas las que se han abierto desde ella y dentro de ella. De esta forma una misma aplicación puede tener varios documentos abiertos, uno en cada ventana hija. Así trabajan por ejemplo Word y Excel, que pueden tener varios documentos abiertos dentro de la ventana principal de la aplicación. En el mundo de las Figura 2.3 Formulario MDI Windows de Microsoft a esto se llama MDI (Multiple Document Interface). La Figura 2.3 muestra un ejemplo de formulario MDI. En Visual Basic 6.0 estos formularios que tienen sub-formularios hijos se conocen como MDIForms. Los formularios MDI se crean desde el menú de Visual Basic 6.0 con el comando Project/Add MDI Form. En una aplicación sólo puede haber un formulario MDI, pero éste puede tener varios hijos. Si se quiere que un formulario sea Child, debe tener su propiedad MDIChild como True. Si al iniciar una aplicación el formulario que se carga en primer lugar es un formulario Child, el formulario MDI se carga al mismo tiempo. Al cerrar un formulario MDIForm se cierran todos sus formularios Child; por ejemplo, al cerrar Word también se cierran todos los documentos que estuvieran abiertos. Los formularios Child se minimizan y maximizan dentro de los límites del formulario MDI. Cuando están maximizados, su Caption aparece junto al Caption del formulario MDI. Los formularios Child no tienen menús propios, sino que sus menús aparecen en la barra de menús del formulario MDI. En una aplicación con un formulario MDI y uno o más formularios Child, puede haber otros formularios que no sean Child y que se abren fuera de los límites del formulario MDI cuando son requeridos. 2.4 SELECCIONAR CONTROLES La selección de controles ya insertados es muy simple, únicamente se apuntan con el mouse y se hace clic con el botón principal, con lo que aparecen los tiradores indicando que el control ha sido seleccionado. Esto se ve en la figura 2.4. También se pueden seleccionar los controles utilizando la tecla de tabulación <Tab> para seleccionar en un sentido, y con la tecla de mayúsculas para seleccionar en el otro sentido <Shift> + <Tab>. 20
- 22. Figura 2.4 Selección de controles utilizando el mouse. 2.5 BORRAR CONTROLES Para borrar controles se utiliza el menú contextual del mouse haciendo clic con el botón secundario, y seleccionando Eliminar en el menú, con esto desaparece el control seleccionado y el código relacionado con él. También podemos seleccionar con el mouse y utilizar la tecla de suprimir <Supr>. En caso de que un control haya sido borrado por error, podemos deshacer la acción de borrar con el botón de deshacer la barra de herramientas, con la combinación de teclas Figura 2.5 Eliminar un control. <Control> + <z>. Hay que recordar que la acción de deshacer tiene que ser realizada inmediatamente después de haber borrado el control. En la Figura 2.5 se muestra cómo eliminar un control con el mouse y también cómo deshacer eliminar un control. 2.6 MODIFICAR EL TAMAÑO DE LOS CONTROLES Se puede cambiar el tamaño de los controles simplemente usando los tiradores que aparecen en las esquinas de cada control al ser seleccionado y en los tiradores que aparecen al centro de cada lado del control, al posicionar el mouse en los tiradores, el puntero cambiar a las flechas que nos permiten cambiar el tamaño de los controles. Las flechas verticales nos permiten cambiar la altura del control, Las flechas horizontales nos permiten cambiar el ancho de los controles. Y las flechas inclinadas nos permiten cambiar el ancho y el alto simultáneamente. En la figura 2.6 se muestran las flechas en un control de botón de Figura 2.6 comando. Otra manera de cambiar el tamaño de los controles Cambiar el tamaño de un control es utilizando la tecla de mayúsculas en combinación con las flechas de dirección del teclado cuando el control está seleccionado, siendo las combinaciones: <Shift> + < > más anchura, <Shift> + < > menos anchura, <Shift> + < > menos altura, y <Shift> + < > más altura. 21
- 23. 2.7 MOVER CONTROLES Para mover un control ya insertado basta con arrastrar y soltar con el mouse para colocarlo en la posición que se desee, tal y como se ve en la Figura 2.7, una etiqueta nos dice la posición del control dentro del formulario, recordando que está en twips, la posición inical es la esquina superior izquierda del formulario (coordenadas 0,0). Otra manera de mover un control es utilizando la tecla control en combinación con las flechas de dirección del teclado, tal como sigue: <Control> + < > mueve el control a la derecha, < Control > + < > lo mueve a la izquierda, < Control > + < > lo mueve hacia arriba, y < Control > + < > lo mueve Figura 2.7 Mover un control con el mouse hacia abajo. 2.8 ESTABLECER LAS PROPIEDADES DE LOS OBJETOS Se establecen en la ventana de propiedades, si no aparece en pantalla podemos presionar la tecla <F4> y se abrirá, o en menú Ver/Ventana Propiedades. La mayoría de las propiedades se establecen con el mouse, aunque algunas se capturan con el teclado, tal como la propiedad de Caption que la mayoría de los controles tienen. En la figura 2.8 se muestra cómo primero hay que seleccionar el control al que le vamos a establecer las propiedades y luego en la parte de abajo se capturan. En la parte inferior de la ventana de propiedades se puede ver (Figura 2.8 a la derecha) que aparece un comentario de la propiedad seleccionada, la cual nos dá una idea precisa de lo controla dicha propiedades del control. Algunas propiedades abren ventanas de diálogo, tales como la propiedad Font en la cual podemos seleccionar un tamaño, tipo y Figura 2.8 Establecer las propiedades de los controles, efecto a la fuente que utiliza un control. primero seleccionado el control (izquierda) y luego capturando las propiedades con el mouse o telcado (derecha) 2.9 ESCRIBIR EL CÓDIGO DE LOS OBJETOS Se escribe código de los objeto haciendo doble clic en ellos directamente dentro del formulario, abriéndose una ventana para introducir el código que va a llevar el control seleccionado. Esto se ve claramente en al Figura 2.9. También podemos introducir código utlizando el menú contextual haciendo clic con el botón secundario dentro del Explorador de proyectos, en la opción que dice Ver código. Se selecciona el control al cual queremos introducir código y se selecciona el evento en la parte de la derecha, por default Visual Basic tiene predeterminado los eventos más 22
- 24. comunes de acuerdo al control seleccionado, iniciando con Private sub <command1>_Click() y abajo End Sub, pudiendo insertar el código que se requiera para que el programa haga lo que se tenga planeado. Ficgura 2.9 Introducir código de acuerdo al tipo de control utilizado. 2.10 GUARDAR UN PROYECTO ¿Cómo se guarda un proyecto en el disco? Un proyecto se compone siempre de varios archivos (al menos de dos) y hay que preocuparse de guardar cada uno de ellos en el directorio adecuado y con el nombre adecuado. Existe siempre un archivo con extensión *.vbp (Visual Basic Project) que se crea con el comando Figura 2.9 Archivo/Guardar Proyecto Como. El archivo del proyecto contiene toda la Guardar un información de conjunto. Además hay que crear un archivo por cada formulario y proyecto. por cada módulo que tenga el proyecto. Los archivos de los formularios se crean con Archivo/Guardar <Form1> Como teniendo como extensión *.frm. Los archivos de código o módulos se guardan también con el comando Archivo/Guardar <Module1> Como y tienen como extensión *.bas si se trata de un módulo estándar o *.cls si se trata de un módulo de clase (class module). Haciendo clic en el botón Guardar en la barra de herramientas se actualizan todos los archivos del proyecto (Figura 2.9). Si no se habían guardado todavía en el disco, Visual Basic 6.0 abre cajas de diálogo Save Como por cada uno de los archivos que hay que guardar. 2.11 CREACIÓN DE PROGRAMAS EJECUTABLES Una vez finalizada la programación de la nueva aplicación, la siguiente tarea suele consistir en la creación de un programa ejecutable para su distribución e instalación en cuantos ordenadores se desee, incluso aunque en ellos no esté instalado Visual Basic 6.0. Para crear un programa ejecutable se utiliza el comando Make nombreProyecto.exe … en el menú File. De esta manera se generará un archivo cuya extensión será *.exe. Para que este programa funcione en un ordenador solamente se necesita que el archivo MSVBVM60.DLL esté instalado en el directorio c:WindowsSystem o c:WinntSystem32. En el caso de proyectos más complejos en los que se utilicen muchos controles pueden ser necesarios más archivos, la mayoría de ellos con extensiones *.ocx, *.vbx o *.dll. Para saber en cada caso cuáles son los archivos necesarios se puede consultar el archivo *.vbp que contiene la descripción completa del proyecto. Casi todos esos archivos necesarios se instalan automáticamente al instalar el compilador de Visual Basic 6.0 en el 23
- 25. ordenador. En el caso de el programa se vaya a utilizar en un ordenador en el que no esté instalado Visual Basic o de que en el proyecto se hayan utilizado controles comerciales (como los Crystal Reports para la creación de informes, los Sheridan Data Widgets o los True DBGrid de Apex para la gestión de bases de datos, etc.), puede resultar interesante construir unos disquetes de instalación que simplifiquen la tarea de instalar el programa en cualquier ordenador sin tener que ver en cada caso cuáles son los archivos que faltan. Visual Basic 6.0 dispone de un Asistente (Wizard) que, interactivamente, simplifica enormemente la tarea de creación de disquetes de instalación. Este Asistente está en el mismo grupo de programas que Visual Basic 6.0 y se llama Package and Deployement Wizard. 24
- 26. 3. COMO DISEÑAR UNA APLICACIÓN EN VISUAL BASIC 3.1 Tipos de Datos: Variable y Constantes Ámbito de las variables y los procedimientos Se entiende por ámbito de una variable la parte de la aplicación donde la variable es visible (accesible) y por lo tanto puede ser utilizada en cualquier expresión. Variables y funciones de ámbito local Un módulo puede contener variables y procedimientos o funciones públicos y privados. Los públicos son aquellos a los que se puede acceder libremente desde cualquier punto del proyecto. Para definir una variable, un procedimiento o una función como público es necesario preceder a la definición de la palabra Public, como por ejemplo: Public Variable1 As Integer Public Sub Procedimiento1 (Parametro1 As Integer, …) Public Function Funcion1 (Parametro1 As Integer, …) As Integer Para utilizar una variable Public o llamar a una función Public definidas en un formulario desde otro módulo se debe preceder el nombre de la variable o procedimiento con el nombre del formulario al que pertenece, como por ejemplo: Modulo1.Variable1 Call Modulo1.Procedimiento1(Parametro1, …) Retorno = Modulo1.Funcion1(Parametro1, …) Sin embargo si el módulo al que pertenecen la variable o el procedimiento Public es un módulo estándar (*.bas) no es necesario poner el nombre del módulo más que si hay coincidencia de nombres con los de otro módulo también estándar. Una variable Private, por el contrario, no es accesible desde ningún otro módulo distinto de aquél en el que se haya declarado. Se llama variable local a una variable definida dentro de un procedimiento o función. Las variables locales no son accesibles más que en el procedimiento o función en que están definidas. Una variable local es reinicializada (a cero, por defecto) cada vez que se entra en el procedimiento. Es decir, una variable local no conserva su valor entre una llamada al procedimiento y la siguiente. Para hacer que el valor de la variable se conserve hay que declarar la variable como static (como por ejemplo: Static n As Integer). Visual Basic inicializa una variable estática solamente la primera vez que se llama al procedimiento. Para declarar una variable estática, se utiliza la palabra Static en lugar de Dim. Un poco más adelante se verá que Dim es una palabra utilizada para crear variables. Si un procedimiento se declara Static todss sus variables locales tienen carácter Static. Variables y funciones de ámbito global Se puede acceder a una variable o función global desde cualquier parte de la aplicación. Para hacer que una variable sea global, hay que declararla en la parte general de un módulo *.bas o de un formulario de la aplicación. Para declarar una variable global se utiliza la palabra Public. Por ejemplo: Public var1_global As Double, var2_global As String 25
- 27. De esta forma se podrá acceder a las variables var1_global, var2_global desde todos los formularios. La Tabla 3.1 muestra la accesibilidad de las variables en función de dónde y cómo se hayan declarado. La diferencia entre las variables y/o procedimientos Public de los formularios y de los módulos estándar está en que las de los procedimientos deben ser cualificadas (precedidas) por el nombre del formulario cuando se llaman desde otro módulo distinto, mientras que las de un módulo estándar (*.bas) sólo necesitan ser cualificadas si hay colisión o coincidencia de nombres. Las palabras Global y Dim proceden de versiones antiguas de Visual Basic y debe preferirse la utilización de las palabras clave Public y Private, que expresan mejor su significado. Tipo de variable Lugar de declaración Accesibilidad Global o Public Declaraciones de *.bas Desde todos los formularios Dim o Private Declaraciones de *.bas Desde todas las funciones de ese módulo Desde cualquier procedimiento del propio Public Declaraciones de *.frm formulario y desde otros precedida del nombre del modulo en el que se ha declarado Desde cualquier procedimiento del propio Dim o Private Declaraciones de *.frm formulario Cualquier procedimiento de un Dim Desde el propio procedimiento módulo Tabla 3.1. Accesibilidad de las variables. Identificadores La memoria de un computador consta de un conjunto enorme de bits (1 y 0), en la que se almacenan datos y programas. Las necesidades de memoria de cada tipo de dato no son homogéneas (por ejemplo, un carácter alfanumérico ocupa un byte (8 bits), mientras que un número real con 16 cifras ocupa 8 bytes), y tampoco lo son las de los programas. Además, el uso de la memoria cambia a lo largo del tiempo dentro incluso de una misma sesión de trabajo, ya que el sistema reserva o libera memoria a medida que la va necesitando. Cada posición de memoria en la que un dato está almacenado (ocupando un conjunto de bits) puede identificarse mediante un número o una dirección, y éste es el modo más básico de referirse a una determinada información. No es, sin embargo, un sistema cómodo o práctico, por la nula relación nemotécnica que una dirección de memoria suele tener con el dato contenido, y porque – como se ha dicho antes– la dirección física de un dato cambia de ejecución a ejecución, o incluso en el transcurso de una misma ejecución del programa. Lo mismo ocurre con partes concretas de un programa determinado. Dadas las citadas dificultades para referirse a un dato por medio de su dirección en memoria, se ha hecho habitual el uso de identificadores. Un identificador es un nombre simbólico que se refiere a un dato o programa determinado. Es muy fácil elegir identificadores cuyo nombre guarde estrecha relación con el sentido físico, matemático o real del dato que representan. Así por ejemplo, es lógico utilizar un identificador llamado salario_bruto o salarioBruto para representar el coste anual de un empleado. El usuario no tiene nunca que preocuparse de direcciones físicas de memoria: el sistema se preocupa por él por medio de una tabla, en la que se relaciona cada identificador con el tipo de dato que representa y la posición de memoria en la que está almacenado. Visual Basic 6.0, como todos los demás lenguajes de programación, tiene sus propias reglas para elegir los identificadores. Los usuarios pueden elegir con gran libertad los nombres de sus variables y funciones, teniendo siempre cuidado de respetar las reglas del lenguaje y de no utilizar 26
- 28. un conjunto de palabras reservadas (keywords), que son utilizadas por el propio lenguaje. Variables y constantes Una variable es un nombre que designa a una zona de memoria (se trata por tanto de un identificador), que contiene un valor de un tipo de información. Tal y como su nombre indica, las variables pueden cambiar su valor a lo largo de la ejecución de un programa. Completando a las variables existe lo que se denomina constantes las cuales son identificadores pero con la particularidad de que el valor que se encuentra en ese lugar de la memoria sólo puede ser asignado una única vez. El tratamiento y tipos de datos es igual al de las variables. Para declarar un dato como constante Figura 3.1 Constantes de color predefinidas únicamente es necesario utilizar la palabra Const en la declaración de la variable. Si durante la ejecución se intenta variar su valor se producirá un error. Ejemplos: Const MyVar = 459 ' Las constantes son privadas por defecto. Public Const MyString = "HELP" ' Declaración de una constante pública. Private Const MyInt As Integer = 5 ' Declaración de un entero constante. Const Str = "Hi", PI As Double = 3.14 ' Múltiples constantes en una línea. Visual Basic 6.0 tiene sus propias constantes, muy útiles por cierto. Algunas ya se han visto al hablar de los colores. En general estas constantes empiezan por ciertos caracteres como vb (u otros similares que indican a que grupo pertenecen) y van seguidas de una o más palabras que indican su significado. Para ver las constantes disponibles se puede utilizar el comando Ver/Examinador de objetos, tal como se muestra en la Figura 3.1. Nombres de variables El nombre de una variable (o de una constante) tiene que comenzar siempre por una letra y puede tener una longitud hasta 255 caracteres. No se admiten espacios o caracteres en blanco, ni puntos (.), ni otros caracteres especiales. Los caracteres pueden ser letras, dígitos, el carácter de subrayado (_) y los caracteres de declaración del tipo de la variable (%, &, #, !, @, y $ ). El nombre de una variable no puede ser una palabra reservada del lenguaje (For, If, Loop, Next, Val, Hide, Caption, And, ...). Para saber cuáles son las palabras reservadas en Visual Basic 6.0 puede utilizarse el Help de dicho programa, buscando la referencia Reserved Words. De ordinario las palabras reservadas del lenguaje aparecen de color azul en el editor de código, lo que hace más fácil saber si una palabra es reservada o no. A diferencia de C, Matlab, Maple y otros lenguajes de programación, Visual Basic 6.0 no distingue entre minúsculas y mayúsculas. Por tanto, las variables LongitudTotal y longitudtotal son consideradas como idénticas (la misma variable). En Visual Basic 6.0 es habitual utilizar las letras mayúsculas para separar las distintas palabras que están unidas en el nombre de una variable, como se ha hecho anteriormente en la variable LongitudTotal. La declaración de una variable o la primera vez que se utiliza determnan cómo se escribe en el resto del programa. 27
- 29. También es habitual entre los programadores, aunque no obligado, el utilizar nombres con todo mayúsculas para los nombres de las constantes simbólicas, como por ejemplo PI. Tipos de datos Al igual que C y otros lenguajes de programación, Visual Basic dispone de distintos tipos de datos, aplicables tanto para constantes como para variables. La Tabla 3.2 muestra los tipos de datos disponibles en Visual Basic. Carácter de Tipo Descripción Rango declaración Boolean Binario True o False Byte Entero corto 0 a 255 Integer Entero (2 bytes) % -32768 a 32767 Long Entero largo (4 bytes) & -2147483648 a 2147483647 Single Real simple precisión (4 bytes ) ! -3.40E+38 a 3.40E+38 Double Real doble precisión ( 8 bytes) # -1.79D+308 a 1.79D+308 Currency Número con punto decimal fijo (8 bytes) @ -9.22E+14 a 9.22E+14 Cadena de caracteres (4 bytes + 1 byte/car String $ 0 a 65500 caracteres. hasta 64 K) 1 de enero de 100 a 31 de diciembre Date Fecha (8 bytes) de 9999. Indica también la hora, desde 0:00:00 a 23:59:59. Fecha/hora; números enteros, reales, o F/h: como Date números: mismo Variant caracteres (16 bytes + 1 byte/car. en ninguno rango que el tipo de valor cadenas de caracteres) almacenado Cualquier tipo de dato o estructura de User-defined datos. Se crean utilizando la sentencia ninguno Type (Ver Apartado 3.10) Tabla 3.2. Tipos de datos en Visual Basic 6.0. En el lenguaje Visual Basic 6.0 existen dos formas de agrupar varios valores bajo un mismo nombre. La primera de ellas son los arrays (vectores y matrices), que agrupan datos de tipo homogéneo. La segunda son las estructuras, que agrupan información heterogénea o de distinto tipo. En Visual Basic 6.0 las estructuras son verdaderos tipos de datos definibles por el usuario. Para declarar las variables se utiliza la sentencia siguiente: Dim NombreVariable As TipoVariable cuyo empleo se muestra en los ejemplos siguientes: Dim Radio As Double, Superficie As Single Dim Nombre As String Dim Etiqueta As String * 10 Dim Francos As Currency Dim Longitud As Long, X As Currency Es importante evitar declaraciones del tipo: Dim i, j As Integer pues contra lo que podría parecer a simple vista no se crean dos variables Integer, sino una Integer (j) y otra Variant (i). En Visual Basic 6.0 no es estrictamente necesario declarar todas las 28
- 30. variables que se van a utilizar (a no ser que se elija la opción Option Explicit que hace obligatorio el declararlas), y hay otra forma de declarar las variables anteriores, utilizando los caracteres especiales vistos anteriormente. Así por ejemplo, el tipo de las variables del ejemplo anterior se puede declarar al utilizarlas en las distintas expresiones, poniéndoles a continuación el carácter que ya se indicó en la Tabla 3.2, en la forma: Radio# doble precisión Nombre$ cadena de caracteres Francos@ unidades monetarias Longitud& entero largo Esta forma de indicar el tipo de dato no es la más conveniente. Se mantiene en las sucesivas versiones de Visual Basic por la compatibilidad con códigos anteriores. Es preferible utilizar la notación donde se escribe directamente el tipo de dato. Elección del tipo de una variable Si en el código del programa se utiliza una variable que no ha sido declarada, se considera que esta variable es de tipo Variant. Las variables de este tipo se adaptan al tipo de información o dato que se les asigna en cada momento. Por ejemplo, una variable tipo Variant puede contener al principio del programa un string de caracteres, después una variable de doble precisión, y finalmente un número entero. Son pues variables muy flexibles, pero su uso debe restringirse porque ocupan más memoria (almacenan el tipo de dato que contienen, además del propio valor de dicho dato) y requieren más tiempo de CPU que los restantes tipos de variables. En general es el tipo de dato (los valores que puede tener en la realidad) lo que determina qué tipo de variable se debe utilizar. A continuación se muestran algunos ejemplos: Integer para numerar las filas y columnas de una matriz no muy grande Long para numerar los habitantes de una ciudad o los números de teléfonos Boolean para una variable con sólo dos posibles valores (sí o no) Single para variables físicas con decimales que no exijan precisión Double para variables físicas con decimales que exijan precisión Currency para cantidades grandes de dinero Es muy importante tener en cuenta que se debe utilizar el tipo de dato más sencillo que represente correctamente el dato real ya que en otro caso se ocupará más memoria y la ejecución de los programas o funciones será más lenta. Declaración explícita de variables Una variable que se utiliza sin haber sido declarada toma por defecto el tipo Variant. Puede ocurrir que durante la programación, se cometa un error y se escriba mal el nombre de una variable. Por ejemplo, se puede tener una variable " declarada como entera, y al programar referirse a ella por error como "; Visual Basic supondría que ésta es una nueva variable de tipo Variant. Figura 3.2 Cuadro de diálogo Herramientas/Opciones 29
- 31. Para evitar este tipo de errores, se puede indicar a Visual Basic que genere un mensaje de error siempre que encuentre una variable no declarada previamente. Para ello lo más práctico es establecer una opción por defecto, utilizando el comando Environment del menú Herramientas/Opciones; en el cuadro que se abre se debe poner en la opción Requerir declaración de variables (Figura 3.2). También se puede hacer esto escribiendo la sentencia siguiente en la sección de declaraciones de cada formulario y de cada módulo: Option Explicit OPERADORES La Tabla 3.3 presenta el conjunto de operadores que soporta Visual Basic 6.0. Tipo Operación Operador en Vbasic Aritmético Exponenciación ^ Cambio de signo (operador unario) - Multiplicación, división *, / División entera Resto de una división entera Mod Suma y resta +, - Concatenación Concatenar o enlazar &+ Relacional Igual a = Distinto <> Menor que / menor o igual que < <= Mayor que / mayor o igual que > >= Otros Comparar dos expresiones de caracteres Like Comparar dos referencias a objetos Is Lógico Negación Not And And Or inclusivo Or Or exclusivo Xor Equivalencia (opuesto a Xor) Eqv Implicación (False si el primer operando es True Imp y el segundo operando es False) Tabla 3.3. Operadores de Visual Basic 6.0. Cuando en una expresión aritmética intervienen operandos de diferentes tipos, el resultado se expresa, generalmente, en la misma precisión que la del operando que la tiene más alta. El orden, de menor a mayor, según la precisión es Integer, Long, Single, Double y Currency. Los operadores relacionales, también conocidos como operadores de comparación, comparan dos expresiones dando un resultado True (verdadero), False (falso) o Null (no válido). El operador & realiza la concatenación de dos operandos. Para el caso particular de que ambos operandos sean cadenas de caracteres, puede utilizarse también el operador +. No obstante, para evitar ambigüedades (sobre todo con variables de tipo Variant) es mejor utilizar &. El operador Like sirve para comparar dos cadenas de caracteres. La sintaxis para este operador 30
- 32. es la siguiente: Respuesta = Cadena1 Like Cadena2 donde la variable Respuesta será True si la Cadena1 coincide con la Cadena2, False si no coinciden y Null si Cadena1 y/o Cadena2 son Null. Para obtener más información se puede consultar el Help de Visual Basic. Comentarios y otras utilidades en la programación Visual Basic 6.0 interpreta que todo lo que está a la derecha del carácter (') en una línea cualquiera del programa es un comentario y no lo tiene en cuenta para nada. El comentario puede empezar al comienzo de la línea o a continuación de una instrucción que debe ser ejecutada, por ejemplo: ' Esto es un comentario A = B*x+3.4 ' también esto es un comentario Los comentarios son tremendamente útiles para poder entender el código utilizado, facilitando de ese modo futuras revisiones y correcciones. En programas que no contengan muchas líneas de código puede no parecer demasiado importante, pero cuando se trata de proyectos realmente complejos, o desarrollados por varias personas su importancia es tremenda. En el caso de que el código no esté comentado este trabajo de actualización y revisión puede resultar complicadísimo. Otro aspecto práctico en la programación es la posibilidad de escribir una sentencia en más de una línea. En el caso de sentencias bastante largas es conveniente cortar la línea para que entre en la pantalla. En otro caso la lectura del código se hace mucho más pesada. Para ello es necesario dejar un espacio en blanco al final de la línea y escribir el carácter (_) tal y como se muestra en el siguiente ejemplo: str1 = "Londres" : str2 = "París" 'Se inicializan las variables Frase = "Me gustaría mucho viajar a " & _ str1 & " y a " & str2 'El contenido de Frase sería: "Me gustaría mucho viajar a Londres y a París Una limitación a los comentarios en el código es que no se pueden introducir en una línea en la que se ha introducido el carácter de continuación (_). La sintaxis de Visual Basic 6.0 permite también incluir varias sentencias en una misma línea. Para ello las sentencias deben ir separadas por el carácter dos puntos (:). Por ejemplo: m = a : n = b : resto = m Mod n ' Tres sentencias en una línea 3.2 FUNCIONES COMUNES (Val, STRING, CHR, Date, TIME, Inputbox, MSGbox, RND) Función Val Da como resultado el valor numérico de una cadena de caracteres. Su sintaxis es: Nombre_variable = Val (expresión_de_cadena) donde expresión_de_cadena es una expresión de caracteres y número es una variable numérica. La función Val ignora los espacios en blanco, tabuladores y saltos de línea que puedan estar presentes al principio de la expresión_de_cadena. Si el primer carácter distino de espacio de la expresión_de_cadena no es numérico (excepto el signo -), Val da como resultado un cero. Los 31
- 33. caracteres no numéricos que siguen a los números se ignoran. Por ejemplo: Dim n As Integer Dim CadenaA As String, CadenaB As String CadenaA = “ 123” CadenaB = “ 1000 Pts” n = Val (CadenaA) ‘n =123 Print n, Val (CadenaB) ‘escribe: 123 1000 La función Val solo reconoce el punto(.) como separador decimal válido. Cuando el separador decimal pueda ser de otro tipo (por ejemplo, en aplicaciones internacionales), se debe utilizar CDbl para convertir una cadena a un número. CadenaA = “ 1.230,5” Print CDbl (CadenaA) Visual Basic convierte implícitamente cadenas de caracteres a valores numéricos y viceversa, siempre que el contenido de la cadena represente un valor numérico. Por ejemplo: Dim N As Double Dim CadenaA As String CadenaA = 1230.5 + 10 ‘conversión implícita a cadena N = CadenaA ‘conversión implícita a Double Print N ‘escribe 1240.5 Función String Da como resultado una cadena de caracteres igual a uno dado. Su sintaxis es: Cadena = String (n, carácter) donde n es el número de caracteres de la cadena resultante y carácter es el código ANSI (valor entre 0 y 255) del carácter que genera la cadena o el primer carácter de una expresión de cadena. Por ejemplo: CadenaA = “*” CadenaB = String (12, CadenaA) Print CadenaB; “INFORME ALUMNOS”; CadenaB Print String (44, “*“) El resultado que se produce, suponiendo que la fuente elegida es no proporcional, es el siguiente: ************INFORME ALUMNOS************ ******************************************* Procedimientos para cadenas de caracteres Una cadena de caracteres es sinónimo de constante de caracteres (se denomina también literal) y es simplemente una secuencia de caracteres encerradas entre comillas. Por ejemplo: “Introducir valor” Una cadena de caracteres puede ser manipulada directamente o a través de una variable de caracteres o variable alfanumérica en la que se haya almacenado previamente. Por ejemplo: Dim Etiqueta As String Etiqueta = InputBox (“Etiqueta”) Etiqueta = etiqueta & ”01” 32
- 34. Utilizando el operador de concatenación y los procedimientos de cadenas de caracteres, podemos agrupas las variables y las constantes de caracteres para formar un expresión de caracteres. Asimismo, utilizando los operadores de relación podemos comparar cadenas de caracteres. Por ejemplo: Dim cad1 As String, cad2 As String . . . . If cad1 > cad2 Then . . . Decir que una cadena es menor, igual o mayor que otra, significa indicar si está antes por orden alfabético, si tienen exactamente los mismos caracteres o si está después por orden alfabético, respectivamente. Estudiemos a continuación los procedimientos existentes para manipular cadenas de caracteres de uso más frecuente. Función Len Da como resultado el número de caracteres en una variable de caracteres. Su sintaxis es: nombre_variable = Len (Expresión_de_cadena) donde expresión_de_cadena es cualquier expresión de caracteres y nombre_variable es una variable numérica en la que se obtiene el resultado. En el número de caracteres se contabilizan los caracteres no imprimibles y los espacios en blanco. Por ejemplo: Dim LongA As Integer, LongB As Integer, LongT As Integer Dim CadenaA As String, CadenaB As String, CadenaC As String CadenaA = “Francisco” CadenaB = “25/08/82” CadenaC = “ “ LongA = Len (CadenaA) LongB = Len (CadenaB) LongT = Len (CadenaA & CadenaB & CadenaC) Print LongA, LongB, LongT ‘escribe 9 8 17 El valor de LongT es 17 puesto que la longitud de CadenaC es 0. Función Left Da como resultado los n caracteres de la expresión_de_cadena situados más a la izquierda. Su sintaxis es: nombre_variable = Left (expresión_de_cadena, n) donde expresión_de_cadena es cualquier expresión de caracteres y n es una expresión numérica. Si n es mayor que Len (expresión_de_cadena), el resultado es la cadena de caracteres completa. Si n es igual a 0, el resultado es una cadena de longitud cero. Por ejemplo: CadenaA = “Programa Visual Basic” CadenaB = Left (CadenaA, 8) Print CadenaB ‘escribe: Programa Cadena A = “Francisco” For K = 1 To 9 Print Left (CadenaA, K) ‘escribe: F, Fr, . . . Next K 33
