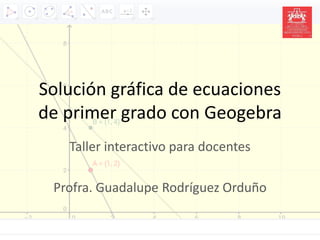
Taller de Ecuaciones de Primer Grado con Geogebra
- 1. Solución gráfica de ecuaciones de primer grado con Geogebra Taller interactivo para docentes Profra. Guadalupe Rodríguez Orduño
- 2. INTRODUCCIÓN Hoy en día, el profesor tiene a su alcance un sin número de herramientas tecnológicas que transforman su práctica docente en las que puede y debe a poyarse en su quehacer diario en el salón de clases, centrado en el aprendizaje del alumno. El profesor de educación secundaria que imparte la asignatura de Matemáticas, puede incluir en su planeación el uso de tecnología educativa, y en especial en el tema de ecuaciones de primer grado. Para que los alumnos comprendan en qué consiste la solución gráfica de una ecuación lineal, es necesario un plano cartesiano y tabular valores para después ubicarlos en dicho plano y obtener la gráfica resultante; por lo que el uso de GeoGebra es idóneo para abordar dicho tema de manera dinámica.
- 3. INTRODUCCIÓN La base de una buena enseñanza con tecnología requiere la comprensión de: La representación de ideas mediante el uso de tecnología; Las técnicas pedagógicas que utilizan la tecnología en formas constructivas para enseñar un contenido; Conocimiento sobre qué hace fácil o difícil la comprensión de un concepto y cómo la tecnología puede contribuir a compensar esas dificultades que enfrentan los alumnos; Conocimiento de las ideas previas de los alumnos y de cómo la tecnología puede ser utilizada para construir conocimiento disciplinar. Fuente: Belfiori, L. V. USO DEL MARCO TPACK POR ALUMNOS DE UN PROFESORADO DE MATEMÁTICA. Recuperado el 10/04/15
- 4. OBJETIVOS DEL TALLER Invitar a profesores del área a integrar el grupo de estudio Utilizar el software GeoGebra para plantear y resolver situaciones de enseñanza de la matemática de manera que, todos los profesores participantes adquieran habilidades básicas de trabajo con el software. Resolver actividades para la enseñanza de la solución gráfica de una ecuación lineal en alumnos de nivel secundaria con el software con un incremento gradual de complejidad. Diseñar, analizar y fundamentar secuencias de actividades para la enseñanza de la solución gráfica de una ecuación lineal en el aula con alumnos de nivel secundaria utilizando GeoGebra. Posicionarnos crítica y responsablemente en la inclusión de recursos tecnológicos en la clase de matemática. Impactar en las prácticas áulicas
- 5. Lo Primero a Destacar El taller “Uso de Geogebra para la solución gráfica de ecuaciones de primer grado” está dirigido a profesores de educación básica que imparten la materia de Matemáticas en nivel secundaria que deseen incorporar el uso de tecnologías educativas para la mejora de su desempeño laboral en beneficio de sus alumnos. GeoGebra le facilita a los estudiantes la creación de construcciones matemáticas y modelos para las exploraciones interactivas y los sucesivos cambios de parámetros. GeoGebra es también una herramienta de autoría que les permite a los docentes crear páginas-web interactivas, seleccionarlas de entre las que colegas de todo el mundo ofrecen para compartir las producciones en www.geogebratube.org.
- 7. ¿Que es GeoGebra? Un conjunto unificado y fácil de usar que conforma un potente programa de Matemática Dinámica Un utilitario para enseñar y aprender en todos los niveles educativos Un encuadre versátil en que se conjugan geometría interactiva, álgebra, el cálculo propio del análisis y de las estadísticas y sus registros gráficos, de organización en tablas y de formulación simbólica. Una fuente abierta del programa libre accesible en www.geogebra.org Fuente: Guía de Referencia Rápida de GeoGebra 4.2 www.geogebra.org – Traducción de Liliana Saidon
- 8. Cómo descargar GeoGebra Este software se puede instalar gratuitamente desde: https://www.geogebra.org/ entrando en la pestaña de Descargas. GeoGebra es un programa desarrollado en lenguaje Java, por lo que se necesita que el ordenador cuente la plataforma instalada, o sea que la PC donde funcione debe constar con este motor virtual. Si no se tiene, se puede descargar gratuitamente desde esta página web: www.java.com
- 9. 1. Pantalla principal de GeoGebra Guiando con el mouse sobre los útiles de la Barra de Herramientas pueden trazarse construcciones en la zona de Vista Gráfica a partir de elementos cuyas coordenadas o ecuaciones aparecen, en simultáneo, en la zona de Vista Algebraica, lo geométrico y lo algebraico en GeoGebra, se complementan y se registran uno junto al otro. En el Barra de Entradas pueden anotarse directamente coordenadas, ecuaciones, comandos y funciones que pasarán a representarse en la zona de Vista Gráfica al ingresarse pulsando Enter.
- 10. BARRA DE MENÚS EN GEOGEBRA
- 11. Menú Archivo
- 12. Nueva Ventana Teclas de Atajo: Ctrl‐N Este ítem del menú abre una ventana de GeoGebra con los ajustes por omisión de su interfaz. Atención: De hacer cambios en los ajustes y guardar algunos, la nueva ventana se abrirá empleando los ajustes establecidos. Nuevo Este ítem del menú abre una interfaz de uso nueva y vacía en la misma ventana, consultando antes si se desea guardar la construcción en marcha. Atención: La nueva interfaz de uso adopta los ajustes empleados en la construcción previa. Por ejemplo, si los ejes de coordenadas hubieran estado ocultos antes de seleccionar el ítem del menú ‘Nuevo’, permanecerán así en la nueva interfaz. Abre… Teclas de Atajo: Ctrl‐O Este ítem del menú permite abrir un archivo de GeoGebra (de extensión .ggb o ggt) guardado previamente en el directorio o carpeta que despliega la correspondiente caja de diálogo. Atención: También se puede abrir un archivo de GeoGebra arrastrándolo con el ratón o mouse a su ventana y depositándolo allí.
- 13. Guarda Teclas de Atajo: Ctrl‐S Este ítem del menú permite guardar la construcción en marcha como archivo GeoGebra (de extensión .ggb) en la carpeta o directorio que se seleccione en la caja de diálogo que se despliega a tal efecto. Atención: Si se eligiera un nombre para guardar el boceto ya existente en el directorio de destino, se reemplazará el ‘viejo’ archivo con esta maniobra. Guarda Como… Este ítem del menú permite guardar la construcción en marcha como archivo GeoGebra, para la que no se hubiera seleccionado aún un nombre, anotándolo en la caja de texto que se despliega a tal efecto. Exportar… Hoja Dinámica como Página Web (html)… Teclas de Atajo: Ctrl‐Shift‐W Este ítem del menú permite exportar la construcción en marcha como página web para poder crear lo que se denomina “Hoja Dinámica”, “Applet”, “Mathlet”,… Para profundizar la información, puede consultarse la sección 1.4.3 Creando Páginas Web Interactivas en: Documento de ayuda de GeoGebra. Manual Oficial de la Versión 3.2 Vista Gráfica a Imagen (png, eps)… Teclas de Atajo: Ctrl‐Shift‐P Este ítem del menú permite guardar la Vista Gráfica de GeoGebra como archivo gráfico. En la ventana de diálogo emergente, se puede seleccionar el Formato del archivo y cambiar la Escala (en cm) y la Resolución (en dpi) de la imagen.
- 14. Vista Gráfica a GIF animado… Permite exportar la vista gráfica activa como GIF animado . La animación es controlada mediante un deslizador. El GIF animado será controlado mediante uno de los deslizadores de la construcción. Si hay más de uno, podemos elegir cuál de ellos. También podemos elegir cuántos milisegundos de espera habrá entre un valor del deslizador y el siguiente. Si activamos la casilla "¿Como Bucle?", el GIF animado se repetirá continuamente. Si solo queremos exportar una parte de la vista gráfica, podemos ajustar la ventana previamente o bien crear un marco de selección. Previsualización de Impresión Teclas de Atajo: Ctrl‐P Este ítem del menú abre la ventana correspondiente a Previasualiza Impresión de la Vista Gráfica. Se puede especificar ‘Título’, ‘Autoría’, ‘Fecha’ y ‘Escala’ de la impresión (en cm). Atención: Para poder actualizar la previsualización de la impresión después de cada cambio, debe pulsarse la tecla Enter. Cierra Teclas de Atajo: Alt‐F4 Este ítem del menú cierra la ventana de GeoGebra. Si no se ha guardado la construcción en marcha antes de seleccionar Cierra, se desplegará una caja de diálogo consultando si se prefiere hacerlo.
- 15. Menú Edita
- 16. Deshace Teclas de Atajo: Ctrl‐Z Este ítem del menú permite deshacer acciones previas, paso a paso. Atención: También puede emplearse el botón correspondiente que aparece en el extremo derecho de la Barra de Herramientas: Deshace. Rehace Teclas de Atajo: Ctrl‐Y Este ítem del menú permite rehacer acciones previamente descartadas por ‘Deshace’, paso a paso. Atención: También puede emplearse el botón correspondiente que aparece en el extremo derecho de la Barra de Herramientas: Rehace. Borra Teclas de Atajo: Tecla Supr Este ítem del menú permite borrar los objetos seleccionados y los derivados o dependientes. Atención: Se puede seleccionar previamente los objetos que se desean borrar (con el rectángulo de selección, por ejemplo). Selecciona Todo Teclas de Atajo: Ctrl‐A Este ítem del menú permite seleccionar todos los objetos de la construcción. Selecciona la Capa Activa Teclas de Atajo: Ctrl‐L Este ítem del menú permite seleccionar todos los objetos que ocuparan la misma capa que el que ya se hubiera elegido. Atención: Antes de emplear este ítem, es preciso seleccionar algún objeto que ocupe la capa deseada.
- 17. Selecciona Descendientes Teclas de Atajo: Ctrl‐Shift‐Q Este ítem del menú permite seleccionar todos los objetos dependientes del que ya se hubiera elegido. Atención: Antes de emplear este ítem, es preciso seleccionar algún objeto del que dependan los subsiguientes, un objeto padre. Selecciona Ascendientes Teclas de Atajo: Ctrl‐Q Este ítem del menú permite seleccionar todos los objetos de los que dependa el que ya se hubiera elegido. Atención: Antes de emplear este ítem, es preciso seleccionar algún objeto “dependiente”. Copia Vista Gráfica al Portapapeles Teclas de Atajo: Ctrl‐Shift‐C Este ítem del menú copia la Vista Gráfica al llamado portapapeles del sistema. Después de esta operación, se puede pegar fácilmente esta imagen en otros documentos (como los creados con un procesador de textos). Propiedades… Teclas de Atajo: Ctrl‐E Este ítem del menú abre la Caja de Diálogo de Propiedades que permite modificar las propiedades de todos los objetos que componen un archivo de GeoGebra.
- 18. Menú Vista
- 19. Vistas Principales Algebraica Atajo de Teclas: Ctrl + Shift + A Representaciones algebraicas de objetos que además se puede ingresar directamente desde el Teclado Virtual (como, por ejemplo, las coordenadas de puntos, ecuaciones). Vista CAS Atajo de Teclas: Ctrl + Shift + K Alternativa de Álgebra Simbólica de GeoGebra, en esta Vista CAS se pueden desarrollar cálculos, tanto numéricos como simbólicos así como las principales operaciones algebraicas incluyendo derivadas, integrales, resolución de ecuaciones, diferenciales y variedad de otras. Hoja de Cálculo Atajo de Teclas: Ctrl + Shift + S Permite operar con datos y explorar conceptos estadísticos. Vista Gráfica: Atajo de Teclas: Ctrl + Shift + 1 Construcciones de los objetos matemáticos que pueden afectarse vía ratón o mouse con su inmediato reajuste dinámico. Segunda Vista Gráfica: Teclas de Atajo: Ctrl + Shift + 2 Alternativa que permite mostrar u ocultar una segunda Vista Gráfica. Vista 3D Atajo de Teclas: Ctrl + Maj + 3 Alternativa que permite mostrar u ocultar una Vista de aparentes 3Dimensiones para una simulación tridimensional de los objetos de comportamiento dinámico. Protocolo de Construcción… Lista interactiva de los pasos de construcción que permite revisarla y modificarla
- 20. Otras Alternativas Calculadora de Probabilidad Permite calcular y graficar distribuciones de probabilidades. Teclado Virtual Alternativa para mostrar y ocular el Teclado Virtual como medio de acceso con el ratón o mouse, que contiene los caracteres usuales así como los símbolos matemáticos y operadores más usuales. Barra de Entrada Permite mostrar u ocultar, alternativamente, la Barra de Entrada y la lista de Comandos al final de la ventana de GeoGebra. Disposición... Este submenú abre el cuadro de diálogo que permite seleccionar y/o configurar: La Barra de Entrada y la lista de Comandos La Barra de Herramientas El menú y la Barra de Estilo La Barra Lateral Refresca Vistas Atajo de Teclas: Ctrl + F Alternativa para hacer reaparecer en pantalla todas las vistas y sus contenidos Nota: Puede emplearse para borrar los rastros en la Vista Gráfica. Recálculo de todos los objetos Atajo de Teclas: Ctrl + R Opción para recalcular los valores aleatorios asociados a los objetos. También se pueden actualizar pulsando F9 Nota: Si en el boceto figura algún número aleatorio, esta alternativa lo sortea nuevamente.
- 21. Independencia y/o Integración de Ventanas Cada ventana puede abrirse por separado y/o reincorporarse al conjunto. Basta con un clic en el botón Expone en una Nueva Ventana que aparece en el extremo derecho de la Barra de Título y, viceversa, un clic en el botón Expone en la Ventana Principal. Nota: Sendos botones y aparecen en el extremo derecho de la Barra de Título y se hacen visibles al acercarles el ratón o mouse. En Vista CAS (Computación Algebraica Simbólica) Si bien esta vista dispone de su propia Barra de Herramientas y de comandos exclusivos, muchos de los de empleo general presentan un comportamiento específico cuando se ingresan en sus celdas. Barra de Estilo Cada Vista, e incluso la caja de la herramienta de Probabilidades y la del Protocolo, tiene su propia Barra de Estilo. Esta Barra se abre y cierra pulsando... la flechita Barra de Estilo (In)Activa a la izquierda de la Caja de Título de cada Vista su respectivo botón cuando se hubiera activado la Cuadro de Preferencias que aparece, a la derecha junto al de cierre, en el encabezado general Ofrece acceso rápido a las alternativas de formato, con particularidades que pueden consultarse en cada vista en particular: Vista Gráfica Vista Algebraica Hoja de Cálculo Vista CAS
- 22. Menú Vista Gráfica Haciendo clic derecho en el mouse accedemos al menú Vista Gráfica
- 23. Ejes Este ítem del menú permite ocultar o exponer los ejes de coordenadas en la Vista Gráfica. Atención: Se puede emplear la Caja de Diálogo de Propiedades de la Vista Gráfica para personalizar los ejes de coordenadas. Cuadrícula Este ítem del menú permite ocultar o exponer la cuadrícula de coordenadas en la Vista Gráfica. Atención: Se puede emplear la Caja de Diálogo de Propiedades de la Vista Gráfica para personalizar la cuadrícula de coordenadas. Barra de Navegación Este ítem del menú permite ocultar o exponer la Barra de Navegación por Pasos de Construcción en la zona inferior de la Vista Gráfica. Para ajustar la parte visible de la Vista Gráfica, su fondo puede desplazarse con la herramienta Desplaza Vista Gráfica y, además, se puede acercar o alejar el punto de mira (“zoom” mediante) de alguna de estas maneras: • Con las herramientas Zoom de Acercamiento y Zoom de Alejamiento que dan “zoom” en la Vista Gráfica Nota: La posición del clic, determina el centro del “zoom” • Con la rueda del mouse o ratón se maneja el “zoom” en la Vista Gráfica (de ampliación o reducción según el sentido de giro) • Con las teclas de atajo se realiza el “zoom” de acercamiento (Ctrl +) y el de alejamiento (Ctrl ‐). • Un clic derecho en una zona vacía de la Vista Gráfica despliega un Menú Contextual que ofrece la opción de Zoom.
- 25. 1. Herramienta Elige y Mueve Elige y mueve: este es el modo en que se pasa a arrastrar y soltar objetos libres con el ratón o mouse. Basta seleccionar un objeto con un clic, estando activo Elige y Mueve para poder… • … eliminarlo pulsando la tecla Del (o Delete) • … desplazarlo apelando a las teclas‐flecha Para seleccionar varios, se puede apelar al rectángulo de selección, encuadrando, con Elige y Mueve, la zona en que se encontraran: en una posición vacía de la Vista Gráfica, se determina el primer extremo con un clic que se sostiene mientras se arrastra el ratón hasta soltarlo en el vértice diagonalmente opuesto, para establecer el marco deseado. Al soltar el botón, todos los objetos dentro del recuadro quedan seleccionados, simultáneamente
- 26. 2. Herramienta Punto Punto: Con un clic sobre la Vista Gráfica se crea un nuevo punto. Sus coordenadas quedan establecidas al soltar el botón de ratón o mouse nuevamente. Atención: • Con un clic sobre un segmento, recta, polígono, sección cónica, función o curva, se crea un punto sobre el objeto en cuestión (ver también el comando Punto). • Con un clic sobre la intersección de dos objetos, se crea este punto de intersección (ver también la herramienta Interseca Dos Objetos y el comando Interseca).
- 27. 3. Herramienta Recta Recta que pasa por dos puntos: Al marcar dos puntos A y B se traza la recta que cruza A y B. El vector que fija la dirección de la recta es (B ‐ A). (Ver también el comando Recta), Atención: La dirección del vector de la recta es (B ‐ A). Segmento entre Dos Puntos: Al seleccionar dos puntos A y B, se establece un segmento entre A y B (ver también el comando Segmento). Atención: En la Vista Algebraica, podrá verse la longitud de dicho segmento. Semirrecta que pasa por dos puntos: Al seleccionar dos puntos A y B se crea una semirrecta que parte de A y cruza B. (Ver también el comando Semirrecta). Atención: En la Vista Algebraica se expone la ecuación correspondiente a la recta.
- 28. 4. Herramienta Recta Recta Perpendicular: Al seleccionar una recta g y un punto A, queda definida la recta que pasa por A y es perpendicular a g. (Ver también el comando Perpendicular). Atención: La dirección de esta recta es equivalente a la del vector perpendicular a g. Recta Paralela: Al seleccionar una recta g y un punto A, queda definida la recta que pasa por A y es paralela a g. (Ver también el comando Recta). Atención: La dirección del vector de esta recta es la de g. Bisectriz: La bisectriz de un ángulo (ver también el comando Bisectriz), puede definirse de dos maneras • Al marcar los tres puntos A, B, C se produce la bisectriz del ángulo determinado por A, B y C, con B como vértice. • Al marcar dos rectas se producen las bisectrices de sendos ángulos. Atención: Los vectores directrices de todas las bisectrices tienen longitud 1. Atención: La dirección de la bisectriz es la del vector perpendicular del segmento s o AB
- 29. 5 Herramienta Polígono Polígono: Para trazar un polígono y que su área quede expuesta en la Vista Algebraica, basta con marcar al menos tres puntos que constituirán sus vértices y, con un clic reiterado sobre el primero de ellos, cerrarlo. Atención: En la Vista Algebraica, se expone el área del polígono. Polígono Regular: Al marcar dos puntos, A y B y anotar un número n en el campo de texto la caja de diálogo emergente, se traza un polígono regular con n vértices, incluyendo A y B. Atención: En la Vista Algebraica, se expone el área del polígono.
- 30. 6 Herramienta Circunferencia Circunferencia dados su Centro y uno de sus Puntos: Al seleccionar un punto M y un punto P queda definida una circunferencia con centro en M que pasa por P. Atención: El radio del círculo es la distancia MP. Circunferencia dados su Centro y Radio: Tras seleccionar un punto M como centro, se despliega la ventana para ingresar el valor del radio. Compás: Al seleccionar un segmento o dos puntos, queda especificado el radio y un clic posterior sobre un punto, lo marca como centro de la circunferencia a trazar.
- 31. 7 Herramienta Deslizador Deslizador: Un clic en cualquier espacio libre de la Vista Gráfica crea un "dial” o deslizador para ajustar el valor de un número o un ángulo.. La ventana de diálogo emergente permite especificar el Nombre, Intervalo [mín, máx], e Incremento del valor correspondiente así como la alineación con que quedará Fijado (Horizontal o Vertical) y Ancho del deslizador (longitud expresada en pixels). Atención: En la ventana de diálogo del Deslizador puede ingresarse el símbolo de grados ° o pi π para intervalo e incremento, usando las siguientes teclas de atajo: • Alt‐O para el símbolo de grados ° • Alt‐P para el símbolo π La posición de un deslizador puede ser absoluta en la Vista Gráfica (no es afectado por ningún tipo de “zoom”: permanece expuesto en una zona visible de la Vista Gráfica) o relativa al sistema de coordenadas (ver Caja de Diálogo de Propiedades del número o ángulo correspondiente).
- 32. 7 Herramienta Deslizador Una vez seleccionado el icono de la herramienta Deslizador y al hacer clic sobre una zona libre de la pantalla aparece la ventana siguiente: Permite crear un número variable con una medida como referencia ya sea para un número o un ángulo ajustado al intervalo que se indica. Aparecerá en la vista gráfica: si es un número variable o si es un ángulo variable
- 33. 8 Herramienta Desplaza Vista Gráfica Desplaza Área Gráfica: Con esta herramienta, se puede arrastrar y soltar la Vista Gráfica para cambiar la zona visible de esa área. Atención: • También se puede desplazar el área gráfica, estando cualquier herramienta activa, pulsando la tecla Shift (en MS Windows, también la tecla Ctrl).y arrastrándola con el ratón o mouse. • Con la misma maniobra, pulsando la tecla Shift (en PC, también Ctrl), y mismas condiciones (estando cualquier herramienta activa), también puede escalarse uno u otro eje, simplemente arrastrándolo con el mouse o ratón.
- 34. PRÁCTICAS
- 35. Dibujando rectas, segmentos, ángulos y círculos. A. Utilizando el menú de la Barra de Herramientas construya: • Una recta 𝐴𝐵 • Otra recta 𝐷𝐸 que interseque a la recta anterior en un punto C. • El segmento 𝐴𝐸 B. Abra una nueva ventana (en el menú archivo) y dibuje: • Un segmento 𝐴𝐵 de 5 unidades de longitud • Una recta perpendicular a 𝐴𝐵 por B • El punto medio M de 𝐴𝐵 • Un punto C que no pertenezca a 𝐴𝐵 • Una recta que contenga a C y sea perpendicular a 𝐴𝐵 • Una recta paralela a 𝐴𝐵 que contenga a C C. Abra una ventana nueva y dibuje: • Un segmento 𝐴𝐵 • Una circunferencia de centro A y radio AB. • Una circunferencia de centro B y 2 unidades de radio.
- 36. D. Abra una ventana nueva y dibuje: • Un ángulo ∠ABC • Un ángulo de 80° • La bisectriz del ∠ABC E. Abra una ventana nueva y dibuje: • Una recta 𝐴𝐵 • Un punto C que no pertenezca a 𝐴𝐵 • El simétrico de C con respecto a 𝐴𝐵 Dibujando rectas, segmentos, ángulos y círculos.
- 37. Construcción Guiada por el Ratón o Mouse Preparativos Abrir la aplicación GeoGebra. Pasos de la Construcción 1 Seleccionar de la barra de herramientas, la de “Polígono”. Ahora, un clic tras otro en la Vista Gráfica, permite crear los vértices A, B, y C de un triángulo que se cierra reiterando un clic sobre A. 2 Elegir la “Bisectriz”: (un clic sobre el triangulito inferior izquierdo que aparece en el borde de la cuarta caja de herramientas, despliega todas las disponibles y activar la cuarta, la Bisectriz. Para trazar las de un par de ángulos, basta con indicar los tres puntos que los delimitan, en sentido anti-horario con el vértice entre sendos laterales: B, C, A para uno y A, B, C para el otro. 3 Con la herramienta “Intersección de Dos Objetos”, indicando ambas bisectrices, queda establecido el punto del centro de la circunferencia buscada. Para llamarlo “O”, basta con un clic derecho sobre el punto y elegir “Renombra” del menú contextual desplegado.
- 38. 4 Se traza la “Recta Perpendicular” desde “O” al segmento a (del lado que une a B con C.. 5 Se vuelve a emplear la herramienta “Intersección de Dos Objetos” para que quede establecido el de la perpendicular con el lado a, “E”. Atención: Es importante distinguir que lo que se interseca sea la perpendicular con el lado, no con el triángulo que es una alternativa también posible pero errónea en este caso. 6 Con “Circunferencia dados su Centro y uno de sus Puntos” se completa la construcción con un clic en el punto centro O y otro en el de intersección recientemente creado, “E” 7 Con “Elige y Mueve” se puede emplear el ratón o mouse para desplazar los vértices del triángulo y notar como toda la construcción se ajusta dinámicamente a los cambios, manteniendo las relaciones establecidas que dan lugar a la circunferencia correspondiente.
- 39. Algunas Pistas Los botones de “Deshace”/ y “Rehace” en la esquina derecha de la barra de herramientas son muy útiles para el desenvolvimiento de cualquier construcción y conviene emplearlos al menos tentativamente Para ocultar un objeto, basta con apuntarlo y con un clic derecho (en SO Mac, Ctrl-clic) y en el menú contextual desplegado, quitar el tilde a Muestra Objeto. Para cambiar la apariencia de los objetos, (color, tipo de trazo,...) se puede emplear la barra de estilo: un clic en el margen superior de la Vista Gráfica, lo expone u oculta. Para más opciones, basta con un clic (en Mac OS: Ctrl-clic) sobre el ícono de Propiedades de GeoGebra y seleccionar Objetos del menú. Los Ejes y la Cuadrícula pueden mostrarse u ocultarse empleando la Barra de Estilo. Se pueden seleccionar diferentes vistas - como la Vista Algebraica, Gráfica, Hoja de Cálculo y/o CAS de Algebra Simbólica, según se tilden o no en el menú “Vista”, o en la barra lateral de Apariencias (a la derecha de la Vista Gráfica).. Para desplazar la construcción en la Vista Gráfica, basta con seleccionar la herramienta que “Desplaza la Vista Gráfica” y arrastrarla con ayuda del mouse o ratón.
- 40. Construcción utilizando la Barra de Entrada Preparativos Vamos ahora a llevar adelante la misma construcción pero usando la barra de entradas, por lo que recomenzamos todo pidiendo Nuevo del menú Archivo. Pasos de Construcción Veamos cómo construir el mismo triángulo desde la Barra de Entrada. Comenzamos por abrir una nueva hoja de trabajo (Archivo – Nuevo) e introducir los siguientes comandos en la Barra de Entrada (al pie de la pantalla), pulsando Enter (Intro en algunos teclados) al final de cada línea. A = (2, 1) B = (12, 5) C = (9, 11) Polígono[A, B, C] CircunferenciaInscrita[A, B, C] b_a = Bisectriz[A, B, C] b_b = Bisectriz[B, C, A] M = Interseca[b_a, b_b]
- 41. Algunos trucos • Auto completado de comandos: después de ingresar las dos primeras letras de un comando, se completa una palabra sugerida. Si se trata del comando deseado, basta pulsar Enter (Intro en algunos teclados) pero si no es así, se continúa tecleando el nombre del comando. • No es necesario teclear el nombre de cada comando: es posible seleccionarlos de la lista situada a la derecha del campo de entradas. • Un clic sobre el botón Ingresa (a la izquierda) activa el modo Campo de entradas que permite introducir directamente un objeto, simplemente eligiéndolo con un clic en la Ventana de Álgebra o en la Zona Gráfica. • Una ventana expone explicaciones más detalladas al respecto al pulsar el botón de Ayuda con un clic sobre el correspondiente botón de la izquierda. • Combinando las ventajas de las dos formas de trabajo posibles, mediante el mouse o ratón y con la introducción de comandos, se obtendrán los mejores resultados con GeoGebra.
- 42. Resultado
- 43. PARÁMETROS DE UNA ECUACIÓN LINEAL
- 44. Desafío: Cambiar dinámicamente los parámetros de una ecuación lineal usando deslizadores. Preparativos Abrir GeoGebra y seleccionar la Perspectiva de Álgebra de la pantalla inicial o Con un clic en el botón de Menú del extremo superior derecho de la ventana de GeoGebra para seleccionar Nuevo del menú de Archivo. Pasos de Construcción 1 Ingresar en el Campo de Entrada y = 0.8 * x + 3.2 y pulsar Enter. 2 Exploración: ¿Qué parámetros se modifican al cambiar la posición de la recta, arrastrándola por la Vista Gráfica? 3 En la Vista Gráfica, con la herramienta adecuada, borrar la recta ¡Ojo!: Es necesario abrir la Barra de Herramientas para seleccionar la que se precisa. 4 Con la herramienta adecuada, crear un par de deslizadores a y b aceptando los valores por omisión para uno y otro. ¡Ojo!: Después del clic en la Vista Gráfica se despliega un cuadro que permite especificar los parámetros del deslizador en marcha. Un clic allí, se cierra el cuadro, se aceptan los valores en base a los cuales se crea el deslizador.
- 45. 5 Ingresar en el Campo de Entrada y = a * x + b y pulsar Enter 6 Seleccionar la herramienta Intersección desde la Barra de Herramientas de la Vista Gráfica para crear el punto en que la recta corta el Eje-x. 7 Seleccionar la herramienta que permite incorporar un Punto en Objeto para crear uno en el origen 8 Con la herramienta Segmento, crear el que tenga a uno y otro de los puntos creados como extremos. 9 Con la herramienta Pendiente, crear la de la recta que contiene al segmento creado. Detalles Cosméticos Se puede mejorar el aspecto de la construcción apelando a los recursos que se ofrecen en Propiedades Por ejemplo, incrementando el grosor del segmento para que resalte respecto del eje de ordenadas, mostrar el valor de la pendiente en lugar del nombre u otros detalles. Para lograrlo, basta con hacer clic derecho en el área de Vista Gráfica para abrir una ventana y seleccionar el botón de propiedades
- 46. RESULTADO
- 47. ACTIVIDADES
- 48. Actividad 1 CAMBIA PENDIENTE CRUCE IGUAL Se hará uso del deslizador para observar la recta en movimiento, y que el estudiante tenga a la vista el cambio de valor del coeficiente de la variable independiente “x”, conforme la gráfica sufra los cambios. La ecuación que se empleará es y= 2x
- 49. Actividad 2 PENDIENTE POSITIVA Y CAMBIA EL VALOR DE b Tomando en cuenta que el punto de intersección es el que se modifica y da origen a nuevos lugares geométricos según donde esté posicionado, entonces se deslizará dicho punto de manera oscilante para visualizar los movimientos de la recta
- 50. Actividad 3 PENDIENTE NEGATIVA Y CAMBIA EL VALOR DE b Se manipulará el valor de b para distinguir los cambios de la recta cuando la pendiente es negativa y no cambia de valor, sólo "b"
- 51. Actividad 4 VARIACIÓN DE LA PENDIENTE Se operará con el valor de la recta donde "b" es diferente de 0 además de positivo, que será un valor fijo para identificar la variación de la pendiente.
- 52. VARIACIÓN DE LA PENDIENTE Se operará con el valor de la recta donde "b" es diferente de 0 además de negativo, que será un valor fijo para identificar la variación de la pendiente.
- 53. CONCLUSIONES • La actividad docente debe ser una práctica que permita a los alumnos desarrollar habilidades cognitivas; por lo cual requiere de una transformación de pensamiento, basado en el constructivismo y soslayar usanzas tradicionales. • El programa de GeoGebra es una herramienta tecnológica de gran utilidad para el docente en apoyo a las actividades a realizar en las clases de matemáticas, ya que permite la manipulación de objetos como las rectas, y al mismo tiempo se trabaja con álgebra. • La comprensión del concepto de la solución gráfica de una ecuación es de mayor trascendencia en el aprendizaje de los alumnos, que sólo la memorización de procedimientos sin desarrollar ninguna competencia matemática. • La solución de ecuaciones lineales puede ser mejor comprendida trabajando gráficamente ya que se consigue visualizar el concepto de cada elemento de una ecuación y los puntos de solución.
- 54. Referencias Dubinsky, E. & McDonald, M. A. (2001). APOS: A Constructivist Theory of Learning in Undergraduate Mathematics Education Research. En D. Holton (Ed.), The Teaching and Learning of Mathematics at University Level: An ICMI Study (pp. 273–280). Dordrecht, Netherlands: Kluwer Academic Publishers. Iniciación al GeoGebra, González, M. Google sites, recuperado el 20 de noviembre 2014, de https://sites.google.com/site/geogebra1112/caracteristicas-de-geogebra Kozak, D. (cord.), Artopoulos, A., Bustos, A., Funes, V., Lion, C. (2010) Escuela y TICs: los caminos de la innovación, Revista electrónica CORREO DEL MAESTRO Num. 206, julio 2013, Buenos Aires, Lugar Editorial, Colección En las aulas, 2010, 120 pp. Matemáticas: Guía del maestro (2011). SEP Matemáticas: Programa de estudios (2011). SEP Roa-Fuentes, Solange, & Oktaç, Asuman. (2010). Construcción de una descomposición genética: análisis teórico del concepto transformación lineal. Revista latinoamericana de investigación en matemática educativa, 13(1), 89-112. Recuperado en 20 de Noviembre de 2014, de http://www.scielo.org.mx/scielo.php?script=sci_arttext&pid=S1665- 24362010000100005&lng=es&tlng=es. Tom, R. (1963). Modern mathematics: does it exist? En: Developments in Mathematical Education. (pp. 194 -209). Howson, E. G. (Ed). Cambridge University Press. New York
