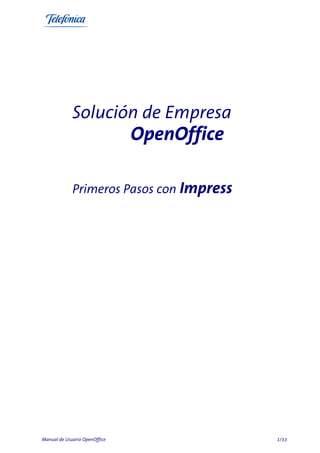
Manual usuario impress
- 1. Solución de Empresa OpenOffice Primeros Pasos con Impress Manual de Usuario OpenOffice 1/33
- 2. Indice ¿Qué es Impress? ............................................................................................................................... 3 Partes de la ventana principal de Impress .............................................................................. 3 2.1. Panel Diapositivas......................................................................................................................................................... 3 2.2. Panel Tareas ................................................................................................................................................................... 5 2.2.1. Páginas maestras ............................................................................................................................................. 5 2.2.2. Diseño.................................................................................................................................................................. 5 Área de trabajo ................................................................................................................................. 5 3.1. Barras de herramientas ............................................................................................................................................... 6 Navegador ........................................................................................................................................ 6 Trabajar con las vistas ...................................................................................................................... 7 5.1. Vista normal................................................................................................................................................................... 7 5.2. Vista esquema................................................................................................................................................................ 7 5.3. Vista notas ...................................................................................................................................................................... 8 5.4. Vista Clasificador de diapositivas ............................................................................................................................. 9 5.5. Vista documento......................................................................................................................................................... 12 Crear una nueva presentación........................................................................................................12 6.1. Planificar la presentación ......................................................................................................................................... 12 6.2. Usar el Asistente para presentaciones................................................................................................................... 13 Dar formato a una presentación ....................................................................................................16 7.1. Crear la primera diapositiva.....................................................................................................................................16 7.2. Insertar diapositivas adicionales............................................................................................................................. 17 7.3. Modificar la apariencia de las diapositivas.......................................................................................................... 20 7.4. Modificar la presentación......................................................................................................................................... 20 Patrones y estilos de diapositiva.....................................................................................................21 Trabajar con patrones de diapositivas............................................................................................21 9.1. Crear patrones de diapositiva.................................................................................................................................. 22 9.2. Aplicar un patrón de diapositivas........................................................................................................................... 22 9.3. Cargar patrones de diapositivas adicionales....................................................................................................... 22 9.4. Modificar un patrón de diapositivas...................................................................................................................... 23 9.5. Agregar texto a todas las diapositivas.................................................................................................................. 24 Agregar texto y darle formato .......................................................................................................25 10.1. Usar cuadros de texto creados desde el panel Diseños..................................................................................... 25 10.2. Usar cuadros de texto creados con la herramienta cuadro de texto ........................................................... 25 10.3. Pegar texto.................................................................................................................................................................... 27 10.3.1. Pegar texto sin formato.......................................................................................................................... 27 10.3.2. Aplicar formato al texto pegado.......................................................................................................... 27 10.4. Crear listas con viñetas o numeración. ................................................................................................................. 28 10.4.1. Crear listas en cuadros de texto Predeterminados.......................................................................... 28 10.4.2. Crear listas en otros cuadros de texto................................................................................................. 28 10.4.3. Crear un nuevo nivel de esquema ........................................................................................................ 29 10.4.4. Cambiar la apariciencia de la lista....................................................................................................... 29 Crear tablas.....................................................................................................................................30 Agregar imágenes, hojas de cálculo, diagramas, y otros objetos ..................................................31 Configurar la presentación .............................................................................................................31 Reproducir la presentación .............................................................................................................32 Manual de Usuario Openoffice de Telefónica Pag. 2 de 33
- 3. 1. ¿Qué es Impress? Impress es el programa de presentación de diapositivas (presentaciones) de OpenOffice.org Puede crear diapositivas con muchos elementos distintos, incluyendo texto, listas numeradas o con viñetas, tablas, gráficos, imágenes clipart, y una amplia gama de objetos gráficos. Impress también incluye un revisor ortográfico, un diccionario de sinónimos, estilos de texto predefinidos, y atractivos estilos de fondo. Este capítulo incluye instrucciones, capturas de pantalla y consejos para guiarle en el entorno Impress mientras diseña las presentaciones más sencillas. Para poder usar Impress para crear presentaciones menos básicas se necesita cierto conocimiento de los elementos que integran las diapositivas. Las diapositivas de texto usan estilos para determinar la apariencia de ese texto. Las diapositivas con objetos se crean del mismo modo que los dibujos en Draw. 2. Partes de la ventana principal de Impress La ventana principal de Impress (figura 1) tiene tres partes: Panel de Diapositivas, Área de trabajo y panel de Tareas. Además pueden mostrarse u ocultarse distintas barras de herramientas durante la creación de una presentación. Puede ocultar el Panel diapositivas o el Panel tareas haciendo clic en la X de la Consejo esquina superior izquierda. También puede mostrar u ocultar estos paneles en Ver > Panel de diapositivas o Ver > Panel de tareas. 2.1. Panel Diapositivas El panel Diapositivas contiene imágenes en miniatura de las diapositivas de la presentación, en el orden en el que se mostrarán (salvo que cambie el orden). Haga clic sobre una diapositiva para seleccionarla y colocarla en el Área de trabajo. Mientras aparezca allí, puede aplicar todos los cambios deseados a esa diapositiva concreta. Manual de Usuario Openoffice de Telefónica Pag. 3 de 33
- 4. Figura 1: Ventana principal de Impress En el panel Diapositivas puede realizar varias operaciones con una o más diapositivas: • Agregar nuevas diapositivas en cualquier punto de la presentación posterior a la primera diapositiva. • Marcar una diapositiva como oculta, de modo que no se muestre durante la presentación. • Borrar una diapositiva que ya no necesite. • Cambiar el nombre de una diapositiva. • Copiar o mover el contenido de una diapositiva a otra (copiar y pegar, o cortar y pegar, respectivamente). • Aunque hay modos más eficientes que usando el panel Diapositivas, también es posible realizar las siguientes operaciones: • Cambiar la transición de la diapositiva siguiente a la diapositiva seleccionada, o tras cada diapositiva de un grupo de diapositivas. • Cambiar la secuencia de las diapositivas en la presentación. • Cambiar el diseño de diapositiva. (Se abre un cuadro de diálogo que le permite cargar su propio diseño.) • Cambiar simultáneamente el diseño de un grupo de diapositivas. (Esto implica usar la sección Diseños del panel Tareas.) Manual de Usuario Openoffice de Telefónica Pag. 4 de 33
- 5. 2.2. Panel Tareas El panel Tareas tiene cinco secciones. 2.2.1. Páginas maestras Aquí puede definir el estilo de página de su presentación. Impress contiene 28 Páginas maestras predefinidas (patrones de diapositiva). Una de ellas, en Predeterminada, está en blanco. El resto tienen un fondo. D Presione F11 para abrir el cuadro de diálogo Estilo y formato, i ONSEJO donde podrá modificar el estilo de cualquier patrón de diapositivas C para que se adecue a sus necesidades. Puede llevar a cabo esta s acción en cualquier momento. Diseño Se muestran veintiocho diseños predefinidos. Puede elegir una y usarla tal como está, o modificarla según sus propias necesidades. En la actualidad no es posible crear diseños personalizados. Diseño de tabla Este panel dispone de once estilos estándar de tabla. Puede modificar la apariencia de una tabla mostrando u ocultando filas, o aplicar fondos a determinadas filas y columnas para que la tabla presente un aspecto a franjas. Animación personalizada Muestra distintas animaciones para los elementos seleccionados de una diapositiva. Puede agregar una animación a la diapositiva, pero también puede cambiarla o quitarla. Transición de diapositivas Se dispone de cincuenta y seis transiciones, incluyendo Sin transición. Puede seleccionar la velocidad de transición (lenta, media, rápida) y también elegir entre una transición automática o manual, o cuánto tiempo desea que se muestre la diapositiva. 3. Área de trabajo El Área de trabajo dispone de cinco fichas: Normal, Esquema, Notas, Documento, y Clasificador de diapositivas. Estas cinco fichas se llaman Botones de vista. También puede usar muchas barras de herramientas durante la creación de una diapositiva; puede mostrarlas seleccionándolas en Ver > Barras de herramientas. El Área de trabajo está debajo de los Botones de vista. Aquí es donde podrá montar las distintas partes de la diapositiva seleccionada. Cada vista está diseñada para realizar determinadas tareas con mayor facilidad. En resumen: • Vista normal es la vista principal para crear diapositivas individuales. Use esta vista para dar formato y diseñar diapositivas, así como para agregar texto, gráficos y efectos de animación. Manual de Usuario Openoffice de Telefónica Pag. 5 de 33
- 6. • Vista esquema muestra en forma de esquema los títulos de los temas, las listas con viñetas y las listas numeradas de cada diapositiva. Use esta vista para reorganizar el orden de las diapositivas, editar los títulos y encabezados, reorganizar el orden de los elementos de una lista y agregar nuevas diapositivas. • Vista notas le permite agregar notas a cada diapositiva. Estas notas no se muestran durante la presentación. • Vista clasificador de diapositivas: muestra imágenes en miniatura de todas las diapositivas. Use esta vista para reorganizar el orden de las diapositivas, generar un presentación cronometrada, o agregar transiciones entre las diapositivas seleccionadas. • Vista documento le permite imprimir varias diapositivas en una misma hoja. Puede seleccionar una, dos, tres cuatro o seis diapositivas por página en Panel tareas > Diseños. En esta vista puede reorganizar las vistas en miniatura con arrastrar y soltar. 3.1. Barras de herramientas Puede mostrar u ocultar las distintas barras de herramientas de Impress haciendo clic en Ver > Barras de herramientas y seleccionándolas en el menú. También puede seleccionar los iconos que desea que aparezcan en cada barra de herramientas. Muchas de las barras de herramientas de Impress son similares a las barras de herramientas de OOo Draw. 4. Navegador El Navegador (figura 2) muestra todos los objetos que contiene un documento. Proporciona otra forma cómoda de moverse por el documento y encontrar sus elementos. El icono del Navegador se encuentra en la barra de herramientas Estándar. También puede mostrar el Navegador si selecciona Editar > Navegador en la barra de menús o presiona Ctrl+Shift+F5. El Navegador es más útil si aplica nombres intuitivos a las diapositivas y objetos (imágenes, hojas de cálculo, etc.), en lugar de dejar los nombres por defecto “Página 1” y “Formas 1” mostrados en la figura 2. Figura 1: Navegador Manual de Usuario Openoffice de Telefónica Pag. 6 de 33
- 7. 5. Trabajar con las vistas Esta sección describe el uso de las cinco vistas. 5.1. Vista normal Vista normal es la vista principal para trabajar con diapositivas individuales. Use esta vista para aplicar formato y diseños a las diapositivas, así como para agregar texto, gráficos y efectos de animación. Para colocar una diapositiva en el Área de trabajo de la Vista normal, haga clic sobre la vista en miniatura de esa diapositiva en el panel Diapositivas, o use el Navegador. Para seleccionar una diapositiva en el navegador, búsquela en la lista desplegable y luego haga clic sobre ella. 5.2. Vista esquema La Vista esquema (figura 3) contiene todas las diapositivas de la presentación en secuencia numérica. Vista esquema muestra en forma de esquema los títulos de los temas, las listas con viñetas y las listas numeradas de cada diapositiva. Sólo se muestran los textos contenidos en los cuadros de texto predeterminados de cada diapositiva, de modo que si la diapositiva incluye otros cuadros de texto u objetos de dibujo, el texto de estos objetos no se muestra. Los nombres de las diapositivas tampoco se incluyen. Figura 2: Vista Esquema Puede usar la Vista esquema con, al menos, dos propósitos: 1. Realizar cambios en el texto de una diapositiva. • Puede agregar y borrar el texto de una diapositiva tal como lo haría en la Vista normal. • Puede mover hacia arriba o hacia abajo los párrafos de texto dentro de la diapositiva seleccionada con los botones en forma de flecha de la barra de herramientas Formato de texto. Manual de Usuario Openoffice de Telefónica Pag. 7 de 33
- 8. • Puede cambiar el Nivel de esquema de cualquier párrafo de una diapositiva con los botones en forma de flecha izquierda y derecha (Bajar un nivel o Subir un nivel). • También puede mover un párrafo y cambiar su nivel al mismo tiempo usando una combinación de estos cuatro botones en forma de flecha. 2. Comparar las diapositivas con un esquema (si preparó uno con anterioridad). Si al mirar el esquema se percata de que necesita otra diapositiva, puede crearla directamente desde la Vista esquema (presione Entrar cuando el cursor esté en la primera línea de la diapositiva) o puede cambiar a la Vista normal para crearla y luego volver a Vista esquema para seguir comparando las diapositivas con su esquema. Si alguna de las diapositivas no está en la secuencia correcta, puede moverla al lugar indicado. • En el panel diapositivas, haga clic en el icono de la diapositiva que desea mover. • Arrástrela y suéltela donde desee colocarla. 5.3. Vista notas Use la Vista notas para agregar notas a una diapositiva. • Haga clic en la ficha Notas del Área de trabajo (figura 4). • Seleccione la diapositiva a la que desea agregar notas. Haga clic sobre la diapositiva en miniatura del panel Diapositivas, o Use los botones Página anterior y Página siguiente del Navegador para desplazarse hasta la diapositiva deseada. En el cuadro de texto que está debajo de la diapositiva, haga clic sobre las palabras Pulse para añadir notas y comience a escribir. Puede redimensionar el cuadro de texto Notas mediante las agarraderas (recuadros) verdes que aparecerán cuando haga clic sobre el marco. También puede mover el marco haciendo clic sobre él y luego arrastrando y soltando. Para realizar cambios en el estilo de texto, presione la tecla F11 para abrir el cuadro de diálogo Estilo y formato. Manual de Usuario Openoffice de Telefónica Pag. 8 de 33
- 9. Figura 3: Vista Notas 5.4. Vista Clasificador de diapositivas La vista Clasificador de diapositivas contiene todas las vistas en miniatura (figura 5). Use esta vista para trabajar con un grupo de diapositivas o con una sola diapositiva. Figura 4: Vista Clasificador de diapositivas Si así lo desea, puede cambiar el número de diapositivas por fila. Active Ver > Barras de herramientas > Vista diapositiva para mostrar la barra de herramientas Vista diapositiva (figura 6). Manual de Usuario Openoffice de Telefónica Pag. 9 de 33
- 10. Figura 5: Clasificador de diapositivas y barra de herramientas Vista diapositiva • Ajuste el número de diapositivas (hasta un máximo de 15). • Una vez ajustado el número de diapositivas por fila, haga clic en Ver > Barras de herramientas > Vista diapositiva para ocultar esta barra de herramientas. Para mover una diapositiva dentro de la presentación usando el Clasificador de diapositivas: • Haga clic sobre la diapositiva. A su alrededor aparece un grueso borde negro . • Arrástrela y suéltela en la ubicación deseada. A medida que mueve la diapositiva, aparece una línea negra vertical a un lado de la diapositiva. Arrastre la diapositiva hasta que la línea negra vertical esté colocada en el lugar al que quiere mover la diapositiva. Para seleccionar un grupo de diapositivas, use uno de los siguientes métodos: Use la tecla Control (Ctrl): Haga clic sobre la primera diapositiva y, mientras presiona Control, seleccione tantas diapositivas como desee. Use la tecla Mayúsc: Haga clic sobre la primera diapositiva y, mientras presiona la tecla Mayúsc, haga clic en la última diapositiva del grupo. Esta operación selecciona todas las diapositivas ubicadas entre la primera y la última. Use el puntero del ratón: Haga clic sobre la primera diapositiva a seleccionar. Mantenga pulsado el botón primario del ratón. Arrastre el cursor hasta la última vista en miniatura. A medida que arrastra el ratón sobre las vistas en miniatura aparece un rectángulo de bordes discontinuos y se dibuja un grueso borde negro alrededor de las diapositivas seleccionadas. Compruebe que el rectángulo incluye todas las diapositivas que desea seleccionar. Para mover un grupo de diapositivas: • Seleccione el grupo. • Arrastre el grupo hasta su nueva ubicación y suelte. Aparece la misma línea negra vertical para mostrarle dónde se insertará el grupo. La selección de un grupo de diapositivas sólo funciona con selecciones NOTA rectangulares. Las diapositivas que no estén incluidas dentro de un área rectangular no pueden agruparse. Puede trabajar con las diapositivas en la vista Clasificador de diapositivas o en el panel Diapositivas. Para realizar cambios, haga clic con el botón secundario sobre un diapositiva y, con el menú contextual, lleve a cabo cualquiera de estas acciones: 1. Agregue una diapositiva nueva tras la diapositiva seleccionada. Manual de Usuario Openoffice de Telefónica Pag. 10 de 33
- 11. 2. Borre la diapositiva seleccionada. 3. Cambie el diseño de la diapositiva. 4. Cambie la transición de la diapositiva: • Para una diapositiva individual, haga clic sobre ella para seleccionarla. Luego agregue la transición deseada. • Para más de una diapositiva, seleccione el grupo de diapositivas y agregue la transición deseada. • Oculte una diapositiva. Las diapositivas ocultas no se muestran en la presentación. • Copie o corte, y pegue una diapositiva. Manual de Usuario Openoffice de Telefónica Pag. 11 de 33
- 12. 5.5. Vista documento La Vista documento se utiliza para configurar el diseño de las diapositivas para una entrega impresa. Haga clic en la ficha Vista documento del área de trabajo y seleccione Diseños en el panel Tareas. Diseños contiene cinco posibilidades: 1, 2, 3, 4, 6, o 9 diapositivas por página (figura 7). Figura 7: Diseño hojas sueltas Para imprimir hojas sueltas: • Seleccione las diapositivas con el Clasificador de diapositivas. (Siga las indicaciones sobre cómo seleccionar un grupo de diapositivas en la página 10.) • Haga clic en Archivo > Imprimir o presione Control+P para abrir el cuadro de diálogo Imprimir. • Seleccione Opciones en la esquina inferior izquierda del cuadro de diálogo Imprimir. • Seleccione Volante en el menú desplegable Contenido. • Haga clic en Aceptar para cerrar el cuadro de diálogo. 6. Crear una nueva presentación Esta sección describe cómo preparar una presentación nueva. La configuración seleccionada aquí es general: se aplica a todas las diapositivas. 6.1. Planificar la presentación Lo primero que debe hacer es decidir qué desea hacer con la presentación. Por ejemplo, agrupar unas cuantas fotos digitales en una presentación requiere poca Manual de Usuario Openoffice de Telefónica Pag. 12 de 33
- 13. planificación. No obstante, usar una presentación para aumentar los conocimientos de otros sobre un tema implica mucha más planificación. Necesita respuesta a muchas preguntas antes de empezar a crear la presentación. Si no está familiarizado con la creación de presentaciones, las respuestas serán más generales. Aquellos que ya han creado diversas presentaciones desearán obtener respuestas más específicas. ¿A quién va dirigida la presentación? ¿Cómo va a ser utilizada? ¿Cuál es su contenido? ¿Qué debería formar parte de su esquema? ¿Cuántos detalles deberá incluir el boceto? ¿Incluirá un archivo de audio? ¿Es aconsejable utilizar animación? ¿Cómo debe gestionarse la transición entre diapositivas? Estas son algunas de las muchas preguntas que deberá hacerse y para las que necesitará anotar respuestas antes de la presentación. El sonido y la animación son temas más avanzados y se explican en la Guía Impress. Sin embargo, en este punto no siempre es necesario tener respuestas específicas para cada pregunta. Es extremadamente importante realizar un esquema. Puede que ya sepa exactamente lo que contendrán algunas de las diapositivas. Puede que sólo tenga una idea general de lo que desea incluir en algunas de ellas. No hay problema. Puede realizar algunos cambios sobre la marcha. Anote estos cambios en su esquema para que el esquema y las diapositivas coincidan. Lo realmente importante es que tenga una idea general de lo que quiere y cómo lograrlo. Anote esa información en un papel. Eso facilita mucho crear una presentación. 6.2. Usar el Asistente para presentaciones Puede arrancar Impress de distintas maneras: • Desde la pantalla de bienvenida de OOo, si no hay ningún componente abierto. • Desde el menú de sistema o el Inicio rápido de OOo. Los detalles varían según el sistema operativo. • Desde cualquier componente OOo abierto. Haga clic sobre el triángulo que está a la derecha del icono Nuevo de la barra de herramientas principal y seleccione Presentación en el menú desplegable, o seleccione Archivo > Nuevo > Presentación en la barra de menús. Cuando inicia Impress, aparece el Asistente para presentaciones (figura 8). Si no desea que arranque el asistente cada vez que inicia Impress, active la casilla No volver a mostrar este asistente. Puede activarlo de nuevo más tarde en Herramientas > Opciones > OpenOffice.org Impress > CONSEJO General, y active la casilla Iniciar con asistente. Deje activada la casilla de verificación Previsualización de modo que las plantillas, los diseños de diapositiva y las transiciones aparezcan en el cuadro de previsualización al seleccionarlas. Manual de Usuario Openoffice de Telefónica Pag. 13 de 33
- 14. Figura 6. Seleccionar el tipo de presentación 1. Seleccione Presentación vacía en Tipo. Se crea una presentación desde la nada. 2. Haga clic en Siguiente. La figura 9 muestra el paso 2 del Asistente para presentaciones tal como aparece si seleccionó Presentación vacía. De plantilla usa un diseño ya creado como plantilla base para una nueva presentación. El asistente cambia para mostrar una lista de plantillas disponibles. Elija la plantilla que más se ajuste a sus necesidades. NOTA Abrir una presentación existente abre una presentación creada con anterioridad para seguir trabajando con ella. El asistente cambia para mostrar una lista de las presentaciones existentes. Elija la presentación deseada. Ambas opciones se abarcan en la Guía Impress. Manual de Usuario Openoffice de Telefónica Pag. 14 de 33
- 15. Figura 7. Seleccionar un estilo de diapositiva (página) 3. Seleccione un diseño en Elija un estilo de página. La sección estilo de página le proporciona dos opciones principales: Fondos de presentación y Presentaciones. Cada una contiene una lista de opciones con diseños de diapositiva. Si desea usar uno distinto a <Original>, haga clic sobre él para seleccionarlo. 4. Los tipos de Fondos de presentación se muestran en la figura 9. Si hace clic sobre un elemento, este se mostrará en la ventana Previsualización. Impress contiene tres opciones en Presentaciones: <Original>, Presentación de una novedad, y Recomendación de una estrategia. 5. <Original> abre un diseño en blanco. 6. Tanto Presentación de una novedad como Recomendación de una estrategia tienen sus propios diseños de diapositiva predefinidos. Ambos diseños aparecen en la ventana Previsualización si hace clic sobre su nombre.Seleccione cómo usará la presentación en Elija un medio de presentación. La mayoría de las veces, las presentaciones se crean para mostrarlas en la pantalla del equipo. Seleccione Pantalla. Presentación de una novedad y Recomendación de una estrategia son NOTA plantillas predefinidas. Puede usarlas para crear una presentación si selecciona De plantilla en el paso 1 (figura 8). 7. Seleccione cómo usará la presentación en Elija un medio de presentación. La mayoría de las veces, las presentaciones se crean para mostrarlas en la pantalla del equipo. Seleccione Pantalla. 8. Haga clic en Siguiente. Aparece el paso 3 del Asistente para presentaciones. Manual de Usuario Openoffice de Telefónica Pag. 15 de 33
- 16. Figura 8. Seleccionar un diseño de diapositiva 9. Elija la transición (cambio) de diapositiva en el menú desplegable Efecto. 10. Seleccione la velocidad de transición entre diapositivas deseada en el menú desplegable Velocidad. Media es una buena elección, de momento. 11. Haga clic en Crear. Se crea una nueva presentación. Puede que prefiera aceptar los valores predeterminados de Efecto y Velocidad, a no ser que ya tenga experiencia con ellos. Ambos valores pueden cambiarse CONSEJO posteriormente, mientras trabaja, con Transición de diapositivas y Animación personalizada. Si en el paso 1 seleccionó De plantilla, el paso 3 tendrá activo el botón Siguiente NOTA y habrá más páginas disponibles. Estas páginas no se describen aquí. 7. Dar formato a una presentación Ahora puede ensamblar su presentación según el esquema deseado. Recuerde guardar el trabajo con frecuencia para evitar pérdidas de información en caso de que ocurriera algo inesperado. Puede que PRECAUCIÓN también desee activar la función Guardar información de recuperación automática (Herramientas > Opciones > Cargar/Guardar > General). Compruebe que ha activado la casilla Guardar información de recuperación automática cada, y que ha introducido una frecuencia de guardado. 7.1. Crear la primera diapositiva Manual de Usuario Openoffice de Telefónica Pag. 16 de 33
- 17. Generalmente la primera diapositiva es una diapositiva de título. Decida cuál de los diseños se ajustará mejor a sus necesidades para esta primera diapositiva: la simplicidad resulta apropiada en este ejemplo. Puede usar los diseños predefinidos de la sección Diseños del panel Tareas. Los diseños adecuados son Página de título (que también contiene una sección para el subtítulo) o Solo título. No obstante, todos los diseños excepto uno (la diapositiva vacía) contienen una sección de título, de modo que las opciones no se limitan a los dos diseños descritos aquí. Si no conoce los nombres de los diseños predefinidos, puede usar la Ayuda emergente (tooltip). Coloque el puntero sobre el icono de la sección Diseños (o sobre cualquier icono de la barra de herramientas) para que aparezca un recuadro con el nombre. CONSEJO Si la ayuda emergente está desactivada, puede activarla. En la barra de menús, seleccione Herramientas > Opciones > OpenOffice.org > Ayuda y active la casilla de verificación Ayuda emergente. Si se ha activado también la casilla Ayuda activa, la información sobre la herramienta será más detallada, pero no le mostrará el nombre. Haga clic sobre un diseño de la sección Diseños del panel Tareas: aparecerá en el Área de trabajo. Para crear un título, haga clic sobre Pulse para añadir un título (asumiendo que no se usara el diseño Diapositiva vacía) y escriba el texto del título. Puede aplicar formato al título. Para ello, presione la tecla F11, busque Título entre las entradas de Estilo de presentación, haga clic con el botón secundario y seleccione Modificar en el menú contextual. Si está usando el diseño Página de título, haga clic sobre Pulse para añadir texto para agregar un Subtítulo. Si fuera necesario, aplique formato al texto como se explica más arriba. 7.2. Insertar diapositivas adicionales Los pasos para insertar diapositivas adicionales son básicamente los mismos que para seleccionar la página de título. Es un proceso que deberá repetir para cada diapositiva. A no ser que esté usando más de una página maestra, lo único que deberá importarle es la sección Diseños del panel Tareas (figura 11). Manual de Usuario Openoffice de Telefónica Pag. 17 de 33
- 18. Figura 9: Seleccionar el diseño de diapositivas Primero inserte todas las diapositivas necesarias según su esquema. Una vez realizada esta acción podrá empezar a agregar efectos especiales, como la animación personalizada o la transición de diapositivas. Paso 1: Inserte una diapositiva nueva. Puede hacerlo de varias maneras, elija una. • Insertar > Diapositiva. • Haga clic con el botón secundario sobre la diapositiva actual y seleccione Diapositiva > Nueva diapositiva en el menú contextual. Haga clic sobre el icono Diapositiva del la barra de herramientas Presentación (figura 12). Figura 10: Barra de herramientas Presentación Paso 2: Seleccione el diseño de diapositiva que mejor se ajuste a sus necesidades. Paso 3: Modifique los elementos de la diapositiva. En esta fase, la diapositiva consta de todo aquello que contuviera la página maestra, así como lo contenido en el diseño de diapositiva, por lo que deberá eliminar los elementos no deseados, agregar los elementos necesarios (como imágenes) e insertar el texto. Sólo podrá aplicar cambios a los diseños predefinidos en la vista Normal, PRECAUCIÓN que es la predeterminada. Si no estuviera en esta vista, vaya a Ver > Normal. Si intenta modificar una página maestra puede obtener resultados imprevistos, por lo que necesitará un cuidado especial y algunos ensayos y errores. Manual de Usuario Openoffice de Telefónica Pag. 18 de 33
- 19. • Quite cualquier elemento innecesario de la diapositiva. • Haga clic sobre el elemento para resaltarlo. (Los recuadros verdes indican que está seleccionado). • Presione la tecla Suprimir para quitarlo. Ocasionalmente seleccionará accidentalmente el diseño de diapositiva CONSEJO equivocado o decidirá cambiarlo. No pasa nada, no perderá los datos ya introducidos en la diapositiva. • Agregue tantos elementos a la diapositiva como sea necesario. 1. Si su diseño incluye una imagen clipart, agréguela. 2. Haga doble clic sobre la imagen que está dentro del marco. Se abre el cuadro de diálogo Insertar imagen. 3. Busque la ubicación de la imagen que desea insertar. Para ver una vista preliminar de la imagen, active Previsualización en la parte inferior del cuadro de diálogo Insertar imagen. 4. Seleccione la imagen y haga clic en Abrir. 5. Redimensione la imagen según sus necesidades. Siga las instrucciones de la nota Precaución de debajo. 6. Para agregar imágenes de archivos gráficos fuera de un marco de imagen clipart: 7. Insertar > Imagen > A partir de archivo. Se abre el cuadro de diálogo Insertar imagen. 8. Busque el archivo gráfico. Para ver una vista preliminar de la imagen, active Previsualización en la parte inferior del cuadro de diálogo Insertar imagen. Seleccione la imagen y haga clic en Abrir. 9. Mueva la imagen hasta colocarla en su lugar. 10. Si fuera necesario, redimensione la imagen. Existe también la opción avanzada de insertar Objetos OLE . Para redimensionar un gráfico, haga clic con el botón secundario sobre la imagen. Seleccione Posición y tamaño en el menú contextual y compruebe que PRECAUCIÓN Proporcional está activado. Luego ajuste el alto o el ancho según sus necesidades. (Cuando ajusta una de las dimensiones cambian las dos). No seguir el procedimiento indicado puede provocar que la imagen se distorsione. Recuerde también que al redimensionar una imagen de mapa de bits reducirá su calidad; se recomienda crear una imagen del tamaño deseado fuera de Impress. Agregar texto a una diapositiva: Si la diapositiva contiene texto, haga clic sobre Pulse para añadir un esquema y escriba su texto. Los estilos Esquema del 1 al 10 se aplican automáticamente al texto mientras lo escribe. Puede cambiar el nivel de esquema de Manual de Usuario Openoffice de Telefónica Pag. 19 de 33
- 20. cada párrafo, así como su posición dentro del texto, usando las flechas de la barra de herramientas Formato de texto. Para crear más diapositivas, repita los 1–3. 7.3. Modificar la apariencia de las diapositivas Para cambiar el fondo y otras características de todas las diapositivas de la presentación necesita modificar el patrón de diapositivas o escoger otro. Una Página maestra es una diapositiva con un juego específico de características que se usa como punto de partida para crear otras diapositivas. Estas características incluyen el fondo, objetos del fondo, el formato de cualquier texto usado, y cualquier gráfico de fondo. OOo usa tres términos distintos para este único concepto. Diapositiva maestra, patrón de diapositivas y página maestra, todas, se refieren a la diapositiva que NOTA se usa para crear otras diapositivas. No obstante, este libro sólo usará el términopatrón de diapositivas, excepto al describir la interfaz de usuario. Impress dispone de 28 patrones de diapositivas predefinidos, que puede encontrar en la sección Páginas maestras del Panel tareas. También puede crear y guardar patrones de diapositiva adicionales. 7.4. Modificar la presentación Ahora revise toda la presentación y conteste algunas preguntas. Ejecute la presentación al menos una vez antes de contestarlas. Quizá desee agregar algunas preguntas propias. • ¿Están las diapositivas en el orden correcto? Si no, necesitará mover algunas. • ¿Una diapositiva adicional aclararía algún punto concreto? Si es así, necesitará crear otra diapositiva. • ¿Ayudaría incluir animaciones personalizadas en alguna diapositiva? (Técnica avanzada). • ¿Sería conveniente que la transición de diapositiva variara de unas diapositivas a otras? Deberá cambiar la transición de aquellas que considere oportuno. • ¿Alguna diapositiva parece superflua? Quítela después de comprobar que realmente no es necesaria. Si parece que una o más diapositivas son innecesarias ocúltelas y vea la presentación unas cuantas veces más para estar seguro. Para ocultar una diapositiva haga clic con el botón secundario del ratón CONSEJO en su imagen del Panel diapositivas, y seleccione Ocultar diapositiva en el menú contextual. No quite una diapositiva hasta no haber seguido estos consejos o puede que tenga que volver a crear la diapositiva posteriormente. Una vez contestadas estas y otras preguntas, deberá realizar los cambios necesarios. Le resultará más sencillo hacerlo desde la vista Clasificador de diapositivas. Si necestia una o Manual de Usuario Openoffice de Telefónica Pag. 20 de 33
- 21. más diapositivas nuevas, puede crearlas siguiendo los pasos indicados en “¡Error! No se encuentra el origen de la referencia.” on page ¡Error! Marcador no definido. 8. Patrones y estilos de diapositiva Un Patrón de diapositivas es una diapositiva que se usa como punto de partida para otras. Es similar al estilo de página de Writer: controla el formato básico de todas las diapositivas basadas en ella. Una presentación puede tener más de un patrón de diapositivas. OOo usa tres términos distintos para este único concepto. Diapositiva maestra, patrón de diapositivas y página maestra, todas se refieren a la diapositiva que NOTA se usa para crear otras diapositivas. Este libro usa el término patrón de diapositivas, excepto al describir la interfaz de usuario. Un patrón de diapositivas tiene un conjunto de características definido, incluyendo colores, gráficos, o gradientes de fondo; objetos (como logos, líneas decorativas y otros gráficos) de fondo; encabezados y pies; ubicación y tamaño de los cuadros de texto y el formato del texto. Todas las características de los patrones de diapositiva se controlan mediante estilos. Cualquier diapositiva nueva que cree heredará los estilos del patrón de diapositivas a partir del cual se creó. En otras palabras, los estilos del patrón de diapositivas se aplicarán a todas las diapositivas basadas en ese patrón de diapositivas Si cambia un estilo en el patrón de diapositivas, ese cambio se aplicará a todas las diapositivas basadas en ese patrón de diapositivas. No obstante, es posible modificar cada diapositiva sin cambiar el patrón de diapositivas. Los patrones de diapositiva tienen asociados dos estilos: estilos de presentación y estilos de gráficos. Puede modificar los estilos de presentación predefinidos, pero no puede crear nuevos estilos de presentación. En estilos de gráfico, sin embargo, no sólo puede modificar los estilos predefinidos sino que además puede crear estilos de gráfico nuevos. Qué estilos usar y cuándo usarlos se describe más adelante en este capítulo. Estilos de presentación afecta a tres elementos del patrón de diapositivas: el fondo, los objetos de fondo (como iconos, líneas decorativas y cuadros de texto) y el texto de la diapositiva. Los estilos de texto se dividen, además, en Notas, Esquema 1 hasta Esquema 9, Subtítulo y Título. Los estilos Esquema se usan en los diferentes niveles del esquema al que pertenecen. Por ejemplo, Esquema 2 se usa para los puntos que dependen de Esquema 1, y Esquema 3 se usa para los puntos que dependen de Esquema 2. Estilos de gráfico afecta a muchos de los elementos de una diapositiva. Como puede observar, los estilos de texto existen tanto en los estilos de presentación como en los estilos de gráfico. 9. Trabajar con patrones de diapositivas Manual de Usuario Openoffice de Telefónica Pag. 21 de 33
- 22. Impress viene con 28 patrones de diapositivas predefinidos. Estos se muestran en la sección Páginas maestras del panel Tareas (figura 13). Esta sección tiene tres subdivisiones: Utilizado en esta presentación, Utilizado recientemente, y Disponible. Haga clic sobre el signo + junto al nombre de una subdivisión para expandirla y mostrar las vistas en miniatura de las diapositivas, o haga clic en el signo - para contraer la subdivisión y ocultar las vistas en miniatura. Cada uno de los patrones de diapositiva mostrados en la lista de Disponible proviene de una plantilla con el mismo nombre. Si ha creado sus propias plantillas o agregado plantillas de otras fuentes, sus patrones maestros también figurarán en este apartado. 9.1. Crear patrones de diapositiva El procedimiento para crear un patrón de diapositivas es similar al de modificar el patrón de diapositivas predeterminado. Para empezar, habilite la edición de patrones de diapositiva. Vaya a Ver > Fondo > Patrón de diapositivas. En la barra de herramientas Vista de documento maestro, haga clic sobre el icono Nuevo documento maestro. Figura 11: Páginas maestras disponibles Aparece un segundo patrón de diapositivas en el panel Diapositivas. Modifique este patrón de diapositivas según sus necesidades. También le recomendamos cambiar el nombre al nuevo patrón de diapositivas: haga clic con el botón secundario en la diapositiva del panel Diapositivas y seleccione Cambiar nombre de documento maestro en el menú contextual. Cuando termine, cierre la barra de herramientas Vista de documento maestro y vuelva al modo normal de edición de diapositivas. 9.2. Aplicar un patrón de diapositivas En el panel Tareas, verifique que la sección Páginas maestras está visible. Para aplicar un patrón de diapositivas a todas las diapositivas de la presentación, haga clic sobre él en la lista. Para aplicar un patrón de diapositivas distinto a una o más diapositivas seleccionadas: • En el panel Diapositivas, seleccione las diapositivas que desea modificar. • En el panel Tareas, haga clic con el botón secundario sobre el patrón que desea aplicar a las diapositivas seleccionadas y seleccione Aplicar a las diapositivas seleccionadas en el menú contextual. 9.3. Cargar patrones de diapositivas adicionales Ocasionalmente, quizá necesite mezclar patrones de diapositivas de plantillas distintas en un mismo juego de diapositivas. Por ejemplo, puede necesitar un diseño completamente distinto para la primera diapositiva de la presentación, o puede que Manual de Usuario Openoffice de Telefónica Pag. 22 de 33
- 23. quiera añadir a la presentación una diapositiva de otra presentación (basada en una plantilla existente en el disco duro). El cuadro de diálogo Estilo de página lo hace posible. Acceda a este cuadro de diálogo bien desde la barra de menús (Formato > Estilo de diapositiva), bien haciendo clic con el botón secundario en una diapositiva del panel Diapositivas. La ventana principal del cuadro de diálogo muestra los patrones de diapositiva disponibles. Para agregar más: • Haga clic en el botón Cargar. • En el nuevo cuadro de diálogo, seleccione la plantilla desde la que cargar el patrón de diapositivas. Haga clic en Aceptar. • Haga clic de nuevo en Aceptar para cerrar el cuadro de diálogo estilo de página. Los patrones de diapositivas de la plantilla seleccionada aparecen ahora en la sección Páginas maestras del panel Tareas, en la subdivisión Disponibles. Los patrones maestros cargados también estarán disponibles la próxima vez que cargue la presentación. Si desea borrar los patrones de diapositivas (páginas de fondo) no utilizados, haga clic en la casilla de verificación NOTA correspondiente del cuadro de diálogo Estilo de página. Debido a un error del programa, cualquier patrón de diapositivas que no haya sido utilizado en la presentación se borrará igualmente de la lista de patrones de diapositivas disponibles. Para limitar el tamaño del archivo de la presentación quizá desee minimizar CONSEJO el número de patrones de diapositivas usados. 9.4. Modificar un patrón de diapositivas En un patrón de diapositivas pueden modificarse los siguientes elementos: • Fondo (color, gradiente, sombra o mapa de bits). • Objetos de fondo (por ejemplo, agregar un logo o gráficos decorativos). • Tamaño, ubicación y contenido del encabezado y el pie que aparecen en cada diapositiva. • Tamaño y ubicación de los marcos predeterminados para títulos y contenidos. Antes de trabajar sobre el patrón de diapositivas, compruebe que está abierto el cuadro de diálogo Estilo y formato. Para seleccionar un patrón de diapositivas y modificarlo: 1. Seleccione Ver > Fondo > Patrón de diapositivas en la barra de menús. Esto desbloquea las propiedades del patrón de diapositivas para que pueda editarlo. Manual de Usuario Openoffice de Telefónica Pag. 23 de 33
- 24. 2. Haga clic en Páginas maestras, en el panel Tareas. Esto le permite obtener acceso a los patrones de diapositivas predefinidos. 3. Haga clic sobre el patrón de diapositivas que desea modificar de entre los disponibles (figura 13). 4. Realice los cambios deseados, luego haga clic en el icono Cerrar vista de documento maestro, en la barra de herramientas Vista del documento maestro. 5. Guarde el archivo antes de continuar. Cualquier cambio realizado a una diapositiva en modo Vista de documento maestro se reflejará en todas las diapositivas que usen ese PRECAUCIÓN patrón de diapositivas. Compruebe siempre que cierra la Vista de documento maestro y vuelve a la vista normal antes de trabajar en cualquier otra diapositiva de la presentación. Para volver a la vista de diapositiva Normal, seleccione Ver > Normal en la barra de menús, o haga clic en Cerrar vista de documento maestro en la barra de herramientas Vista de documento maestro. Los cambios aplicados a una diapositiva en la vista Normal (por ejemplo cambios en el estilo de la viñeta o el color del área del título, etc.) no se verán afectados por cambios posteriores en el patrón de diapositivas. No obstante, hay casos en los que conviene deshacer los cambios aplicados manualmente a un elemento y restaurar el estilo del patrón de diapositivas. Para ello, seleccione ese elemento y vaya a Formato > Formato predeterminado de la barra de menús. Quizá prefiera probar distintos diseños disponibles para ver cual se ajusta más al contenido. Para aplicar un estilo sólo es necesario abrir la sección Diseños del panel Tareas y hacer doble clic sobre el nuevo diseño. Alternativamente, puede hacer clic con el botón secundario sobre la vista en miniatura del diseño y seleccionar Aplicar a las diapositivas seleccionadas en el menú contextual. 9.5. Agregar texto a todas las diapositivas Algunos de los patrones de diapositivas predefinidos tienen objetos de texto en el pie. Puede agregar otros objetos de texto al patrón de diapositivas para que actúen de encabezado o pie de todas las diapositivas basadas en ese patrón. 1. Seleccione Ver > Fondo > Patrón de diapositivas en la barra de menús. 2. En la barra de herramientas Dibujo (véase la figura 9), seleccione el icono Texto. 3. Haga clic una vez y arrastre el puntero en el patrón de diapositivas para dibujar un objeto de texto, luego escriba o pegue el texto en el objeto, o agregue campos tal como se describe debajo. 4. Seleccione Ver > Normal cuando haya acabado. Para agregar un campo, como la fecha o el número de página, en un objeto de texto del encabezado o pie, seleccione Insertar > Campos y elija el campo deseado en el submenú. Si desea editar un campo de la diapositiva, selecciónelo y vaya a Editar > Campos. Los campos disponibles en Impress son: Manual de Usuario Openoffice de Telefónica Pag. 24 de 33
- 25. • Fecha (fija) • Fecha (variable): se actualiza automáticamente el volver a abrir el archivo. • Hora (fija) • Hora (variable): se actualiza automáticamente el volver a abrir el archivo. • Autor: Nombre y apellidos definidos en los datos de usuario de OpenOffice.org. • Número de página (número de diapositiva). • Nombre de archivo. Para cambiar el formato numérico (1,2,3 o a,b,c, o i,ii,iii, etc.) del campo número de página, vaya a Formato > Página y seleccione un formato en CONSEJO el apartado Configuración del diseño. Para cambiar la información del autor, vaya a Herramientas > Opciones > OpenOffice.org > Datos del usuario. 10. Agregar texto y darle formato El texto de las diapositivas está contenido en cuadros de texto. Existen dos formas de agregar cuadros de texto a una diapositiva: 1. Seleccione un diseño predefinido en la sección Diseños del panel Tareas. Estos cuadros de texto son los cuadros de texto Predefinidos. 2. Cree un cuadro de texto con la herramienta texto. 10.1. Usar cuadros de texto creados desde el panel Diseños En la vista Normal: 1. Haga clic en el cuadro de texto en el que pone Pulse para añadir texto, Pulse para añadir un esquema, o cualquier anotación parecida. 2. Escriba o pegue el texto en el cuadro de texto. 10.2. Usar cuadros de texto creados con la herramienta cuadro de texto En la vista Normal: • Haga clic sobre el icono Texto de la barra de herramientas Dibujo. Si la barra de herramientas con el icono de texto no está visible, vaya a Ver > Barras de herramientas > Dibujo. • Haga clic y arrastre para dibujar un cuadro de texto en la diapositiva. No se preocupe por el tamaño vertical y la posición: si fuera necesario, el cuadro de texto se expandiría mientras escribe. Manual de Usuario Openoffice de Telefónica Pag. 25 de 33
- 26. • Suelte el botón del ratón cuando haya terminado. Aparece un cursor en el cuadro de texto, que ahora está en modo editar (borde gris rayado y recuadros de redimensionamiento, verdes, como muestra la figura 14). • Escriba o pegue el texto en el cuadro de texto. • Haga clic fuera del cuadro de texto para deseleccionarlo. Figura 12: Cuadro de texto seleccionado, recuadros verdes de redimensionado y barra de herramientas Texto visibles. Puede mover, redimensionar y borrar cuadros de texto Además de los cuadros de texto normales, en los que el texto se alinea horizontalmente, es posible insertar cuadros de texto con el texto alineado verticalmente. Esta opción sólo está disponible si está activa la casillaHabilitado para idiomas asiáticos en Herramientas > Opciones > Configuración de idioma > NOTA Idiomas. Haga clic sobre el botón de la barra de herramientas Dibujo para crear cuadros de texto verticales. Tenga presente que, cuando se edita, el texto se muestra horizontalmente. Manual de Usuario Openoffice de Telefónica Pag. 26 de 33
- 27. 10.3. Pegar texto Puede insertar texto en un cuadro de texto copiándolo de otro documento y pegándolo en Impress. No obstante, el formato del texto pegado probablemente no coincida con el formato del texto que lo rodea o el de otras diapositivas de la presentación. Puede que esto sea útil en alguna ocasión, pero la mayoría de las veces es preferible asegurarse de que la presentación no se convierte en una retahíla de distintos estilos de párrafo, tipos de fuente, viñetas, etc. Existen varios modos de asegurar la consistencia de la presentación, y se explican más debajo. 10.3.1. Pegar texto sin formato Generalmente es buena costumbre pegar el texto sin formato y aplicar el formato después. Para pegar sin formato, presione las teclas Control+Mayúsc+V y luego seleccione Texto sin formato en el cuadro de diálogo que aparece, o haga clic en el pequeño triángulo negro que está junto al icono Pegar de la barra de herramientas Estándar y seleccione Texto sin formato. En un cuadro de texto Predefinido, el texto sin formato recibirá el formato del estilo de esquema aplicable en la posición del cursor; en un cuadro de texto normal, el texto se ajustará al estilo de gráfico predefinido. 10.3.2. Aplicar formato al texto pegado Si el texto se ha pegado en un cuadro de texto Predefinido, aplique el estilo de esquema apropiado al texto pegado para darle la misma apariencia que al resto de la presentación. 1. Pegue el texto en la posición deseada. No se preocupe si no tiene el aspecto esperado: lo tendrá en un minuto. 2. Seleccione el texto que acaba de pegar. 3. Vaya a Formato > Formato predeterminado en la barra de menús. 4. Use los cuatro botones en forma de flecha de la barra de herramientas Formato de texto para mover el texto a la posición deseada y darle el nivel de esquema apropiado. El botón con la flecha hacia la izquierda sube la entrada de la lista un nivel (por ejemplo, de Esquema 3 a Esquema 2), el botón con la flecha hacia la derecha baja la entrada de la lista un nivel. Los botones con las flechas hacia arriba y hacia abajo mueven la entrada en la lista. 5. Aplique un formato manual a todas aquellas secciones de texto que lo requieran (cambiar atributos de fuente, tabulaciones, etc.). Si está pegando el texto en un cuadro de texto, aún puede usar estilos para cambiar con rapidez el formato del texto. Observe que únicamente puede aplicar un estilo de gráfico (y sólo uno) al texto copiado. Para ello: 1. Pegue el texto en la posición deseada. 2. Seleccione el texto que acaba de pegar. Manual de Usuario Openoffice de Telefónica Pag. 27 de 33
- 28. 3. Seleccione el estilo de gráfico deseado. 4. Aplique manualmente el formato a las distintas secciones del texto. Los estilos de Impress son muy diferentes de los estilos de Writer, y se aplican de CONSEJO forma bastante distinta. 10.4. Crear listas con viñetas o numeración. El procedimiento para crear una lista con viñetas o numerada es muy distinto dependiendo del tipo de cuadro de texto usado, aunque las herramientas para manejar la lista y personalizar su aspecto son las mismas. En los cuadros de texto que crea automáticamente Impress (llamados Predefinidos), los estilos de esquema predeterminados son listas con viñetas; en los cuadros de texto normales es necesario un paso más para crear una lista con viñetas. 10.4.1. Crear listas en cuadros de texto Predeterminados Todos los cuadros de texto de los diseños disponibles vienen predefinidos como listas con viñetas. Por tanto, para crear una lista con viñetas sólo es necesario: 1. Elegir en el panel Diseños un diseño de diapositiva que contenga un cuadro de texto. Estos son fácilmente reconocibles en la vista en miniatura. 2. Haga clic sobre el texto Pulse para añadir un esquema. 3. Escriba el texto y presione Entrar para comenzar una nueva línea con viñeta. 4. El tipo de lista predeterminado es la lista con viñetas. La manera de cambiar de una lista con viñetas a una numerada, y viceversa, se explica en “¡Error! No se encuentra el origen de la referencia.” en la página ¡Error! Marcador no definido. Presione Shift + Entrar para saltar a la línea siguiente sin crear una nueva viñeta, o número. La línea nueva tendrá la misma sangría que la línea anterior. También puede presionar el botón de activar/desactivar viñetas de la barra de CONSEJO herramientas Formato de texto para quitar la viñeta a una línea. Si la barra de herramientas Formato de texto está oculta, habilítela en Ver > Barra de herramientas > Formato de texto. 10.4.2. Crear listas en otros cuadros de texto Para crear una lista en un cuadro de texto normal, siga los pasos siguientes: 1. Coloque el cursor en el cuadro de texto. 2. Haga clic en el botón Activar/desactivar viñetas de la barra de herramientas Formato de texto. Si la barra de herramientas Formato de texto Manual de Usuario Openoffice de Telefónica Pag. 28 de 33
- 29. está oculta, habilítela en Ver > Barra de herramientas > Formato de texto, en la barra de menús. 3. Escriba el texto y presione Entrar para comenzar una nueva línea con viñeta. El tipo de lista predeterminado es la lista con viñetas. Los procedimientos para cambiar la apariencia de una lista se explican en la página ¡Error! Marcador no definido.. 10.4.3. Crear un nuevo nivel de esquema 1. Si fuera necesario, presione Entrar para empezar una nueva línea. 2. Presione la tecla Tabulador. Cada vez que presiona la tecla Tabulación, la línea salta al nivel de esquema siguiente. Si presiona Entrar crea una línea nueva al mismo nivel que la línea anterior. Para volver al nivel anterior, presione Mayúsc+Tabulador. En los cuadros de texto Predefinidos, subir o bajar un elemento en la lista significa aplicar un estilo de esquema distinto, así, el segundo nivel de esquema se corresponde con el estilo Esquema 2, el tercero con el estilo Esquema 3, etc. Al contrario que en Writer, no intente cambiar el nivel de esquema seleccionando el NOTA texto y haciendo clic en el estilo de esquema deseado. Debido al modo en que funcionan, los estilos de presentación no se pueden aplicar de esta forma. 10.4.4. Cambiar la apariciencia de la lista Puede personalizar totalmente el aspecto de una lista cambiando el tipo de viñeta o numeración de la lista entera, o de una entrada en particular. Puede realizar todos los cambios en el cuadro de diálogo Numeración y viñetas, vaya a Formato > Numeración y viñetas o haga clic sobre el icono Numeración y viñetas de la barra de herramientas Formato de texto. Para la lista entera: 1. Seleccione la lista entera o haga clic sobre el borde gris del cuadro de texto, podrá ver los recuadros verdes de redimensionado. 2. Seleccione Formato > Numeración y viñetas o haga clic en el icono Numeración y viñetas . 3. El cuadro de diálogo Numeración y viñetas tiene cinco fichas: Viñetas, Tipo de numeración, Imágenes, Posición y Opciones. Si necesita una viñeta, seleccione el estilo de viñeta deseado entre los seis predefinidos en la ficha Viñetas. 1. Si necesita un estilo de imagen, seleccione uno de los disponibles en la ficha Imágenes. 2. Si necesita una lista numerada, seleccione uno de los seis estilos de numeración predeterminados en la ficha Tipo de numeración. 3. Para una línea suelta de la lista: 4. Haga clic en cualquier punto de la línea para colocar el cursor en ella. Manual de Usuario Openoffice de Telefónica Pag. 29 de 33
- 30. 5. Siga los pasos 2–4 del conjunto de instrucciones anterior. Si la lista se creó en un cuadro de texto Predefinido, también puede cambiar la lista entera modificando los estilos Esquema. Los cambios que realice en el estilo del esquema se aplicarán a todas las diapositivas que lo usen. Unas veces será precisamente eso lo que desea hacer, otras no, se recomienda cierta cautela. 11. Crear tablas Para mostrar datos tabulares, puede insertar tablas básicas directamente en las diapositivas. Existen varias formas: Use la opción de menú Insertar > Tabla. • Haga clic en el botón Tabla de la barra de herramientas Estándar. • Haga clic en el botón Diseño de tabla de la barra de herramientas Tabla. • Seleccione un Estilo de la sección Diseño de tabla del panel Tareas. Todos los métodos abren el cuadro de diálogo Insertar tabla de la figura 15. lternativamente, puede hacer clic en la flecha negra junto al botón Tabla para mostrar una cuadrícula en la que podrá seleccionar, arrastrando el puntero, el número de filas y columnas deseado. Figura 13. Crear una tabla con el cuadro de diálogo Insertar tabla. Seleccione cualquiera de los estilos de la sección Diseño de tabla del panel NOTA Tareas para crear una tabla basada en ese estilo. Si crea una tabla por otros medios, seguirá pudiendo aplicar un estilo posteriormente. Al seleccionar la tabla debería aparecer la barra de herramientas Tabla. Si no es así, puede mostrarla seleccionando Ver > Barras de herramientas > Tabla. La barra de herramientas Tabla ofrece muchos botones similares a los de la barra de herramientas Tabla de Writer, a excepción de algunas funciones de cálculo, como Ordenar y Suma. Para disponer de esas funciones tiene que usar una hoja de cálculo insertada desde Calc (discutido más ¡Error! No se encuentra el origen de la referencia.) Tras crear una tabla, puede modificarla de manera similar a como lo haría en Writer: puede insertar y eliminar filas y columnas, establecer el ancho y el espaciado, agregar bordes, colores de fondo, etc. Manual de Usuario Openoffice de Telefónica Pag. 30 de 33
- 31. Si modifica el estilo de la tabla desde Diseños, en el panel Tareas, puede cambiar con rapidez el aspecto de la tabla o de cualquier tabla reciente que se base en ese estilo. Puede elegir dar énfasis al encabezado y la fila de totales, así como a la primera y la última columna de una tabla, y dar un aspecto a franjas a las filas y columnas intermedias. Una vez haya terminado de diseñar la tabla, puede introducir los datos de las celdas de modo similar a como lo haría con los cuadros de texto. Haga clic en la celda que desea rellenar, y comience a escribir. Para moverse con rapidez por las celdas, use las siguientes teclas: • Las teclas desplazamiento mueven el cursor a la siguiente celda de la tabla, si la primera está vacía, y, si no, al siguiente carácter de la celda. • La tecla Tabulador le lleva a la siguiente celda, saltándose el contenido de la celda actual; para retroceder del mismo modo use las teclas Mayúsc+Tabulador. 12. Agregar imágenes, hojas de cálculo, diagramas, y otros objetos Las imágenes de Impress se gestionan igual que las imágenes en Draw. Las hojas de cálculo insertadas en Impress conservan la mayor parte de las funciones de las hojas de cálculo de Calc y, por tanto, pueden realizar cálculos y análisis de datos extremadamente complejos. Si necesita analizar sus datos o aplicar fórmulas, mejor realice estas operaciones en una hoja de cálculo de Calc y muestre los resultados en una hoja de cálculo insertada en Impress. Para insertar una hoja de cálculo en una diapositiva, seleccione el diseño correspondiente entre los diseños predefinidos del panel Tareas. Esta operación inserta en el centro de la diapositiva un marcador de posición para la hoja de cálculo. Para introducir los datos o modificar el formato de la hoja de cálculo es necesario activarla y entrar en el modo edición. Para ello, haga doble clic dentro del marco con los recuadros verdes. Alternativamente, seleccione Insertar > Hoja de cálculo en la barra de menús. Esto abre una pequeña hoja de cálculo en mitad de la diapositiva. Cuando se inserta una hoja de cálculo con este método, la hoja ya está en modo edición. También puede insertar una hoja de cálculo como objeto OLE. Para insertar un diagrama en una diapositiva, seleccione el diseño correspondiente entre los diseños predefinidos del panel Tareas o use la característica Insertar diagrama. Impress ofrece la posibilidad de insertar, en una diapositiva, objetos tan variados como música o video, documentos Writer, fórmulas matemáticas, y objetos OLE genéricos, entre otros. Una presentación típica puede contener sonido y vídeo, objetos OLE y fórmulas; otros objetos se usan con menos frecuencia porque no aparecen durante la presentación. 13. Configurar la presentación Impress le proporciona las herramientas para organizar y mostrar una presentación, incluyendo: Manual de Usuario Openoffice de Telefónica Pag. 31 de 33
- 32. 1. Qué diapositivas se mostrarán y en qué orden. 2. Si la presentación se reproducirá manual o automáticamente. 3. Transiciones entre diapositivas. 4. Animación personalizada de diapositivas individuales. 5. Interacciones: qué ocurre cuando hace clic sobre un botón o vínculo. La mayoría de las tareas asociadas a organizar una presentación a partir de las diapositivas es mejor realizarlas en la vista Clasificador de diapositivas. Seleccione Ver > Clasificador de diapositivas en la barra de menús, o haga clic en la ficha Clasificador de diapositivas en la parte superior del área de trabajo. En el área de trabajo aparecen todas las diapositivas de la presentación, así que puede que tenga que usar las barras de desplazamiento para ver algunas. Las animaciones personalizadas están en el panel Tareas. En su primera presentación probablemente tienda a aplicar la misma transición de diapositiva a todas las diapositivas. El ajuste Avance de diapositiva Al hacer clic con el mouse (ratón) viene predeterminado y es un ajuste sencillo. Si desea que las diapositivas se muestren una cantidad de tiempo específica, haga clic en Automáticamente después de e introduzca el número de segundos. Haga clic en Aplicar a todas las diapositivas. Las opciones de transición también están disponibles en el panel Tareas. La sección Transición de diapositivas tiene una opción muy útil: Vista previa automática. Active la casilla de verificación. De ese modo, cuando CONSEJO realice cualquier cambio en una transición de diapositiva, podrá ver una vista previa de la nueva diapositiva junto con su efecto de transición. 14. Reproducir la presentación Para reproducir la presentación, elija entre las siguientes acciones: 1. Haga clic en Presentación > Presentación. 2. Haga clic en el botón Presentación de la barra de herramientas Presentación. Figura 14: Barra de herramientas Presentación 3. Presione F5 ó F9. 4. Si la transición de diapositivas está configurada como Automáticamente después de, deje que la presentación se reproduzca sola. 5. Si la transición de diapositiva está configurada como Al hacer clic con el mouse (ratón), haga uno de los siguientes movimientos para moverse de una diapositiva a la siguiente: Use las teclas de desplazamiento (flechas) del teclado para ir a la diapositiva siguiente o volver a la anterior. Manual de Usuario Openoffice de Telefónica Pag. 32 de 33
- 33. • Haga clic con el ratón para ir a la diapositiva siguiente. • Presione la barra espaciadora del teclado para avanzar hasta la diapositiva siguiente. • Haga clic con el botón secundario sobre la pantalla para abrir un menú desde el que podrá navegar por las diapositivas y establecer sus opciones. • Para salir de la presentación en cualquier momento, incluyendo al final, presione la tecla Esc. Manual de Usuario Openoffice de Telefónica Pag. 33 de 33