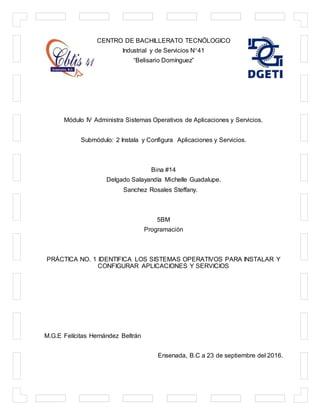
Sistemas Operativos MS-DOS, UNIX y LINUX
- 1. CENTRO DE BACHILLERATO TECNÓLOGICO Industrial y de Servicios N41 “Belisario Domínguez” Módulo IV Administra Sistemas Operativos de Aplicaciones y Servicios. Submódulo: 2 Instala y Configura Aplicaciones y Servicios. Bina #14 Delgado Salayandía Michelle Guadalupe. Sanchez Rosales Steffany. 5BM Programación PRÁCTICA NO. 1 IDENTIFICA LOS SISTEMAS OPERATIVOS PARA INSTALAR Y CONFIGURAR APLICACIONES Y SERVICIOS M.G.E Felícitas Hernández Beltrán Ensenada, B.C a 23 de septiembre del 2016.
- 2. ÍNDICE Introducción…………………………………………………………………………...3 Objetivo………………………………………………………………………………..4 Sistemas Operativos…………………………………………………………………5 o Sistema Operativo MS-DOS o Instalación de MS-DOS Requisitos Hardware y Software para Instalar MS-DOS Hardware Software Procedimiento de Instalación…………………………………………...6 o Menú de MS-DOS……………………………………………………………….8 o Comandos y Funciones…………………………………………………………9 Comandos Internos Comandos Externos o Características del Sistema Operativo MS-DOS……………………………10 Ventajas………………………………………………………….11 Desventajas……………………………………………………..11 o Línea del Tiempo……………………………………………………………….12 Versiones o Dinámica………………………………………………………………………...14 o Sistema Operativo de UNIX o Instalación de UNIX Requisitos Hardware y Software………………………………………15 Procedimiento de Instalación o Menú de UNIX…………………………………………………………………..18 o Características del Sistema Operativo UNIX………………………………..19 Ventajas Desventajas……………………………………………………………….20 o Línea del Tiempo Versiones o Dinámica………………………………………………………………………...21 o Sistema Operativo LINUX o Instalación de Sistema Operativo LINUX Hardware y Software…………………………………………………….22 Procedimiento de Instalación o Menú de LINUX ………………………………………………………………..33 o Comandos de LINUX…………………………………………………………..34 Archivos Especiales…………………………………………….38 o Características de LINUX Ventajas…………………………………………………………………...39 o línea del Tiempo………………………………………………………………..40 Versiones o Dinámica………………………………………………………………………...41
- 3. INTRODUCCIÓN Los Sistemas Operativos nos ayudan aún mejor manejo del dispositivo electrónico, es un conjunto de programas hechos para la ejecución de varias tareas en las que sirven de intermediarios entre el usuario y la computadora, nos permiten administrar, escalar y realizar interacciones de tareas de una manera más sencilla, podría decirse que el sistema operativo es el programa más importante de una computadora. Existe una gran variedad de Sistemas Operativos cuya complejidad varía dependiendo de qué tipo de funciones proveen, algunos de ellos son MS-DOS, UNIX, LINUX, ANDROID, IOS, WINDOWS, etc., cada uno con sus propias características que las convierten unas mejores que otras así como seguras, dichos sistemas pueden ser de tipo código abierto o cerrado,
- 4. OBJETIVO Nuestro objetivo es lograr comprender mejor los diferentes tipos de sistemas operativos (MS-DOS, UNIX, LINUX, ANDROID, IOS y WINDOWS)así como adquirir más conocimientos observando más a fondo sus características así como cada uno de sus aspectos por medio de una extensa investigación a realizar acerca de dicho tema. Entender y descubrir las semejanzas y Diferencias que se presentan en cada una de ellas así como sus ventajas y desventajas que contienen, ya que cada uno posee su propia individualidad que lo hace mejor uno del otro, tomando en cuenta que cada uno tendrá su propia dificultar para encontrar la información correcta y verdaderamente validada. Lograr una buena convivencia y relación de trabajado entre compañeros (bina) para poder desarrollar correctamente nuestra investigación y poder realizar de manera correcta un buen trabajo en equipo. Así como que al final dicha investigación y haber realizado todo el proceso de análisis y de selección haber logrado cada uno de estos objetivos y propósitos como también no solo haber aprendido más sobre los sistemas operativos, sino que además aprender más acerca del trabajo en equipo.
- 5. SISTEMAS OPERATIVOS Sistema Operativo MS-DOS MS-DOS es un acrónimo de MicroSoft Disk Operating System, fue un sistema operativo para PC creado por la empresa Microsoft a partir de QDOS y utilizado en sus inicios principalmente por las computadoras fabricadas por IBM. Instalación de MS-DOS Cuando se instale MS-DOS, asegúrese de que el disquete de arranque esté configurado en A: en el BIOS, y después el disco duro (secuencia de arranque: A:; C:). Luego, inserte el disquete 1 en la unidad A: encienda el ordenador y siga las instrucciones que aparecen en la pantalla. Debe introducir la siguiente información: Hora y fecha País Los medios en los que instala el sistema operativo (asegúrese de que la unidad sea accesible y de que tenga suficiente espacio libre en el disco). La carpeta de almacenamiento para los archivos MS-DOS Creación de un disquete de arranque para el sistema Después de instalar MS-DOS debe crear un disquete de arranque para el sistema. Una vez que haya insertado un disquete vacío en la unidad, ingrese el siguiente comando: El parámetro /s significa "copiar los archivos del sistema". Este disquete se puede utilizar para arrancar el sistema al insertarlo en la unidad de disquete y reiniciando el ordenador. Requisitos Hardware Y Software Para Instalar MS-DOS Hardware Monitor : VGA color Tarjeta gráfica : VGA 1024 Impresora : compatible con el ordenador. Software Memoria RAM : 16 Mb ( Han de quedar libres un mínimo de 540 K en la versión DOS, esto se ve con la orden MEM del sistema operativo). format a: /s
- 6. Disco duro : 50 Mb libres + 6 Mb por cada 1000 pacientes con todos sus datos aproximada mente. Disquetera : 3 ½ de 1,44 Mb Configuración VGA : 640x256 pixels a 256 colores (windows) Procedimiento de Instalación Este es el procedimiento de instalación para MS-DOS 6.22, que fue la última versión. Pasos de instalación: 1- Descargar la ms-dos6.22 2- Creamos una máquina virtual en VMWare player 3- Le decimos “I will install the operating system later”
- 7. 4- Cuando seleccionamos el sistema operativo le damos a “Other” y seleccionamos la versión MS-DOS 5- Le damos a todo siguiente, con un disco de 1 gigas y cargamos la imagen que bajamos en el punto uno, en la unidad de CD. 6- Cuando hace el buteo, ingresará directamente al setup, acá hay que salir con F3 y cuando nos muestre E: en mi caso, hay que reiniciar el equipo, y particionamos el disco con el comando fdisk Le damos F3 de nuevo para salir y hacemos format c: /s.
- 8. 7- Paso siguiente ejecutamos setup.exe, le decimos que Continue Setup… siguiente siguiente, y reiniciamos el equipo para tener DOS 6.22 instalado. Menú de MS-DOS El menú de inicio de MS-DOS es una lista grafica de accesos directos a diversas funciones como los programas u opciones comunes como Documentos y Apagar Sistema, todo en un solo lugar; por lo tanto una característica verdaderamente esencial.
- 9. Comandos y Funciones Comandos internos CD o CHDIR - Cambia el directorio actual. CD nombre_directorio Cambia al directorio jerárquicamente inferior. CD *PATH - Especifica trayectorias, en las cuales el sistema operativo busca archivos ejecutables. Es un comando que se suele escribir en el Config.sys y en archivos de procesos por lotes. CLS - Limpia todos los comandos y toda la información que hay en pantalla, excepto la letra de la unidad usada (Por ejemplo C:) COPY - Copiar un archivo de un directorio a otro COPY CON Realizar archivos extensión .bat DIR - Lista los directorios y archivos de la unidad o directorio actual. FOR - Repite un comando PROMPT- Cambia la línea de visualización de la orden. MD - Crea un nuevo directorio. RD o RMDIR- Elimina un directorio. REM - Permite insertar comentarios en archivos de proceso por lotes. REN o RENAME - Renombra archivos y directorios. SET - Asigna valores a variables de entorno. TIME - Visualiza o cambia la hora del reloj interno. TYPE - Muestra el contenido de un fichero. Se utiliza, principalmente, para ver contenidos de ficheros en formato texto. VER - Muestra la versión del Sistema Operativo. VOL - Muestra la etiqueta del disco duro y su volumen (si lo tiene). MEM - Muestra la cantidad de memoria RAM, la cantidad ocupada y la libre. Comandos externos ATTRIB - Sin parámetros, visualiza los atributos de los directorios y archivos. Con parámetros, cambia los atributos de directorios y archivos. Los atributos de los directorios, y los ficheros son: de lectura (r), de escritura (w), de archivo (a), oculto (h), de sistema (s). Parámetros: signos (más o menos) y letras r, w, a, y h "v". Ejemplo: Attrib +r *.* (atributo de sólo lectura, para todos los ficheros de ese directorio) APPEND - Sirve para especificar trayectorias para ficheros de datos. BACKUP - Ejecuta una copia de seguridad de uno o más archivos de un disco duro a un disquete. CHKDSK - Verifica si hay errores en el disco duro. (También se puede utilizar para corregirlos con el paramentro "/F")
- 10. DELTREE - Borra un directorio sin importar que contenga subdirectorios con todos sus contenidos. DISKCOPY - Permite hacer una copia idéntica de un disquete a otro, pertenece al grupo de las órdenes externas. DOSKEY - Permite mantener residentes en memoria RAM las órdenes que han sido ejecutadas en el punto indicativo. FC - Compara ficheros. FORMAT - Permite crear la estructura lógica, en una unidad física de almacenamiento (discos duros, disquetes y unidades de almacenamiento masivo). PRINT - Permite imprimir ficheros. Se pueden utilizar estos parámetros combinados. KEYB - Establece el idioma del teclado según el parámetro adicionado (Ejemplo: KEYB SP para el teclado español). LABEL - Muestra o cambia la etiqueta de la unidad de disco duro. MEM - Muestra la memoria RAM, el espacio ocupado y el espacio libre. MOVE - Mueve o cambia de posición un directorio y/o ficheros. También renombra subdirectorios. SUBST - Crea una unidad lógica virtual a partir de un directorio. TREE - muestra los directorios en forma de árbol redireccionamientos. < - Re direccionamiento de la entrada estándar. Su sintaxis es comando < fichero. > - Re direccionamiento de la salida estándar. Su sintaxis es comando > fichero. Si el fichero no existe, lo crea. Si ya existía, sobreescribe su contenido. >> - Re direccionamiento de la salida estándar a un fichero existente. Su sintaxis es comando >> fichero. Si el fichero no existe, lo crea. Si ya existía, añade el resultado del comando a continuación del contenido previo del fichero. Características del Sistema Operativo MS-DOS El MS-DOS carece por completo de interfaz gráfica, y no utiliza el ratón, aunque a partir de ciertas versiones solía incluir controladoras para detectarlo, inicializarlo y hacerlo funcionar bajo diversas aplicaciones de edición y de interfaz y entorno gráfico, además de diversos juegos que tendían a requerirlo (como juegos de estrategia, aventuras gráficas y Shoot 'en subjetivos, entre otros).El DOS no es multiusuario en multitarea. No puede trabajar con más de un usuario en más de un proceso a la vez. Algunas aplicaciones de DOS son usadas en las microempresas, ya que son de mayor utilidad; el mayor campo de uso de estos programas se da en las cajas registradoras.
- 11. Ambiente gráfico Secuencias más rápidas de inicio y de hibernación. Capacidad del sistema operativo de desconectar un dispositivo externo, Desinstalar nuevas aplicaciones y controladores sin necesidad de reiniciar. Una nueva interfaz de uso más fácil, incluyendo herramientas para el desarrollo de temas de escritorio. Uso de varias cuentas, lo que permite que un usuario guarde el estado actual y aplicaciones abiertos en su escritorio y permita que otro usuario abra una sesión sin perder esa información. Escritorio Remoto. Ventajas •Capaz de actualizarse: con mejoras en su rendimiento funcional, incorporando nuevos programas y archivos según sus aplicaciones. •Capaz de soportar: otros sistemas operativos sin perder ninguna cualidad como sistema operativo. Desventajas •Monotarea: No se pueden realizar más de una cosa a la vez. Esto provocaría lentitud o simplemente ninguno de los programas trabajaría. •Monousuario: Solo puede ser utilizado por un usuario. •Interfaz: La forma de visualización no era muy agradable, debió a que no contaba con ventanas, colores agradables, que hicieran más grato el utilizarlo.
- 12. Línea del Tiempo Versiones Entre las versiones o evoluciones del Sistema operativo DOS, se encuentran: PC DOS 1.0 - Liberado en 1981 como complemento al IBM-PC. Primera versión de DOS. Soporta 16 Kb de memoria RAM, disquetes de 5,25 pulgadas de una sola cara de 160 Kb. 22 órdenes. Permite archivos con extensión .com y .exe. Incorpora el intérprete de comandos COMMAND.COM. PC DOS 1.1 - Corregidos muchos errores, soporta disquetes de doble densidad. En 1982, aparece la versión 1.25, con la que se añade soporte para disquetes de doble cara. No es hasta el año siguiente, 1983, cuando el sistema comienza a tener más funcionalidad, con su versión 2.0, que añade soporte a discos duros IBM de 10 MB, y la posibilidad de lectura-escritura de disquetes de 5.25" con capacidad de 360Kb. En la versión 2.11 del mismo año 1983, se añaden nuevos caracteres de teclado. En 1984, Microsoft lanzaría su versión 3.0 de MS-DOS, y es entonces cuando se añade soporte para discos de alta densidad de 1,2MB y posibilidad de instalar un disco duro con un máximo de 32MB. En ese mismo año, se añadiría en la versión 3.1 el soporte para redes Microsoft. PC MS-DOS1.0 1981 PC MS-DOS1.1 1982 PC MS-DOS 1.25 1983 PC MS-DOS 2.11 PC MS-DOS3.0 1984 PC MS-DOS3.1 PC MS-DOS3.3 1987 PC MS-DOS4.0 1988 PC MS-DOS 4.01 1991 1992 PC MS-DOS6.0 PC MS-DOS 6.21 1993 PC MS-DOS6.3 1994 PC MS-DOS7.1 1997 PC MS-DOS8.0 PC DOS 2000 2000
- 13. No es hasta 3 años más tarde, en 1987, cuando se lanza la versión 3.3 con soporte para los conocidos y actuales disquetes de 3,5", y se permite utilizar discos duros mayores de 32 MB. Es en 1988 cuando Microsoft saca al mercado su versión 4.0 y con ella el soporte para memoria XMS y la posibilidad de incluir discos duros de hasta 2GB, cabe destacar que esta versión fue la mayor catástrofe realizada por la empresa, ya que estaba llena de fallos. esto se arregló en 1989 con el lanzamiento de la versión 4.01 que arreglaba todos estos problemas y fallos.1 Uno de los avances más relevantes de la historia de MS-DOS, es el paso en 1991 de la versión 4.01 a la versión 5.0, en la que DOS, es capaz ya de cargar programas en la parte de la memoria alta del sistema utilizando la memoria superior (de los 640Kb a los 1024Kb). En la versión 5.0 se añade el programador BASIC y el famoso editor EDIT. También se añadieron las utilidades UNDELETE (Recuperación de ficheros borrados), FDISK (Administración de particiones) y una utilidad para hacer funcionar los programas diseñados para versiones anteriores de MS-DOS, llamada SETVER. Es a finales de 1992 cuando se resuelven unos problemas con UNDELETE y CHKDSK en la versión 5.0a. MS-DOS 6.0 - Aparece en con muchas novedades, entre ellas la utilidad Doublespace que se encargaba de comprimir el disco y así tener más espacio disponible, también se incluyó un antivirus básico (MSAV), un defragmentador (DEFRAG), un administrador de memoria (MEMMAKER) y se suprimieron ciertas utilidades antiguas, que haciendo un mal uso de ellas podían destruir datos, estas utilidades eran JOIN y RECOVER entre otras. En el mismo año 1992 sale la versión 6.2 que añade seguridad a la perdida de datos de Doublespace, y añade un nuevo escáner de discos, SCANDISK, y soluciona problemas con DISKCOPY y SmartDrive. MS-DOS 6.21 - Aparecida en el mismo año 1993, Microsoft suprime Doublespace y busca una nueva alternativa para esta utilidad. Un año más tarde, en 1994, aparece la solución al problema de Doublespace, es la utilidad de la compañía Stac Electronics, Drivespace, la elegida para incluirse en la versión 6.22. PC DOS 6.3 - Liberado en abril de 1994. Es ya en el año 1995 cuando aparece Microsoft Windows 95, y que con la aparición del mismo, supone apartar a MS-DOS a un plano secundario. El sistema MS-DOS no obstante sigue siendo en 1995 una nueva versión, la 7.0, con la que se corrigen multitud de utilidades y proporciona soporte para nombres largos. Las utilidades borradas del anterior sistema operativo las podemos encontrar en el directorio del CD de Windows 95 otheroldmsdos. Añade Stacker para reemplazar a DoubleSpace. MS-DOS 7.1 - En 1997 aparece Windows 95 OSR2, y con él una revisión exhaustiva del sistema DOS, añadiendo el soporte para particiones FAT32, y hasta aquí llega la historia de las versiones de MS-DOS. Integrado posteriormente en Windows 98 y 98 SE. Soporta sistemas de archivos FAT32. MS-DOS 8.0 - Incluido en Windows Me. Es la última versión de MS-DOS.
- 14. PC DOS 2000 - Versión que soluciona el problema del año 2000. Dinámica ¿En qué tipo de computadora se empezó a utilizar MS-DOS? I B M Sistema Operativo UNIX El sistema operativo UNIX (registrado oficialmente como UNIX®) se inició como un proyecto de investigación y se ha convertido en un importante producto ampliamente utilizado en el mundo de los negocios, en el académico y en el gubernamental. Se trata de un sistema operativo potente, flexible y versátil, originado ya hace más de 30 años, que prácticamente puede ser instalado en cualquier tipo de plataforma, incluyendo los ordenadores personales monousuarios. Instalación de Unix Después de modificar sus particiones para reservar espacio a Unix, usted está preparado para instalar el software. A continuación se muestra un resumen del procedimiento a seguir: Arrancar con el dispositivo de arranque de unix (disquete); Ejecutar fdisk bajo Unix para crear las particiones de Unix; Ejecutar mke2fs y mkswap para crear los sistemas de ficheros y el espacio de intercambio; Instalar el software de Unix;
- 15. Finalmente, instalar el cargador LILO en el disco duro, o crear un disco de arranque con el fin de arrancar su nuevo sistema Unix. Como hemos dicho, uno (o más) pasos de los anteriores pueden estar automatizados por los programas de instalación, según la distribución que esté utilizando. Por favor, consulte la documentación de su distribución para ver las instrucciones específicas. 3.1. Arranque de UNIX El primer paso es iniciar el computador con el dispositivo de arranque de Unix, que suele ser un disco "boot" que contiene un pequeño sistema Unix. Tras arrancar con el floppy, se le presentará un menú de instalación de algún tipo que le guiará en el proceso de instalación. En otras distribuciones, se le mostrara un prompt de login cuando arranque. Aquí se suele entrar como root o install para comenzar el proceso de instalación. La documentación que viene con su particular distribución le explicará qué necesita para arrancar Unix. La mayoría de las distribuciones de Unix utilizan un disquete de arranque que le permite introducir parámetros de su hardware en tiempo de arranque, para forzar la detección de sus dispositivos. Requisitos de Hardware y Software Los requisitos necesarios son: RAM: 1GB Procesador: IBM 604e con una velocidad de 375 MHz o superior. Espacio de disco libre:/tmp debe tener 1GB de espacio de espacio libre. Si Tivoli Identity Manager instala WebSphere Application Server. Procedimiento de Instalación Para instalar Unix se tiene que escoger entre instalar el código binario o el código fuente. El código binario ocupa unos 50 Mb en el disco duro; el código fuente necesita unos 160 Mb para compilar. BINARIOS UNIX El código binario requiere una distribución Linux basada en Intel x86 que incluye un soporte binario ELF. Las distribuciones que cumplen estos requisitos son: RedHat 5.1 SuSE Linux 6.1 Debian 2.1 Slackware 4.0
- 16. Deben funcionar también las versiones más recientes de estos productos. Se necesitará un servidor Web: recomendamos Apache. Le recomendamos también encarecidamente que instale su servidor Web antes de instalar Greenstone, esto facilitará considerablemente la respuesta a las preguntas que se formulan durante el procedimiento de instalación de Greenstone. Si desea crear nuevas colecciones de biblioteca digital, necesitará también Perl si éste no se encuentra ya en su sistema. Para comprobarlo, abra una ventana de terminal, teclee perl -v, y vea si aparece un mensaje en que se especifica, entre otras cosas, el número de la versión. En la mayoría de las versiones de Linux, Perl viene instalado por defecto. En el Apéndice 7 se proporciona información sobre cómo obtener Apache y Perl. FUENTE UNIX El código fuente para Unix es el mismo que para Windows. Se ha compilado y probado en Linux, Solaris y Macintosh OS/X; debería resultar sencillo adaptarlo a otras variantes de Unix. Para compilar el código fuente de Greenstone en Unix, se necesita el compilador de GNU C++, GCC el administrador de la base de datos GNU, GDBM. Para activar el programa Greenstone, se necesita también un servidor Web y el programa Perl, como se indica más arriba en Binarios Unix. INSTALACIÓN EN UNIX Para instalar la versión destinada a Unix a partir del CD-ROM, inserte el disco en el lector y teclee mount /cdrom monta el dispositivo de CD-ROM (este comando puede diferir de un sistema a otro; por ejemplo, en OS/X se teclea cd en el directorio /Volumes y luego se pasa al subdirectorio correspondiente al CD-ROM) cd /cdrom cambia de directorio y pasa al directorio principal del CD-ROM cd Unix cambia de directorio y pasa adonde se encuentra el guión de instalación para Unix sh Install.sh inicia el proceso de instalación (se utiliza un sh explícito porque muchas instalaciones prohiben la ejecución de programas directamente a partir del CD- ROM)
- 17. Este último comando inicia un diálogo interactivo en que se le pregunta a usted la información necesaria para instalar Greenstone en su sistema, proporcionando datos precisos sobre las operaciones efectuadas. El procedimiento de instalación comienza preguntándole en qué directorio quiere usted instalar Greenstone. El primer archivo que se instala allí es el programa de “desinstalación” que despeja toda instalación parcial, en caso de que se topara usted con problemas o terminara la instalación prematuramente. A continuación, usted escoge si quiere instalar los binarios o el código fuente. Luego se formulan algunas preguntas sobre la instalación de su servidor Web. Es necesario tener un directorio de CGI ejecutable válido (que en los sistemas Unix suele llamarse “cgi-bin ”); puede usted crear uno o utilizar el existente. En caso de crear uno nuevo, será necesario que introduzca esta información en el archivo de configuración de su servidor Web. En cualquier caso, es necesario introducir la dirección Web del directorio CGI. El diálogo de instalación lo guiará a través de todas estas opciones. Es importante establecer correctamente los permisos de archivo en determinados directorios, y se le invita a proporcionar la información necesaria. Por último, se le invita a escoger una clave de acceso para el usuario “administrador” admin. Todo el programa Greenstone se instala por defecto en el directorio /usr/local/gsdl si es el usuario root quien efectúa la instalación, y de otro modo en el directorio ~/gsdl (en que “~” es el directorio principal del usuario). La instalación de los binarios tarda apenas unos minutos, tiempo suficiente para que usted responda a las preguntas correspondientes. Si usted instala el código fuente, el guión de instalación lo compilará, lo cual lleva entre diez minutos y una hora, según la velocidad de su procesador. Para desinstalar el programa, teclee cd ~/gsdl o bien /usr/local/gsdl si quien instaló Greenstone fue el usuario root sh Uni nstall.sh Durante el procedimiento de instalación se le preguntará si quiere usted instalar alguna colección Greenstone. La colección de demostración Greenstone se instala automáticamente; las demás colecciones que figuran en el CD-ROM se describen en la Sección 3. CONFIGURACIÓN DEL SERVIDOR WEB PARA UNIX Si ya dispone usted de un servidor Web, tendrá que hacerle algunos pequeños cambios en su configuración para poder instalar Greenstone. El guión de instalación explica en qué consisten. Es probable que necesite la ayuda del administrador del sistema para volver a configurar el servidor Web; esta persona comprenderá
- 18. seguramente las instrucciones que figuran en el guión de instalación y que pueden imprimirse. Para su conveniencia, la información imprimible del guión de instalación está escrita en un archivo llamado INSTALL_RECORD situado en el directorio en que usted instaló Greenstone. Si no dispone usted todavía de un servidor Web, tendrá que instalar uno. En el Apéndice 7se proporciona información sobre Apache. Después tendrá que configurarlo adecuadamente. En la Sección 4 se explica detalladamente qué partes de la instalación de un servidor Web Apache afectan a Greenstone y cómo hay que modificarlas. Ello supone incluir una media docena de líneas en un archivo de configuración. No es necesario que sea usted el usuario “root ” de Unix para ejecutar el procedimiento de instalación antes expuesto. Sin embargo, tratándose de la configuración de un servidor Apache, será preciso disponer de privilegios de “root ”, todo depende de cómo se instale Apache. Si instala Apache usted mismo, puede hacerlo como un usuario carente de privilegios de “root ”. Si resulta necesario eludir un administrador de sistema poco dispuesto a cooperar, es posible instalar en su computadora un segundo servidor Web Apache, aun si ya existe uno. Encontrar Greenstone BIBLIOTECA LOCAL (SÓLO CON WINDOWS) Si está utilizando la Biblioteca Local, ejecute simplemente el programa Greenstone a partir del menú de Inicio. Esto activa automáticamente su navegador Internet y carga la página principal de la Biblioteca Digital Greenstone. A partir de esta página se podrá tener acceso a la colección de demostración de Greenstone. BIBLIOTECA WEB (WINDOWS Y UNIX) Si está utilizando la Biblioteca Web, una vez instalado el programa y configurado el servidor Web, utilice esta URL para entrar en su sistema Greenstone: http://localhost/gsdl/cgi-bin/library A partir de esta página se podrá tener acceso a la colección de demostración de Greenstone. EL COLECTOR En la página principal de la biblioteca digital figura un enlace hacia el Colector. ADMINISTRACIÓN En la página principal de la biblioteca digital figura un enlace hacia las páginas de Administración. El usuario “administrador” se llama admin, con una clave de acceso que usted escogió durante el proceso de instalación. El administrador está autorizado a añadir nuevos usuarios y a crear colecciones.
- 19. Menú de Unix En Unix se utiliza un menú circular que aparece alrededor del cursor del mouse y con el que se puede realizar acciones como maximizar y minimizar o cierra una ventana y cambiar entre escritores virtuales. Características del Sistema Operativo Unix •Sistema Multiusuario. •Sistema Multitarea. •Trabaja en tiempo compartido. •Sistema interactivo. •Estandarizado. •Potente. •Versátil. •Software y sistema operativo portable. •Permite ejecutar procesos en Background y Foreground. •Presenta niveles altos de seguridad. •Presenta una estructura jerárquica de archivos. •Posee un gran número de utilidades: Editores de línea, de pantalla, formateadores, depuradores de programas. •Posibilidad de comunicación UNIX – UNIX (UUCP) •Fácil integración en sistemas de red. •Posibilidad de usar distintos lenguajes de programación: C, •Fortran, Cobol, Pascal. •Gran cantidad de software disponible en el mercado. Ventajas PRECIO: Podemos descargarlo gratuitamente desde internet o comprarlo a un precio desequible. REQUERIMIENTOS: Funciona exclusivamente en modo de texto sin la necesidad de cargar un entorno gráfica y puede ejecutarse en cualquier máquina. ESTABILIDAD: A tener su núcleo basado en unix, hereda esa estabilidad que siempre ha caracterizado a los sistemas unix. SEGURIDAD: A nivel de servidor podemos encontrar que la seguridad del unix frente a otros servidores del mercado es mucho mayor. COMPATIBILIDAD: Reconoce la mayoría de otros sistemas operativos en una red. MULTITAREA REAL: Ejecuta varias aplicaciones y procesos simultáneamente. VELOSIDAD: Su entorno grafico para ejecutar servicios o aplicaciones hacen que su
- 20. velocidad sea muy superior a los actuales sistemas operativos. CODIGO FUENTE: Es posible modificarlo y adaptarlos a nuestras necesidades libremente. ENTORNO DE PROGRAMACION: Se puede programar para otro sistema operativo. CRECIMIENTO: Gracias a la licencia GNU,el código abierto, y la gran comunidad de miles de programadores es los más rápidos que existen en la actualidad. Desventajas SOPORTE: Algunos linux no cuentan con empresas que lo respalden, por lo cual no existe un soporte sólido como el de otros sistemas operativos. SIMPLICIDAD: Gracias al entorno de ventanas, sus escritorios y las aplicaciones diseñadas específicamente, para el cada día resulta más sencillo su integración y uso. SOFWARE: A veces es difícil encontrar una aplicación determinada, y lo más importante, es que no todas las aplicaciones esta en castellano. HARDWARE: Actualmente linux soporta un máximo de 16 procesadores simultáneamente contra los 64 procesadores de otros sistemas operativos. Línea del Tiempo Versiones 1969 Nacimiento Ken Thompson, Dennis Ritchie, Rudd Canaday y otros colaboran y desarrollan el feto de UNICS en lenguaje ensamblador. 1969 Nacimiento 1970 Nombramiento 1971 Primer Manual 1972 Innovando 1973 Bell Labs y AT&T usan Unix 1978 Versión 6 1978 Versión 6 1981 Unix Sistem III 1982 Varias versiones Unix 1983 Unix System V 1984 Unix System V Release 2 1984 Unix System V Release 2 1986Unix System V Release 3.0
- 21. 1970 Nombramiento Brian Kernighan lo bautiza Unix. 1971 Primer Manual para programadores de Unix El bebe Unix en Lenguaje B en una DEC PDP-7 1972 Innovando Unix en Lenguaje C en un DEC PDP-11 con innovadoras herramientas de procesamiento de texto. 1973 Bell Labs y AT&T usan Unix internamente en unos 12 equipos, y se instala en universidades importantes de Europa y USA para luego obtener 500 intal. 1978 Versión 6 Unix versión 6; se estiman 700 instalaciones. Berkeley 2BSD. 1981Unix Sistem III Surge nuevos proveedores de Computadoras bajo Unix como Onys, Plexus, Convergent Techs., Altos y Ohio Scie. AT&T anuncia línea de computadoras bajo Unix. Sperry, Motorolla y NCR anuncia línea de minicomputadoras basadas en Microprocesadores 68000 y Unix. 1982 Varias versiones comerciales de Unix (Xenix, Citix, Centix, etc) Berkeley incorpora UUCP HDB que puede operar sobre TCP/IP. 1983 Unix System V Unix System V unifica versiones y llama a un estándar. 1984 Unix System V Release 2 Unix System V Release 2 incorporarse e Los Ultimos Avances Tecnológicos en Manipulación y Administración de recursos, Protocolos de Comunicación, lenguajes, Base de Datos, Procesamiento Distribuido y paralelismo. 1986 Unix System V Release 3.0 Unix System V release 3.0 incorpora nuevos servicios, Facilidades de Interconexión, poderosos esquemas para la administración de Recursos que aumentan el rendimiento. Dinámica 1. ¿Qué año fue en que nació Unix? 2. ¿En qué año Unix incorpora nuevos servicios y se encuentra en la en la etapa final de su continuidad? 3. ¿En qué año aparecen varias versiones comerciales? 4. ¿En qué año aparece la versión 6.0? Sistema Operativo Linux Un sistema operativo consiste en varios programas fundamentales que necesita el ordenador para poder comunicar y recibir instrucciones de los usuarios; tales como leer y escribir datos en el disco duro, cintas, e impresoras; controlar el uso de la 1969 1986 1978 1982
- 22. memoria; y ejecutar otros programas. La parte más importante de un sistema operativo es el núcleo. En un sistema GNU/Linux, Linux es el núcleo. El resto del sistema consiste en otros programas, muchos de los cuales fueron escritos por o para el proyecto GNU. Dado que el núcleo de Linux en sí mismo no forma un sistema operativo funcional, preferimos utilizar el término “GNU/Linux” para referirnos a los sistemas que la mayor parte de las personas llaman de manera informal “Linux”. Instalación del Sistema Operativo Linux Linux se puede instalar junto con el sistema operativo ya instalado en su equipo. Antes de iniciar la instalación, asegúrese de que el sistema de archivos no tenga ningún error. Para esto, utilice un programa como scandisk o chkdsk para verificar la integridad del disco, ya que Linux utiliza un disco mucho más fuerte que el DOS, por ejemplo. Linux se instala en varios pasos, lo que permite implementar un sistema de archivos que Linux reconozca (ext2fs) en una o diversas particiones dedicadas y después proceder con la instalación misma. Para configurar un nodo previo al inicio del sistema desde el disco, los pasos a seguir son los siguientes: Creación de disquetes de arranque Inicio del sistema desde el disquete Creación de la partición principal del disco duro Creación de la partición swap Creación del sistema de archivos Creación del sistema de archivos Instalación de Linux Configuración del núcleo Reinicio del sistema Hardware Y software Un procesador 386SX o superior 4 MB de RAM (se recomienda tener 8 MB) Un controlador de disco duro y un disco duro con 20 MB de espacio libre (se recomienda tener 100 MB) (en la práctica, Linux se puede ejecutar desde un simple disquete) Una unidad de CD-ROM Procedimiento de Instalación Paso 1: Instalación del Sistema Operativo Windows Acceder a la página de Inicio de DreamSpark desde www.inf.uva.es:
- 23. Una vez en la página, iniciar sesión utilizando los datos recibidos en el correo UVa, y en la página de entrada seleccionar “Windows 7” o NOTA: si no se han recibido los datos en el correo UVa a principio del curso -tras el anuncio de la puesta en marcha de la plataforma para el curso correspondiente- se pueden recuperar los mismos desde la opción ¿Ha olvidado el nombre de usuario o la contraseña? introduciendo el correo UVa como nombre de usuario. Elegir la versión de 64bits con Service Pack 1 integrado y pulsar “añadir al carro”:
- 24. Pulsar “comprar”: Leer y aceptar la declaración de privacidad:
- 25. Pulsar “Continuar”: Pulsar “Continuar con el pedido”: Copiar la clave del producto (borrada por seguridad en esta imagen) y pulsar en “Iniciar descarga”:
- 26. Para realizar la descarga es necesario bajarse un cliente de descargas de la página llamado Secure Download Manager (SDM), para ello pinchar en “Descargar SDM”: Una vez descargado ejecutarlo e instalarlo en el equipo, volver a la página anterior y pinchar en “Descargar .SDX”:
- 27. Una vez descargado hacer doble click sobre él y se abrirá el Secure Download Manager, elegir donde queremos guardar el archivo de imagen de Windows 7 y pulsar sobre “Iniciar Descarga”: Una vez finalizada la descarga pinchar en “Ejecutar” y nos abrirá la ubicación donde se descargó el archivo:
- 28. Se habrá descargado un archivo .ISO que se podrá grabar en un DVD o una unidad USB Con el software Windows 7 USB/DVD Download tool . Para ello una vez descargado el software instalarlo y ejecutarlo: Pulsar sobre “Browse”, elegir el archivo .ISO anteriormente descargado y pulsar “Next”: Elegir el tipo de medio (en este caso elegimos “USB device”): Elegir la unidad USB donde queremos grabar la imagen (IMPORTANTE: ¡¡SE BORRARÁN TODOS LOS DATOS!!) y pinchar en “Begin copying”:
- 29. Una vez que la copia esté finalizada extraer la unidad USB: Conectar la unidad USB al portátil de préstamo y encenderlo.
- 30. En cuanto aparezca el logotipo de Acer pulsar F12 y cuando aparezca el menú de arranque elegir la unidad USB. La instalación de Windows 7 empezará automáticamente. Si se va a instalar Linux es importante a la hora de realizar las particiones dejar reservado espacio para la posterior instalación. Una vez instalado Windows se pueden descargar los últimos drivers de la página de ACER Paso 2: Instalación del Sistema Operativo Linux Accedemos a la página de descarga de Ubuntu pulsando aquí y seleccionamos el sistema de 64 bits y a continuación pulsamos sobre “Start Download”. Acto seguido, se empezará a bajar a nuestro equipo una imagen ISO con Ubuntu Linux. Una vez descargado el archivo ISO, tenemos dos opciones: grabarlo e instalarlo desde un CD/DVD o hacerlo de un pendrive de por lo menos 2GB, por lo que necesitaremos un software que se ejecuta desde Windows y se llama Universal USB Installer que podemos descargar desde aquí. En esta guia explicaremos el procedimiento para la instalacion a través de una memoria USB. Ejecutamos la aplicacion Universal USB Installer y seleccionamos en el Paso 1 la distribucion Ubuntu 12.04 Desktop, en el Paso 2 elegimos la ubicación del archivo ISO que nos hemos bajado anteriormente y en el Paso 3 seleccionamos la letra de la unidad USB (IMPORTANTE: ¡¡SE BORRARÁN TODOS LOS DATOS!!) y pinchamos en “Create”:
- 31. Una vez finalizado el proceso, extraemos de forma segura la unidad USB y apagamos el portátil. Conectamos la unidad USB al portátil de préstamo y lo encendemos. En cuanto aparezca el logotipo de Acer pulsamos F12 y cuando aparezca el menú de arranque elegimos la unidad USB. La instalación de Linux comenzara automáticamente. A continuación, seleccionamos el idioma Español o en su defecto, el que prefiramos para el sistema operativo y pulsamos sobre “Instalar”. Durante la instalación, es posible que tengamos la opción de tener el portátil conectado a Internet para que se baje los paquetes mas actualizados. Si tenemos esta posibilidad, Ubuntu lo detectará automáticamente y tendremos la opción de pulsar sobre “Descargar actualizaciones mientras se instala”. Tambien podemos instalar software de terceros (por ejemplo, para reproducir archivos de sonido MP3) pero esta opción ya queda a la elección del usuario, que dependiendo de su filosofia, elegirá una opción u otra. Despues de elegir las opciones que mas nos interesen, pulsamos sobre “Continuar”.
- 32. Como supuestamente hemos instalado Windows antes de instalar Linux, deberiamos tener un espacio sin particionar, por lo que elegiremos la opción de “Instalar Ubuntu junto a Microsoft Windows”. El resto de opciones son para usuarios avanzados. Una vez seleccionada la opción deseada, pulsamos sobre “Continuar”.
- 33. A continuación, se pondrá a instalar la distribución de Linux, y mientras instala nos va a pedir que introduzcamos nuestra ciudad (Madrid), y datos como nuestro nombre, nombre de equipo, contraseña, etc… que iremos rellenando según nos lo vaya pidiendo. Una vez finalizado todos estos pasos ya tenemos instalado Ubuntu instalado junto a Windows y en el siguiente arranque, antes de iniciar cualquier sistema operativo, nos saldrá un menú para que seleccionemos el sistema operativo con el que queremos arrancar el portatil. Menú de Linux El Menú principal proporciona acceso al menú Aplicaciones y la mayoría de elementos del menú Acciones. Mediante el Menú principal se puede acceder a la mayoría de aplicaciones estándar, órdenes y opciones de configuración. Pueden agregarse botones del Menú principal a los paneles. Para instalarlo podemos hacerlo muy fácilmente desde los repositorios de Linux Mint: Añadimos a nuestro /etc/apt/sources.list: deb http://www.linuxmint.com/repository bianca/
- 34. Instalamos los paquetes pertinentes: sudo apt-get update sudo apt-get install mintmenu Para terminar buscamos una zona vacía del panel superior de Gnome y con clic derecho nos dirigimos a “Añadir al panel” y una vez allí elegimos “Linux Mint Menu”. Comandos de Linux date muestra la fecha del sistema. date –u mmddhhhhaa cambia la fecha del sistema, ej. 1202120095 es igual a mes 12, día 02, hora 12:00 y año 1995. logout sale de la actual sesión. login sale de la actual sesión. ^D sale de la actual sesión. Alt+F1 inicia una consola virtual (varias a la vez: F1,F2,F3...) passwd cambia el password del actual usuario. ^C aborta programa en ejecución. ^S paraliza la pantalla. ^Q anula la paralización de la pantalla. who lista los usuarios conectados. who am i lista tu nombre. who you are lista tu nombre. mail nombre envía correo, se finaliza escribiendo un punto en una línea sola. mail visualiza tu correo, teclea ? para ayuda. ls lista directorios y ficheros. ls –i lista directorios y ficheros con sus i-números. ls –a lista directorios y ficheros en orden alfabético. ls –s lista directorios y ficheros con su tamaño en bloque (1 bloque= 512 bytes) ls –r lista directorios y ficheros en orden inverso. ls –u lista directorios y ficheros según último acceso. ls –l lista todos los directorios y ficheros en formato largo. Head –nº lines selecciona la primera línea (ej. ls|head –1 lines)
- 35. cat file file ... visualiza seguidamente los ficheros indicados. cat file file > file graba los dos archivos en uno. ln file link crea un enlace a un archivo, los dos contienen el mismo fichero físico, si cambias uno, cambia el otro. Pero si borras uno todavía queda el otro. cp file file copia ficheros. rm file borra ficheros. mv file file mueve o cambia de nombre. pwd muestra el directorio actual. cd cambia de directorio. mkdir directorio crea un directorio. rmdir directorio borra un directorio. comando & hace que el proceso sea desatendido en 2º plano (background). ps [nº] muestra los procesos desatendidos. ps alx muestra los procesos desatendidos asociados a la terminal (a), los no asociados (x) y hace una lista larga (l). Elementos de la lista larga: STA (Estado del proceso) O (Inexistente) S (Durmiendo) W (Esperando) I (Intermedio) R (Ejecutándose) Z (Terminado) Z (Parado) UID (Nº de Identificación del propietario) PID (Nº de Identificación del proceso) PPID (Nº de Identificación del proceso padre) PRI (Prioridad, nº altos=baja prioridad) WCHAN (Suceso al que espera) NICE (Nº para calcular la pri.) TTY (Terminal) STTY (Tiempo de ejecución) kill nº detiene la ejecución de un proceso en background. at hora o fecha <<EOF ejecuta algo a una hora establecida (para salir escribir EOF) Posibilidades para hora o fecha: 8am, 2130, 12N fri week (siguiente semana), 2PM apr 3, now +1minute, now +1 hour, 4PM +2 days, 1PM tomorrow,... comando ; comando se pueden escribir varios comandos a la vez. comando > file redirecciona la salida a un archivo. (comando ; comando) > file redirecciona toda la salida del conjunto a un archivo. comando >> file redirecciona la salida a un archivo, pero lo añade al final de este. comando < file > file redirecciona de forma contraria para acabar llevando el resultado a un archivo. comando | comando tubo (pipeline) la salida del 1º la envía hacia el 2º. *, ?, [...], ... caracteres de sustitución. echo * lista directorios y ficheros. echo –n "Hoy es `date`, hola $variable" hace eco sin carro de retorno (-n) de la frase Hoy es, ejecuta el comando date (entre acentos), hace eco de hola y imprime el
- 36. contenido de la variable. Para eliminar los valores especiales de algunos caracteres deberemos escribir / antes, ejemplo "Hola /"Pepe/"". mesg y permite que te escriban los usuarios del sistema. mesg n prohibe que te escriban a los usuarios del sistema. mesg muestra el estado actual (escribir o no). tty muestra tu número (archivo) de terminal. write nombre [tty] para comunicarse con un usuario conectado al sistema. Para salir ^D, para indicar al otro el fin del mensaje –oo-, y el fin de la comunicación –oo-. Si el usuario pertenece a otra terminal, se debe indicar. Si el usuario tiene el mesg en no o esta realizando una tarea específica no podremos comunicarnos. cmp file file comprueba si son idénticos, si lo son no aparece ninguna salida. comm [-nº] file file lista las palabras comunes de los dos archivos, en el número se indica la columna a comparar: 0,1,2,3. diff file file lista las palabras diferentes de los dos archivos. find . –file ... –mtime 1 –size +10 –type f busca en el directorio actual los ficheros con dicho nombre, que hayan sido modificados hace 1 día, con un tamaño mayor a 10 bloques y del tipo fichero. find / -name ... –atime 1 –size –20 –type d busca en el directorio actual los directorios con dicho nombre, que hayan tenido acceso hace 1 día, con tamaño menor que 20 bloques y del tipo directorio. find . –name –ok rm {} ; busca en el directorio actual y borra los ficheros encontrados que cumplan los requisitos. lpr file imprime el archivo. pr file imprime el archivo junto a un encabezamiento, la fecha, hora, ... tail nº file muestra la cola de un archivo, en nº se debe especificar: +2l (a partir de la segunda línea por arriba), -10l (a partir de la décima línea por abajo). Si en lugar de l (línea) podemos escribir b (bloque) ó c (carácter). tr caracteres caracteres cambia los caracteres por los indicados a continuación. (Ejemplo: tr abc ABC). tee file muestra los datos en un punto intermedio. du muestra el tamaño por bloques de cada archivo y directorio. du –s muestra el tamaño total por bloques. file file indica el tipo de archivo que es (empty cannot open directory English text ascii text data). stty información sobre nuestro terminal. stty [-] raw lee carácter a carácter. Se anula añadiendo el signo – al comando. stty [-] cooked lee línea a línea. Se anula añadiendo el signo – al comando. stty [-] cbreak mezcla de los dos anteriores. Se anula añadiendo el signo – al comando.
- 37. stty [-] nl no retorna el carro hasta el principio (se anula con ^J). stty [-] echo no se ven las pulsaciones en pantalla. Se anula añadiendo el signo – al comando. sort file muestra en pantalla el archivo ordenado por la 1ª columna (para indicar la segunda columna añadir +1 y así sucesivamente). sort file –u muestra en pantalla el archivo ordenado por la 1ª columna sin las líneas duplicadas. sort file –b muestra en pantalla el archivo ordenado por la 1ª columna ignorando espacios en blanco. sort file –f muestra en pantalla el archivo ordenado por la 1ª columna distinguiendo entre minúsculas y mayúsculas. sort file –r muestra en pantalla el archivo ordenado por la 1ª columna en orden inverso. sort file –c comprueba si el archivo ya esta ordenado. grep palabra file busca unos caracteres determinados en un fichero. grep –v palabra file busca las líneas que no contienen dicha palabra. grep –c palabra file muestra el número de líneas que contienen la palabra. grep –y palabra file busca la palabra en el fichero sin distinguir entre minúsculas y mayúsculas. grep –n palabra file busca la palabra y muestra su línea con el número de esta. uniq file muestra el archivo sin las líneas que estén repetidas. wc file muestra el número de líneas, palabras y caracteres (en este orden) del archivo. wc –l file muestra el número de líneas del archivo. wc –w muestra el número de palabras del archivo. wc –c muestra el número de caracteres del archivo. cal [nº mes] nº año imprime un calendario del mes y/o año indicado. Mes: 1-12, año 1-9999. newgrp grupo cambia de grupo. sum file suma las palabras de un archivo. expr nº + nº suma +, resta -, multiplica *, divide /,... una expresión. wall mensaje manda un mensaje a todos los usuarios. (Solo lo recibirán los usuarios que tengan su sistema configurado para poder recibir estos mensajes) id muestra nuestro UserId y el GroupId. chmod nºnºnº file cambia los permisos de un archivo. 1: Permiso de ejecución (x), 2: Permiso de escritura (w), 3: Permiso de lectura ( r). Se deben sumar para poner más de uno. El primer número corresponde al creador del archivo, el segundo al grupo del
- 38. creador, y el tercero al resto de usuarios. Ej. 666 : todo el mundo tiene permiso de todo. chown nombre file cambia el propietario de un archivo. chgrp grupo file cambia el grupo del propietario de un archivo. umask muestra los permisos por defecto de los archivos creados. Ej. 022 entonces 666-022=644, es decir usuario permiso de w, r, grupo permiso de r y lo otros permiso de r. umask nº cambia los permisos por defecto de los archivos creados. Ej. umask 000: todo el mundo tiene todos los permisos al ser creado un archivo. Archivos especiales: /etc/passwd Contiene todos los logins y passwords /etc/motd Mensaje del día /etc/profile Se ejecuta al introducir al entrar en el sistema. Características de Linux Multitarea: varios programas (realmente procesos) ejecutándose al mismo tiempo. Multiusuariocmas comerciales que están siendo ofrecidos para Linux actualmente sin código fuente, pero todo lo que ha sido gratuito sigue siendo gratuito. control de tareas POSIX. pseudo-terminales (pty's). Emulación de 387 en el núcleo, de tal forma que los programas no tengan que hacer su propia emulación matemática. Cualquier máquina que ejecute Linux parecerá dotada de coprocesador matemático. Por supuesto, si tu ordenador ya tiene una FPU (unidad de coma flotante), será usada en lugar de la emulación, pudiendo incluso compilar tu propio kernel sin la emulación matemática y conseguir un pequeño ahorro de memoria. Soporte para muchos teclados nacionales o adaptados y es bastante fácil añadir nuevos dinámicamente. Consolas virtuales múltiples: varias sesiones de login a través de la consola entre las que se puede cambiar con las combinaciones adecuadas de teclas (totalmente independiente del hardware de video). Se crean dinámicamente y puedes tener hasta 64. Soporte para varios sistemas de archivo comunes, incluyendo minix-1, Xenix y todos los sistemas de archivo típicos de System V, y tiene un avanzado sistema de archivos propio con una capacidad de hasta 4 Tb y nombres de archivos de hasta 255 caracteres de longitud. Acceso transparente a particiones MS-DOS (o a particiones OS/2 FAT) mediante un sistema de archivos especial: no necesitas ningún comando especial para usar la partición MS-DOS, parece un sistema de archivos normal de Unix (excepto por algunas graciosas restricciones en los nombres de archivo, permisos, y esas cosas). Las particiones comprimidas de MS-DOS
- 39. 6 no son accesibles en este momento, y no se espera que lo sean en el futuro. El soporte para VFAT (WNT, Windows 95) ha sido añadido al núcleo de desarrollo y estará en la próxima versión estable. Un sistema de archivos especial llamado UMSDOS que permite que Linux sea instalado en un sistema de archivos DOS. Soporte en sólo lectura de HPFS-2 del OS/2 2.1 Sistema de archivos de CD-ROM que lee todos los formatos estándar de CD- ROM. TCP/IP, incluyendo ftp, telnet, NFS, etc. Appletalk disponible en el actual núcleo de desarrollo. Software cliente y servidor Netware disponible en los núcleos de desarrollo. Ventajas Linux es muy robusto, estable y rápido: Ideal para servidores y aplicaciones distribuidas. A esto se añade que puede funcionar en máquinas humildes: Linux puede correr servicios en un x86 a 200 MHz con calidad Linux es libre: Esto implica no sólo la gratuidad del software, sino también que Linux es modificable y que Linux tiene una gran cantidad de aplicaciones libres en Internet. Todo ello arropado por la inmensa documentación de Linux que puede encontrarse en la Red Linux ya no está restringido a personas con grandes conocimientos de informática: Los desarrolladores de Linux han hecho un gran esfuerzo por dotar al sistema de asistentes de configuración y ayuda, además de unsistema gráfico muy potente. Distribuciones Linux como Red Hat/Fedora tienen aplicaciones de configuración similares a las de Windows. Desventajas Windows es incompatible con Linux: Este punto es difícil de explicar: no quiere decir que no podamos tener instalados ambos Sistemas (que es relativamente fácil de hacer) Uno de los problemas es que desde Windows no podremos escribir en particiones Linux o que desde Linux no podremos escribir (en sentido amplio) en particiones NTFS (Windows XP, 2000...) aunque esto último se está investigando En la mayoría de distribuciones Linux hay que conocer nuestro Hardware a la hora de instalar.
- 40. Línea del tiempo Versiones 1983 Proyecto GNU Richard Stallman Crea el Proyecto de GNU Con El Objetivo de Crear ONU Sistema Operativo libre. 1989 Licencia Richard Stallman escribe la primera versión de la licenciaGNU GPL. 1991 Anucio El núcleo Linux es anunciado públicamente, el 25 de agosto por el entonces estudiante finlandés de 21 años Linus Benedict Torvalds. El 17 de septiembre la primera versión pública aparece sobre un servidor de ftp. Algunos desarrolladores están interesados en el proyecto y contribuyen con mejoras y extenciones. 1992 Primeras Distribuciones El núcleo Linux es licenciado de nuevo bajo la GNU GPL. Las primeras distribuciones Linux son creadas. 1993 Más de 100 desarrolladores trabajan sobre el núcleo Linux. Con su ayuda el núcleo es adaptado al ambiente deGNU, que crea un espectro enorme de t. ipos de aplicaciones para el nuevo sistema operativo creado de la unión delsoftware del proyecto GNU, variados programas de Software libre y el núcleo Linux. 1994 Versión 1.0 En marzo de este año, Torvalds considera que todos los componentes del núcleo Linux están totalmente maduros y presenta la versión 1.0 de Linux. 1995 Versión 1.2 En marzo, la siguiente rama estable de Linux aparece, la serie 1.2. Más tarde, Linux es transportado a las plataformas informáticas D 1983 Proyecto GNU 1989 Licencia1991 Anuncio1991 Anuncio1992 Primeras distribuciones 1992 Primeras distribuciones 1993 Más de 100 desarrolladores 1994 Versión 1.0 1995 Versión 1.2 1996 Versión 2.0 1997 Programas 1998 Empresas 2001 Versión 2.4 2000 StartOffice 1999 Versión 2.2 2002 Open Office 2003 Versión 2.6
- 41. DEC y SUN SPARC. Durante los años siguientes estransportado a un número cada vez mayor de plataformas. 1996 Version 2.0 La versión 2.0 del núcleo Linux es liberada. Este Ahora Puede del SERVIR Varios Procesadores al Mismo Tiempo, y así se hace alternativa seria para Muchas Empresas. 1997 Programas Propietarios Varios programas propietarios son liberados para Linuxen el mercado, como la base de datos Adabas D, el navegadorNetscape y las suites de oficina Applixware y StarOffice. 1998 Empresas importantes de informática como IBM, Compaqy Oracle anuncian soporte para Linux. Además, un grupo de programadores comienza a desarrollar la interfaz gráfica de usuario KDE, primera de su clase para Linux, con el objetivo de proveer facilidad de uso al usuario. 1999 Version 2.2 Aparece la serie 2.2 del núcleo Linux, en enero, con el código de red y el soporte a SMP mejorados. Al mismo tiempo, un grupo de desarrolladores comie za el trabajo sobre elentorno gráfico GNOME, que competirá con KDE por la facilidad de uso y la eficiencia para el usuario. Durante ese año IBManuncia un extenso proyecto para el soporte de Linux.. 2000 La Suite de oficina StarOffice es ofrecida según los términos de la GNU GPL, abriendo así el camino para una Suite de oficina avanzada, y libre en Linux. 2001 Versión 2.4 En enero, se libera la serie 2.4 del núcleo Linux. Elnúcleo Linux ahora soporta hasta 64 Gb de RAM, sistemas de64 bits, dispositivos USB y un sistema de64 bits, dispositivos USB y un sistema de archivos journaling. 2002 La comunidad OpenOffice.org libera la versión 1.0 de suSuite de oficina homónima. El navegador web libre Mozilla es también liberado. En septiembre, aparece el Slapper-worm el cual es el primer gusano informático Linux. 2003 Versión 2.6 Al final del año, la serie 2.6 del núcleo Linux es liberada, después de lo cual Linus Torvalds va a trabajar para el OSDL.Linux se usa más extensament e sobre sistemas integrados (embedded system). Dinámica Juego de palabras Una característica de Linux. ATMLITUEAR Respuesta: Multitarea
- 42. Sistema Operativo Android Android es un sistema operativo basado en el núcleo Linux. Fue diseñado principalmente para dispositivos móvilescon pantalla táctil, como teléfonos inteligentes, tablets o tabléfonos; y también para relojes inteligentes, televisores yautomóviles. Inicialmente fue desarrollado por Android Inc., empresa que Google respaldó económicamente y más tarde, en 2005, la compró.9 Android fue presentado en 2007 junto la fundación del Open Handset Alliance (un consorcio de compañías de hardware, software y telecomunicaciones) para avanzar en los estándares abiertos de los dispositivos móviles. Instalación de Android Visite el Centro de Descargas en la página de soporte de Acer. Entre el número de serie/SNID o busque su producto por modelo. Escoja su sistema operativo en el menú desplegable. Seleccione la pestaña OS, y a continuación haga clic en la versión del firmware más reciente. Haga clic en Descargar y seleccione dónde desea descargar el archivo. Haga clic derecho en el archivo ZIP descargado y seleccione Extraer todo… Haga doble clic en la carpeta que tiene el mismo nombre que el archivo descargado. Utilice un ordenador para formatear su tarjeta microSD (se recomienda 512 MB). Copie el archivo update.zip en su tarjeta microSD formateada. Inserte la tarjeta microSD en el lector de tarjetas de memoria del tablet. Conecte el adaptador y compruebe que la capacidad de la batería esté por encima del 30%. Con el tablet apagado, pulse y mantenga pulsada la tecla Subir volumen y a continuación pulse la tecla Encendido para encender el tablet. Cuando se encienda el LED blanco de Encendido, libere la tecla Encendido pero mantenga pulsada la tecla Subir volumen. Libere la tecla Subir volumen cuando se muestre en pantalla el mensaje "Erasing Cache before SD update...." (Borrando memoria caché antes de la actualización de SD....). El firmware del sistema operativo se actualizará en aproximadamente 10 minutos.
- 43. El dispositivo vibrará una vez y se reiniciará. La actualización del sistema ha finalizado. Requisitos de Hardware y Software Software Android funciona bajo los siguientes sistemas operativos: Windows XP o Vist Mac OS X 10.4.8 o posterior (solo X86) Linux (Testeado en Linux Ubuntu Dapper Drake) Requisitos para poder programar en Android: Descargar SDK Descargar Eclipse Descargar JDK6 Descargar el Plugin de Eclipse (ADT) Entornos de desarrollo IDE de Eclipse: Eclipse 3.2, 3.3 (Europa) Eclipse JDT plugin (incluido en la mayoría de los paquetes Eclipse IDE) WST (opcional, pero necesario para el editor de Android, incluido en la mayoría de los paquetes Eclipse IDE). Otros entornos de desarrollo o IDE: Apache Ant 1.6.5 o posterior para Linux y Mac, 1,7 o posterior para Windows. JDK 5 or JDK 6(JRE por sí solo no es suficiente). No es compatible con compiladores de GNU para Java (gcj). El plugin de herramientas de desarrollo de Android (opcional). Hardware 1 GHz CPU 512 MB de RAM Pantallas de 3,5 "y alto.
- 44. Procedimiento de Instalación de Android Descargar Android Lo primero que necesitamos, evidentemente, es una imagen de Android que corra en sistemas x86 (no hay problemas si tu CPU es de 64 bits, también lo puede ejecutar). Para ello nos dirigimos a la sección de descargas de Android x86 y descargamos una imagen. Nosotros en este caso vamos a utilizar la última imagen que es de la versíon 4.3. Por el momento Android 4.4 no está disponible, pero están trabajando en ello. Instalar VirtualBox Nuestro compañero Miquel hizo hace un tiempo un magnífico tutorial sobre VirtualBox, en él podréis encontrar cómo instalarlo. Os dejo el enlace a continuación. Tutorial | VirtualBox Configurar VirtualBox Una vez instalado VirtualBox en nuestro PC tenemos que crear una máquina virtual que ejecutará Android. Es muy simple, solamente tenemos que seguir una serie de pasos: VirtualBox Android Arriba a la derecha aparece una estrella azul con el nombre de “nueva”. Clicamos ahí para crear una nueva máquina virtual. Nos aparecerá una ventana. En esa ventana es donde indicaremos qué Sistema Operativo vamos a instalar. En el campo del nombre ponemos Android. En el tipo seleccionamos Linux. Y en la versión, other Linux. Avanzamos con el botón Next.
- 45. A continuación tenemos que asignar la cantidad de memoria RAM que usará nuestra máquina. En este caso le asignaremos 1024 MB. Creamos el disco virtual en formato VDI y con un almacenamiento que se vaya reservando dinámicamente. Le asignamos el tamaño que queramos. Sería como la memoria interna del teléfono. Yo le he puesto 8GB. Android VirtualBox Ya tenemos nuestra máquina virtual creada. Ahora sólo tenemos que indicarle cuál es la imagen que tiene que cargar: Seleccionamos con doble clic la máquina creada y nos aparecerá una ventana. Dentro de esa ventana hay un símbolo de una carpeta con una flecha verde orientada para arriba que funciona como el típico Examinar. Al clicar en dicha carpeta se nos abrirá otra ventana en la que buscaremos la imagen de Android. Si la acabamos de descargar seguramente estará en Descargas. Después de seleccionarla clicamos en Iniciar para arrancar la máquina. Este proceso sólo se hace la primera vez. Las demás veces solamente tendremos que hacer doble clic en la máquina para iniciarla. Seleccionando imagen Instalar Android en la máquina virtual Cuando iniciemos nuestra máquina nos aparecerá un menú con cuatro opciones. Las tres primeras son para ejecutar Android en “modo live” y la última sirve para instalar Android. En este caso, como lo que queremos es instalarlo, seleccionaremos al opción de Installation. Ahora tendremos que seguir una serie de pasos para la instalación:
- 46. Selección de instalacion En la ventana “Choose partition” seleccionaremos create/modify partitions. Podemos navegar entre las opciones con las teclas de dirección, e Intro para aceptar. Ahora estamos dentro del cfdisk, un editor de particiones de Linux. Tenemos que crear una nueva partición primaria del tamaño que queramos sin sobrepasar el tamaño que le hemos asignado a la máquina virtual. Para ello seleccionamos New, luego Primary y por último el tamaño que deseamos. Una vez creada la partición tenemos que hacer que sea booteable. Simplemente seleccionamos la partición que acabamos de crear (por defecto ya está seleccionada) y pulsamos en Bootable. Creando particion Pulsamos en Write para escribir la tabla de particiones en el disco. A continuación pulsamos en Quit para volver al menú de particiones. Seleccionamos sda1 y le asignamos un formato de archivo de ext3. Después tenemos que seleccionar siempre Yes, excepto en la opción del Grub, que es opcional. Tras unos segundos de espera, ya tenemos Android ejecutado virtualmente en nuestro ordenador. Es verdad que no corre como un smartphone de gama alta, pero funciona francamente bien.
- 47. Version Android Nota: He encontrado un fallo, y es que a veces no reconoce el puntero. Para remediarlo simplemente tenemos que pulsar Ctrl derecho + I y clicar dentro de la máquina. Y para sacar el puntero de la máquina virtual sólo tenemos que pulsar Ctrl derecho. Si tenéis algún problema más, en la página de Android x86 hay varios tutoriales con soluciones a problemas comunes. Pues bien, espero que os haya gustado este pequeño tutorial que nos abre un sinfín de posibilidades para poder “trastear nuestro Android”. Menú de Android Los menús son parte importante en nuestras aplicaciones e Integrar uno nuevo a nuestro proyecto es relativamente fácil y solo es cuestión de modificar dos archivos. En Android Existen 3 tipos de Menús: Option Menu: Estos tipos de menú se encuentra diseñados para ser implementados en un Activity, dentro se colocan acciones concretas que el usuario en algún momento pueda solicitar, como Ajustes, About, Buscar etc… Context Menu: Este tipo de menú es un menú flotante como editar, compartir, eliminar que solo aparece cuando el usuario realizo un clic prolongado en algún elemento. Popup Menu: En este tipo de menú se muestra una lista de elementos en forma vertical con diferentes Opciones. Para estos tipos de Menús Android proporciona un estándar (XML) para definir los elementos del menú, en este Post nos centraremos en el menú de opciones de un Activity.
- 48. Comandos de Android Cambiar la hora de Hardware Como root (comando su): # date --set "2012-11-20 16:25" Para cambiarla en la BIOS: # hwclock --set --date="2012-11-20 16:25" Para comprobar: # hwclock Listado de Comandos Cedididos poel Sistema Operativo. En el siguiente directorio, veréis todos los comandos que están disponibles: ls /system/bin Android SDK Para quien no lo sepa, Android SDK no es más que el nombre que recibe el pack de herramientas para desarrollar aplicaciones enfocadas al sistema operativo de Google móvil. Algunos de sus principales comandos son: Instalar aplicación: adbinstall aplicacion.apk Desinstalar aplicación: adb uninstall com.aplicacion Reinstalar aplicación: adb install -r aplicacion.apk Instalar aplicación en tarjeta SD: adb install -s aplicacion.apk Revisar registro del sistema: adb logcat Ver procesos del sistema:
- 49. adb logcat -v process Copiar archivos del PC al Smartphone: adb push c:prueba.txt /sdcard/prueba.txt Comprobar dispositivos conectados: adb devices Conectar Android al PC vía WIFI: adb shell setprop service.adb.tcp.port 5000 adb tcpip 5000 adb shell getprop | findstr ipaddress adb connect 192.168.2.69:5000 adb usb Reiniciar dispositivo: adb reboot Reiniciar en modo bootloader: adb reboot bootloader Reiniciar en modo recovery: adb reboot recovery Remontar la partición de sistema: adb remount Lanzar comandos desde el SDK: Abrir consola: adb shell Lanzar comandos: adb shell [comando a utilizar] Características de Android Código abierto.
- 50. Núcleo basado en el Kernel de Linux. Adaptable a muchas pantallas y resoluciones. Utiliza SQLite para el almacenamiento de datos. Ofrece diferentes formas de mensajería. Navegador web basado en WebKit incluido. Soporte de Java y muchos formatos multimedia. Soporte de HTML, HTML5, Adobe Flash Player, etc. Incluye un emulador de dispositivos, herramientas para depuración de memoria y análisis del rendimiento del software. Catálogo de aplicaciones gratuitas o pagas en el que pueden ser descargadas e instaladas (Google Play). Bluetooth. Google Talk desde su versión HoneyComb, para realizar videollamadas. Multitarea real de aplicaciones. Código abierto. Núcleo basado en el Kernel de Linux. Adaptable a muchas pantallas y resoluciones. Utiliza SQLite para el almacenamiento de datos. Ofrece diferentes formas de mensajería. Navegador web basado en WebKit incluido. Soporte de Java y muchos formatos multimedia. Soporte de HTML, HTML5, Adobe Flash Player, etc. Incluye un emulador de dispositivos, herramientas para depuración de memoria y análisis del rendimiento del software. Catálogo de aplicaciones gratuitas o pagas en el que pueden ser descargadas e instaladas (Google Play).
- 51. Bluetooth. Google Talk desde su versión HoneyComb, para realizar videollamadas. Multitarea real de aplicaciones. Ventajas del sistema operativo Android 1. El código de Android es abierto: Google liberó Android bajo licencia Apache. Cualquier persona puede realizar una aplicación para Android. 2. Hoy día hay más de 650.000 aplicaciones disponibles para teléfonos Android, aproximadamente 2/3 son gratis. Además la libertad de código permite adaptar Android a bastantes otros dispositivos además de teléfonos celulares. Está implantado en Tablets, GPS, relojes, microondas… incluso hay por internet una versión de Android para PC. 3. El sistema Android es capaz de hacer funcionar a la vez varias aplicaciones y además se encarga de gestionarlas, dejarlas en modo suspensión si no se utilizan e incluso cerrarlas si llevan un periodo determinado de inactividad. De esta manera se evita un consumo excesivo de batería. Esta es una de sus mayores ventajas por la rapidez con la que carga una aplicación abierta previamente. Por ejemplo abro Google Maps y en un momento la aplicación localiza mi posición en el mapa. Desventajas del sistema operativo Android 1. A pesar de ser una ventaja el ser un sistema multitarea: El hecho de tener varias aplicaciones abiertas hacen que el consumo de la batería aumente y como no todas las aplicaciones Android las cierra hay que instalar una aplicación para que las cierre. En la Market de Android hay una buena cantidad de aplicaciones para este fin, así que el problema es solucionable pero debería venir pre instalado de fábrica. 2. Duración de la batería: la batería en un celular Android se agota muy rápido. Utilizando las aplicaciones de manera moderada la batería puede llegar a durar más, pero para un usuario que usa mucho sus aplicaciones la batería no tiende a durar, lo que se puede solucionar con algunas aplicaciones, pero volvemos a lo mismo no viene pre instalada de fábrica, hace falta una aplicación externa al sistema Android para optimizar mejor la batería. 3. Poco intuitivo: Para la mayoría el sistema operativo es muy complicado. Por ejemplo se vuelve complicado configurar el teléfono, esto te puede llevar mucho tiempo, y esto es generado por la interfaz de Android. Hay aplicaciones que ayudan
- 52. en tareas que deberían ser sencillas como desinstalar otras aplicaciones pero, otra vez, volvemos a lo mismo se hace necesario instalar aplicaciones para solucionar el problema. Línea del tiempo Dinámica Identifica la versión de Android con el dibujo:
- 53. Android ha sido diseñado para permitir a los usuarios crear distintas aplicaciones aprovechando las distintas características y utilidades de sus teléfonos. Por ejemplo, al crear una utilidad con Android, un usuario podrá usar la función de llamada de su teléfono, o la función de mensajería de texto, la de la cámara de fotos, etc. La idea es que se puedan crear todo tipo de aplicaciones usando todas las funciones del teléfono que se quiera, y combinándolas como se quiera. Además, Android optimiza los recursos internos del teléfono (memoria, hardware, etc.) con el objetivo de que la aplicación funcione de la mejor manera posible. Sistema Operativo iOs iOS, es un sistema operativo propiedad de Apple orientado a sus dispositivos móviles táctiles como el iPhone, el iPod touch eliPad. Cuenta con actualizaciones periódicas que están disponibles para su descarga y actualización a través deiTunes, que es el software gratuito e indispensable para manipular y sincronizar toda clase da archivos en estos dispositivos. Instalación del Sistema Operativo iOS Primero que nada guarda todo lo que deseas, fotos, videos, etc; recuerda que si tienes iCloud activado, no debes de preocuparte de notas, contactos, recordatorios, etc. Abre iTunes en tu Windows o Mac Conecta tu dispositivo, recuerda que tiene que ser un dispositivo compatible con iOS 8 Localiza el botón de "Restaurar" y da clic en él Te dirá que si quieres hacer copia de seguridad, en lo personal, como lo mencioné no lo recomiendo, pero como tú quieras. Después te lanzará un texto que básicamente son las condiciones de uso, etc; das en aceptar y continuas. El proceso comenzará y al terminar tendras iOS 8 sin ningún problema. Recuerda que quedará tu dispositivo como nuevo y si deseas restaurar hazlo con una copia desde iCloud. Este proceso es básicamente muy fácil y sin riesgos de que suceda algo, así tendrás iOS 8 en tu dispositivo, ya sea iPhone, iPad o iPod touch sin ningún problema. Requisitos de Hardware Y Software Para programar en iOS se necesitan algunos requisitos de Hardware y Software, los cuales si no están presentes se hace muy dificil desarrollar algo. En lo que respecta a Hardware se requiere:
- 54. URequisitos iOSn computador con Mac OS X 10.6 o posterior. Esto es obligatorio. Un dispositivo Móvil para pruebas. Esto es opcional ya que la herramienta que provee Apple viene con un simulador de iPhone y de iPad. El software básico trata de: Xcode: Este software viene en el CD de instalación de Mac OS X en la versión 10.6 pero en la última versión se baja desde App Store. iOS SDK: Este incluye lo necesario para programar en iOS pero está la versión 4.0 que es para la versión Mac OS X 10.6 y la versión 5.0 requiere Mac OS X 10.7 o OS X Lion. En resumen: Para programar en iOS 5 requieres una máquina actualizada a OS X Lion. Con esto obtienes las herramientas completamente actualizadas. Pero si tienes la versión antigua (OS X 10.6) igual puedes programar para iOS 4 mientras busca la forma de actualizar tu máquina para tener todo el SDK disponible. Procedimiento de Instalación iOS 7 Lo primero descargar e instalar iTunes 11.1 en vuestro Mac o PC-Windows. Una vez realizado el paso anterior, la respuesta a esta pregunta dependerá de la respuesta a la anterior. Si optamos por actualizar, podremos hacerlo de dos formas, ambas igual de sencillas: Bien podemos hacerlo desde el dispositivo o bien desde iTunes. En el primer caso, simplemente tendremos que dirigirnos desde el dispositivo en cuestión -iPhone, iPad o iPod Touch – aAjustes>General>Actualización de Software y hacer TAP en DESCARGAR E INSTALAR IOS 7. En el segundo, tendremos que conectar el dispositivo iOS a nuestro PC-Windows o Mac y abrir iTunes. Ya con la aplicación abierta, simplemente tenemos que dirigirnos a la ficha RESUMEN DEL DISPOSITIVO y hacer click en actualizar; automáticamente comenzará el proceso de actualización. Una vez finalizado, nuestro dispositivo se reiniciará con iOS 7 y mediante un pequeño asistente en pantalla configuraremos algunos parámetros básicos. Listo.
- 55. Si optamos por restaurar el dispositivo, el proceso es similar al proceso anterior. De nuevo, tendremos que conectar nuestros iPhone, iPad o iPod Touch a iTunes y hacer click en RESTAURAR en vez de actualizar. Un vez realizado el paso anterior, se descargará automáticamente la versión específica para nuestro dispositivo y comenzará a instalarse iOS 7. Una vez finalizado el proceso, simplemente podemos restaurar nuestros datos desde la copia de seguridad de iTunes o iCloud, o volver a sincronizar y a configurar manualmente todos los datos y aplicaciones. Nota: si tenéis instalada alguna versión beta de iOS 7 o la Golden Master obligatoriamente tendréis que restaurar manualmente desde iTunes siguiendo los pasos anteriores. Menú de iOS Los menús siguen estando más o menos en su sitio, pero todo en el teléfono es ahora más limpio y está, en cierto modo, más vacío. El blanco es omnipresente. El aspecto se funde relativamente con los tonos de la imagen que elijamos de fondo de pantalla. Pese a ello, echamos de menos alguna opción para cambiar los tonos de los menús aunque fuera entre una paleta predeterminada. Comandos de iOs Configuración del Hostname(Router y Switch) Router#configure terminal
- 56. Router(config)#hostname [Nombre] Nombre(config)#exit Configuración de Password(Router y Switch) Enable Password Nombre#configure terminal Nombre(config)#enable password [password] Nombre(config)#exit Telnet Nombre#configure terminal Nombre(config)#line vty 0 4 Nombre(config-line)#login Nombre(config-line)#password [password] Nombre(config-line)#exit Consola Nombre#configure terminal Nombre(config)#line console 0 Nombre(config-line)#login Nombre(config-line)#password [password] Nombre(config-line)#exit Enable Secret Nombre#configure terminal Nombre(config)#enable secret [password] Nombre(config)#exit Auxiliar Nombre#configure terminal Nombre(config)#line auxiliary 0
- 57. Nombre(config-line)#login Nombre(config-line)#password [password] Nombre(config-line)#login Configuración de Mensaje del día(Router y Switch) Nombre#configure terminal Nombre(config)#banner motd # Enter TEXT message. End with the carácter ‘#’ Mensaje # Nombre(config)#exit Configuración de las Direcciones de las Interfaces(Solo Router) Nombre#configure terminal Nombre(config)#interface [interface] Nombre(config-if)#ip address [dirección] [máscara] Nombre(config-if)#no shutdown Nombre(config-if)#exit Ventajas 1. Con la nueva barra de herramientas ahora es mucho más sencillo controlar el brillo de la pantalla, activar o desactivar el Wi-Fi para cuando llegas a casa o incluso utilizar el flash de tu teléfono como si fuera linterna, sin necesidad de bajar aplicaciones de terceros. Definitivamente una de las características que hacen que se pueda navegar con más fluidez sin tener que depender del botón de home y del menú de Ajustes. 2. Cerrar aplicaciones ahora es mucho más sencillo, si bien la plataforma multitasking ya existía en iOS 6, ahora no sólo te muestra el icono de las aplicaciones abiertas, sino también un preview de lo que estabas trabajando en ellas. Y para cerrar una, olvídate de dejar presionado el icono de la aplicación, ahora basta con arrastrarlas hacia arriba. 3. Siri ahora viene más inteligente, ahora puedes pedirle que además de búsquedas de temas específicos, también te arroje resultados de imágenes, así como pedir que busque cosas en Twitter. 4. Las carpetas ya no tienen un límite de aplicaciones, de manera que puedes agrupar todas tus apps de juegos o de fotografía en un mismo lugar, y así no tener que llenar tu pantalla de carpetas y de interminables pantallas.
- 58. 5. Ahora el visualizador de imágenes está mucho mejor organizado, así que si eres de las personas que utilizan el iPhone para tomar fotografías, no sólo de fiestas, sino también de vacaciones y viajes de trabajo vas a poder organizar tus imágenes con más facilidad. Cada bloque es llamado "momento", colección (por colonia) y hasta por año, además te muestra el lugar en el que fueron tomadas (por colonia o por país), así como una opción para compartir las fotos de cada "momento" o seleccionar sólo algunas de cada bloque. 6. Basta de escuchar por todos lados el tono de la Marimba, ahora contamos con una nutrida carpeta de nuevos tonos para mensajes, llamadas, alertas, etc. Para los nostálgicos y para los que siempre se oponen a los cambios, los tonos tradicionales siguen existiendo en una carpeta llamada clásicos. 7. Ahora puedes checar de manera detallada a qué hora fue enviado cada mensaje SMS, recordemos que anteriormente solamente se mostraba la hora a la que iniciaba una conversación, pero la hora de cada uno de los textos de la conversación quedaba oculto. Desventajas 1. iTunes Radio resultó ser una buena opción para descubrir música nueva de manera gratuita, y un buen puente para seguir llevando a los usuarios a iTunes para comprar música de manera legal. Lamentablemente hasta el día de hoy, esta característica sigue sin estar disponible para México, por lo cual si quieres usarla, es necesario que cuentes con un Apple ID de Estados Unidos. 2. Muy interesante el nuevo efecto en 3D que le añadieron a la pantalla de home, con la cual puedes ver cómo los iconos se mueven al tiempo que mueves tu gadget. Lamentablemente, esta y otras nuevas características hacen que si de por sí la pila del iPhone durara poco, ahora dure menos, así que tienes dos opciones: o las desactivas, o te consigues una pila portátil. 3. El tema de la seguridad ha sido blanco de fuertes críticas, ya que a pocos días de haberse liberado, ya había gente que había encontrado la manera de acceder a algunas aplicaciones saltándose el PIN de bloqueo. Cabe aclarar que estamos hablando de un fallo de seguridad, no es una característica negativa como tal de la plataforma, y seguramente este tipo de debilidades se solucionarán en futuras actualizaciones, sin embargo, no deja de ser una situación que le resta puntos a la solidez del sistema. 4. Ahora para poder hacer una publicación en Twitter o Facebook, es necesario ingresar a la aplicación principal, a diferencia de iOS 6 en donde teníamos la oportunidad de compartir contenido con sólo bajar el centro de notificaciones.
- 59. 5. La modificación que trajo consigo el rediseño de varias aplicaciones implicó sacrificar algunas funciones durante la transformación, un ejemplo claro de ello es la aplicación nativa de Notas, en la cual solías poder personalizar el tipo de fuente que querías que apareciera en tu pantalla. Ahora simplemente, lo que ves es lo que hay. 6. Así como la barra de tareas aparece en el primer puesto de las ventajas, también puede llegar a ser una desventaja al momento de utilizar ciertas aplicaciones (principalmente de juegos) ya que al deslizar tu dedo de abajo hacia arriba, aunque sea de manera accidental, el menú se despliega y podría llegar a ser muy molesto e intrusivo. 7. AirDrop ha resultado una gran herramienta para poder compartir contenido con los dispositivos que se encuentran a tu alrededor, así que no más compartir fotos por correo electrónico o a través de WhatsApp, lamentablemente esta característica está limitada solamente para los dispositivos iPhone 5, iPhone 5s y iPhone 5c, así que si tienes un iPhone 4 o iPhone 4s, igual puedes actualizar el sistema operativo a iOS 7 pero no tendrás acceso a esta función. Dinámica ¿Los aparatos que tienen el sistema operativoiOs tiene un limite en las aplicaciones? SI o NO Premio: Una paleta ;) i phone Os 1 2007 2007 i phone Os 2 2008 2007 i phone Os 2009 2007 i phone Os 4 2010 2007 i phone Os 5 2011 2007 i phone Os 6 2012 2007 i phone Os 7 2013 2007
- 60. El acelerado avance tecnológico en equipos móviles, consolas de juegosvirtuales y computadoras ha dejado sentado que los sistemas operativos con los que funcionan son decisivos en su funcionalidad, así como en su nivel de aceptación en el mercado. De esta manera, iPhone es uno de los modelos de Apple más conocidos en el mercado, debido a que son equipos inteligentes que utiliza un sistema operativo que permite conexiones a Internet, poseen pantalla táctil y un teclado virtual que busca reemplazar al teclado físico. Esto se resume en que el sistema operativo del iPhones, el iPhone OS, sea el más conocido en el mercado. Sistema Operativo Windows Windows es una palabra en ingles que significa “ventana”. Su utilización en español, en cambio, está casi exclusivamente vinculada a un sistema informático desarrollado por la empresa Microsoft comercializado desde 1985. Instalación del Sistema Operativo Windows En esta fase, se instala el sistema operativo base Windows en el servidor. Considere las siguientes opciones y decisiones de configuración durante la instalación del sistema operativo: Partición del disco: Durante la instalación, necesitará crear y formatear las particiones lógicas para Small Business Server. Los diferentes tipos de particiones incluyen: Partición única (RAID de hardware): Si sólo hay un disco lógico único, cree y formatee la partición utilizando todo el espacio disponible. Particiones múltiples (RAID de hardware): Si se siguen las recomendaciones para la preparación del hardware, sólo habrá dos discos lógicos disponibles durante la instalación. De un disco se crea reflejos y el otro se divide en secciones. Cree una partición en cada disco lógico, utilizando todo el espacio disponible en disco de los respectivos discos. Instale los archivos del sistema en la partición del disco que creó reflejos. Partición única (RAID de software): Cree una partición en el primer disco utilizando todo el espacio disponible en disco. No cree una partición en el segundo disco. La creación de reflejos se completará después de la instalación del servidor. Para obtener más información, refiérase al siguiente URL:http://go.microsoft.com/fwlink/?LinkId=30064 Particiones múltiples (RAID de software): Particiones múltiples (RAID de software): Cree una partición en el primer disco utilizando todo el espacio disponible en disco. No cree particiones en ningún otro disco. Después de instalar el sistema operativo y antes de que se ejecute el Asistente para instalar Small Business Server cree reflejos del volumen del sistema y seccione o cree reflejos de los discos restantes. Un volumen del sistema no se puede seccionar utilizando RAID de software.
- 61. Para obtener más información sobre cómo seccionar los discos, refiérase a la documentación de ayuda en línea de Small Business Server. Nota: Crear muchas particiones en un servidor agrega complejidad en términos de administración de discos. Minimice el número de particiones que se crearon en un servidor tanto como sea posible. Para fines prácticos, se recomienda mantener una partición única en el servidor. Opción de región e idioma: Realice los siguientes pasos: 1. Seleccione las opciones regionales. 2. Instale los idiomas que se van a utilizar. 3. Configure el teclado en esta página del asistente para Instalación deWindows. wizard. Información de la compañía: Ingrese esta información con precisión; el asistente para instalación utilizará esta información para configurar varios servicios. Clave del producto: Ingrese la clave de producto para la licencia de servidor de Windows Small Business Server 2003, Standard Edition. Nombre del PC y contraseña del administrador: Especifique una contraseña larga y compleja para el servidor. Esta contraseña se requerirá durante toda la instalación del servidor. Utilice un nombre sencillo y fácil de recordar para Small Business Server. Muchos clientes Windows anteriores utilizan la resolución de nombre NetBIOS. El límite de caracteres para nombres NetBIOS es de 15 caracteres. Nota: Utilice SBS01 como el nombre de servidor si está siguiendo los convencionalismos de nombre de Small IT Solution Configuraciones de fecha y hora: Especifique la fecha y huso horario donde se encuentre el servidor. La instalación del sistema operativo Windows por lo general tarda 30 minutos o más para completarse. Requisitos de Hardware y Software Deberemos tener una copia de Windows 7 y tendremos que cumplir los requerimientos mínimos del sistema: Procesador de 1 GHz (de 32 bits o 64 bits) 1 GB de memoria RAM (para versiones de 32 bits), ó 2 GB de memoria RAM (para versiones de64 bits) 16 GB de espacio en el disco duro (para versiones de 32 bits), ó 20 GB de espacio en disco (para versiones de 64 bits) Tarjeta gráfica con soporte DirectX 9 y con driver WDDM 1.0 o superior Pero, si queremos utilizar el modo de compatibilidad con Windows XP en Windows 7 , se elevan los requerimientos mínimos a los siguientes:
- 62. 2 GB de memoria RAM 15 GB adicionales de espacio en disco duro. Procedimiento de Instalación Para ello, introduciremos el DVD de Windows 7 y, si fuera necesario, deberemos cambiar en la BIOS el orden de arranque de dispositivos, para que se ejecute el programa de instalación de Windows 7 desde el DVD. Una vez arrancado el programa de instalación, nos aparecerá la siguiente ventana: Pulsamos en “Siguiente” , de forma que nos aparecerá otra ventana en la cual comenzaremos la instalación:
- 63. Pulsamos en el botón “Instalar ahora”, de forma que se iniciará el programa de instalación: En la siguiente ventana, aceptamos los términos de licencia y pulsamos en “Siguiente”.
- 64. Ahora tendremos que elegir si queremos actualizar a Windows 7 desde una versión anterior de Windows ya instalada previamente, o si queremos realizar una instalación nueva. Recomendamos instalar desde cero en una partición vacía (sin datos existentes), eligiendo la opción “Personalizada”: Particionamiento del disco duro Se nos preguntará en qué disco duro o partición queremos instalar Windows 7 . Aquí tenemos varias opciones: Si tenemos ya creada previamente una partición o si tenemos un espacio libre sin particionar y no queremos hacer particiones (se pueden crear particiones posteriormente), entonces seleccionamos el disco o partición donde se instalará Windows 7, pulsamos en “Siguiente” y pasaremos directamente al apartado de instalación. En caso contrario, es decir, si queremos particionar el disco en este momento, entonces pulsaremos sobre “Opciones de unidad”: Pulsamos sobre “Nuevo” para crear una partición nueva en el espacio sin particionar: Elegimos el tamaño de la nueva partición (en nuestro caso, creamos una partición de 30000 MB) y pulsamos en “Aplicar”:
- 66. Nos aparecerá la siguiente ventana, en la cual pulsaremos en “Aceptar : Se habrá creado una partición del tamaño que hemos seleccionado, además de una partición reservada para Windows, de tamaño 100 MB: Para crear una nueva partición sobre el espacio restante sin particionar, seleccionamos en la parte de arriba dicho espacio sin particionar, pulsamos en “Nuevo” e indicamos el tamaño de la nueva partición. Ahora, una vez creadas las particiones, no nos queda más que formatearlas. Para ello, seleccionamos una partición y pulsamos sobre “Formatear” sobre las particiones creadas. Una vez formateadas las particiones, seleccionamos aquella partición donde queramos instalar Windows 7 y pulsamos sobre “Siguiente” : Instalación de Windows 7 De esta manera, el proceso de instalación de Windows 7 comienza:
- 67. Durante dicho proceso, se reiniciará el sistema varias veces. Tras los reinicios se iniciará de nuevo el asistente para proseguir con los pasos de la instalación. Deberemos ser pacientes, pues tardará un poco en instalar el sistema operativo:
- 69. En este momento, se nos pedirá un nombre de usuario y de equipo. Los escribimos y pulsamos en “Siguiente”: Una vez escogido el nombre de usuario con el que nos conectaremos al sistema operativo, nos aparecerá una ventana para elegir la contraseña de nuestro usuario , así como una frase o indicio de la contraseña para que Windows nos la muestre en caso de que se no olvidara. Rellenamos dichos datos y pulsamos en “Siguiente” :
- 70. Llegados a este punto, se nos pedirá la clave de producto de Windows . Si la tenemos, la escribimos y pulsamos en “Siguiente” . En caso de no tenerla, desmarcaremos la casilla “Activar Windows automáticamente cuando esté conectado” y pulsaremos en “Siguiente” , aunque deberemos introducirla en un periodo de 30 días si queremos seguir usando Windows 7 . No obstante, es importante indicar que este “periodo de gracia” se puede ampliar 90 días más, hasta los 120 días sin activación : El programa de instalación nos pedirá que escojamos si queremos instalar solamente las actualizaciones de seguridad y las que Microsoft considere como importantes, o si queremos usar la configuración recomendada por Microsoft. Es importante saber que esta configuración se puede cambiar posteriormente una vez instalado Windows 7, por lo que no es crítica la elección que hagamos en este momento. Recomendamos escoger la opción “Instalar sólo las actualizaciones importantes”:
- 71. Escogeremos la fecha y hora del sistema , así como la zona horaria en la que nos encontremos, y pulsamos en “Siguiente” :
- 72. En este punto, tendremos que elegir la configuración de red que tendrá el sistema, dependiendo de dónde esté conectado. Elegimos la opción que más se ajuste a las características de nuestro sistema. En nuestro caso, elegimos “Red doméstica”: Ya estamos en la recta final de la instalación, pues habiendo escogido toda la configuración que deseamos, el programa de instalación de Windows 7 la pondrá en práctica:. En este momento, ya hemos terminado la instalación y podemos ver la esperada pantalla del escritorio de Windows 7 :
- 73. Como nota final, cabe indicar que la instalación limpia de Windows 7 Ultimate 64 bits (sin programas adicionales) que hemos realizado en este tutorial ocupa aproximadamente unos 13 GB ó 14 GB de espacio en el disco duro. Esperamos que este manual de instalación de Windows 7 os haya servido de ayuda. Si tenéis cualquier duda o problema relacionado con este sistema operativo, podéis exponerlo en el foro Windows 7 de ADSLZone . Menú En informática un menú es una lista de opciones, las cuales a su vez puedan tener otros listados (submenús). Algunos elementos contienen menús contextuales (aparecen y desaparecen) y pueden ser activados con el botón derecho de mouse. Comandos Para ejecutar estos comandos, vas a Inicio > Ejecutar, escribes el comando y haces clic en Aceptar:
- 74. Nota: Algunos de estos comandos pueden ser peligrosos (por ejemplo SYSKEY) y pueden ocasionar problemas que pueden requerir el formateo del disco. Otros comandos no son ejecutados por Windows XP o versiones anteriores (no han sido probados todos). Los contribuidores son libres de hacer las correcciones necesarias. En Vista Ejecutar no aparece por defecto en el menúInicio. Para hacerlo visible, ver este truco. Vosotros podéis añadir también vuestro propio comando, ver este truco. Panel de control CONTROL: abre el Panel de control CONTROL ADMINTOOLS: abre las herramientas administrativas CONTROL KEYBOARD: abre las propiedades del teclado CONTROL COLOR: abre las propiedades de pantalla CONTROL FOLDERS: abre las opciones de carpeta CONTROL FONTS: abre las fuentes CONTROL INTERNATIONAL o INTL.CPL: abre la configuración regional y de idioma CONTROL MOUSE o MAIN.CPL: abre las propiedades del mouse CONTROL USERPASSWORDS: abre las cuentas de usuario CONTROL USERPASSWORDS2 o NETPLWIZ: administración de usuarios y su acceso CONTROL /NAME MICROSOFT.BACKUPANDRESTORECENTER: abre el centro
- 75. de respaldo y recuperación (para Vista únicamente). Tutorial AQUÍ CONTROL PRINTERS: impresoras y faxes disponibles APPWIZ.CPL: abre Agregar o quitar programas OPTIONALFEATURES: abre la herramienta Agregar o quitar componentes Windows (únicamente para Vista) DESK.CPL: abre las propiedades de pantalla HDWWIZ.CPL: abre el asistente para agregar hardware INFOCARDCPL.CPL: abre el asistente de compatibilidad de programas IRPROPS.CPL: abre la utilidad de infrarrojo ISCSICPL: abre la herramienta de configuración del iniciador ISCI Microsoft (únicamente para Vista) JOY.CPL: abre el dispositivo de juegos MMSYS.CPL: abre las propiedades de dispositivos de sonido y audio SYSDM.CPL: abre las propiedades del sistema TABLETPC.CPL: abre la configuración para Tablet PC (únicamente para Vista) TELEPHON.CPL: abre la herramienta de información de la ubicación TIMEDATE.CPL: abre las propiedades de fecha y hora WSCUI.CPL: abre el centro de seguridad de Windows ACCESS.CPL: abre las opciones de accesibilidad (únicamente para XP) WUAUCPL.CPL: abre el servicio de actualizaciones automáticas de Windows (únicamente para XP) POWERCFG.CPL: abre el administrador de opciones de energía COLLAB.CPL: abre la visualización instantánea (únicamente para Vista) AZMAN.MSC: abre el administrador de autorización (únicamente para Vista) CERTMGR.MSC: abre los certificados para el usuario actual
- 76. COMPMGMT.MSC: abre la administración de equipos COMEXP.MSC o DCOMCNFG: abre los servicio de componentes (únicamente para Vista) DEVMGMT.MSC: abre el Administrador de dispositivos. TutorialAQUI EVENTVWR o EVENTVWR.MSC: abre el Visor de sucesos FSMGMT.MSC: abre las carpetas compartidas NAPCLCFG.MSC: abre la herramienta de configuración del cliente NAP (únicamente para Vista) SERVICES.MSC: abre el administrador de servicios TASKSCHD.MSC o CONTROL SCHEDTASKS: abre el planificador de tareas (únicamente para Vista) GPEDIT.MSC: abre el editor de directiva de grupo (para las ediciones profesionales y más de Windows) LUSRMGR.MSC: abre el editor de usuarios locales y grupos SECPOL.MSC: abre la configuración de seguridad local NTMSMGR.MSC: abre el administrador de medios de almacenamiento extraíbles NTMSOPRQ.MSC: abre las solicitudes del operador de medios de almacenamiento extraíbles RSOP.MSC: abre el conjunto resultante de directivas WMIMGMT.MSC: abre Windows Management Infrastructure TPM.MSC: abre la herramienta gestión de modulo de plataforma protegida en el equipo local (únicamente para Vista) PERFMON o PERFMON.MSC: abre el monitor de rendimiento de Windows. MMC: abre una nueva consola vacía MDSCHED: abre la herramienta de diagnóstico de la memoria (únicamente para Vista) DXDIAG: abre la herramienta de diagnóstico de DirectX
- 77. ODBCAD32: abre el administrador de orígenes de datos ODBC REGEDITo REGEDT32 (únicamente para Vista) : abre el editor del registro DRWTSN32: abre Dr. Watson (Pour XP uniquement) VERIFIER: abre el administrador del comprobador de controlador CLICONFG: abre la herramienta de configuración de cliente de red SQL UTILMAN: abre el administrador de utilidades COMPUTERDEFAULTS: abre la herramienta de programas predeterminados (únicamente para Vista) CREDWIZ: abre la ventana para hacer copias de seguridad y restaurar contraseñas de usuarios (únicamente para Vista) LPKSETUP: abre el asistente de instalación y desinstalación de idiomas (únicamente para Vista) MOBSYNC: abre elementos para sincronizar REKEYWIZ: abre el administrador de certificados de cifrado de archivos (únicamente para Vista) SLUI: abre el asistente de activación de Windows (únicamente para Vista) MSCONFIG: abre la utilidad de configuración del sistema SYSEDIT: abre el editor de configuración del sistema (atención, manipular con prudencia) SYSKEY: abre la herramienta de protección de la base de datos de cuentas de Windows (atención, manipular con mucha prudencia) Programas y herramientas de Windows EXPLORER: abre el explorador de Windows IEXPLORE: abre Internet Explorer WAB: abre la libreta de direcciones (únicamente para Vista) CHARMAP: abre la tabla de caracteres