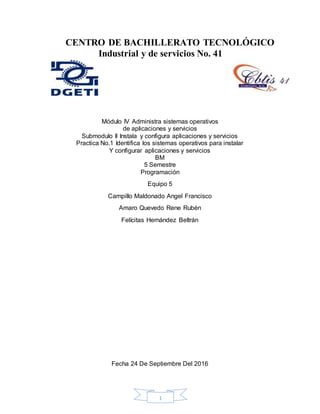
Practica integradora1 instalar y configurar aplicaciones y servicios_eqpo_no.5_5_bmp
- 1. 1 CENTRO DE BACHILLERATO TECNOLÓGICO Industrial y de servicios No. 41 Módulo IV Administra sistemas operativos de aplicaciones y servicios Submodulo ll Instala y configura aplicaciones y servicios Practica No.1 Identifica los sistemas operativos para instalar Y configurar aplicaciones y servicios BM 5 Semestre Programación Equipo 5 Campillo Maldonado Angel Francisco Amaro Quevedo Rene Rubén Felícitas Hernández Beltrán Fecha 24 De Septiembre Del 2016
- 2. 2 Índice Introducción Pág.- 4 Objetivo Pág.- 5 MS-DOS Pág.- 6 Instalación Pág.- 7 MS-DOS Características Pág.- 24 – 26 Ventajas y Desventajas De MS-DOS Pág.- 27 Línea del Tiempo Pág.- 28 - 31 Unix Pág.- 32 - 33 Instalación Pág.- 34 – 44 Características Pág.- 45 – 46 Ventajas y Desventajas Pág.- 47 - 50 Línea de Tiempo Pág.- 51 – 55 Linux Pág.- 56 Instalación Pág.- 57 – 63 Características Pág.- 64 – 67 Desventajas y Ventajas Pág.- 68 – 69 Línea del tiempo Pág.- 70 – 73
- 3. 3 Android Pág.- 74 Instalación Pág.- 75 – 80 Características Pág.- 81 Ventajas y Desventajas Pág.- 82 Línea del tiempo Pág.- 83 – 85 IOS Pág.- 86 Instalación Pág.- 87- 88 Características Pág.- 89 – 93 Ventajas y Desventajas Pág.- 94 – 95 Línea del Tiempo Pág.- 96 – 100 Windows Pág.- 101 Instalación Pág.- 102 – 122 Características Pág.- 123 – 128 Ventajas y Desventajas Pág.- 129 – 130 Línea del tiempo Pág.- 131 – 136 Meta cognición Pág.- 137 Conclusión Pág.- 138 Anexos Pág.- 139 - 140
- 4. 4 Introducción El proyecto es acerca sobre los sistemas operativos cuáles son sus características cómo funcionan, como se desarrollan como se manejan, y que podemos hacer más allá de sus limitaciones. Cada sistema operativo es diferente en la forma en manejarlo ya que cada uno está desarrollado de diferente manera en el cual se expresa mediante códigos a fin de que el dispositivo funcione de una forma correcta. En este informe se explica la forma de utilizar cada dispositivo, como está compuesto, como se maneja, como se instala con cada paso y explicado y sus características de sistema operativo. También hablamos de una línea de tiempo de cada sistema operativo cómo ha evolucionado, como se ha desarrollado a través de los años y en que ha cambiado sobre su sistema operativo y hardware, y sobre todo la historia de cómo empezaron los creadores a desarrollar el sistema. Hablaremos más acerca de ventajas de cada sistema operativo en las cuales a través de los años vamos obteniendo mejores ventajas cada vez que renuevan un sistema operativo Y también hablaremos sobre las desventajas en las cuales saldrán a reducir que desventajas hay en cada nuevos sistema y en que nos perjudica y como en tanto software y hardware.
- 5. 5 Objetivo En este proyecto nuestro propósito es enseñarte los diferentes tipos de sistemas operativos y como se manejan, como se maneja su código, cuáles son sus ventajas y desventajas al utilizarlo. Saber cuál sistema nos conviene en fi para nuestra forma de vida, Cual nos beneficia, cual es más fácil o cual no ayuda por ciertas opciones También si tú quieres instalar algún sistema, te decimos la manera más fácil para instalar el sistema, decimos el requerimiento que necesita cada sistema depende a su capacidad y hardware también. También es quererte enseñar como era antes un sistema operativo y como fue mejorando a tal punto que lo necesitamos para nuestra vida cotidiana. Nuestro objetivo principal es que veas como ha pasado el tiempo y que eso ha ayudado al cambio de cada sistema operativo creado por otras personas y que veas que sistema a sobre salido más por su forma y técnica de cada código que tiene su forma estructurada de trabajar con códigos creados no solo por una persona si no por empresas atreves de los años.
- 6. 6 MS-DOS (Siglas de Microsoft Disk Operación System, Sistema operativo de disco de Microsoft) - Micro Intel 8088 4,7 MHz (o lo que es lo mismo: 0,0047 GHz) 512 KB RAM - SIN disco duro: No es necesario HD para instalar MS-DOS. La versión 3.2 era en sí misma un disco de arranque, no había instalación. - Dos disqueteras de 5 ¼ - Sin ratón Sin autor, Sin año de publicación, REQUERIMIENTOS SISTEMAS OPERATIVOS, sin fecha de publicación, 24 de septiembre del 2016 https://iepopularn1.wikispaces.com/file/view/REQUERIMIENTOS+SISTEMAS+OP ERATIVOS.doc
- 7. 7 Instalacion de MS-Dos por medio de una maquina virtual 1º Una imagen de arranque de ms2. 2º Archivos de msdos 6.22. Ahora procedemos a extraer los archivos del ejecutable, haciendo clic sobre ellos, y le indicamos donde queremos que se nos descompriman.
- 8. 8 Una vez tenemos la carpeta con los archivos del so msdos6.22, realizamos una transformación de esos archivos en una imagen con extensión .iso, para ello hemos utilizado el programa Magic-iso.(no me permite subirlo,pero podemos encontrarlo facilmente por la red). Aquí vemos nuestra imagen iso ya creada. Ahora iniciamos nuestra máquina virtual como se muestra en la imagen y rellenamos los datos.
- 9. 9 Le asignamos la memoria principal.(Para este sistema operativo no hace falta ponerle mucha).
- 10. 10 Le damos la cantidad de disco duro que que necesite.(También poquita). Y ya tenemos nuestra máquina virtual creada, ahora solo nos queda configurarla.
- 11. 11 Nos vamos a configuración, almacenamiento y aquí agregamos la unidad de disquete, ya que no viene configurada por defecto, y la necesitamos para poder arrancar el disco de arranque de msdos. Aquí le indicamos que lo deje vacío, más adelante le insertaremos nuestra imagen de disquete.
- 12. 12 Reiniciamos la máquina virtual, al arrancar nos da un error fatal, esto es debido a que no encuentra ningún so para arrancar. Para solucionar este problema, lo que hacemos es irnos a la pestaña de dispositivos e insertar en la unidad de disquete nuestra imagen con extensión .img que teníamos guardada anteriormente.
- 13. 13 Y reiniciamos la máquina. Vemos como arranca desde la unidad de disquete y nos muestra una pantalla para poder interactuar con él
- 14. 14 . Ahora lo que hacemos es un fdisk para realizar un particionado del disco duro. Le damos a 1 para crear una partición lógica.
- 15. 15 Volvemos a seleccionar 1 para crear la partición primaría. En está imagen seleccionamos yes para activar la partición primaría que acabamos de crear y para decirle que queremos utilizar todo su espacio.
- 16. 16 Y reiniciamos nuestra máquina. Una vez reiniciada nuestra máquina, lo que hacemos es darle formato al disco que creamos anteriormente, esto lo hacemos mediante el comando format c: .
- 17. 17 Le damos a yes, para darle formato a c. Y ya le hemos dado formato a c.
- 18. 18 Hacemos un c: y vemos que ya hemos creado una unidad c: en nuestro disco duro, que es donde alojaremos a nuestro sistema operativo msdos 6.22.
- 19. 19 Ahora vamos a instalar nuetro so msdos 6.22 en nuestro disco duro, para ello buscamos la iso que creamos anteriormente y la insertamos en nuestra unidad virtual de cd/dvd. Cargamos la imagen iso.
- 20. 20 Una vez insertado nuestra iso en la unidad de cd/dvd , hacemos un r: para cambiar a la unidad donde se encuentra nuestra imagen iso, y un dir para acceder a los ficheros. Vemos que dentro de la imagen se encuentran los fichero de msdos 6.22, accdemos a ellos como muestra la imagen.
- 21. 21 E instalamos mediante el comando instalar.exe. Y ya estamos dentro de la instalación de msdos 6.22.
- 22. 22 Le damos a s para instalar msdos 6.22 en c: Comienza la instalación.
- 23. 23 Ahora eliminamos, tanto la imagen iso de la unidad de cd/dvd como la imagen img de la unidad de disquete.
- 24. 24 Presionamos entrar y la máquina se reiniciara. Y ya tenemos instalado msdos 6.22. Vicente,2011, Instalación de msdos 6.22. en VirtualBox, 22 de noviembre, 24 de septiembre del 2016. http://informatica.iesvalledeljerteplasencia.es/wordpress/instalacion-de- msdos-6-22-en-virtualbox/
- 25. 25 Caracteristicas de MS-Dos Sistema operativo monotarea, monousuario y monoproceso. Soporta únicamente FFAT12 y FAT16 Interfaz modo texto Arquitectura pensada para procesadores para 16 bits Solo podía ser utilizado en IBM PC compatible CD o CHDIR - Cambia el directorio actual. CD.. - Cambia al directorio jerárquicamente superior. CLS - Limpia todos los comandos y toda la información que hay en pantalla, excepto el incitador de comandos (prompt) usualmente la letra y ruta de la unidad usada (Por ejemplo C:>) COPY - Copiar un archivo de un directorio a otro COPY CON Copia a un archivo los caracteres introducidos en pantalla (CONsola) DATE - Visualiza o cambia la fecha del sistema. DEL - Se usa para eliminar archivos. DIR - Lista los directorios y archivos de la unidad o directorio actual. FOR - Repite un comando PROMPT- Cambia la línea de visualización de la orden. MD o MKDIR - Crea un nuevo directorio. RD o RMDIR- Elimina un directorio. REM - Permite insertar comentarios en archivos de proceso por lotes. REN o RENAME - Renombra archivos y directorios. SET - Asigna valores a variables de entorno. TIME - Visualiza o cambia la hora del sistema. TYPE - Muestra el contenido de un fichero. Se utiliza, principalmente, para ver contenidos de ficheros en formato texto. VER - Muestra la versión del Sistema Operativo. VOL - Muestra la etiqueta del disco duro y su volumen (si lo tiene) MEM - Muestra la cantidad de memoria RAM, la cantidad ocupada y la libre. BREAK -Activa o desactiva la verificación extendida CTROL+C.
- 26. 26 TREE -Muestra contenido de la computadora en forma de árbol. Comandos externos ATTRIB - Sin parámetros, visualiza los atributos de los directorios y archivos. Con parámetros, cambia los atributos de directorios y archivos. Los atributos de los directorios, y los ficheros son: de lectura (r), de escritura (w), de archivo (a), oculto (h), de sistema (s). Parámetros: signos (más o menos) y letras r, w, a, y h"v". Ejemplo: Attrib +r *.* (atributo de sólo lectura, para todos los ficheros de ese directorio) APPEND - Sirve para especificar trayectorias para ficheros de datos. BACKUP - Ejecuta una copia de seguridad de uno o más archivos de un disco duro a un disquete. CHKDSK - Verifica si hay errores en el disco duro. (También se puede utilizar para corregirlos con el parámetro "/F") DELTREE - Borra un directorio sin importar que contenga subdirectorios con todos sus contenidos. DISKCOMP - Tras realizar una copia de disquetes podemos realizar una verificación, para ver si ha copiado todos los contenidos, comparando. Este comando compara discos o disquetes. DISKCOPY - Permite hacer una copia idéntica de un disquete a otro, pertenece al grupo de las órdenes externas. DOSKEY - Permite mantener residentes en memoria RAM las órdenes que han sido ejecutadas en el punto indicativo. FC - Compara ficheros. FORMAT - Permite crear la estructura lógica, en una unidad física de almacenamiento (discos duros, disquetes y unidades de almacenamiento masivo). FORMAT /U - Formatea un disco con formato incondicional reparando errores y marcando sectores defectuosos. FORMAT /s - Formatea un disco con y lo convierte en disco de sistema. PRINT - Permite imprimir ficheros. Se pueden utilizar estos parámetros combinados.
- 27. 27 KEYB - Establece el idioma del teclado según el parámetro adicionado (Ejemplo: KEYB SP para el teclado español). LABEL - Muestra o cambia la etiqueta de la unidad de disco duro. MEM - Muestra la memoria RAM, el espacio ocupado y el espacio libre. MOVE - Mueve o cambia de posición un directorio y/o ficheros. También renombra subdirectorios. SUBST - Crea una unidad lógica virtual a partir de un directorio. TREE - Muestra los directorios en forma de árbol. XCOPY - Este comando tiene la misma función que su homólogo residente COPY, con la salvedad de que realiza operaciones de copiado de toda la estructura de directorios si se utiliza el carácter comodín *.* y el modificador /s. Es una versión mejorada del anterior. Sin autor, sin año de publicación, MS DOS, sin fecha de publicación, 24 de septiembre del 2016 https://es.wikipedia.org/wiki/MS-DOS#cite_note-1 Caracteristicas Se caracteriza, por ser un sistema mono usuario y monotarea basado en una potente interfaz de línea de comandos, desde la cualse transmiten las órdenes, siendo ésta considerada como punto de conexión entreel sistema operativo y el usuario. Estructura Para organizar los datos almacenados en disco, el DOS utiliza una estructura arborescente que se fundamenta en el manejo de unidades de disco, directorios y ficheros. Javicarps, sin año de publicación, Tema 3. SISTEMA OPERATIVO MS-DOS, sin fecha de publicación, 24 de septiembre del 2016 https://www.scribd.com/document/54649388/Sistema-Operativo-MS-DOS
- 28. 28 Ventajas 1. Capas de actualizarse: con mejoras en su rendimiento funcional, incorporando nuevos programas y archivos según sus aplicaciones. 2. Capas de soportar: otros sistemas operativos sin perder ninguna cualidad como sistema operativo. Desventajas 1. Monotarea: No se pueden realizar mas de una cosa a la vez. Esto provocaría lentitud o simplemente ninguno de los programas trabajaría. 2. Monousuario: Solo puede ser utilizado por un usuario. 3. Interfaz: La forma de visualización no era muy agradable, debió a que no contaba con ventanas, colores agrables, que hicieran mas grato el utilizarlo. Micktham, 2014, Ventajas y desventajas de los sistemas operativos (MS-DOS), 20 de octubre, 24 de septiembre del 2016https://quintodeprogramacion.wordpress.com/2014/10/20/ventajas-y- desventajas-de-los-sistemas-operativos-ms-do/
- 29. 29 Linea de tiempo MS-DOS 1.25 1982 Aparece la versión 1.25, con la que se añade soporte para disquetes de doble cara. MS-DOS 2.0 1983 El sistema comienza a tener más funcionalidad, con su versión 2.0, que añade soporte a discos duros IBM de 10 MB, y la posibilidad de lectura-escritura de disquetes de 5.25" con capacidad de 360Kb. MS-DOS 2.11 1983 Se añaden nuevos caracteres de teclado. MS-DOS 3.0 1984 Microsoft lanzaría su versión 3.0 de MS-DOS, y es entonces cuando se añade soporte para discos de alta densidad de 1,2MB y posibilidad de instalar un disco duro con un máximo de 32MB. MS-DOS 3.1 1984 se añadiría en la versión 3.1 el soporte para redes Microsoft. MS-DOS 3.3 1987 Se lanza la versión 3.3 con soporte para los conocidos y actuales disquetes de 3,5", y se permite utilizar discos duros mayores de 32 MB. MS-DOS 4.0 1988
- 30. 30 Microsoft saca al mercado su versión 4.0 y con ella el soporte para memoria XMS y la posibilidad de incluir discos duros de hasta 2GB, cabe destacar que esta versión fue la mayor catástrofe realizada por la empresa, ya que estaba llena de fallos. MS-DOS 4.01 1989 Esto se arregló en 1989 con el lanzamiento de la versión 4.01 que arreglaba todos estos problemas y fallos. MS-DOS 5.0 1991 Uno de los avances más relevantes de la historia de MS-DOS, es el paso de la versión 4.01 a la versión 5.0, en la que DOS, es capaz ya de cargar programas en la parte de la memoria alta del sistema utilizando la memoria superior (de los 640Kb a los 1024Kb). Se añade el programador BASIC y el famoso editor EDIT. También se añadieron las utilidades UNDELETE (Recuperación de ficheros borrados), FDISK (Administración de particiones) y una utilidad para hacer funcionar los programas diseñados para versiones anteriores de MS-DOS, llamada SETVER. MS-DOS 5.0a 1992 Es a finales de 1992 cuando se resuelven unos problemas con UNDELETE y CHKDSK. MS-DOS 6.0 1993 Con muchas novedades, entre ellas la utilidad Doublespace que se encargaba de comprimir el disco y así tener más espacio disponible, también se incluyó un antivirus básico (MSAV), un defragmentador (DEFRAG), un administrador de memoria (MEMMAKER) y se suprimieron ciertas utilidades antiguas, que haciendo un mal uso de ellas podían destruir datos, estas utilidades eran JOIN y RECOVER entre otras.
- 31. 31 MS-DOS 6.2 1993 Añade seguridad a la perdida de datos de Doublespace, y añade un nuevo escáner de discos, SCANDISK, y soluciona problemas con DISKCOPY y SmartDrive. MS-DOS 6.21 1993 Microsoft suprime Doublespace y busca una nueva alternativa para esta utilidad. MS-DOS 6.22 1994 Microsoft suprime Doublespace y busca una nueva alternativa para esta utilidad. WINDOWS 95 1995 Aparece Microsoft Windows 95, y que con la aparición del mismo, supone apartar a MS-DOS a un plano secundario. MS-DOS 7.0 1995 Se corrigen multitud de utilidades y proporciona soporte para nombres largos. Las utilidades borradas del anterior sistema operativo las podemos encontrar en el directorio del CD de Windows 95 otheroldmsdos. MS-DOS. 1997 Aparece Windows 95 OSR2, y con él una revisión exhaustiva del sistema DOS, añadiendo el soporte para particiones FAT32, y hasta aquí llega la historia de las versiones de MS-DOS. Evolución. 1981 - 1997 A partir de aquí, se suceden una serie de modificaciones del sistema operativo, hasta llegar a la versión 7.1, a partir de la cual MS-DOS deja de existir como tal y se convierte en una parte integrada del sistema operativo Windows.
- 32. 32 Sin autor, Sin año de publicación, Linea de tiempo MS-DOS, sin fecha de publicación, 24 de septiembre del 2016 https://www.preceden.com/timelines/176371-linea-del-tiempo--ms-dos-
- 33. 33 Nombre del sistema: Unix ¿Cuáles son los requisitos de hardware y software para realizar el proceso de instalación? Sistema operativo Parche Memoria, espacio de disco libre y demás requisitos de hardware mínimos AIX 5.11 Para el servidor de Tivoli Identity Manager, si se utiliza con WebSphere Application Server, aplique el paquete de mantenimiento 5100-03 y el APAR IY36884 o posterior RAM: 1 GB Procesador: Procesador IBM 604e con una velocidad de reloj de 375 MHz o superior Espacio de disco libre: /tmp debe tener 1 GB de espacio de disco libre. Si Tivoli Identity Manager instala WebSphere Application Server, {DIR_INICIAL_WAS} debe tener 800 MB libres de espacio de disco y /var, 300. Asigne 500 MB para /itim45. Nota: Indique el origen del perfil de IBM DB2 antes de efectuar la instalación. Solaris 82 Parche para clúster con fecha de marzo de 2003 o posterior RAM: 1 GB Procesador: Procesador Solaris Sparc con una velocidad de reloj de 440 MHz o superior Espacio de disco libre: /tmp debe tener 1 GB de espacio de disco libre. Si Tivoli Identity Manager instala WebSphere Application Server, {DIR_INICIAL_WAS} debe tener 800 MB libres de espacio de disco y /var, 300. Asigne 500 MB para /itim45. Nota: Indique el origen del perfil de IBM DB2 antes de efectuar la instalación.
- 34. 34 Fuente De Información: Sin Autor, Sin año de publicación, Requisitos mínimos del sistema operativo UNIX y de hardware para Tivoli Identity Manager con WebSphere, Sin fecha de publicación, Link de la página: http://publib.boulder.ibm.com/tividd/td/ITIM/SC32-1147- 02/es_ES/HTML/svrins45mst_unix122.htm Fecha de consulta: 24/09/2016.
- 35. 35 Instalación del sistema operativo: Instalación del SistemaOperativo UNIX La instalación de Solaris la haremos empleando la Solaris Webstart Installation que es la que se ejecuta cuando arrancamos con el Install CD. Los pasos que seguiremos para la instalación son más o menos como sigue: • Arrancamos desde el CD. • Selección idioma: Spanish • Saltamos la configuración del entorno gráfico dándole a F4. • Formateamos y particionamos el disco, la memoria de intercambio coge 512Mb y se coloca al principio del disco, redistribuimos el espacio de las particiones a automáticas para no quedarnos cortos. • El programa de instalación copia el "mini-root" en el disco local y reinicia. En el reinicio se debe arrancar del disco duro, hay que revisar la BIOS y el lector de CD. Una vez rearrancamos nos vuelve a pedir la configuración del entorno gráfico, la evitamos pulsando de nuevo el F4 y se inicia el programa de instalación en modo texto. El programa nos hace una serie de preguntas para configurar la red, el uso de kerberos, los servicios de nombres, la fecha y la hora, la contraseña del administrador y la gestión de energía. La secuencia de respuestas es más o menos como sigue: 1. Máquina conectada a la red. 2. No se usa DHCP. 3. Le asignamos un nombre a la máquina (sin dominio). 4. Escribimos su IP y su máscara de subred. 5. No usamos IPv6. 6. Especificamos la dirección del encaminador manualmente. 7. No se habilita Kerberos. 8. Usamos DNS como servicio de nombres, especificamos nuestro dominio, las direcciones de los servidores de nombres y los dominios de búsqueda. 9. Seleccionamos zona horaria: Europa/España/península. 10. Configuramos la hora del sistema. 11. Introducimos la contraseña del administrador. Ahora el sistema nos muestra los valores introducidos y nos pide confirmación. Una vez a validado la configuración se arranca el asistente de la instalación, en principio le decimos que no queremos ni rearrancar el sistema ni expulsar los CDs de modo automático. Después seleccionamos CD/DVD como origen de datos para instalar Solaris, el sistema nos pide que insertemos el primer disco de software de Solaris. Se nos presenta la opción de realizar una instalación predeterminada o personalizada; elegimos esta última. A partir de aquí nos solicita los idiomas a instalar (de momento los dejamos tal cual), dejamos el entorno nacional español (es_ES.ISO8859-1).
- 36. 36 El sistema nos deja seleccionar software adicional para instalar, de momento no instalamos nada de la documentación, quizás sería interesante seleccionar el Sun Screen 3.2 del disco Solaris 9 Extra Value Software, que es el sistema cortafuegos que pensamos utilizar. Cuando nos pregunta si queremos añadir más software le decimos que no. A continuación nos permite elegir grupos de software para instalar, de entrada seleccionamos el quinto, Grupo de núcleo, que es el mínimo necesario para un sistema Solaris. Una vez seleccionado se nos da la opción de personalizar la selección de paquetes, cosa que hacemos para instalar algunas utilidades que nos interesan y eliminar otras cosas. Eliminamos las siguientes opciones: FTP Server (clusters 30 y 31). NFS Server (cluster 92). NIS (cluster 93). PCMCIA (cluster 100). Remote network services and commands (cluster 117). Añadimos las siguientes opciones: Freeware Shells, BASH (cluster 41, seleccionamos la 41,0). Freeware Compresión Utilities (cluster 39, las seleccionamos todas). Freeware Other Utilities (cluster 40, las seleccionamos todas). gcmn - GNU common package (cluster 189). GNU wget (cluster 43) NTP (cluster 94). Sun Workshop Compilers Bundled libC (cluster 148). Documentation Tools (cluster 27). On-Line manual pages (cluster 96). Secure Shell (cluster 126). ggrep (cluster 190). gtar (cluster 191). tcpd (cluster 197). Para muchos programas puede que necesitemos usar las X Windows, un conjunto mínimo de paquetes que nos permite usarlas es: SUNWctpls: Portable layout services for Complex Text Layout support SUNWmfrun: MotifRunTime Kit SUNWxwdv: X Window System Kernel Drivers SUNWxwfnt: X Window System Fonts SUNWcpp: Solaris C Pre-Processor (cpp) SUNWxwplt: X Window System platform software SUNWxwice: X Window System Inter-Client Exchange (ICE) Components SUNWxwpls: X Server x86 platform software SUNWxwrtl: X Window System & Graphics Runtime Library Links in /usr/lib Por desgracia para muchas cosas nos puede hacer falta Java, así que lo instalamos: SUNWj3rt: J2SDK 1.4 runtime environment Para instalar más tarde el Sun Screen debemos instalar: SUNWsprot: Solaris Bundled tools SUNWtoo: Programming Tools
- 37. 37 SUNWeu8os: American English/UTF-8 L10N For OS Environment User Files SUNWapchr: The Apache HTTP server program (root components) SUNWapchu: The Apache HTTP server program (usr components) Por requisitos seleccionamos: 175,3 164 Una vez seleccionado todo el sistema nos pregunta si queremos borrar el disco, le decimos que sí y que lo haga todo automático. El tamaño de particiones queda un poco extraño y lo corregimos, asignando más de un giga al sistema de archivos raíz. A partir de aquí comienza la instalación automática, hasta que se reinicia el sistema, ya instalado. Fuente De Información: Bernard Pavel Barreto Véliz, Sin año de publicación, Sistema Operativo Unix, Sin fecha de publicación, Link de la página http://www.monografias.com/trabajos75/sistema-operativo-unix/sistema-operativo- unix2.shtml Fecha de consulta: 24/09/2016.
- 38. 38 Instalación con imágenes: Paso 1: Default install y empezara la instalación.
- 39. 39 Paso 2: Nos dirá que idioma escoger y escogemos el que queramos Paso 3: Elegimos el país
- 40. 40 Paso 4: Te dice que le pongas nombre a la maquina
- 41. 41 Paso 5: Tu nombre de usuario y contraseña Paso 6: Eliges el disco instalador
- 42. 42 Paso 7: Pones continuar a la instalación Paso 8: Se reiniciara el sistema y listo esta Instalado
- 43. 43
- 44. 44 ¿Cómo está conformado su menú?, ¿Cómo se utiliza cada uno de sus comando o funciones? Aquí ponemos nuestro nombre de usuario Escribimos el código de configurar y listo podremos utilizar Unix con diferentes comandos
- 45. 45 Comandos para manejar Unix
- 46. 46 ¿Cuáles son las características del Sistema Operativo? Características de Unix: Este es un sistema operativo del tipo compartido y controla los recursos en una computadora que se reparte entre los usuarios y sus componentes importantes son: 1. Kernel 2. Sell Adaptación.- Los usuarios pueden correr sus propios programas. Compatibilidad.- Permite el control de dispositivos como impresoras, escáner, etc., y en las versiones actuales, permite el manejo de periféricos para ingresar datos. Programable.- Permite la compilación o adaptación de programas debido a que es de código abierto. Multisistema.- Se considera portable por ser compatible con casi todos los dispositivos existentes y es el único sistema operativo con estas características. Adaptación.- Es capaz de adaptarse a muchas aplicaciones diversas. Potente.- Sus comandos incorporados son de amplia aplicación en los programas. Multiusuario.- Es utilizable por muchas personas en forma simultanea conectadas a un cerebro central. Multitarea.- Este programa puede realizar tareas en un mismo momento. Estético.- Buena presentación y gráficos de alta calidad, comandos congruentes, eficientes y simples. Requerimientos.- Este sistema se puede adaptar a dispositivos de cualquier tipo, y los requerimientos parten desde máquinas con procesadores a 800 Mega Hertz hasta los actuales, memoria de 512 megas hasta 8 gigas o más, y entre cinco y veinte gigas de espacio libre, (dependiendo de la versión instalable) y tarjeta de red. Fuente De Información: Revista Ejemplode.com, 23-04-2014, Característica De Unix, Link de la página:
- 47. 47 http://www.ejemplode.com/8-informatica/3727-caracteristicas_de_unix.html Fecha de consulta: 24/09/2016.
- 48. 48 Ventajas y desventajas de Unix VENTAJAS: Es un sistema operativo de tiempo compartido, controla los recursos de una computadora y los asigna entre los usuarios. - Permite a los usuarios correr sus programas. - Controla los dispositivos de periféricos conectados a la máquina. - Es un sistema operativo multiusuario, con capacidad de simular multiprocesamiento y procesamiento no interactivo. - Está escrito en un lenguaje de alto nivel: - El sistema de ficheros está basado en la idea de volúmenes, que se pueden montar y desmontar para lo que se les asigna un nodo del árbol como punto de anclaje. Un sistema físico puede dividirse en uno o más volúmenes. - Una de las grandes ideas de UNIX es la unificación y compatibilidad de todos los procesos de entrada y salida. Para UNIX, el universo es un sistema de ficheros. De esta forma existe compatibilidad entre ficheros, dispositivos, procesos, "pipes" y "sockets". - Dispone de un lenguaje de control programable llamado "Shell". - El sistema presenta comandos de usuario (es decir, a nivel de "Shell") para iniciar y manipular procesos concurrentes asíncronos. Un usuario puede ejecutar varios procesos, intercambiarlos e interconectarlos a través de "pipes" o "tuberías", simbolizados por un carácter especial. En DOS, también existe la idea del "pipe", sin embargo, al no existir concurrencia de procesos, no se trata de una comunicación en "tiempo real", sino de un paso de información a través de ficheros temporales. - Ofrece facilidades para la creación de programas y sistemas y el ambiente adecuado para las tareas de diseños de software. - Emplea manejo dinámico de memoria por intercambio o paginación. - El núcleo de UNIX es relativamente compacto en comparación con otros sistemas de tiempo compartido. Introduce la idea de reducir el tamaño del "kernel" y ceder ciertas funciones a programas externos al núcleo llamados "demonios". Esto ha sido muy desarrollado y en la actualidad, la tendencia es el desarrollo de "micro- kernels", sin embargo UNIX, aunque pionero, es anterior a estos desarrollos. - Tiene capacidad de interconexión y comunicaciones de procesos.
- 49. 49 - Emplea un sistema jerárquico de archivos, con facilidades de protección de archivos, cuentas y procesos. En este sistema de ficheros jerárquico todo se encuentra anclado en la raíz. La mayoría de la literatura sobre el tema dice que el sistema de ficheros UNIX es un grafo acíclico, sin embargo, la realidad es que se trata de un grafo cíclico. El DOS, por ejemplo, es un árbol, con un directorio raíz del que cuelgan subdirectorios que a su vez son raíces de otros sub-árboles. Un grafo cíclico es como un árbol en el que se pueden enlazar nodos de niveles inferiores con un nivel superior. Es decir, se puede entrar en un subdirectorio y aparecer más cerca de la raíz de lo que se estaba. - Tiene facilidad para redireccionamiento de Entradas/Salidas. - Garantiza un alto grado de portabilidad. - UNIX realiza un riguroso control de acceso a ficheros. Cada uno se encuentra protegido por una secuencia de bits. Sólo se permite el acceso global al "root" o "superusuario". Por tanto, el universo de usuarios de UNIX se encuentra dividido en dos grupos principales, no sólo para el acceso a ficheros sino para todas las actividades: el "root", todopoderoso, para el que no hay barreras; y el resto de los usuarios, controlados por el S.O. según las directivas del "root". - UNIX es un S.O. de red, algo que a veces se confunde con un S.O. distribuido. Por ello, se ha incluido en su núcleo la arquitectura de protocolos de internet, TCP/IP.
- 50. 50 DESVENTAJAS: Las desventajas del mismo pueden variar entre versiones, así como también por diversas condicionantes externas, tales como: el área de uso (personal, comercial o industrial), experticia del usuario, funcionalidad específica de las aplicaciones, entre otras. En general se podría decir que: - Desde el punto de vista comercial, no muchas personas lo conocen, ya que no es un sistema que venga precargado en cada PC que se compra. En otras palabras, no están popular como Windows o incluso como Linux, y por tanto, es difícil encontrar los programas que se acostumbran a usar en esos otros sistemas operativos. - Desde el punto de vista de funcionalidad, el S.O. Unix vienen en muchas variantes como se sabe, sin embargo, el detalle es que hay variantes que están diseñadas para ser ejecutada en equipos especiales fabricados por una marca especifica, como IBM, SUN, HP, DELL, entre otras. Lo que limita un tanto la portabilidad de UNIX - En cuanto a la confiabilidad, UNIX fue desarrollado desde sus inicios para ser más estable que cualquier otro sistema operativo, es decir, que cuando se usa UNIX no es tan común ver ciertas pantallas de errores que salen en los otros S.O, aunque si se podrán dar casos en que hay computadores con sistemas UNIX en desuso, pero será por problemas de Hardware o de algún otro programa que trabaje mal. - A pesar de ser tan estable y no "caerse" prácticamente nunca, resulta ser muy costoso en el sentido de mantenimiento y administración. Es decir, que por ejemplo, hay empresas que pierden más dinero con un equipo fuera de línea que pagando a un administrador del sistema (que cobra mucho por su trabajo a razón de que no muchas personas conocen UNIX). - El S.O UNIX puede requerir más horas de aprendizaje que el resto de las otras plataformas de sistemas operativos. - Como ya se menciono antes, los problemas suelen ser más difíciles de resolver dado el poco apoyo y soporte que hay en el mercado y, normalmente, el soporte del fabricante es muy costoso. - Se utiliza un lenguaje de programación muy avanzado: C, aunque en algunos casos permite Fortran y Java.
- 51. 51 Fuente De Información: Stefany Martínez, Sin fecha de publicación, Sistema Operativo Unix, Link de la página: http://mundotecno10c.blogspot.mx/p/ventajas-y-desventajas.html Fecha de consulta: 24/09/2016.
- 52. 52 Línea del tiempo: 1969 Nacimiento Ken Thompson, Dennis Ritchie, Rudd Canaday y otros colaboran y desarrollan el feto de UNICS en lenguaje ensamblador. 1970 Nombramiento Brian Kernighan lo bautiza Unix. 1971 Primer Manual para programadores de Unix El bebe Unix en Lenguaje B en una DEC PDP-7. 1972 Innovando Unix en Lenguaje C en un DEC PDP-11 con innovadoras herramientas de procesamiento de texto. 1973 Bell Labs y AT&T usan Unix internamente en unos 12 equipos, y se instala en universidades importantes de Europa y USA para luego obtener 500 instalaciones autorizadas. 1978 Versión 6 Unix versión 6; se estiman 700 instalaciones. Berkeley 2BSD. 1981 Unix Sistem III Surge nuevos proveedores de Computadoras bajo Unix como Onys, Plexus, Convergent Techs., Altos y Ohio Scie. AT&T anuncia línea de computadoras bajo Unix. Sperry, Motorolla y NCR anuncia línea de minicomputadoras basadas en Microprocesadores 68000 y Unix.
- 53. 53 1982 Varias versiones comerciales de Unix (Xenix, Citix, Centix, etc) Berkeley incorpora UUCP HDB que puede operar sobre TCP/IP. 1983 Unix System V Unix System V unifica versiones y llama a un estándar. 1984 Unix System V Release 2 Unix System V Release 2 incorporarse e Los Ultimos Avances Tecnológicos en Manipulación y Administración de recursos, Protocolos de Comunicación, lenguajes, Base de Datos, Procesamiento Distribuido y paralelismo. 1986 Unix System V Release 3.0 Unix System V release 3.0 incorpora nuevos servicios, Facilidades de Interconexión, poderosos esquemas para la administra de Recursos que aumentan el rendimiento. 1983 Proyecto GNU Richard Stallman Crea el Proyecto de GNU Con El Objetivo de Crear ONU Sistema Operativo libre. 1989 Licencia Richard Stallman escribe la primera versión de la licenciaGNU GPL. 1991 Anunció El núcleo Linux es anunciado públicamente, el 25 de agosto por el entonces estudiante finlandés de 21 años Linus Benedict Torvalds. El 17 de septiembre la primera versión pública aparece sobre un servidor de ftp. Algunos desarrolladores están interesados en el proyecto y contribuyen con mejoras y extensiones.
- 54. 54 1992 Primeras Distribuciones El núcleo Linux es licenciado de nuevo bajo la GNU GPL. Las primeras distribuciones Linux son creadas. 1993 Más de 100 desarrolladores trabajan sobre el núcleo Linux. Con su ayuda el núcleo es adaptado al ambiente deGNU, que crea un espectro enorme de tipos de aplicaciones para el nuevo sistema operativo creado de la unión del software del proyecto GNU, variados programas de Software libre y el núcleo Linux. En este año, también el proyecto Winecomienza su desarrollo y la distribución más antigua actualmente activa, Slackware, es liberada por primera vez. Más tarde en el mismo año, el Proyecto Debian es establecido. Hoy esta es la comunidad más grande de una distribución. 1994 Versión 1.0 En marzo de este año, Torvalds considera que todos los componentes del núcleo Linux están totalmente maduros y presenta la versión 1.0 de Linux. Esta versión está, por primera vez, disponible en la red Internet. El proyecto XFree86contribuye con una interfaz gráfica de usuario (GUI). En este año, las empresas Red Hat y SUSE también publican la versión 1.0. 1995 Versión 1.2 En marzo, la siguiente rama estable de Linux aparece, la serie 1.2. Más tarde, Linux es transportado a las plataformas informáticas DEC y SUN SPARC. Durante los años siguientes estransportado a un número cada vez mayor de plataformas. 1996 Versión 2.0 La versión 2.0 del núcleo Linux es liberada. Este Ahora Puede del SERVIR Varios Procesadores al Mismo Tiempo, y asi se Hace Una alternativa seria párr Muchas Empresas.
- 55. 55 1997 Programas Propietarios Varios programas propietarios son liberados para Linuxen el mercado, como la base de datos Adabas D, el navegadorNetscape y las suites de oficina Applixware y StarOffice. 1998 Empresas importantes de informática como IBM, Compaqy Oracle anuncian soporte para Linux. Además, un grupo de programadores comienza a desarrollar la interfaz gráfica de usuario KDE, primera de su clase para Linux, con el objetivo de proveer facilidad de uso al usuario. 1999 Versión 2.2 Aparece la serie 2.2 del núcleo Linux, en enero, con el código de red y el soporte a SMP mejorados. Al mismo tiempo, un grupo de de desarrolladores comienza el trabajo sobre elentorno gráfico GNOME, que competirá con KDE por la facilidad de uso y la eficiencia para el usuario. Durante ese año IBManuncia un extenso proyecto para el soporte de Linux. 2000 La Suite de oficina StarOffice es ofrecida según los términos de la GNU GPL, abriendo así el camino para una Suite de oficina avanzada, y libre en Linux. 2001 Versión 2.4 En enero, se libera la serie 2.4 del núcleo Linux. Elnúcleo Linux ahora soporta hasta 64 Gb de RAM, sistemas de64 bits, dispositivos USB y un sistema de archivos journaling. 2002 La comunidad OpenOffice.org libera la versión 1.0 de suSuite de oficina homónima. El navegador web libre Mozilla es también liberado. En septiembre, aparece el Slapper-worm el cual es el primer gusano informático Linux. 2003 Versión 2.6
- 56. 56 Al final del año, la serie 2.6 del núcleo Linux es liberada, después de lo cual Linus Torvalds va a trabajar para el OSDL.Linux se usa más extensamente sobre sistemas integrados (embedded system). 2004 El equipo de XFree86 se desintegra y se forma la fundación X.Org, que provoca un desarrollo considerablemente más rápido del servidor X para Linux. 2005 El proyecto openSUSE es comenzado como unadistribución libre de la comunidad de Novell. Además el proyecto OpenOffice.org proyecta la versión de lanzamiento 2.0 que soporta al estándar OASIS OpenDocument en octubre. 2007 Ubuntu Dell llega a ser el primer fabricante principal decomputadoras en vender una computadora personal de escritoriocon Ubuntu preinstalado. Fuente De Información: Nikole, 22 noviembre 2014 - 10:49, Línea del tiempo de Unix, Link de la página: https://line.do/es/linea-de-tiempo-de-unix-y-linux/9pn/vertical Fecha de consulta: 24/09/2016.
- 57. 57 LINUX Requisitos de Hardware Procesador: AMD o Intel superior a 500MHz (Pentium III o K6-2 en adelante) Memoria RAM: Mínimo: 256MB , Recomendada: 384MB Disco duro: Mínimo: 4GB, Recomendado: 4GB Procesador: AMD o Intel superior a 500MHz (Pentium III o K6-2 en adelante) Memoria RAM: Mínimo: 384MB , Recomendada: 384MB Disco duro: Mínimo: 4GB , Recomendado: 4GB Eduardo Aguay, Sin Ano de Publicación, Requisitos de software y hardware para instalar los sistemas operativos Nobell netware,Linux y unix, Sin Fecha de publicación, 24 de septiembre del2016 https://www.scribd.com/doc/94600163/Requisitos-de-Software-y-Hardware-Para- Instalar-Los-Sistemas-Operativos-Nobel-Netware
- 58. 58 Instalación de Linux Paso 1 La primera pantalla es para seleccionar el idioma que se mostrarádurante la instal ación y que será el predeterminado del sistema ya instalado Probar Ubuntu 10.04 LTS : Iniciará sin necesidad de instalarlo en el disco duro de la computadora (por esta razón, se ejecutará a una velocidad menor) Instalar Ubuntu 10.04 LTS: Opción para iniciar con la instalación. Seleccionamos: Español y damos clic en Instalar Ubuntu 10.04 LTS Paso 2: Al seleccionar nuestra ubicación, automáticamente mostrará la Zona hora ria.
- 59. 59 Paso 3: Si la @ se ubica en la tecla Q, la distribución del teclado es Latinoamericano. La @ en la t ecla 2, significa que es Español. Si no está seguro/a de la distribución de su tecla do, utilice la opción Deducir. Paso 4: En este paso, se decide el particionado que tendrá el disco duro. Para est o, nos muestra las siguientes opciones: 1. Instalarlo junto a los otros (Windows XP, Windows 7, etc), eligiendo entre ellos al arrancar el equipo. 2. Borrar y usar el disco entero. Elimina cualquier otro sistema operativo del disco du ro e instala sólo Ubuntu. 3. Especificar particiones manualmente (avanzado). Esta opción también permite ins talarlo junto a otro (Windows XP, Windows 7, etc). La mejor opción dependerá de nuestras necesidades. A continuación la explicació n de cada una. Instalarlo junto a los otros, eligiendo entre ellos al arrancar el equipo
- 60. 60 Se instalará Ubuntu conjuntamente con los sistemas operativos que ya estén. El resultado del particionamiento del disco duro que se muestra en la imagen, es de un disco de 10 GB (aproximadamente), 5.1 GB se asignarán a Ubuntu y el rest o se quedará con Windows XP. Estos valores de asignación pueden ser cambiad os moviendo el rectángulo blanco de la barra inferior haciendo clic en él. Borrar y usar el disco entero Con esta opción formateará todo el disco duro (seleccionado) y se instalará Ubuntu. En el ejemplo de esta guía, contamos con un disco duro de 10 GB con un a instalación de Windows XP, por lo tanto, al elegir Borrar y usar el disco entero eliminará por completo la instalación de Windows XP. Especificar particiones manualmente (avanzado) Al seleccionar esta opción, usted será el encargado de definir las particiones man ualmente. Nos mostrará el estado actual de nuestro disco duro. Dispositivo: muestra los discos duros /dev/sda: Indica un disco duro, si tuviese más de un disco duro, aparecerían sda, sdb, sdc, /dev/sda1: Indica la primera partición del disco duro Tipo: NTFS es el sistema de archivos de ¿Formatear?: Indica si se formateará o no el disco correspondiente, en este caso para éste y todos los discos NTFS que tengamos, debemos asegurarnos que ese
- 61. 61 cuadro no debe quedar marcado, para conservar nuestros archivos de Windows tal como los teníamos antes de la instalación Procedemos a mostrar un particionado de ejemplo . Asignando 5GB a la partición de Windows XP: seleccionar el disco de 10725 M B y hacer clic derecho sobre él, elegir la opción Cambiar. Tamaño nuevo de partic ión, colocar: 5120 MB. Es importante dejar la opción de Utilizar Como: No Usar la partición (no será tomada en cuenta a la hora de formatear, es decir, conserva la información que ti ene esa partición). Clic en Aceptar Preguntará si desea guardar los cambios (ya que no se podrá deshacer esta oper ación) y le damos continuar. Esperamos unos momentos, y mostrará el nuevo par ticionado: Ahora procedemos a definir el espacio para la instalación de Ubuntu. Para esto, e s importante conocer las particiones necesarias en una instalación de GNU/Linux en general: Partición raíz (/): contendrá directorios y archivos del sistema operativo y los dato s de los/as usuarios/as. Área de intercambio (swap): Linux usará esta partición como memoria RAM adi cional cuando ésta se agote. Se recomienda que el valor que se le asigne sea el doble de la cantidad de memo ria RAM física que tenga. Es decir, si tiene 300 MB de RAM, asignarle 600 MB. ¡comenzamos! Crear la partición swap: Seleccionar en dispositivo: espacio libre Hacer clic derecho en Añadir.
- 62. 62 Tipo de la nueva Partición: Lógica. Nuevo Tamaño: 600 (por tener 300 de RAM) Ubicación: Principio Utilizar como: Área de Intercambio. Pantalla que se muestra al crear una nueva partición: Crear la partición raíz: Seleccionar el disco con espacio libre y clic en Añadir. Tipo de la nueva Partición: Lógica ( está puede ser primaria) Nuevo Tamaño: 5017 (todo el espacio libre) Ubicación: Principio Utilizar como: sistema de ficheros ext3 transaccional (sistema de archivos) Punto de montaje: / Pantalla que se muestra al crear una nueva partición: ¡Listo! Se ha finalizado el particionado del disco duro. Luego de asegurarnos que l a casilla de formatear no está habilitada en la partición de windows (NTFS). Damos clic en adelante.
- 63. 63 Paso 5: Ingresamos nuestros datos personales. En la opción entrar automáticamente quie re decir que al iniciar Ubuntu no me pedirá el nombre de usuario y contraseña par a poder ingresar. Clic en Adelante Paso 6: Pregunta si desea migrar documentos y configuraciones de la instalación de Win dows. Esto dependerá de sus necesidades. De lo contrario, clic en adelante. Paso 7: Muestra un resumen de todos los cambios que se hará. Instalar:
- 64. 64 Comenzará a partir de ese momento la instalación de Ubuntu 10.04 en nuestro eq uipo. Mientras se instala podremos ir leyendo algunas de sus características princi pales. Al finalizar la instalación, nos pedirá reiniciar. Al dar clic en Reiniciar ahora, esper a que en pantalla muestre un mensaje que nos indica cuando extraer el CD y dar ENTER . Al iniciar se mostrará una pantalla con el listado de los sistemas operativos instala dos. Desde ahí seleccionamos con cual sistema operativo iniciar. Comunidad Ubuntu El Salvador, Sin Ano de Publicación, Guía de Instalación Ubuntu GNU/Linux, versión10.04, Sin fecha de publicación. 24 de septiembre del 2016 https://wiki.ubuntu.com/ElSalvadorTeam/universidades?action=AttachFile&do=get &target=ubuntuinstalacion.pdf
- 65. 65 Características del sistema Como está conformado su menu Ubuntu utiliza el entorno de escritorio Gnome. El entorno de escritorio es lo que vemos al iniciar Ubuntu y permanecerá siempre de fondo. Este está compuesto por Paneles y un fondo de escritorio. Los paneles son las barras de la parte superior e inferior de la pantalla y el escritorio la imagen del medio. Panel superior Antes de comenzar con la descripción de los menús es recomendable visualizar este vídeo. En el Panel superior podemos encontrar de izquierda a derecha: Menú Aplicaciones Esta es la forma más sencilla de acceder a los programas instalados en el ordenador. Está organizado por categorías: Accesorios, Gráficos, Internet, Juegos, Oficina, Sonido y vídeo; cada categoría lo está alfabéticamente. Si detenemos el cursor del ratón encima del enlace a alguna aplicación se nos mostrará, en un recuadro amarillo, una breve descripción. Si hacemos clic sobre dicho enlace con el cursor del ratón ejecutaremos (pondremos en marcha) el programa en cuestión. Al final de este menú encontramos "Añadir y quitar...", esto es una aplicación para instalar y desinstalar programas de una forma muy intuitiva, para saber más véase añadir aplicaciones. Menú Lugares En este menú encontramos enlaces a los principales espacios del sistema. Carpeta personal: Aquí se encuentran nuestros documentos, que los podemos organizar en directorios o carpetas. También podemos encontrar el directorio "Desktop" que corresponde al contenido de nuestro escritorio. También se encuentran los archivos de preferencias creados automáticamente por el sistema y
- 66. 66 las aplicaciones, pero están ocultos por defecto. Cada usuario del sistema dispone de una carpeta personal que no es accesible al resto de usuarios. Escritorio: Es la carpeta que corresponde a nuestro escritorio, que se encuentra dentro de la carpeta personal. Aquí encontraremos los accesos directos a las carpetas, archivos y lanzadores de aplicaciones. Equipo: Aquí podemos ver los distintos dispositivos, las particiones y el sistema de archivos. Creador de CD/DVD: Esta opción sólo estará disponible si tenemos una grabadora de CD o DVD y nos lanza la aplicación de grabación de Gnome. Servidores de red: Si nuestro ordenador está conectado a una red de área local aquí podremos ver los archivos del resto de ordenadores de la red. Conectar con el servidor: Nos permite conectarnos con un servidor FTP,sFTP,Webdav, etc. Buscar archivos: Es una herramienta que nos permite buscar archivos según unos criterios. Documentos recientes: Nos muestra una lista con los últimos documentos a los que hemos accedido. Menú Sistema En este menú encontramos todo tipo de configuraciones, programas de administración y ayudas varias. Preferencias: Aquí se encuentran las configuraciones del entorno de escritorio de Gnome. Administración: Aquí se encuentran las configuraciones de nuestro sistema. Ayuda y soporte: Nos abre la ayuda de Ubuntu. Acerca de Gnome: Nos informa sobre el entorno de escritorio Gnome, indicándonos la versión y otras informaciones. Acerca de Ubuntu: Nos informa la versión de Ubuntu que estamos utilizando y otros detalles sobre esta distribución. Salir...: Esta opción nos permite llevar a cabo las siguientes acciones: Cerrar sesión: Cierra todas las aplicaciones y nos devuelve a la pantalla de registro de usuario. Bloquear la pantalla: Esta opción te permite preservar tu intimidad, ya que activa el salvapantallas y lo protege con contraseña, de forma que si no se introduce la contraseña nadie puede ver el escritorio. Cambiar de usuario: Nos permite que otro usuario inicie sesión sin cerrar la actual, o cambiar entre sesiones ya abiertas.
- 67. 67 Suspender: Esta opción nos permite suspender el ordenador, dejarlo en Stand by Hibernar: Nos permite hibernar el ordenador. Esto hace que al apagarse el ordenador guarde su estado actual para que cuando sea encendido de nuevo se restaure el escritorio tal y como estaba. Nótese que esta función puede fallar dependiendo del hardware de la máquina. Reiniciar: Reinicia el ordenador. Apagar: Apaga el ordenador. Lanzadores: Aquí encontramos y podemos poner lanzadores de programas (véase icono. Como se puede apreciar en la imagen de la derecha, Ubuntu trae de serie 3 lanzadores, el primero es el de Firefox, el segundo pertenece a Evolution y el tercero es la ayuda del sistema ya mencionada anteriormente. Área de notificación: El área de notificación, que se encuentra más a la derecha, es casi imperceptible por defecto. Aquí algunas aplicaciones nos notificaran su estado. Aplicaciones de mensajería instantánea, reproductores de música, el gestor de actualizaciones del sistema, la configuración de red, etc. Control de volumen: Haciendo clic con el botón izquierdo del ratón en este icono podemos controlar el volumen del sistema, haciendo clic con el botón derecho podemos silenciar directamente el sistema o abrir el "control de volumen". Fecha y hora: A simple vista podemos consultar la fecha y hora actuales, haciendo clic con el botón izquierdo nos aparece un calendario y con el botón derecho podemos copiar la hora o la fecha y ajustar la fecha y hora manualmente. Botón salir: Con este botón accedemos a las acciones ya descritas anteriormente en el apartado "Salir..." del menú Sistema. Panel inferior En el panel inferior, a la izquierda se encuentra el icono que permite minimizar todas las aplicaciones abiertas y dejar el área de trabajo a la vista.
- 68. 68 Entre dicho icono y la zona de la derecha se encuentran los programas que estén funcionando en esos momentos, así como el nombre del documento que tenga abierto (si tiene alguno) y está activo. A la derecha se encuentra el área donde puede elegir qué área de trabajo (¡puede tener más de una!) está usando y pasar de una a otra con solo pulsar con el botón izquierdo del ratón sobre ella. Si pulsa con el botón derecho sobre una de las aplicaciones abiertas puede moverla a otra área de trabajo (Mover al área de trabajo de la derecha; o bien Mover a otro espacio de trabajo y un listado con los que tiene disponibles). El último icono de la derecha es la papelera. En ella puede recuperar lo que ha eliminado previamente o bien eliminarlo definitivamente. Sin Autor,2008, Escritorio de Ubuntu,24 de octubre, 24 de septiembre del 2016 http://guia-ubuntu.com/index.php?title=Escritorio_de_Ubuntu Caracteristicas de Linux 1. Multi-Usuario: Varios usuarios trabajando en la misma maquina, empleando los recursos del sistema. 2. Multi-Tarea: Un usuario puede realizar varias actividades al mismo tiempo. Es posible ejecutar tareas en segundo plano. 3. Multi-Plataforma (Portable): Linux corre en diversas plataformas Ej: x86, PowerPC, Macintosh 4. Estabilidad: El condigo de Linux se caracteriza por la compatibilidad de su código y la capacidad de operar bajo condiciones de alta exigencia 5. Velocidad: Al administrar de forma correcta el procesador y el espacio de almacenamiento Linux ha logrado ser reconocido por su velocidad. 6. Sistemas de archivos: Linux en búsqueda de su compatibilidad, permite el manejo de diversos sistemas de archivos Ej: Minix, ext2, ext3 y ext4 7. Demanda de paginación: Un Programa extenso se divide en pequeñas proporciones y se cargan en memoria. 8. Librerías dinámicas y ejecutables compartidos: Emplean recursos comunes para optimizar la memoria. 9. Espacio Swap: Cuando la memoria RAM no es suficiente para ejecutar grandes aplicaciones, LINUX puede emplear una porción del disco para simular mayor capacidad. 10.Monolito: Para agilizar la ejecución, LINUX puede ser compilado con todos los drivers incorporados. Estos drivers también se pueden ser Agregados por módulos de forma posterior. Jose Diaz Silva, 2014, Caracteristicas principales de Linux, 20 de febrero, 24 de septiembre del 2016 http://es.slideshare.net/josefabiandiazs/caracteristicas-principales-de-linux
- 69. 69 VENTAJAS 1. Linux es básicamente un duplicado de UNIX, lo que significa que incorpora muchas de las ventajas de este importante sistema operativo. 2. En Linux pueden correr varios procesos a la vez de forma ininterrumpida como un servidor de red al tiempo que un procesador de textos, una animación, copia de archivos o revisar el correo electrónico. 3. Seguridad porque es un sistema operacional diseñado con la idea de Cliente - Servidor con permisos de acceso y ejecución a cada usuario. Esto quiere decir que varios usuarios pueden utilizar una misma maquina al tiempo sin interferir en cada proceso. 4. Linux es software libre, casi gratuito. Linux es popular entre programadores y desarrolladores e implica un espíritu de colaboración. 5. Linux integra una implementación completa de los diferentes protocolos y estándares de red, con los que se puede conectar fácilmente a Internet y acceder a todo tipo de información disponible. 6. Su filosofía y sus programas están dictados por el movimiento ``Open Source'' que ha venido crecido en los últimos años y ha adquirido el suficiente fortaleza para hacer frente a los gigantes de la industria del software. 7. Linux puede ser utilizado como una estación personal pero también como un potente servidor de red. 8. Linux incorpora una gama de sistemas de interfaz gráfica (ventanas) de igual o mejor calidad que otras ofrecidas en muchos paquetes comerciales. 9. Posee el apoyo de miles de programadores a nivel mundial. 10.El paquete incluye el código fuente, lo que permite modificarlo de acuerdo a las necesidades del usuario. 11.Utiliza varios formatos de archivo que son compatibles con casi todos los sistemas operacionales utilizados en la actualidad. DESVENTAJAS 1. Linux no cuenta con una empresa que lo respalde, por lo que no existe un verdadero soporte como el de otros sistemas operativos. 2. La pendiente de aprendizaje es lenta. 3. No es tan fácil de usar como otros sistemas operativos, aunque actualmente algunas distribuciones están mejorando su facilidad de uso, gracias al entorno de ventanas, sus escritorios y las aplicaciones diseñadas específicamente para él, cada día resulta más sencillo su integración y uso. 4. Documentación y terminología muy técnica. 5. Para usuarios corrientes, todavía no es un sistema de escritorio. 6. Funciona únicamente con proveedores de hardware que accedieron a la licencia GPL y en algunas instancias no es compatible con variedad de modelos y marcas.
- 70. 70 7. Requiere consulta, lectura e investigación en lista, foros o en bibliografía dedicada al tema. 8. La configuración de dispositivos de entrada y salida no es trivial. 9. Muy sensible al hardware. 10.Muchas distribuciones e idiomas. 11.Hay que leer y entender código. Juan Reyes,2005, Desventajas de Linux, Ventajas de Linux, Sin Fecha de publicación, 24 de septiembre del 2015 http://www.maginvent.org/articles/linuxmm/Desventajas_Linux.html
- 71. 71 LINEA DEL TIEMPO En 1983 Richard Stallman crea el proyecto de GNU con el objetivo de crear un sistema operativo libre. Entre 1982 y 1983, Stallman por si solo duplico los esfuerzos de los programadores de symbolics para impedir que adquirieran un monopolio sobre los ordenadores del laboratorio, por ese entonces, sin embargo el era el ultimo de su generación de hackers en el laboratorio. Se le pidióque firmara un acuerdo de no divulgación (non- disclosure agreement) y llevara a cabo otras acciones que el considero traiciones a sus principios. El 27 de septiembre de 1983 Stallman anuncio en varios grupos de noticias de Usenet el inicio del proyecto GNU que perseguía crear un sistema operativo completamente libre. En 1985 La publicación del Manifiesto GNU el cual Stallman declaraba sus intenciones y motivaciones para crear una alternativa libre al sistema operativo UNIX, al que denomino GNU ( GNU no es UNIX) Creo la fundación del software libre (FSF) y desarrollo la Licencia publica general de GNU ( GNU GPL), para tener un marco legal que permitiera difundir libremente el software. De este modo el software de GNU fue desarrollado muy rápidamente y por muchas personas En 1990 A principios de los años 1990 habia casi bastante software disponible como para crear un sistema operativo completo. Sin embargo, todavía le faltaba un nucleo. Su primera aplicación fue Emacs, el popular editor que aún hoy sigue siendo usado por miles de fanáticos, luego siguió el compilador GCC: con un editor y un compilador C el camino ya estaba iniciado. Con ellos fue posible desarrollar otras aplicaciones y con el tiempo y esfuerzo de muchos GNU se estaba volviendo realidad. Pero faltaba algo, un componente esencial, el kernel. Corazón del sistema operativo, es el que realiza las llamadas a procedimentos y organiza el funcionamiento general del sistema, y solo eso faltaba para poder tener un sistema operativo completamente funcional. Y aquí es donde entra en acción Linus Torvalds, el joven estudiante finlandés que quería un sistema operativo libre y basado en Unix. En 1991 El núcleo Linux es anunciado públicamente, el 25 de agosto por el entonces el estudiante finlandés de 21 años Linus Benedict Torvalds. El 17 de septiembre la primera versión pública aparece sobre un servidor de ftp. Algunos desarrolladores están interesados en el proyecto y contribuyen con mejoras y extensiones. La historia de Linux está fuertemente vinculada a la del proyecto GNU. Hacia 1991, cuando la primera versión del núcleo Linux fue liberada, el proyecto GNU había producido varios de los componentes del sistema operativo, incluyendo un intérprete de comandos, una biblioteca C y un compilador, pero aún no contaba con el núcleo que permitiera complementar el sistema operativo. Entonces, el
- 72. 72 núcleo creado por Linus Torvalds, llenó el hueco final que el sistema operativo GNU exigía. Linus Benedict Torvalds El 5 de octubre de 1991, Linus anuncio la primera versión "Oficial" de Linux, - versión 0.02.Con esta versión Linus pudo ejecutar Bash (GNU Bourne Again Shell) y gcc (Compilador GNU de C) pero no mucho mas funcionaba. En este estado de desarrollo ni se pensaba en los términos soporte, documentación, distribución. Después de la versión 0.03, Linus salto en la numeración hasta la 0.10, más programadores a lo largo y ancho del internet empezaron a trabajar en el proyecto y después de revisiones, Linus incremento el numero de versión hasta la 0.95 En 1992 Elnúcleo Linuxes licenciado de nuevo bajo laGNU GPL. Las primerasdistribuciones Linux son creadas. 1992 el kernel 0.12 fue liberado como GNU, y adoptado por la comunidad libre, que ya tenía todo completo para armar un sistema operativo totalmente configurable Sistema de archivos extendido de Linux (Extended File System) Liberado en 1992 para reemplazar MINIX FS Sistema de archivos de tamaño máximo 4 TiB Archivos de tamaño máximo 2 GiB Nombres de archivos de 255 caracteres Ineficiente! Maneja bloques libres y nodos-I como listas encadenadas Más de 100 desarrolladores trabajan sobre el núcleo Linux. En 1993 Más de 100 desarrolladores trabajan sobre el núcleo Linux. 1993 Con su ayuda elnúcleoes adaptado al ambiente deGNU, que crea un espectro enorme de tipos de aplicaciones para el nuevosistema operativocreado de la unión delsoftwaredel proyectoGNU, variados programas deSoftware librey elnúcleo Linux. En este año, también el proyectoWinecomienza su desarrollo y ladistribuciónmás antigua actualmente activa,Slackware, es liberada por primera vez. Más tarde en el mismo año, elProyecto Debíanes establecido. Hoy esta es la comunidad más grande de unadistribución. Segundo sistema de archivos extendido (Extended File System 2) Aparece en 1993 Sistema de archivos de tamaño máximo 4 TiB Archivos de tamaño máximo 2 GiB Directorios de tamaño variable Nombres de archivos de 255 caracteres Eficiente y robusto m bloques de datos • i nodos-i
- 73. 73 • Bitmap de bloques libres en el grupo • Bitmap de nodos-i libres en el grupo • Copia del supe bloque • Copia de los descriptores de todos los Grupos Contiene información de todo el sistema Número total de nodos-i Tamaño total en bloques Tamaño del bloque (1, 2 ó 4 KiB) Tamaño del nodo-i (128 bytes) Número total de bloques libres Número total de nodos-i libres Número de bloques y nodos-i por grupo Contador de operaciones de montaje Archivo especial • Estructura de datos contiene Número del nodo-I Tamaño de esta estructura de datos Longitud del nombre-Máximo 255 caracteres Tipo del archivo Límites de Ext2 • Bloques por grupo 32 Ki • Bytes por grupo 128 MiB • Nodos-i por grupo 32 Ki • Número máximo de grupos 128 Ki • Tamaño máximo de un disco 16 TiB • Bloques por archivo 2 Gi • Tamaño máximo de un archivo 4 TiB • Suponiendo bloques de 4 KiB El 13 de marzo de 1994 Primera versión 1.0.0 estable con 561 ficheros En marzo de este año, Torvalds considera que todos los componentes del núcleo Linux están totalmente maduros y presenta la versión 1.0 de Linux. Esta versión está, por primera vez, disponible en la red Internet. El proyecto XFree86 contribuye con una interfaz gráfica de usuario (GUI). En este año, las empresas Red Hat y SUSE también publican la versión 1.0. 13 de marzo de 1994 Primera versión 1.0.0 El 6 de marzo de 1995 1.2.0 con 909 ficheros la siguiente rama estable de Linux aparece, la serie 1.2. Más tarde, Linux es transportado a las plataformas informáticas DEC y SUN SPARC. Durante los años siguientes es transportado a un número cada vez mayor de plataformas En 1996 La versión 2.0 del núcleo Linux es liberada. Éste ahora puede servir varios procesadores al mismo tiempo, y así se hace una alternativa seria para muchas empresas. Mayo de 1996: Torvalds decidió adoptar al pingüino Tux como mascota para Linux.
- 74. 74 En 1999 1999 Aparece la serie 2.2 del núcleo Linux, en enero, con el código de red y el soporte a SMP mejorados. Al mismo tiempo, un grupo de desarrolladores comienza el trabajo sobre el entorno gráfico GNOME, que competirá con KDE por la facilidad de uso y la eficiencia para el usuario. Durante ese año IBM anuncia un extenso proyecto para el soporte de Linux. 18 de diciembre de 1999: se publicaron parches de IBM Mainframe para 2.2.13, permitiendo de esta forma que Linux fuera usado en ordenadores corporativos. Jose Carlos Lopez Perez, 2012, LINEA DEL TIEMPO DE LINUX, 23 de septiembre, 24 de septiembre del 2016 https://prezi.com/5b5cqhzaao4q/linea-del-tiempo-de-linux/
- 75. 75 ANDROID Pantalla. Multitactil / Multitouch Amoled / TFT / LCD / S-LCD / Bravia Procesador Ram Memoria interna Cámara de fotos Batería Versión de Android Conectividad Sin autor, 2011, Requisitos minimos de un teléfono, 27 de diciembre, 24 de septiembre del 2016 http://androidbasico.com/requisitos-minimos-de-un- telefono.html
- 76. 76 Instalar un SDK de Android para Windows Primer paso: instalando el JDK de Java Lo primero que tendremos que hacer, será descargarnos el JDK (Java Development Kit) de Java, e instalarlo en nuestro ordenador. En la página web de Java encontraremos diferentes archivos para descargar según sea nuestro sistema operativo, nosotros, usuarios de Windows, tendremos dos opciones para seleccionar, una para equipos que tengan instalados la versión de Windows de 64bits, y otra para los de Windows de 32 bits. Una vez descargado el archivo seleccionado, lo ejecutaremos y podremos ver una ventana como la que a continuación os adjunto:
- 77. 77 Clicaremos en el botón siguiente y el instalador comenzará a trabajar instalando todos los paquetes necesarios para el correcto funcionamiento del paquete de desarrollo JDK. Una vez termine, se nos mostrará una ventana como la siguiente: Pincharemos en el botón Finish y ya podremos continuar con el siguiente paso. Segundo paso: instalando el SDK de Android En este paso, nos dirigiremos a la página web de Android Developers, y seleccionaremos el archivo ejecutable, que es el que está marcado comorecomendado. Una vez descargado el archivo ejecutable, lo ejecutaremos y se nos mostrará una ventana como la siguiente:
- 78. 78 Clicaremos en el botón Next: En esta ventana, el instalador nos informa que el JDK de Java necesario ya está instalado, así que clicaremos en el botón Next de nuevo:
- 79. 79 Aquí el programa nos informa de la ruta donde serán instaladas las carpetas necesarias para la instalación del SDK de Android, una vez más volveremos a clicar en el botónNext. La instalación comenzará y podremos estar al tanto del proceso por la barra de progreso de la ventana del instalador, una vez termine se nos mostrará una ventana como esta: Volveremos a clicar Next, y en la siguiente ventana nos preguntara si queremos ejecutar el SDK Manager de Android, le diremos que no, simplemente desmarcando las dos casillas de verificación, ya que para que el programa funcione correctamente deberemos ejecutarlo con permisos de administrador. Tercer paso: ejecutar el SDK Manager: Nos dirigiremos al menú de Windows, y seleccionaremos todos los programas, dentro nos iremos a la opción Android SDK Tools, y una vez dentro, seleccionaremos la opción SDK Manager, pero con la diferencia que lo haremos colocándonos sobre ella y con el botón derecho del ratón le diremos Ejecutar como administrador.Una vez ejecutada la aplicación, comenzara a actualizar la lista de repositorios y herramientas disponibles, cuando termine, veremos una ventana como la siguiente:
- 80. 80 Desde esta aplicación tendremos acceso para descargarnos la versión del sistema operativo Android que queramos emular, así como todas las herramientas necesarias para desarrolladores Sin autor, Sin año de publicación, Como instalar el SDK de Android en Windows, sin fecha de publicación, 24 de septiembre del 2016 http://culturacion.com/como- instalar-el-sdk-de-android-en-windows/ Como esta conformado su menú: En Android podemos encontrar 3 tipos diferentes de menús: Menús Principales. Los más habituales, aparecen en la zona inferior de la pantalla al pulsar el botón ‘menu’ del teléfono. Submenús. Son menús secundarios que se pueden mostrar al pulsar sobre una opción de un menú principal. Menús Contextuales. Útiles en muchas ocasiones, aparecen al realizar una pulsación larga sobre algún elemento de la pantalla. Lector de pantalla (TalkBack): TalkBack es un lector de pantalla incluido en tu dispositivo Android. Esta función usa comentarios por voz para describir tus acciones y para informarte sobre alertas y notificaciones. Accesibilidad mejorada: Esta opción te permite controlar tu dispositivo con uno o más botones. Para los usuarios con movilidad reducida, la función de accesibilidad mejorada proporciona una alternativa al uso de la pantalla táctil. (Android 5.0 y versiones posteriores) Acceso por voz: El acceso por voz es un servicio de accesibilidad que te permite controlar tu dispositivo Android con la voz. Mediante los comandos por voz, podrás activar los controles en pantalla, iniciar apps, navegar en tu dispositivo y editar texto. El acceso por voz puede ser útil para los usuarios
- 81. 81 que tengan dificultad para usar una pantalla táctil. (Android 5.0 y versiones posteriores) Soporte para braille (BrailleBack): esta aplicación es un servicio de accesibilidad complementario que te permite conectar un dispositivo braille actualizable compatible al dispositivo Android a través de Bluetooth. BrailleBack funciona con TalkBack para una experiencia de braille y voz combinados, lo que te permite ingresar texto e interactuar con el dispositivo Android. Las siguientes opciones están disponibles en Configuración > Accesibilidad. Sigue los vínculos para obtener información detallada acerca de cada opción de configuración. Subtítulos (Android 4.4 y versiones posteriores) Gestos de ampliación. Texto grande. Texto de alto contraste (Android 5.0 y versiones posteriores). Haz clic después de que el puntero deja de moverse (Android 7.0 y versiones posteriores). Finaliza llamadas con el botón de encendido. Rota la pantalla automáticamente. Cómo decir contraseñas. Acceso directo a la accesibilidad. Salida de texto a voz. Demora al mantener presionado un elemento Inversión de color (Android 5.0 y versiones posteriores) Corrección de color (Android 5.0 y versiones posteriores) Android Accessibility, Sin año de publicacion, Funciones de accesibilidad de Android, sin fecha de publicación, 24 de septiembre del 2016 https://support.google.com/accessibility/android/answer/6006564?hl=es-419
- 82. 82 CARACTERÍSTICAS: Framework de aplicaciones: permite el reemplazo y la reutilización de los componentes. Navegador integrado: basado en el motor open Source Webkit. SQlite: base de datos para almacenamiento estructurado que se integra directamente con las aplicaciones. Multimedia: Soporte para medios con formatos comunes de audio, video e imágenes planas (MPEG4, H.264, MP3, AAC, AMR, JPG, PNG, GIF). Máquina virtual Dalvik: Base de llamadas de instancias muy similar a Java. Telefonía GSM: dependiente del terminal. Bluetooth, EDGE, 3g y Wifi: dependiente del terminal. Cámara, GPS, brújula y acelerómetro: Dependiente del terminal Pantalla Táctil. Angel Vilchez, 2009, Que es Android: Caracteristicas y Aplicaciones,27 de abril, 24 de septiembre del 2016 http://www.configurarequipos.com/doc1107.html
- 83. 83 Ventajas 1. El código de Android es abierto: Google liberó Android bajo licencia Apache. Cualquier persona puede realizar una aplicación para Android. 2. Hoy día hay más de 650.000 aplicaciones disponibles para teléfonos Android, aproximadamente 2/3 son gratis. Además la libertad de código permite adaptar Android a bastantes otros dispositivos además de teléfonos celulares. Está implantado en Tablets, GPS, relojes, microondas… incluso hay por internet una versión de Android para PC. 3. El sistema Android es capaz de hacer funcionar a la vez varias aplicaciones y además se encarga de gestionarlas, dejarlas en modo suspensión si no se utilizan e incluso cerrarlas si llevan un periodo determinado de inactividad. De esta manera se evita un consumo Desventajas 1. A pesar de ser una ventaja el ser un sistema multitarea: El hecho de tener varias aplicaciones abiertas hacen que el consumo de la batería aumente y como no todas las aplicaciones Android las cierra hay que instalar una aplicación para que las cierre. En la Market de Android hay una buena cantidad de aplicaciones para este fin, así que el problema es solucionable pero debería venir pre instalado de fábrica. 2. Duración de la batería: la batería en un celular Android se agota muy rápido. Utilizando las aplicaciones de manera moderada la batería puede llegar a durar más, pero para un usuario que usa mucho sus aplicaciones la batería no tiende a durar, lo que se puede solucionar con algunas aplicaciones, pero volvemos a lo mismo no viene pre instalada de fábrica, hace falta una aplicación externa al sistema Android para optimizar mejor la batería.
- 84. 84 Linea del tiempo 1.0 - Apple Pie (Tarta de Manzana) • Lanzado el 23 Septiembre 2008. O Es la primera versión, no hay mejoras. O No se utilizó comercialmente 1.1 - Banana Bread (Pan de Banana) O Lanzado el 9 Febrero 2009. O Corrigieron errores de la 1.0. O Tampoco se uso comercialmente. 1.5 - Cupcake (Magdalena) O Lanzado el 30 Abril 2009. O Basado en el kernel de Linux . O Teclado con predicción de texto. O Soporte para Bluetooth. O Capacidad de conexión automática para conectar a auricular Bluetooth. O Nuevos widgets y carpetas. O Transiciones de pantalla animadas. 1.6 - Donut (Dona) O Lanzado el 15 Septiembre 2009. O Una interfaz integrada de cámara, filmadora y galería. O La galería ahora permite a los usuarios seleccionar varias fotos para eliminarlas. O Búsqueda por voz actualizada, con respuesta más rápida y mayor integración con aplicaciones nativas, incluyendo la posibilidad de marcar a contactos. O Experiencia de búsqueda mejorada que permite buscar marcadores, historiales, contactos y páginas web desde la pantalla de inicio. 2.0 / 2.1 - Éclair (Bollo de masa crujiente) O Lanzado el 26 Octubre 2009. O Velocidad de hardware optimizada. O Soporte para más tamaños de pantalla y resoluciones. O Interfaz de usuario renovada. O Nuevas listas de contactos. O Una mejor relación de contraste para los fondos. O Mejoras en Google Maps . O Soporte para Microsoft Exchange. O Soporte integrado de flash para la cámara. O Zoom digital. O Teclado virtual mejorado. 2.2 - Froyo (Yogur Helado) O Lanzado el 20 Mayo 2010. O Optimización general del sistema Android, la memoria y el rendimiento. O Integración del motor JavaScript V8 del Google Chrome en la aplicación Browser. O Lanzador de aplicaciones mejorado con accesos directos a las aplicaciones de teléfono y Browser. O Funcionalidad de Wi-Fi hotspot y tethering por USB. O Permite desactivar el tráfico de datos a través de la red del operador. 2.3 - Gingerbread (Pan de Jengibre) O Lanzado el 6 Diciembre 2010. O Soporte para dispositivos móviles. O Actualización del diseño de la interfaz de usuario. O Teclado multi-táctil rediseñado. O Soporte mejorado para desarrollo de código nativo. O Mejoras en la entrada de datos, audio y gráficos para desarrolladores de juegos. O Un administrador de descargas para descargar archivos grandes. O Administración de la energía mejorada y control de aplicaciones mediante la administrador de tareas. O Soporte nativo para múltiples cámaras. 3.0 / 3.1 / 3.2 - Honeycomb (Panal de Miel) O Lanzado el 22 Febrero 2011. O Mejor soporte para Tablet. O Escritorio 3D con widgets rediseñados. O Sistema multitarea mejorado. O Añade soporte para una gran variedad de periféricos y accesorios con conexión USB: teclados, ratones, hubs, dispositivos de juego y cámaras. digitales. Cuando un accesorio está conectado, el sistema busca la aplicación necesaria y ofrece su ejecución. O Los widgets pueden redimensionarse de forma manual sin la limitación del número de cuadros que tenga cada escritorio. 4.0 - Ice Cream Sandwich (Sándwich de Helado) O Lanzado el 19 Octubre 2011. O Versión que unifica el uso en cualquier dispositivo, tanto en teléfonos, tablets,
- 85. 85 televisores, netbooks, etc. O Reconocimiento de voz del usuario. O Aplicación de teléfono nuevo con la funcionalidad de buzón de voz visual que le permite adelantarlo o retroceder los mensajes de voz. O Reconocimiento facial, lo que haría que puedas cambiar la vista. O Las carpetas son mucho más fáciles de crear, con un estilo de arrastrar y soltar. 4.1/4.2/4.3 - Jelly Bean (Golosina del tamaño de un frijol) O Lanzado el 9 Julio 2012. O Cifrado de aplicaciones. O En las actualizaciones de aplicaciones solo se descarga la parte de ésta que ha sido cambiada. O Google Chrome se convierte en el navegador por defecto de Android. O Se pone fín al soporte de Flash Player para Android a partir de esta versión. O Gestual Mode para las personas discapacitadas visualmente. O Pequeños cambios en la interfaz, como la nueva barra de búsquedas. 4.4 kitkat (galleta de chocolate con leche) O Lanzada El 5 de noviembre de 2013 O Se substituyen elementos de la interfaz de azul a blanco O Las horas del reloj ya no se muestran con números en negrita, tanto minutos como horas son finos. O Transparencias en la barra de estado y barra de navegación O Desactivado el acceso a las estadísticas de batería a aplicaciones de terceros O Los monitores de actividad de red y señal desplazados a el menú de ajustes rápidos O También mejora el rendimiento del sistema, corrigen los fallos con la sincronización de cuentas de correo Exchange, la alineación de los iconos de la barra de estado, problemas de volumen con las aplicaciones y mejora el runtime ART para que funcione correctamente con más aplicaciones como Whatsapp.
- 86. 86 5.0 key lime pie (tarta de lima) O Lanzada El 3 de noviembre de 2014 Material Designado O Un diseño intrépido, colorido, y sensible interfaz de usuario para las experiencias coherentes e intuitivos en todos los dispositivos. Notificaciones O Nuevas formas de controlar cuándo y cómo se reciben mensajes - sólo ser interrumpido cuando se quiere ser. Ver y responder a mensajes directamente desde la pantalla de bloqueo. Incluye la capacidadde ocultar contenido sensible para estas notificaciones. Batería O Una característica de ahorro de batería que se extiende el uso de dispositivos de hasta 90 minutos. El tiempo estimado de batería restante aparece cuando el dispositivo está enchufado. 6.0 MarshMallow (malvavisco) Lanzada el 5 de agosto del 2015 Diseño elegante, y personalizable, Nueva y mejora de gestión de la RAM, Control total de los permisos de las aplicaciones, Multiventana de forma nativa, sin aplicaciones de terceros, Gestion eficaz del consumo energético, Soporte nativo para el lector de huellas, Cajon de aplicaciones de aplicaciones vertical, Nuevas y mejoras de animaciones. Dianadominguez1995, 2015, línea de tiempo del sistema operativo Android, 3 marzo, 24 de septiembre del 2016. http://es.slideshare.net/dianadominguez1995/linea-del-tiempo-del-sistema- operativo-android Xavi Santamarina, 2015, Android 6.0 Marshmallow te contamos todas sus características y novedades, 29 de septiembre, 24 de septiembre del 2016 http://andro4all.com/2015/09/android-6-0-marshmallow
- 87. 87 Nombre del sistema: Ios ¿Cuáles son los requisitos de hardware y software para realizar el proceso de instalación? Dispositivos en los que iOS 9 se ejecutarán Esta vez para iOS 9, Apple es mantener la larga lista de sus dispositivos en los que iUsers problemas pueden ejecutar esta iOS9. Hemos hecho una lista de dispositivos elegibles aquí bajo. iPhone: iPhone 4S, iPhone 5, iPhone 5s, iPhone 5c, iPhone 6, iPhone 6 más. iPad: iPad 2, iPad 3 ª generación, iPad 4 ª generación, iPad Aire, Aire iPad 2, iPad Mini, mini iPad 2, iPad mini 3. iPod: el iPod touch 5 ª Gen. Requisitos de espacio Se trata de información importante que cada IUSER buscaba especial teniendo en cuenta que el último año meterse con iOS 8. Pero esta vez Apple ha asegurado que la instalación de iOS 9 va a ser muy fácil y usted no tiene que borrar sus datos personales con el fin de vaciar el espacio.La nueva actualización requerirá sólo el 1,3 GB de espacio a diferencia del anterior que requiere 4.6GB. Es un gran alivio para todos iUsers. Fuente De Información: Sin Autor, miércoles, 10 de junio de 2015, IOS 9 y sus requisitos, Link de la página: http://codigoprogram.blogspot.mx/2015/06/ios-9-y-sus-requisitos.html Fecha de consulta: 24/09/2016.
- 88. 88 Mencioneampliamente elprocedimiento de instalación. Utilice imágenes. Actualizar tu dispositivo de forma inalámbrica Si aparece un mensaje en el que se indica que hay una actualización disponible, pulsa Instalar ahora. También puedes probar estos pasos: Enchufa el dispositivo y conéctalo a Internet a través de Wi-Fi. Pulsa Ajustes > General > Actualización software. Pulsa Descargar e instalar. Si aparece un mensaje para preguntarte si deseas borrar temporalmente apps porque iOS necesita más espacio para la actualización, pulsa Continuar o Cancelar. Más tarde iOS volverá a instalar las apps borradas. Si pulsas Cancelar, consulta qué hacer a continuación. Para actualizar ahora, pulsa Instalar. O bien puedes pulsar Más tarde y elegir Instalar esta noche o Recordar más tarde.Si pulsas Instalar esta
- 89. 89 noche, simplemente enchufa tu dispositivo iOS a la corriente antes de irte a dormir. Tu dispositivo se actualizará automáticamente durante la noche. Actualizar tu dispositivo utilizando iTunes Si no puedes actualizar de forma inalámbrica tu dispositivo iOS, puedes actualizar manualmente usando iTunes en un ordenador en el que confíes. Si tu ordenador está usando Personal Hotspot en el dispositivo iOS que estás actualizando, conecta el ordenador a una Wi-Fi diferente o a una red Ethernet antes de actualizar. Instala la versión más reciente de iTunes en el ordenador. Conecta el dispositivo al ordenador. Abre iTunes y selecciona el dispositivo. Haz clic en Resumen y, después, en Buscar actualización. Haz clic en Descargar y actualizar. Fuente De Información: Apple, miércoles, 21-sep-2016, Actualizar el software iOS en tu iPhone, iPad o iPod touch, Link de la página: https://support.apple.com/es-es/HT204204 Fecha de consulta: 24/09/2016.
- 90. 90 ¿Cómo está conformadosu menú?,¿Cómo se utiliza cada uno de sus comando o funciones? Un vistazo a la primera beta de iOS 9 en iPhone y iPad. Más cambios de los que creíamos. Un vistazo a la primera beta de iOS 9 y sus novedades iOS 9 ha sido concebida, tanto para Apple como para los medios y usuarios, como una versión que depura lo que había, corrige fallos y aumenta el rendimiento. Yo creo que es mucho más. Es una versión repleta de pequeños cambios que todavía estoy descubriendo y que cambian por completo el uso que doy al iPhone y al iPad en mi día a día. Pequeños cambios que serán invisibles para algunos usuarios, pero que logran crear una gran diferencia para los que trabajan con sus dispositivos iOS a diario. Nuevos menú de ajustes ios-9-settings Por fin llegó el buscador entre los ajustes. A más avanza el sistema operativo, más difícil es encontrar de forma rápida la opción que queremos cambiar. Gracias a iOS 9, podrás buscar 'hand' para encontrar el handoff y no tener que saber de memoria, o investigar en qué menú está localizado. El ajuste de batería también se ha mejorado y mostrará información mucho más detallada. Muy conveniente para detectar qué aplicación está matando tu batería. Llega tarde, pero ha llegado bien. Mejor gestión de ficheros icloud-drive-ios9 Nunca logré explicarme por qué en iOS no podíamos acceder a iCloud Drive de forma autónoma, pero ya se puede. iOS 9 permite mostrar, u ocultar, la aplicación de iCloud Drive. Ahora es una gran alternativa a Dropbox si usas este sistema de almacenamiento en la nube para algo más que copias de seguridad, fotos y datos de aplicaciones. Ahora se pueden adjuntar ficheros desde la aplicación de iCloud Drive hasta la aplicación de Mail, o adjuntarlos desde esa misma aplicación. También se permite subir archivos desde Safari, algo que me hace muy feliz como redactor. Características que llegan muy tarde pese a la demanda, pero que por fin han desembarcado en iOS.
- 91. 91 Extensiones en selección de texto Meses usando Workflow para realizar esto. Ahora totalmente integrado en el sistema. Meses usando Workflow para realizar esto. Ahora totalmente integrado en el sistema. Cambio menor para algunos, invisible para otros, fantástico para mí. No tener que recurrir a aplicaciones de terceros, y sus limitaciones, a la hora de compartir texto entre aplicaciones, es uno de esos cambios menores que cambian mi experiencia en el día a día. Ahora, cuando leo algo interesante en Instapaper o iBooks, puedo seleccionar la cita y guardarla en una nota en un instante. Incluso puedo enviar esa selección desde Mail o a Mail. Multitarea multitarea-ios-9 La multitarea tiene un nuevo diseño de tarjetas que me recuerda a la implementación de Android Lollipop, sólo que de forma horizontal a la hora de deslizar. Un buen cambio ya que es más rápido encontrar la aplicación que quieres, aunque creo que se podría mejorar todavía. No obstante, lo mejor es que ahora es muchísimo más rápido abrir la multitarea y acceder a la aplicación seleccionada. Llega el menú 'Volver a X' ios-9-back Este es EL CAMBIO. Además es algo que nadie se esperaba. Es un menú atrás diferente al de Android o Windows Phone. En iOS 8, al deslizar hacia la derecha volvías a la anterior pantalla dentro de la aplicación que estés usando, algo que se mantiene. Atrás aparece cuando pasas de una aplicación a otra. Ahí aparecerá el menú 'Volver a X' en la statusbar para volver a la aplicación anterior de manera inmediata sin tener que invocar a la multitarea. Lo mejor de este añadido es que podrás operar en la aplicación sin perder ese menú de volver, pudiendo usar el 'back' deslizando dentro de esa aplicación. El menú Volver es un pequeño cambio que mejora enormemente la experiencia En la foto con la que ilustro esta función dejé pulsado sobre un enlace y abrí la web en Safari. Dentro de Safari estuve abriendo pestañas, dando a
- 92. 92 atrás etc. Cuando acabé, pude volver a Tweetbot de forma instantánea y sin recargar gracias al menú 'Volver a Tweetbot'. Siri y Spotlight Siri es más rápido en cada iteración. Siri es más rápido en cada iteración. Uno de los rediseños más perceptibles en iOS 9 es Siri. Al mantener pulsado el botón 'Home', Siri mostrará, gracias a su reconocimiento de la voz, una representación de la misma en forma de ondas multicolor. Cambios estéticos aparte, Apple ha mejorado el soporte de Siri para obtener información delimitada y contextual, como elegir fotos de un viaje o recordarte algo cuando entres al coche (gracias a CarPlay). spotlight Spotlight es ahora más inteligente y ofrece contexto a las búsquedas. Es muy pronto para que me atreva a valorarlo, ya que se supone aprenderá de tus hábitos y la información que obtiene de ti. Lo que he podido probar me ha gustado, pero está lejos de ser Google Now o un competidor a este. Es un Spotlight vitaminado con información contextual. A cambio tienes la certeza de que esos datos nunca saldrán de tu smartphone para ser tratados de forma masiva como hace Google. Tú eliges si prefieres Spotlight o Google Now, son cosas diferentes con ventajas y compromisos diferentes. Ventajas de iOS 9 en el iPad iPad iOS 9 homescreen iPad iOS 9 homescreen iOS 9 no transforma al iPad en un ordenador que sirva para todos. Lo siento. Pero para los que trabajan ya en él, la suma de todos los cambios menores presentados harán de él un dispositivo mucho más rápido, productivo y agradable para crear contenido en él. Todo es más rápido, accesible y menos frustrante. Tal vez no haya sido la revolución ni el gran anuncio de iOS 8, pero tal vez está versión sea la que mayores beneficios traiga a sus usuarios. Llevo menos de 48 horas con iOS 9 en mi iPad y no volvería a iOS 8 ni loco pese a los problemas que conlleva una beta. Nuevo teclado con atajos nuevo-teclado-ios-9
- 93. 93 Pequeño cambio para el iPad, bastante bien resuelto, que cambiará la experiencia de los que trabajan con el iPad. Ahora no requerirá que mantengas pulsada una entrada de texto para seleccionar el menu de copiar, cortar o pegar. Lo podrás hacer directo. Además, tanto Apple como los desarrolladores, podrán añadir los accesos directos a funciones que ellos crean convenientes según qué aplicaciones. Por ejemplo, en la app de Notas puedes poner negritas o cursivas a una selección así como añadir un dibujo o transformar la frase en una lista de tareas o recordatorios. Tengo muchas ganas de ver qué pueden hacer aquí los desarrolladores, pero me imagino menús de fecha y hora en aplicaciones de calendario, o accesos a Markdown en las de escritura. Modo TrackPad trackpad-ios9 Cuando quieres trabajar en el iPad, tienes que borrar párrafos, corregir faltas de ortografía, etc. Algo que era tedioso y frustrante cuando he escrito algún artículo desde él. Apple intenta solucionarlo haciendo que el teclado sea un trackpad. Basta con mantener pulsado con dos dedos en el teclado para que se transforme. La implementación pasará desapercibida, pero está muy bien implementada y es una gran idea. Además la selección no es sólo horizontal, puedes moverlo como si se tratase de un trackpad real. Cuesta adaptarse y tal vez tenga margen de mejora, pero lo estoy usando constantemente. Otro pequeño cambio al que te acostumbras muy rápido. Mejor soporte para teclados físicos Algo que se llevaba demandando desde que salió el iPad. El teclado tiene que servir para algo más que escribir texto, y por fin Apple lo ha implementado. Ahora podrás abrir la búsqueda, cambiar entre aplicaciones y disfrutar de atajos de teclado en todas las aplicaciones que lo soporten. Un gran cambio a la hora de escribir para no tener que separar los dedos de las teclas constantemente. iOS 9 no transforma al iPad en un ordenador que sirva para todos, pero lo mejora considerablemente Slide Over Deslizando hacia la izquierda mostrarás un selector de todas las aplicaciones con vista 'acceso rápido' del iPad.
- 94. 94 Deslizando hacia la izquierda mostrarás un selector de todas las aplicaciones con vista 'acceso rápido' del iPad. Mientras veía la presentación de Apple creí que esta función era un sinsentido a medio camino entre las dos ventanas en una misma pantalla y lo que ofrecía el sistema operativo actual. Tras usarlo, he de reconocer mi equivocación. Es muy útil. En cualquier aplicación que estés ejecutando en el iPad podrás deslizar hacia la izquierda para presentar un menú de acceso con una lista vertical de aplicaciones que puedas ejecutar. Automaticamente la aplicación en la que estabas se desactiva temporalmente y pasas a operar con la aplicación seleccionada que mostrará una vista nueva y reducida en forma de columna. Al deslizar en la dirección contraria volverás a donde estabas. Slide Over Slide Over Es algo genial. Mientras estaba leyendo un artículo largo podía consultar el email deslizando hacia la izquierda, sin tener que abrir la multitarea, comprobar y volver. Es un atajo para tener una aplicación secundaria disponible con tan solo un gesto. Poder consultar Twitter, Mail o Recordatorios de esta forma mientras operas en una aplicación es una gran ventaja. No he podido probar el Split View al ser una característica exclusiva del iPad Air 2 (debido a la imposibilidad de realizarlo en dispositivos con un solo GB de RAM). En lugar de ser un atajo, Split View permite ejecutar dos aplicaciones a la vez, soportando ambas multitouch. Notification Center rediseñado notification-center Ahora se muestra en dos columnas con la vista del día y una nueva columna que te permitirá elegir entre widgets o la columna de notificaciones. La mejora agradará a quien trabaja en iPad y recurre a este tipo de accesos directos. Funciona muy bien con el widget de Clips. Fuente De Información: Félix Palazuelos, miércoles, 10 de junio de 2015, 20:29, Un vistazo a la primera beta de iOS 9 y sus novedades Link de la página: https://hipertextual.com/2015/06/ios-9-primeras-impresiones Fecha de consulta: 24/09/2016.
- 95. 95 Ventajas y desventajas Ventajas Un ecosistema muy bien planteado, una de las grandes ventajas que iOS brinda al usuarios es que si este cuenta con una variedad de equipos de la casa, tomemos por ejemplo un Mac, un iPhone y una iPad, tendremos un equipo computacional que corre de maravilla y que trabaja en conjunto. Sincronización entre equipos sin necesidad de hacer nada, capacidad de contestar mensajes desde cualquier equipo sin causar duplicados y quizás la mejor manera de administrar y disfrutar de la música. La más grande tienda de música, al adquirir un equipo iOS tendrás acceso a la más grande tienda de música en línea. Hay varias canciones que no podrás encontrar en Spotify o en Rdio por lo que iTunes te facilitaría bastante las cosas si es que eres un amante del contenido y sencillamente no quieres usar una computadora para pasar tu música hacia el equipo que siempre llevas contigo. Despreocúpate del malware, en iOS existe un proceso de aprobación en el App Store, en el cual las aplicaciones son revisadas antes de que se publiquen. Así que podrás bajar contenido de manera segura sin límites. Similitud a nivel sistema operativo, a diferencia de Android aquí no importa si usas un tablet, un iPod o un teléfono, todo luce igual. Lo cual sin duda es un factor muy agradecido por todos aquellos que se están iniciando en el mundo de la tecnología, principalmente para personas mayores. Siri, el asistente de voz de iOS que te permite conocer bastantes cosas con solo preguntárselo con tu voz. Además suele ser de bastante utilidad cuando queremos que el equipo nos recuerde algo, poner alguna alarma o fijar algún evento en el calendario sin siquiera tener que desbloquear el teléfono. Multitud de aplicaciones, el App Store cuenta con una gran cantidad de aplicaciones. Además si tu eres amante de los juegos, iOS es con lo que habías soñado ya que muchos juegos llegan aquí antes que a cualquier otro sistema operativo además de que existen muchas exclusivas. Con iOS 7 los amantes de la manzana al fin tendrán multitarea real, que suele funcionar de maravilla. Sin un consumo exacerbado de
- 96. 96 batería ni de recursos, de manera que podrás tener muchas cosas abiertas y no sufrirás por ello. Gran atractivo visual, en la versión 7 del sistema operativo móvil de Apple ha puesto mucha atención a los detalles. Desde movimientos activados por el giroscopio, efecto translúcido en casi todo el sistema operativo y una agradable selección de colores que hacen sentir al usuario bastante atraído visualmente a la interfaz. Desventajas Muy poca personalización visual, esto a diferencia de lo que se puede hacer en Android, claro. A pesar de que con iOS 7 llega la manera de cambiar algunos colores dentro del sistema operativo con solo cambiar nuestro fondo de pantalla, la personalización en general del sistema operativo es muy pobre. Un muy mal reproductor de música. Aunque al principio el iPhone era en realidad un iPod con teléfono parece ser que Apple ya lo ha olvidado por completo. La aplicación de música en iOS 7 es verdaderamente mala, la quisieron hacer algo tan simple que se vuelve algo confuso debido a la falta de líneas o botones. Hay muchas opciones que son bastante superiores a iOS en este sentido, incluso un iPod Shuffle es más intuitivo. Restricciones, iOS es un sistema operativo cerrado. Por lo cual no podrás hacer uso de aplicaciones elaboradas por terceros si estas no fueron aprobadas por Apple para que fueran publicadas en su App Store. Aunque a muchos les basta con buscar una solución para lo que ocupa desde el App Store debido a la gran cantidad de aplicaciones, sin embargo existen ciertas limitaciones que posiblemente imposibilitarán hacer lo que deseas. Fuente De Información: Felipe Balcázar Alanís, 21/08/2013 a las 11:00, Ventajas e inconvenientes de los sistemas operativos móviles de iOS Link de la página: http://xombit.com/2013/08/ventajas-inconvenientes-ios-2 Fecha de consulta: 24/09/2016.
- 97. 97 Línea del tiempo iPhone OS 2 (Junio de 2008 junto al iPhone 3G) iPhone 3G con iPhone OS 2 La segunda versión se centró en pulir muchos de los detalles que se habían dejado en el tintero para poder lanzar el iPhone original a tiempo. Acompañó al iPhone 3G, el primer modelo en cruzar las fronteras estadounidenses y llegar a países como España, y su novedad más significativa fue el lanzamiento de la App Store y el soporte de aplicaciones nativas de terceros. De nuevo, fue todo un éxito y en apenas dos meses la App Store ya contaba con más de 3.000 apps que habían sido descargadas 100 millones de veces. Un año después se convertirían en más de 85.000 apps y 2000 millones de descargas. Algo inaudito para una tienda digital de aplicaciones que sería rápidamente imitada por la competencia. Otras novedades interesantes de esta versión fueron la visualización de documentos adjuntos de Microsoft Office e iWork en Mail, reproducción de vídeos de Youtube directamente desde Safari, sincronización push de correo electrónico, calendario y contactos, geoetiquetado de las fotografías realizadas con la cámara, mejoras de seguridad como el soporte de WPA2/802.1X o el borrado remoto, y capacidad para realizar capturas de pantalla. iPhone OS 3 (Junio de 2009 junto al iPhone 3GS) iPhone 3GS con iPhone OS 3 Con más de 100 nuevas características, la novedad estrella de esta versión fue sin duda la esperada función de copiar (o cortar) y pegar, pero no fue la única: soporte de mensajes MMS; búsquedas con Spotlight; teclado apaisado para apps como Mail, Mensajes, Notas y Safari; mejoras en el API del GPS para permitir la navegación paso a paso; nuevas apps como la Brújula digital, Notas de voz o Buscar mi iPhone; grabación de vídeo en el 3GS con sencillas opciones para