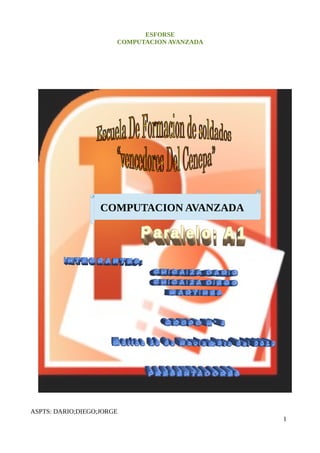
Compuesto
- 1. ESFORSE COMPUTACION AVANZADA COMPUTACION AVANZADA ASPTS: DARIO;DIEGO;JORGE 1
- 2. ESFORSE COMPUTACION AVANZADA Son imágenes que se despliegan correlativamente en la pantalla y son el elemento básico de una presentación. Cada diapositiva puede contener Concepto de PowerPoint • Microsoft PowerPoint es un programa de presentación desarrollado para • prediseñadas, animaciones, sonidos, sistemas operativos Microsoft objetos y gráficos creados por otros Windows y Mac OS, ampliamente programas. usado en distintos campos como la enseñanza, negocios, etc. Según las cifras de Microsoft Corporation, cerca de 30 millones de presentaciones son realizadas con PowerPoint cada día. Forma parte de la suite Microsoft Office. • Es un programa diseñado para hacer • Interfaz presentaciones con texto esquematizado, fácil de entender, animaciones de texto e imágenes prediseñadas o importadas desde imágenes de la computadora. Se le pueden aplicar distintos diseños de fuente, plantilla y animación. Este tipo de presentaciones suele ser muy llamativo y mucho más práctico que los de Microsoft Word. • PowerPoint es uno de los programas de presentación más extendidos. Viene integrado en el paquete Microsoft Office como un elemento más, que puede aprovechar las ventajas que le ofrecen los demás componentes del equipo para • La parte central de la ventana es donde obtener un resultado óptimo. visualizamos y creamos las diapositivas que formarán la presentación. • Con PowerPoint y los dispositivos de impresión adecuados se pueden realizar muchos tipos de resultados relacionados • La barra de titulo: Contiene el nombre del con las presentaciones: transparencias, documento sobre el que se está trabajando documentos impresos para los asistentes a en ese momento. Cuando creamos una la presentación, notas y esquemas para el presentación nueva se le asigna el nombre presentador, o diapositivas estándar de provisional Presentación1, hasta que la 35mm. guardemos y le demos el nombre que queramos. En el extremo de la derecha Diapositiva están los botones para minimizar ,restaurar y cerrar. ASPTS: DARIO;DIEGO;JORGE 2
- 3. ESFORSE COMPUTACION AVANZADA habituales podríamos añadirlas a la barra de acceso rápido como hemos visto en el punto anterior. La barra de acceso rápido contiene las En algunos momentos algunas opciones operaciones más habituales como Guardar , no estarán disponibles, las reconocerás Deshacer o Repetir . Esta barra puede porque tienen un color atenuado. personalizarse para añadir todos los botones que Las pestañas que forman la banda pueden quieras. Para ello haz clic en la ir cambiando según el momento en que te flecha desplegable de la derecha y selecciona los encuentres cuando trabajes con comandos que quieras añadir. PowerPoint. Está diseñada para mostrar solamente aquellas opciones que te serán útiles en cada pantalla. Pulsando la tecla ALT entraremos en el modo de acceso por teclado. De esta forma aparecerán pequeños recuadros junto a las fichas indicando la tecla (o conjunto de teclas) que deberás pulsar para acceder a esa opción sin la necesidad del ratón. Haz clic en Más comandos para ver un listado de todos los disponibles en PowerPoint 2007. Se abrirá un cuadro de diálogo desde donde podrás • Los grupos de comando no disponibles en el momento actual se muestran • semitransparentes. Para salir del modo de acceso por teclado añadir acciones que iremos viendo a lo largo del vuelve a pulsar la tecla ALT. curso. • Si haces doble clic sobre cualquiera de las pestañas, la barra se minimizará para ocupar menos espacio. • El menú cinta contiene todas las opciones De esta forma sólo muestra el nombre de del programa agrupadas en fichas las pestañas y las opciones quedarán contextuales que contienen grupo de ocultas. comandos. Al hacer clic en Insertar, por Las opciones volverán a mostrarse en el ejemplo, veremos las operaciones momento en el que vuelvas a hacer clic en relacionadas con la inserción de los cualquier pestaña. diferentes elementos que se pueden crear en PowerPoint. Puedes acceder a todas las acciones • Los Botones de vistas, con ellos podemos utilizando estas fichas. Pero las más elegir el tipo de Vista en la cual queremos ASPTS: DARIO;DIEGO;JORGE 3
- 4. ESFORSE COMPUTACION AVANZADA encontrarnos según nos convenga, por pulsa el botón Crear. ejemplo podemos tener una vista general Así es como te puede quedar una de todas las diapositivas que tenemos, presentación en blanco. Tienes una también podemos ejecutar la presentación diapositiva y dos cuadros de texto para para ver cómo queda, etc. El icono que añadir un título y añadir un subtítulo. queda resaltado nos indica la vista en la que nos encontramos. • El area de notas será donde añadiremos las notas de apoyo para realizar la presentación. Estas notas no se ven en la presentación pero si se lo indicamos podemos hacer que aparezcan cuando imprimamos la presentación en papel. 1. Cómo cerrar PowerPoint • Para cerrar PowerPoint , puedes utilizar cualquiera de las siguientes operaciones: Hacer clic en el botón cerrar de la barraCrear una Presentación con una Plantilla de título. • Para crear una presentación con una Pulsar la combinación de teclas ALT+F4. plantilla sigue estos pasos: Hacer clic sobre el Botón Office y elegir Despliega el Botón Office. la opción Salir de PowerPoint. Si lo que Selecciona la opción Nuevo. queremos es cerrar la Presentación actual En el cuadro de diálogo Nueva sin cerrar el programa haremos:Clic sobre presentación haz clic sobre la categoría el Botón Office y elegir la opción Cerrar. Plantillas instaladas y te aparecerá un Si al cerrar no hemos guardado los cuadro de diálogo similar al que te cambios efectuados en la presentación, mostramos a continuación. nos preguntará si queremos guardarlos o incluso nos puede llegar a mostrar el cuadro de diálogo asociado al menú Guardar en el caso de no haberla guardado anteriormente. Crear una Presentación en Blanco • Para crear una presentación en blanco sigue estos pasos: Despliega el Botón Office. • Selecciona la plantilla de diseño que Selecciona la opción Nuevo. más te gusta, en la parte de la derecha te En el cuadro de diálogo Nueva aparecerá una vista previa de la plantilla presentación haz doble clic sobre que has seleccionado para que puedas Presentación en blanco o selecciónala y ASPTS: DARIO;DIEGO;JORGE 4
- 5. ESFORSE COMPUTACION AVANZADA elegir mejor. Una vez hayas encontrado la Después en la casilla Nombre de archivo plantilla que más se adapte a tus gustos introduciremos el nombre con el cual pulsa el botón Crear. queremos guardar la presentación y por último pulsaremos en el botón Guardar. Si por algún motivo queremos guardar la presentación con otro formato para que pueda ser abierta por otra aplicación, como por ejemplo PowerPoint 97-2003, desplegaremos la lista de Guardar como tipo: y seleccionaremos el formato adecuado de la lista desplegable. Si el tipo de formato que seleccionamos es Presentación se guardará la presentación con la extensión pptx. Si no es la primera vez que guardamos la presentación y pulsamos en el botón de guardar de la barra de acceso rápido o seleccionamos la opción Guardar del Botón Office no nos aparecerá la ventana que hemos mostrado anteriormente, Guardar una presentación guardará los cambios sin preguntar. Si • Para guardar una presentación podemos ir queremos guardar una presentación con al Botón Office y seleccionar la opción otro nombre (por ejemplo queremos crear Guardar o también se puede hacer con el una nueva presentación utilizando una botón . Si es la primera vez que presentación que ya tenemos) guardamos la presentación nos aparecerá desplegaremos el Botón Office y una ventana similar a la que mostramos a seleccionamos la opción Guardar como, continuación. entonces aparecerá la misma ventana que cuando pulsamos por primera vez en el botón Guardar. Cuando utilizamos esta opción tenemos al final dos presentaciones, la inicial (la que estaba abierta cuando dijimos Guardar como) y otra con el nuevo nombre. • De la lista desplegable Guardar en seleccionaremos la carpeta en la cual queremos guardar la presentación. También podemos crear una nueva carpeta con este icono , la carpeta se creará dentro de la carpeta que figure en el campo 1. Abrir una Presentación Guardar en. ASPTS: DARIO;DIEGO;JORGE 5
- 6. ESFORSE COMPUTACION AVANZADA • Para abrir una presentación deberemos ir muy importante ya que nos va a permitir al Botón Office y seleccionar la opción tener tanto una visión particular de cada Abrir o pulsar la combinación de teclas diapositiva como una visión global de CTRL + A. todas las diapositivas, incluso nos permitirá reproducir la presentación para ver cómo queda al final. • Vista normal • En esa misma sección aparecen losLa vista normal es la que se utiliza para trabajar nombres de las últimas presentacioneshabitualmente, con ella podemos ver, diseñar y abiertas . Si la presentación que queremosmodificar la diapositiva que seleccionamos. abrir se encuentra entre esas hacemosPara ver la diapositiva en esta vista haz clic en la bastará con hacer clic en su nombre. Estepestaña Vista y selecciona la opción Normal. listado se ve generando a medida que También puedes pulsar en el botón que aparece a usamos PowerPoint con los últimosla derecha en la barra de estado. documentos abiertos. Si quieres que alguno de estos archivos parezca siempre haz clic sobre el botón y el archivo quedará fijado en la lista, de modo que siempre que abras el Botón Office podrás encontrarlo rápidamente. Pulsando Abrir se abrirá la siguiente ventana: • En la parte izquierda de la pantalla aparece el área de esquema en el cual podemos seleccionar la diapositiva que queremos visualizar y en la parte derecha aparece la diapositiva en grande para poder modificarla. En la parte inferior se En la lista desplegable del cuadro Buscar en encuentra el área de notas en el cual se seleccionamos la unidad en la cual se encuentra la introducen aclaraciones para el orador presentación que queremos abrir, a continuación sobre la diapositiva. seleccionamos la carpeta que contiene la Esta es la vista que más utilizarás ya que presentación. Una vez hayamos seleccionado la en ella podemos insertar el texto de las presentación pulsamos en el botón Abrir. diapositivas, cambiarles el color y diseño y es además la que más se aproxima al 1. Tipos de vistas tamaño real de la diapositiva. • El saber manejar los tipos de vistas es ASPTS: DARIO;DIEGO;JORGE 6
- 7. ESFORSE COMPUTACION AVANZADA • Vista Clasificador de diapositivas podido insertar en las distintas diapositivas que forman la presentación. Para ver la diapositiva en esta vista haz clic en la pestaña Vista y selecciona la opción Presentación con diapositivas. También puedes pulsar en el botón • Para ver las diapositivas en vista que aparece debajo del área de esquema o pulsar clasificador tienes que hacer clic en la la pestaña Vista y seleccionar la opción Clasificador de diapositivas. También puedes pulsar en el botón que aparece debajo del área de esquema en la parte izquierda. Este tipo de vista muestra las diapositivas en miniatura y ordenadas por el orden de aparición, orden que como podrás ver aparece junto con cada diapositiva. Con este tipo de vista tenemos una visión más global de la presentación, nos permite localizar una diapositiva más rápidamente y es muy útil para mover, copiar o eliminar las diapositivas, para organizar las diapositivas. • Vista presentación de diapositivas La vista Presentación con diapositivas reproduce la presentación a partir de la diapositiva seleccionada con este tipo de vista podemos apreciar los efectos animados que hayamos ASPTS: DARIO;DIEGO;JORGE 7