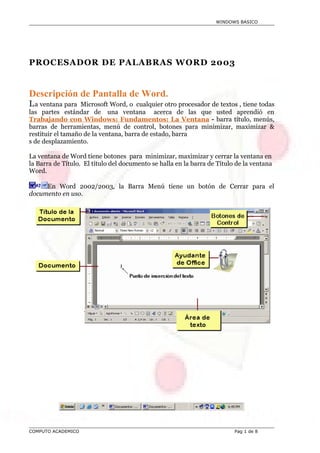
M Word
- 1. WINDOWS BASICO PROCESADOR DE PALABRAS WORD 2003 Descripción de Pantalla de Word. L a ventana para Microsoft Word, o cualquier otro procesador de textos , tiene todas las partes estándar de una ventana acerca de las que usted aprendió en Trabajando con Windows: Fundamentos: La Ventana - barra título, menús, barras de herramientas, menú de control, botones para minimizar, maximizar & restituir el tamaño de la ventana, barra de estado, barra s de desplazamiento. La ventana de Word tiene botones para minimizar, maximizar y cerrar la ventana en la Barra de Título. El título del documento se halla en la barra de Título de la ventana Word. En Word 2002/2003, la Barra Menú tiene un botón de Cerrar para el documento en uso. COMPUTO ACADEMICO Pag 1 de 8
- 2. WINDOWS BASICO Word 2002 en WinXP - Cada documento abierto tiene una ventana separada y de ese modo, un icono en la Barra de Tareas Windows. Barra de Formato U na de las ventajas más grandes del procesamiento de palabras con la computadora, es su capacidad de cambiar el formato del texto y documento en cualquier momento. La Barra de Formato contiene botones y listas que se despliegan para todas las cosas que la gente cambia más a menudo sobre el aspecto de su texto, como el color, tamaño y fuente. Existen tantas opciones! Barra de Formato - flotante Word le proporciona más ayuda sobre los estilos y plantillas. Es mucho más fácil mantener el aspecto de un documento extenso o de un conjunto de documentos, si usted usa los mismos estilos o una plantilla. También puede cambiar ese aspecto fácilmente, cambiando el estilo o la plantilla subyacentes. Estilo Un estilo es una manera de aplicar fácilmente y de una sola vez a un texto seleccionado, un conjunto de características para todo el párrafo. La ilustración muestra los estilos disponibles por defecto para un documento en blanco. No es muy emocionante, pero es un comienzo! Hay dos clases de estilos en la lista. Observe al símbolo al lado derecho de cada ingreso. COMPUTO ACADEMICO Pag 2 de 8
- 3. WINDOWS BASICO Un estilo de carácter es una combinación particular de fuente, tamaño de fuente, estilos y color que se va a aplicar a los caracteres seleccionados. Un estilo de párrafo incluye esos ajustes más los aplicables a otras cosas como indentar, numeración, espaciados de líneas y alineamientos. Estos ajustes son aplicados al párrafo completo Estilo Despliega los estilos disponibles en la plantilla actual. (Ver la ilustración arriba en la lista de estilos por defecto.) Un estilo se aplica seleccionando el texto, o estando en el párrafo particular y a continuación seleccionando el estilo deseado en la lista desplegada. También puede crear sus propios estilos. Cuanto más largo sea el documento, más útil será aplicarle estilos. Cambie la definición de un estilo y todo en el documento que estaba usando ese estilo también va a cambiar. Súper conveniente! En Word 2000 puede verse como se muestran las fuentes en la lista. Un símbolo de fuente indica su nombre y algunos de los símbolos incluidos. De esta manera es ciertamente más fácil elegir, pero la lista tarda más tiempo en desplegarse. Para aplicar una fuente al texto, seleccione el mismo y a continuación la fuente que quiera desde la lista. La fuente por defecto es Times New Roman. El símbolo que aparece a la izquierda del nombre de una fuente, indica que se Fuente Despliega una lista con todas las fuentes que se hallan instaladas en su computadora. (Una fuente ha sido instalada cuando se encuentra dentro de la carpeta Fuentes, a su vez dentro de la carpeta Windows.) Al tope de la lista se ven las fuentes usadas más recientemente. trata de una fuente TrueType. Este tipo de fuente incluye ambas versiones, una para la pantalla y otra para la impresora, y pueden usarse de cualquier tamaño. El uso de una fuente TrueType es la mejor manera de asegurarse de que lo que vea en su pantalla será igual a lo que aparezca en la copia de la impresora. Antes de que se inventara estas fuentes TrueType usted tenía que COMPUTO ACADEMICO Pag 3 de 8
- 4. WINDOWS BASICO asegurarse de tener una fuente para pantalla que hiciera juego con los de la impresora. De lo contrario al imprimir, podría tener una desafortunada sorpresa Tamaño de la Fuente Muestra una lista de tamaños de las fuentes desde 8 hasta 72 puntos. Puede escribir en la caja para otros tamaños. El tamaño por defecto es de 10 pt. El máximo es de 1637 pt. (Piensa que podría necesitar algo más grande que eso?!) Para cambiar el tamaño de la fuente del texto seleccione al mismo y escriba o seleccione el tamaño deseado. (Si lo escribe, apriete ENTRAR para que ese tamaño sea aplicado.) Si primero cambia el tamaño de la fuente y después escribe, solamente será afectado el nuevo texto. Negrita, Cursiva, Subrayado Establezca estilos de fuentes. (Sí, hay muchos quot;estilosquot; diferentes involucrados en el procesamiento de palabras y es cierto que sería bueno tener palabras diferentes para algunos de ellos!) Estos botones conmutan sus estilos con sí o no. Puede llegar a tener todos en sí al mismo tiempo. Para aplicar un estilo de fuente, seleccione el texto y haga clic en el botón para el estilo que quiera. El botón queda oprimido. Para remover el estilo, seleccione el texto y haga clic en el botón oprimido. Se remueve el estilo y el botón retorna a su posición inicial. También puede usar un acceso directo con las teclas: CTRL + N, CTRL + K, CTRL + S para aplicar los estilos a las fuentes. [En un teclado inglés, usar CTRL + B, CTRL + I, CTRL + U. Alineado Ajuste la manera en que sus párrafos se alinearán en la página, esto es la forma en que serán justificados. Sus opciones son: Alinear a la Izquierda, Alinear a la Derecha y Justificar. Las líneas en cada botón muestran cual es el efecto del mismo. Para Justificar, el espaciado entre las palabras deberá cambiar, para conseguir ambos márgenes parejos, el izquierdo y el derecho. Esto puede quedar poco atractivo a menos que tenga párrafos largos. ] Numeración & Viñetas COMPUTO ACADEMICO Pag 4 de 8
- 5. WINDOWS BASICO Crear listas que sean numeradas o establecidas automáticamente con viñetas. Estos botones se aplican con sus estilos por defecto, como se muestra en los mismos botones, solo hasta que haya usado un estilo diferente para numeración o viñetas. A partir de entonces se aplicarán con el estilo usado más recientemente. Para usar un estilo además del que aparece por defecto, use el menú Formato | Numeración y Viñetas . Se hallan disponibles varios formatos estándar desde la caja de diálogo, o puede crear uno de usted mismo. Para desactivar la numeración o las viñetas después del último ítem de su lista, pulse la tecla INICIO (ENTRAR) para obtener una línea nueva, después RETROCESO para remover la viñeta o el número. Interlineado La flecha en el derecho del botón abre una lista de elecciones de espaciamiento de línea. Hacer clic en el botón él mismo aplica cualquier espaciamiento lo usó último. Sangría Disminuya o aumente la sangría del párrafo(s) seleccionado con una parada del tabulador por cada clic. (Las Paradas del Tabulador son explicadas bajo Regla.) Estos botones incluyen las paradas del tabulador por defecto para así como también los unos que usted crea. Es confunde cuando usted no espera esta conducta. Bordes Cambia el tipo de borde mostrado con sí y no para el ítem seleccionado. La flecha abre una lista para poder elegir allí el borde deseado. [En Word 95 un botón similar abría una Barra de Herramientas similar para Bordes. ] Resalte Hace lo mismo que hace un buen resaltador. Aplica color encima de su texto. Esto se usa con frecuencia al marcar documentos para que otros los revisen o para indicar donde ha hecho cambios. Los colores oscuros son buenos solamente si el texto fuera de un color claro. La flecha abre una lista con la paleta de colores para poder elegir, incluso Ninguno. Una barra muestra el nombre del color elegido. COMPUTO ACADEMICO Pag 5 de 8
- 6. WINDOWS BASICO [En Word 95 un botón similar requiere que se arrastre para ver todas las opciones de colores.] Color de Fuente Ajusta el color del texto seleccionado con el color de la barra debajo de la A. La flecha muestra una paleta de colores para elegir. Esta paleta puede ser arrastrada para flotar. Una barra indica el nombre del color de cada cuadrado de la paleta Insertar-sobrescribir C uando agrega nuevo texto al existente, normalmente se desea insertar nuevas palabras. A veces usted escribe justo encima de las palabras existentes, borrándolas! Que sucedió?? Tenía la función de sobrescribir activada. Upa! Sobrescribir Cómo puede saber si Sobrescribir está funcionando? Mire en la barra de estado de la ventana de Word. Puede ver las letras SOB en negro ? Eso significa que la sobrescritura está activa y al escribir nuevos caracteres, estos irán reemplazando a los persistentes. Puede cambiar Sobrescribir de vuelta a, No mediante doble clic en las letras SOB en la barra de estado. Otra manera de conmutar Sobrescribir Sí o No, es apretando la tecla INSERTAR. Márgenes: Puede ajustar arriba, abajo y en los márgenes laterales, arrastrando desde las vecindades de las reglas entre zonas en blanco y gris o usando el diálogo para Configurar Página. La regla aplicará los cambios a toda la sección, si es que ha creado alguna. La Configuración de Página le permite aplicar cambios a todo el documento, la sección seleccionada, o solamente al texto seleccionado. Word creará automáticamente una sección para cuando tenga que ajustar los márgenes para el texto que ha seleccionado. Hasta que haya creado una sección, Word considera a todo el documento como una sola sección. Nota : COMPUTO ACADEMICO Pag 6 de 8
- 7. WINDOWS BASICO Si observamos dentro de las opciones de la barra de menus, aparecen en algunas funciones, la manera facil de ejecutar esa opcion pero mediante algun boton de la barras, o bien nos muestra otra forma al mencionar las teclas rapidas que podemos oprimir observemos aquí debajo Este botón lo encontramos fuera de la barra de menús Opción mediante teclas Opción mediante la barra rápidas de Menús COMPUTO ACADEMICO Pag 7 de 8
- 8. WINDOWS BASICO COMPUTO ACADEMICO Pag 8 de 8