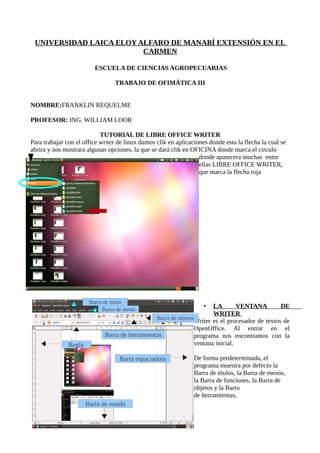
Tutorial de Libre Office Writer
- 1. UNIVERSIDAD LAICA ELOY ALFARO DE MANABÍ EXTENSIÓN EN EL CARMEN ESCUELA DE CIENCIAS AGROPECUARIAS TRABAJO DE OFIMÁTICA III NOMBRE:FRANKLIN REQUELME PROFESOR: ING. WILLIAM LOOR TUTORIAL DE LIBRE OFFICE WRITER Para trabajar con el office writer de linux damos clik en aplicaciones donde esta la flecha la cual se abrira y nos mostrara algunas opciones, la que se dará clik en OFICINA donde marca el circulo donde aparecera muchas entre ellas LIBRE OFFICE WRITER, que marca la flecha roja Barra de titulo Barra de menú • LA VENTANA DE WRITER Barra de objetos Writer es el procesador de textos de OpenOffice. Al entrar en el Barra de herramientas programa nos encontramos con la Regla ventana inicial. Barra espaciadora De forma predeterminada, el programa muestra por defecto la Barra de títulos, la Barra de menús, la Barra de funciones, la Barra de objetos y la Barra de herramientas, Barra de estado
- 2. BARRA DE TITULO: Barra superior de la ventana que nos muestra el nombre del documento activo. BARRA DE MENÚ: Bajo la Barra de Títulos, la Barra de Menús nos proporciona acceso a todas las acciones que pueden realizarse con Writer, organizadas en grupos homogéneos atendiendo a funciones semejantes. Cada entrada en la Barra de Menús permite acceder, mediante un menú desplegable, a las distintas funciones. Para acceder a cada grupo de operaciones de la barra de menús pulsaremos sobre cualquiera de los elementos: Archivo, Editar, Ver, Insertar, Formato, Herramientas, Ventana o Ayuda. Menús desplegables: Son los mandatos que dan acceso a otros submenús. Al pulsar sobre ellos se abre un nuevo menú adosado a su derecha. Se distinguen de los anteriores porque van acompañados de un pequeño triángulo que apunta en la dirección en la que se abrirá el menú correspondiente. BARRA DE FUNCIONES: Bajo la Barra de Menús, la Barra de Funciones muestra los botones que nos permiten realizar las funciones más habituales con el procesador de texto, tales como cortar, copiar, pegar, abrir, guardar e imprimir documentos. Además, se añaden botones para detener el proceso de carga de un archivo, navegar por un documento, acceder a los estilos de párrafo, realizar hipervínculos o acceder a la Galeria de imágenes prediseñadas.
- 3. BARRA DE OBJETOS: Inmediatamente debajo de la Barra de Funciones, la Barra de Objetos es una barra dinámica que, por defecto, muestra la Barra de Texto. Los botones que nos muestra la Barra de Texto permiten cambiar, de forma rápida, el aspecto y disposición en el texto de una palabra, un párrafo o todo un documento. La Barra de Objetos de Texto se intercambia por otras barras en función del objeto que tengamos seleccionado. Cuando se selecciona una imagen, una tabla o cualquier otro objeto, la Barra de Objetos cambia para adecuarse a las características modificables del objeto seleccionado y, a su derecha aparece un botón con forma de pequeña flecha que permite alternar la presentación en pantalla de estas barras de herramientas. Numeración de Líneas : Otra de las posibilidades que ofrece Writer es poder numerar las líneas automáticamente. El acceso a esta opción se realiza a través del menú Herramientas de la Barra de Menús. Al seleccionar la opción se nos abre una ventana donde deberemos indicar las características que deseamos que tenga la numeración de líneas.
- 4. Guardar un documento :A medida que se avanza en la composición del texto deberemos guardarlo para evitar pérdidas accidentales. Openoffice nos ofrece la posibilidad de utilizar el botón Guardar de la barra de funciones o Archivo > Guardar (Ctrl+S). Si es la primera vez que guardamos el documento nos encontraremos con una ventana de diálogo, similar a la de más abajo, destinada a que el usuario determine dónde y con qué formato se guardará el documento. El entorno de diálogo es sumamente intuitivo. A la izquierda aparecen posibles ubicaciones para el archivo. La pantalla central muestra el contenido del botón seleccionado. Y la zona inferior de la ventana está destinada a la entrada de nombre y selección de formato del archivo y/o los botones de la izquierda de la El botón Subir un nivel ventana nos permitirán "movernos" en las diferentes ubicaciones de nuestro/s equipo/s hasta localizar el lugar o soporte del ordenador en el que deseamos guardar el archivo. Se pone nombre al documento Se puede elegir donde guardar
- 5. Cerrar un documento : Para cerrar un documento y abandonar el trabajo que estamos realizando basta, tan sólo, con pulsar en la opción Cerrar o Close que encontraremos en el menú Archivo o File . Si se han realizado cambios en el documento desde la última vez que se guardó Writer nos advertirá de ello con un mensaje similar al de la derecha. La opción Guardar archiva el documento con todos los cambios realizados. El botón Rechazar abandona el trabajo sin más. Y el botón Cancelar anula la orden de cerrado del documento. FORMATO DEL DOCUMENTO ; Dar formato a un documento consiste en seleccionar las características que deseamos tenga nuestro texto. Para ello, OpenOffice nos proporciona una barra de herramientas específica: La Barra de Objetos de Texto se divide en cuatro grupos: Bloque para seleccionar el estilo y tipo de fuente, tamaño y opciones Negrita, Cursiva y Subrayada. Ajuste del texto a la izquierda, centro, derecha y justificado a ambos lados. Botones para insertar/eliminar viñetas o numeración, y para aumentar y disminuír sangrías. Iconos para determinar el color del carácter, fondo del carácter y fondo del párrafo.
- 6. El menú Formato o Format de la Barra de Menús nos facilita el acceso a mayores opciones de formato: Enmarcar párrafos Una de las opciones que nos permite el menú Formato es la de enmarcar párrafos. El procedimiento consiste en seleccionar un determinado párrafo y pulsar sobre Formato o Format > Pagina o Page... La ventana Pagina o Page nos facilita la modificación de sus características, entre las cuales encontramos la posibilidad de incluir bordes y fondos.
- 7. Ademas nos facilita para dar formato a la pagina con la opción Header NUMERACIÓN Y VIÑETAS : Los botones de la Barra de Objetos de Texto se utilizan para presentar textos con numeraciones o viñetas. Para insertar numeraciones o viñetas en un texto basta con pulsar sobre el botón apropiado y comenzar a escribir. Cada vez que terminemos de escribir una línea y pulsemos sobre la tecla Intro comenzará otra con la numeración siguiente o con una nueva viñeta. Para desactivar ambos botones pulsamos, de nuevo, sobre ellos o, bien, sobre la tecla Retroceso al aparecer el número o viñeta no deseado. Si partimos de una secuencia formada por varias líneas y deseamos dotarlas de numeración o viñetas, las seleccionamos con el ratón y pulsamos sobre cualquiera de estos botones, según deseemos insertar numeración o viñetas. Writer permite insertar diferentes tipos de viñetas y numeraciones. Para cambiar a otros formatos distintos a los predefinidos deberemos seleccionarlos en el submenú Numeración/Viñetas o Bullet and Numbering... del menú Formato. El submenú nos conduce a una ventana de diálogo donde podremos seleccionar el tipo y las características de la numeración o tipo de viñetas que deseemos mostrar. Una vez seleccionado un determinado tipo de numeración o viñetas el estilo escogido se mantendrá en tanto lo estemos usando. Si se abandona y, posteriormente, deseamos realizar una nueva enumeración los tipos que aparecen serán los predeterminados. Por tanto, si deseamos volver a utilizarlos deberemos volver a repetir la operación.
- 8. Además, en la Barra de Objetos de Texto, contamos con dos Reducir o Aumentar la sangría zquierda botones para respectivamente. Para sangrar un bloque de texto lo seleccionamos y pulsamos el botón Aumentar sangría. Para reducir la sangría, utilizaremos el botón de la izquierda, Reducir sangría. CREACIÓN DE TABLAS Las tablas son estructuras de líneas verticales y horizontales dispuestas en filas y columnas. La intersección de fila y columna es una celda. Las celdas permiten realizar presentaciones ordenadas y organizar la información. Para insertar una tabla en un documento pulsaremos sobre la opción Tabla... (Ctrl+F12) del menú Insertar: Cualquiera de las opciones nos remite a la ventana de diálogo del menú Tabla... Aquí seleccionaremos, entre otras opciones posibles, el número de columnas y filas que pondremos a la tabla, como se muestra en la imagen. La opción AutoFormato... nos ofrece la posibilidad de seleccionar el modelo de tabla que deseemos.
- 9. Otra opción que nos permite la introducción de tablas seleccionando filas y columnas de un enrejillado que simula una tabla, consiste en acceder al submenú de botones que se despliega al pulsar insistentemente sobre el icono de la Barra de Herramientas del margen izquierdo de la pantalla. Introducir fórmulas dentro de una tabla : Las tablas que creamos con Writer se comportan como verdaderas hojas de cálculo. Para introducir fórmulas nos situamos en la celda en la que deseamos colocarla y pulsamos la tecla F2 o =. La Barra de Objetos para Tablas se cambia por la Barra de Introducción de Datos de una hoja de cálculo con semejante operatividad. Para restituir la Barra de Objetos para Tablas pulsar, de nuevo, F2. CREACIÓN DE COLUMNAS PERIODÍSTICAS : Las columnas periodísticas son el formato común a periódicos, revistas y algunos textos. Por tanto, su aspecto es bien conocido. Una de las formas de aplicar este tipo de formato a un texto consiste en componer el texto en cuestión, seleccionarlo y proceder del siguiente modo:
- 10. IMÁGENES Insertar imágenes .Para insertar imágenes en un documento de Writer existen varias posibilidades. Una de ellas consiste en abrir el menú Formato, de la Barra de Menús, y acceder a la orden Insertar > Imagen: Insertar una imagen de la Galeria : La Galeria (Gallery) es la herramienta de Writer para administrar archivos de imágenes y sonidos que incorpora una pequeña biblioteca de algunos de ellos. Para agregar una imagen de la Galeria a nuestro documento debemos abrir la Galería mediante el icono situado al final de la Barra de Funciones. Una vez abierta, podemos navegar por los diferentes temas hasta que nos situamos sobre la imagen seleccionada, pulsamos el botón derecho del ratón y seleccionamos Añadir > Copia o la arrastramos con el ratón hasta el documento.
- 11. Para salir de la Galería y regresar al documento de texto volvemos a pulsar sobre el botón de la Galería. Insertar Objetos de Dibujo : En La Barra de Heramientas se encuentra el botón Mostrar funciones de dibujo que da acceso a un conjunto de botones destinados a realizar diferentes formas con la ayuda del ratón. Modificar el formato de una imagen: Una vez que tenemos colocada una imagen en el texto podemos desplazarla con el ratón hasta el lugar deseado. Pero, para que la imagen se comporte siguiendo nuestros deseos, deberemos darle formato. Para dar formato a una imagen se selecciona y abre el menú Formato de la Barra de Menús. De todas las funciones, la mas importante es la de Ajuste, que nos permite determinar la forma en que la imagen se relacionará con el texto y el espacio libre que deseamos quede entre imagen y texto. A este menú de ventana podemos llegar directamente si hacemos doble clic sobre la imagen. Añadir bordes de párrafo y página : Para añadir bordes y sombreados a las páginas o a párrafos de nuestro documento el procedimiento es idéntico: Acceder a la opciones Página... o Párrafo0 Paragraph... del menú Formato de la Barra de Menús. En el ambos casos podemos modificar las opciones de Borde y Fondo de la ventana de diálogo que se despliega en cada caso.
- 12. Para insertar encabezamientos y pies de página: basta con introduccir el contenido deseado tras seleccionar Encabezamiento o Pie de página en el submenú Insertar de la Barra de Menús. Para eliminarlos repetir la secuencia de pulsaciones anterior. La inclusión de determinados valores fijos comunes a muchos encabezados y pies de página se realiza mediante el botón Insertar códigos de de la Barra de Herramientas. Es preciso mantener la pulsación durante campo unos segundos para acceder al menú de opciones de códigos de campo. Encabezamiento Pie de página HIPERENLACES : Un hiperenlace es un vínculo, una puerta de entrada a otra parte. Las páginas webs están llenos de ellos. En ellas, habremos observado que, al deslizar el puntero del ratón sobre algún dibujo o palabra subrayada, se convierte en una mano señalando con el dedo índice. De modo que, si pulsamos sobre ese punto o área de pantalla, el ordenador nos traslada a otra página web, otro lugar de esa misma página o nos abre el programa de correo con una dirección predeterminada. Writer permite establecer hiperenlaces o hipervínculos a una página web, a una dirección de correo, a otro documento o a otro lugar del documento activo. El procedimiento varía ligeramente en función de las diferentes opciones enumeradas. En los tres
- 13. primeros casos (enlaces a una página web, a una dirección de correo o a otro documento) deberemos seleccionar el texto o imagen en el que deseamos establecer el vínculo y, a continuación, acceder a la ventana de diálogo Hiperenlace. Para llegar hasta ella seleccionamos Insertar o Insert > Hiperenlace o Hiperlik de la Barra de Menús. Los contenidos de la ventanta de diálogo Hiperenlace se ajustan a la clase de hiperenlace seleccionado en el margen izquierdo. El procedimiento en los tres primeros casos (enlace a una página web, a una dirección de correo y a otro documento) es bastante similar. Se trata, tan sólo, de cumplimentar las opciones que nos presenta la ventana de diálogo. Para establecer un hipervínculo a otra parte del documento, en primer lugar, se selecciona el fragmento de texto destino del hipervínculo e insertamos una marca de texto. La marca de texto puede introduccirse utilizando la opción Marca de texto... del menú Insertar de la Barra de Menús. El siguiente paso consiste en ponerle un nombre a la marca de texto en la ventana emergente que se muestra más arriba.
- 14. A continuación, nos situamos en el punto del documento en el que queremos establecer el enlace y establecemos el vínculo como se describe en los casos anteriores. En la ventana de diálogo pulsamos en el botón Destino en documento. ademas se puede cambiar a pdf dando clik en el icono