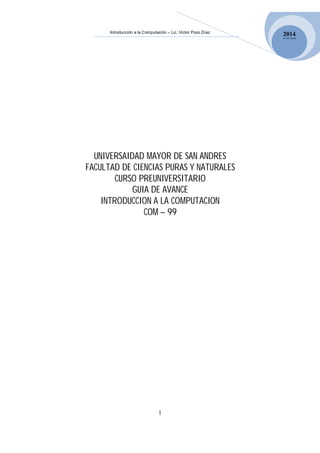
Umsa windows,linux,latex
- 1. Introducción a la Computación – Lic. Victor Pozo Díaz 1 Victor Pozo Díaz 2014 Lic.Victor Pozo Díaz UNIVERSAIDAD MAYOR DE SAN ANDRES FACULTAD DE CIENCIAS PURAS Y NATURALES CURSO PREUNIVERSITARIO GUIA DE AVANCE INTRODUCCION A LA COMPUTACION COM – 99
- 2. Introducción a la Computación – Lic. Victor Pozo Díaz 2 Victor Pozo Díaz 2014 Lic.Victor Pozo Díaz SISTEMA OPERATIVO MS-DOS INTRODUCCION Un sistema operativo, es un programa (o conjunto de programas) de control, que administrar el hardware y software, facilitando la utilización de la computadora por del usuario. FUNCIONES DE LOS SISTEMAS OPERATIVOS • Interpreta los comandos que permiten al usuario comunicarse con el ordenador. • Coordina y manipula el hardware de la computadora, como la memoria, las impresoras, las unidades de disco, el teclado y el mouse. • Organiza los archivos en diversos dispositivos de almacenamiento, como discos flexibles, discos duros, discos compactos o cintas magnéticas. • Gestiona los errores de hardware y la pérdida de datos. • Servir de base para la creación del software. CARACTERÍSTICAS DE DOS Sistema operativo de disco (MicroSoft Disk Operating System) lanzado en 1981 por IBM. Tiene dos características fundamentales: • Carece de interfaz gráfica; es un una pantalla negra donde escribimos • Funciona mediante órdenes y comandos ARCHIVOS EN MS-DOS En MS DOS un archivo generalmente aparece escrito de la forma: nombre_del_archivo.extension La extensión de un archivo nos puede decir de qué tipo es el mismo. Por ejemplo: un archivo cuya extensión es .DOC corresponde al programa de aplicación Microsoft WORD. .mdb Archivos de ACCESS .java Archive de programa de java .cpp programa en TURBO C++ .xls archivo de EXCEL .sav programa en SPSS .ppt archivo de POWERPOINT En las versiones actuales de DOS el nombre de un archivo puede constar de hasta 255 caracteres entre el nombre y la extensión.
- 3. Introducción a la Computación – Lic. Victor Pozo Díaz 3 Victor Pozo Díaz 2014 Lic.Victor Pozo Díaz TIPOS DE ARCHIVOS Archivos de programa; contienen los programas que se necesitan para que funcione el ordenador (.exe, .com), son archivos ejecutables. Archivos de datos especiales; archivos que son generados por programas que solo pueden ser leídos por esos programas (.doc, .ppt, .sav) Archivos de texto sin formato; solo contiene texto, (.txt) Archivos de procesamiento por lotes; archivos de texto sin formato que contienen los comandos del dos. (.bat) COMODINES Se utilizan para sustituir a un nombre o a una extensión cuando realizamos una misma tarea con un grupo de archivos. • Asterisco (*); Substituye a un grupo de caracteres en el nombre o la extensión del fichero • Interrogación (?); Substituye a un solo carácter, en el nombre o la extensión del fichero. COMANDOS Son órdenes o instrucciones que permite al usuario interactuar con el sistema operativo. El DOS indica la línea de comandos a través del símbolo del sistema C:>_ CLASIFICACION DE LOS COMANDOS DEL DOS • comandos internos; se ejecutan inmediatamente porque se cargan en la memoria del sistema cada vez que se carga el sistema operativo. Por ejemplo: CLS, DIR, COPY, DEL, TYPE, VER, VOL, DATE, TIME…. • comandos externos; residen en el disco como fichero del programa (con extensión .BAT, .COM, .EXE) Por ejemplo: FIND.EXE, FC.EXE, FORMAT.COM, SORT.EXE, etc. COMO INGRESAR AL SIMBOLO DEL SISTEMA • Clic en • Seleccionar Todos los programas, Accesorios • Clic en • Escribir: CD, para que la unidad C: sea la actual.
- 4. Introducción a la Computación – Lic. Victor Pozo Díaz 4 Victor Pozo Díaz 2014 Lic.Victor Pozo Díaz COMANDOS PARA MANEJO DE DIRECTORIOS DIR(I).- Muestra un listado de los archivos y directorios de la unidad especificada. Sintaxis: DIR [unidad:rutaarchivo(s)] [/opciones] Opciones: /P hace una pausa al presentar la lista de archivos, cada vez que está llena la pantalla. Pulsar cualquier tecla para continuar…. /w presenta la lista en formato ancho, indicando únicamente su extensión. /S presenta los archivos de la unidad especificada y todos sus subdirectorio. /O:orden lista los archivos en el orden especificado, donde: N=nombre, S=tamaño, D=fecha. /A:atributo incluye solo aquellos archivos: D=solo subdirectorios, H=archivos Ocultos, R=archivos de solo lectura Ejemplos: 1. realizar un listado de los archivos y directorios, de la unidad C. Unidad actual ó PROMPT del sistema C: Directorio Hora de creación Tamaño del archivo Archivos/Directorios Fecha de creación Nota.- Si ejecuta DIR sin parámetros, mostrara una lista de los archivos que hay en la unidad o subdirectorio actual.
- 5. Introducción a la Computación – Lic. Victor Pozo Díaz 5 Victor Pozo Díaz 2014 Lic.Victor Pozo Díaz 2. realizar un listado de los archivos y directorios ordenado por el nombre, de la unidad D. C:>DIR D: /O:N 3. Realizar un listado solo de directorios, de la unidad C. C:>DIR /A:D 4. mostrar solo los archivos ocultos de la unidad C. (con atributo Hidden) 5. mostrar un listado de los archivos y directorios con pausa cuando se llena la pantalla, del directorio Windows, de la unidad C. C:>DIR C:WINDOWS /P ó C:>DIR WINDOWS /P 6. realizar un listado de los archivos y directorios de la Unidad A:. Unidad actual C:. C:>DIR A: Para detener la ejecución, presionar la combinación de teclas Ctrl+C
- 6. Introducción a la Computación – Lic. Victor Pozo Díaz 6 Victor Pozo Díaz 2014 Lic.Victor Pozo Díaz Otra forma es cambiando a la unidad A: C:>A: A:>DIR Ejercicios resueltos 7. Realizar un listado de los archivos y directorios, donde el nombre sea cualquier grupo de caracteres y la extensión .sys , de la unidad C. C:>dir C:*.sys 8. Mostrar los archivos y directorios donde el nombre comience con la letra seguido de cualquier grupo de caracteres y la extensión .txt , de la unidad D. C:>dir D:a*.txt 9. Mostrar los archivos y directorios cuyo nombre sea 8 caracteres o menor y la extensión .bat , de la unidad C. C:>dir ????????.bat 10. Mostrar los archivos y directorios cuyo nombre sea cualquier grupo de caracteres y la extensión comience con la letra , del subdirectorio System32 ubicado dentro el directorio Windows de la unidad C. C:>dir C:WindowsSystem32*.b*
- 7. Introducción a la Computación – Lic. Victor Pozo Díaz 7 Victor Pozo Díaz 2014 Lic.Victor Pozo Díaz MD o MKDIR (I).-crea un nuevo subdirectorio por debajo del directorio actual o en la ruta especificada. Sintaxis: MD [unidad:ruta] nuevo_subdirectorio Ejemplos. 11. Crear la siguiente estructura de directorios en la unidad C. Verificando: C:>dir c:tso Nota.-MD requiere que se especifique el nombre del subdirectorio que se quiere crear. Si el nombre del subdirectorio va precedido por una barra invertida () se creara por debajo del directorio padre, si va precedido por un espacio será un subdirectorio del directorio actual. NIVEL 0 (RAIZ) NIVEL 1 NIVEL 2 NIVEL 3
- 8. Introducción a la Computación – Lic. Victor Pozo Díaz 8 Victor Pozo Díaz 2014 Lic.Victor Pozo Díaz 12. crear la siguiente estructura de directorios en la unidad A:. Unidad actual C:. Verificando: C:>dir a: TREE (E).- Presenta de forma gráfica la estructura de archivos y directorios de una ruta de acceso o de un disquete en una unidad de disco. Sintaxis: TREE [unidad:ruta] [/F] Opciones: /F Presenta los nombres de los archivos que contiene cada directorio. Ejemplos. 13. Mostrar la estructura de subdirectorios en forma grafica del directorio tso. C:>tree c:tso 14. Mostrar la estructura de subdirectorios en forma grafica, de la unidad A: C:>tree a:
- 9. Introducción a la Computación – Lic. Victor Pozo Díaz 9 Victor Pozo Díaz 2014 Lic.Victor Pozo Díaz CD o CHDIR (I).- Muestra el nombre del directorio actual, también permite cambia el Subdirectorio actual. Sintaxis: CD [unidad:ruta] [..] Opciones: .. Cambia al directorio situado por encima del actual (padre), si Existe alguno. cambia directamente al directorio raíz (ej. C:) Ejemplos. 15. Mostrar la unidad o directorio actual de trabajo C:>cd 16. cambiar como directorio actual de trabajo, al subdirectorio win C:>cd c:tsowin Verificando. C:tsowin>cd 17. cambiar como directorio actual de trabajo, al directorio tso. C:>cd c:tso 18. cambiar como actual a la unidad C: (raíz), directamente. C:tso>cd RD ó RMDIR (I).- Elimina subdirectorios vacíos, con las opciones adecuadas borrar inclusive si no están vacíos. Sintaxis: RMDIR [unidad:ruta] nombre del subdirectorio Ejemplos. 19. borrar el subdirectorio suse (vació). unidad actual C: C:>rd c:tsolinuxsuse Verificando. C:>dir c:tsolinux
- 10. Introducción a la Computación – Lic. Victor Pozo Díaz 10 Victor Pozo Díaz 2014 Lic.Victor Pozo Díaz ó C:>tree c:tso 20. borrar el subdirectorio ubuntu (vació). C:>rd c:tsolinuxubuntu 21. borrar el directorio tso (archivos y subdirectorios) C:>rd c:tso /s VOL (I). - Presenta la etiqueta de volumen del disco y su número de serie, si existen. Sintaxis: VOL [unidad:] Ejemplos. 22. Mostrar el volumen o etiqueta de la unidad C:. C:>vol LABEL (E). – Crea, cambia o elimina la etiqueta de volumen de un disco. Ejemplo. 23. Cambiar la etiqueta de volumen del disco C. con el nombre PREFA C:>label c: PREFA Nota.- el comando DELTREE (E) también elimina directorios, que contienen archivos y subdirectorios (no vacio), pero en las últimas versiones de Windows no se tiene este comando. Puede utilizar la opción /s del comando RD (ejemplo 21) o los comandos DEL y RD.
- 11. Introducción a la Computación – Lic. Victor Pozo Díaz 11 Victor Pozo Díaz 2014 Lic.Victor Pozo Díaz PRACTICA Nº 1 TRABAJO CON DIRECTORIOS 1. Crear la siguiente estructura de directorio en la unidad y C: 2. Mostrar la estructura de subdirectorios en forma grafica del directorio Materias. 3. Realizar un listado de archivos y directorios en formato ancho, de la unidad C. 4. Mostrar un listado de archivos y directorios ordenados por la fecha. De la unidad C. 5. Mostrar solo los archivos y directorios ocultos de la unidad C:. 6. Mostrar un listado de archivos con pausa cuando se llena la pantalla, del directorio System32 de Windows. (c:windowsSystem32) 7. Mostrar los archivos y directorios cuyo nombre sea 5 caracteres o menor y la extensión .txt de la unidad C y todos sus subdirectorios. 8. Mostrar los archivos y directorios cuyo nombre sea cualquier grupo de caracteres extensión .exe en el directorio Windows de la unidad C. 9. Mostrar la etiqueta o volumen de la unidad C. 10. Cambiar la etiqueta de volumen del disco C. con el nombre COM99 11. Cambiar como directorio actual de trabajo al directorio Mat99. 12. Cambiar la unidad C: (raíz) como actual, con una sola instrucción. 13. Borrar el subdirectorio mat99 14. Mostrar la hora del sistema 15. Mostrar la fecha del sistema
- 12. Introducción a la Computación – Lic. Victor Pozo Díaz 12 Victor Pozo Díaz 2014 Lic.Victor Pozo Díaz COMANDO PARA EL MANEJO DE FICHEROS COPY CON.-crea archivos de texto en el directorio especificado. Sintaxis: COPY CON <nombre de archivo> Para realizar los ejemplos crear la estructura de directorios en la unidad C: y A: (Ref. Página 7) 24. crear el archivo de texto empleado.txt dentro el subdirectorio tso, de la unidad C. Unidad actual C: C:>copy con c:tsoempleado.txt Para guardar el archivo presionar la combinación de teclas Ctrl + Z Verificando. C:>dir c:tso*.* 25. crear el archivo direccion.txt dentro el subdirectorio ubuntu. C:>copy con c:tsolinuxubuntudireccion.txt Para guardar el archivo presionar la combinación de teclas Ctrl + Z VictorPozo Díaz
- 13. Introducción a la Computación – Lic. Victor Pozo Díaz 13 Victor Pozo Díaz 2014 Lic.Victor Pozo Díaz Verificando. C:>dir c:tsolinuxubuntu*.* 26. crear el archivo sueldo.inf dentro el directorio ubuntu. C:>copy con c:tsolinuxubuntusueldo.inf Para guardar el archivo presionar la combinación de teclas Ctrl + Z Verificando. C:>tree c:tso /f Otra forma de crear archivos de texto, es utilizando el programa EDIT de DOS. 27. crear el archivo ocupación.txt dentro el directorio ubuntu. Utilizar el programa EDIT. C:>edit c:tsolinuxubuntuocupacion.txt • Para Guardar: Clic en Menú Archivo, seleccionar la opción Guardar • Para salir del programa: Clic en menú Archivo, seleccionar la opción Salir Verificando. C:>tree c:tso /f COPY (I).- Copia uno o más archivos de una ubicación a otra. Además concatena archivos. Sintaxis: COPY [unidad de origen:rutaarchivo(s)] [unidad de destino:rutaarchivos(s)] [/opc]
- 14. Introducción a la Computación – Lic. Victor Pozo Díaz 14 Victor Pozo Díaz 2014 Lic.Victor Pozo Díaz Ejemplos. 28. copiar los archivos donde el nombre sea cualquier grupo de caracteres y la extensión “txt” del directorio ubuntu al directorio vista. Unidad actual C: C:>copy c:tsolinuxubuntu*.txt c:tsowinvista Verificando. C:>dir c:tsowinvista*.* 29. copiar los archivos del subdirectorio ubuntu al subdirectorio vista, donde el nombre sea de 6 caracteres o menor y la extensión cualquier grupo de caracteres. C:>copy c:tsolinuxubuntu??????.* c:tsowinvista Verificando: C:>dir c:tsowinvista* 30. Copiar los archivos que termine con la letra n en el nombre y la extensión sea txt , del directorio ubuntu al directorio dos. Unidad actual C: C:>copy c:tsolinuxubuntu*n.txt c:tsodos Verificando: C:>tree c:tso /f
- 15. Introducción a la Computación – Lic. Victor Pozo Díaz 15 Victor Pozo Díaz 2014 Lic.Victor Pozo Díaz 31. Copiar los archivos del directorio vista al directorio com99 de la unidad A, donde el nombre tenga la letra c en cualquier posición y la extensión cualquier grupo de caracteres. C:>copy c:tsowinvista*c*.* a:com99 Verificando: C:>dir a:com99*.* TYPE (I).- Comando que muestra el contenido de uno o más archivos. Sintaxis: TYPE [unidad:][ruta]nombrearchivo Ejemplos. 32. Mostrar el contenido del archivo empleado.txt del directorio tso. Unidad actual C: C:>type c:tsoempleado.txt 33. Mostrar el contenido de los archivos con extensión txt del subdirectorio ubuntu. C: >type c:tsolinuxubuntu*.txt DEL (I).- Elimina los archivos especificados. Similar al comando ERASE. Sintaxis: DEL [Unidad:ruta] nombreDeArchivo [/p] /P Presenta un mensaje de confirmación antes de borrar el archivo.
- 16. Introducción a la Computación – Lic. Victor Pozo Díaz 16 Victor Pozo Díaz 2014 Lic.Victor Pozo Díaz Ejemplos. 34. Borrar los archivos del directorio vista, donde el nombre comience con la letra d seguido de cualquier grupo de caracteres y la extensión sea txt”. C:>del c:tsowinvistad*.txt Verificando: C:>dir c:tsovista 35. Borrar los archivos con extensión txt , del directorio com99 de la Unidad A:. C:>del a:com99*.txt Verificando: C:>dir a:com99*.* 36. Borrar todos los archivos de los directorios dos y vista. Unidad actual C: C:>del c:tsodos*.* c:tsowinvista*.* Aparece el mensaje: Verificando: C:>tree c:tso /f MOVE (E).- Mueve ficheros de un origen a un destino y cambia el nombre de archivos y directorios. Sintaxis: MOVE /Y <ORIGEN> <DESTINO> Opciones: /Y indica que se desea que mueva los archivos existentes sin pedir confirmación
- 17. Introducción a la Computación – Lic. Victor Pozo Díaz 17 Victor Pozo Díaz 2014 Lic.Victor Pozo Díaz Ejemplos. 37. Mover todos los archivos del subdirectorio ubuntu al subdirectorio xp. Unidad actual C: C:>move c:tsolinuxubuntu*.* c:tsowinxp Verificando: C:>tree c:tso /f 38. Mover los archivos con extensión ‘txt’, del subdirectorio xp al subdirectorio suse. C:>move c:tsowinxp*.txt c:tsolinuxsuse Verificando: C:>dir c:tsolinuxsuse* 39. Mover todos los archivos del subdirectorio suse al subdirectorio ubuntu. C:>move c:tsolinuxsuse* c:tsolinuxubuntu Verificando: C:>dir c:tsolinuxubuntu*.* 40. Mover el archivo sueldo.inf del subdirectorio xp al subdirectorio ubuntu C:>move c:tsowinxpsueldo.inf c:tsolinuxubuntu Verificando. C:>tree c:tso /f
- 18. Introducción a la Computación – Lic. Victor Pozo Díaz 18 Victor Pozo Díaz 2014 Lic.Victor Pozo Díaz XCOPY (E).- Copia ficheros y directorios completos (archivos y subdirectorios). Sintaxis: XCOPY [unidad origen:ruta]archivo(s) [unidad destino:ruta][archivos] [/opciones] Opciones: /S Copia directorios completos (archivos y subdirectorios), a menos que estén vacíos. Si se omite dicho modificador, XCOPY funcionar dentro de un solo directorio. /E Copia cualquier subdirectorio, aun cuando esté vacío. Deber utilizar el modificador /S con este modificador. Ejemplos. 41. Copiar los archivos del directorio ubuntu a la unidad A, donde el nombre tenga la letra i en cualquier posición y la extensión cualquier grupo de caracteres. C:>xcopy c:tsolinuxubuntu*i*.* a: Verificando: C:>dir a:* 42. Copiar el directorio tso (archivos y subdirectorios) inclusive vacios al directorio tso de la unidad A:. C:>xcopy c:tso a:tso /s/e Verificando: C:>tree a:tso /f Escribir d (directorio).
- 19. Introducción a la Computación – Lic. Victor Pozo Díaz 19 Victor Pozo Díaz 2014 Lic.Victor Pozo Díaz REN (I).- Permite renombrar un fichero o directorio (RENAME) Sintaxis: REN [unidad:ruta]nombrearchivo1 nombrearchivo2 Ejemplos 43. Renombrar el archivo sueldo.inf ubicado en el subdirectorio ubuntu, con el nuevo nombre basico.emp. Unidad actual C: C:>ren c:tsolinuxubuntusueldo.inf básico.emp Verificando: C:>dir c:tsolinuxubuntu*.* 44. Renombrar el archivo básico.emp ubicado en el subdirectorio ubuntu, con el nombre sueldo.inf. Unidad actual C: C:>ren c:tsolinuxubuntubásico.emp sueldo.inf ATTRIB (E).- Muestra los atributos de los ficheros, y los cambia si se lo indicamos Sintaxis: ATTRIB <atributo><archivo> [/S] Opciones: +r Establece el atributo de archivo de sólo lectura. -r quita el atributo de archivo de sólo lectura. +h Establece el atributo de archivo oculto. -h quita el atributo de archivo oculto. +s Establece el atributo de archivo del sistema. -s quita el atributo de archivo del sistema. /s aplica a los archivos coincidentes del directorio actual y todos sus subdirectorios. Ejemplos. 45. Mostrar los atributos del archivo empleado.txt. Unidad actual C:. C:>attrib c:tsoempleado.txt Aparece: A; atributo de archivo de almacenamiento.
- 20. Introducción a la Computación – Lic. Victor Pozo Díaz 20 Victor Pozo Díaz 2014 Lic.Victor Pozo Díaz 46. Establecer el atributo de solo lectura al archivo empleado.txt del subdirectorio tso. C:>attrib +r c:tsoempleado.txt Verificando: C:> attrib c:tsoempleado.txt 47. Establecer el atributo de oculto al directorio win que está dentro de tso de la unidad C. C:> attrib +h c:tsowin Verificando: C:> attrib c:tsowin C:> tree c:tso /f 48. Quitar el atributo de oculto al directorio win. C:> attrib -h c:tsowin Verificando: C:> attrib c:tsowin C:> tree c:tso /f No se observa la carpeta win porque esta oculto.
- 21. Introducción a la Computación – Lic. Victor Pozo Díaz 21 Victor Pozo Díaz 2014 Lic.Victor Pozo Díaz PRACTICA Nº 2 TRABAJO CON FICHEROS 1. crear la siguiente estructura de directorios y archivos. En la unidad C: 2. Copiar todos los archivos del directorio word al directorio excel. 3. Copiar los archivos donde el nombre comience con la letra seguido de cualquier grupo de caracteres y la extensión sea txt, del directorio excel al directorio office. 4. Copiar el directorio office (archivos y subdirectorio) a la unidad A: inclusive vacios. 5. Establecer el atributo de oculto a los archivos con extensión txt del directorio excel. 6. Establecer los atributos de lecturas y oculto a todos los archivos del directorio office. 7. Quitar el atributo de oculto a los archivos con extensión txt del directorio excel. 8. Quitar los atributos de lectura y oculto a todos los archivos del directorio office. 9. Mover todos los archivos donde el nombre sea de 3 caracteres y la extensión cualquier carácter del directorio office al directorio excel. 10. Cambiar el nombre del archivo uno.txt por tres.txt del directorio excel. (No utilizar el comando rename). 11. Borrar los archivos con extensión txt del directorio Excel. C: office excel word uno.txt dos.txt Juan física 20 Pedro química 50 Rosario informática 50 Carlos química 80 Juan informática 70 Joel química 90 Tiago informática 100 sandra física 20 carlos biología 90 victor informática 100
- 22. Introducción a la Computación – Lic. Victor Pozo Díaz 22 Victor Pozo Díaz 2014 Lic.Victor Pozo Díaz COMANDOS PARA EL MANEJO DE DISCOS FORMAT.- formatea un disco para ser utilizado con Windows XP Sintaxis. Format unidad [/v: etiqueta][/q] Opciones /v: etiqueta especifica la etiqueta del disco /q realiza un formateo rápido Ejemplos. 49. Realizar el formateo completo del disquete de la unidad A: unidad actual C: C:>format a: Resultado. 50. Realizar el formateo rápido del disquete de la unidad A. unidad actual C: C:>format a: /q DISKCOPY (E).- Copia el contenido de un disquete a otro. Sintaxis. DISKCOPY [unidad1: [unidad2:]] [/v] Parámetros. unidad1 Específica la unidad que contiene el disco de origen. unidad2 Específica la unidad que contiene el disco de destino. /v Comprueba si la copia es correcta. Esta opción de la línea de Comandos hace que el proceso de copia sea más lento.
- 23. Introducción a la Computación – Lic. Victor Pozo Díaz 23 Victor Pozo Díaz 2014 Lic.Victor Pozo Díaz Ejemplo. 51. realizar una copia total del disquete A: a otro disquete, utilizando la misma unidad. C:>diskcopy a: a: DISKCOMP (E).- Compara el contenido de dos disquetes, solo funciona con disquete. No se puede aplicar a un disco duro. Sintaxis. DISKCOMP <unidad1:> <unidad 2:> Ejemplo. 52. Compara el contenido de dos discos en la misma unidad A. C:>diskcomp a: a: FC (E).- Comprara dos ficheros y nos dice las diferencias entre ambas. Por defecto la comparación es en modo texto ASCII. Sintaxis. FC <origen><destino> /B/L Opciones /L Compara los archivos en modo ASCII por defecto /B ejecuta una comparación binaria Nota.- si los archivos son iguales muestra el mensaje FC: no se ha encontrado diferencias
- 24. Introducción a la Computación – Lic. Victor Pozo Díaz 24 Victor Pozo Díaz 2014 Lic.Victor Pozo Díaz Ejemplo. 53. Comparar los archivos de texto empleado.txt con el archivo ocupación.txt. C:>fc c:tsoempleado.txt c:tsolinuxubuntuocupacion.txt Resultado. HELP (E).- Muestra información general o especifica de los comandos de DOS. Sintaxis. Help <comando> Ejemplo. 54. Mostrar la información general de los comandos de DOS. C:>help 55. Mostrar la ayuda del comando copy. C:>help copy Otra forma: C:>copy/?
- 25. Introducción a la Computación – Lic. Victor Pozo Díaz 25 Victor Pozo Díaz 2014 Lic.Victor Pozo Díaz LOS FILTROS DEL DOS Los filtros del dos son las órdenes More, Sort y Find. Estas tres órdenes externas se denominan filtros porque su misión es recibir una entrada, filtrarla y devolver una salida. SORT (E).- Ordena los datos y, a continuación presenta los datos clasificados en la pantalla, en un archivo o en otro dispositivo. Sintaxis. SORT [/r] [/+n] archivo Modificadores /R Ordena inversamente (de la `Z' a la `A' y del `9' al `0') /+columna Indica la columna del carácter a partir del cual se comparará cada fila. Ejemplos. 56. Ordenar el archivo empleado.txt en forma ascendente. Unidad actual C: C:>sort c:tsoempleado.txt 57. Ordenar el archivo empleado.txt inversamente. C:>sort /r c:tsoempleado.txt 58. Ordenar el archivo empleado.txt por el apellido. C:> sort /+8 c:tsoempleado.txt MORE (E).- se utiliza para paginar (mostrar página a página) un fichero. Generalmente se utiliza para examinar archivos extensos. Sintaxis MORE [unidad:][ruta]nombrearchivo
- 26. Introducción a la Computación – Lic. Victor Pozo Díaz 26 Victor Pozo Díaz 2014 Lic.Victor Pozo Díaz Ejemplos. 59. Mostrar el contenido del archivo eula.txt pagina a página, ubicado en el directorio System32, dentro el directorio Windows de la Unidad C. C:>more c:windowssystem32eula.txt FIND (E).- Busca una cadena específica de texto en un archivo o en varios archivos. Sintaxis: FIND [/v] [/c] [/n] "cadena" [unidad: rutaarchivo(s)] Opciones: /v Muestra todas la líneas que no contienen la cadena especificada /c Muestra tan sólo el número de líneas en las que contienen cadenas Coincidentes en cada uno de los archivos /n Precede a cada línea con su número relativo de línea de archivo Modificador: /i no distingue entre mayúsculas y minúsculas Ejemplos. 60. Buscar a los amigos de “Tarija” en el archivo empleado.txt. C:>find tarija c.tsoempleado.txt 61. Buscar en todos los archivos del directorio ubuntu que archivo contiene la dirección sopocachi . C:>find sopocachi c:tsolinuxubuntu*.*
- 27. Introducción a la Computación – Lic. Victor Pozo Díaz 27 Victor Pozo Díaz 2014 Lic.Victor Pozo Díaz REDIRECCIONAMIENTOS Permite redirigir (cambiar) las entradas y salidas de las órdenes del ms-dos. El siguiente cuadro presenta la entrada y la salida por defecto de las órdenes del dos. Función Dispositivo Entrada por defecto CON (teclado) Salida por defecto CON (monitor) Los operadores de redireccionamiento. Son cuatro: Operador Descripción Sintaxis < Redirección de la entrada orden <fichero/dispositivo > Redirección de la salida orden >fichero/dispositivo >> Redirección de la salida a un fichero existente orden >>fichero | Redirección de la salida de una orden a entrada de otra orden orden1 |orden2 OPERADOR DE ENTRADA “<” Con este operador hacemos que la información de entrada proceda desde un fichero o un dispositivo. Sintaxis. Orden<fichero/dispositivo Ejemplos. 62. Ordenar el fichero ocupación.txt de forma descendente. Utilizar el operador de entrada. C:>sort /r < c:tsolinuxubuntuocupacion.txt 63. Buscar las filas que contienen la palabra diaz del archivo empleado.txt. Utilizar el operador de entrada. C:>find diaz <c:tsoempleado.txt 64. Cuál es el número telefónico de arturo. C:>find arturo <c:tsoempleado.txt 65. ordenar el archivo empleado.txt, por el apellido inversamente. Utilizar el operador de entrada.
- 28. Introducción a la Computación – Lic. Victor Pozo Díaz 28 Victor Pozo Díaz 2014 Lic.Victor Pozo Díaz C:>sort /+9 /r < c:tsoempleado.txt OPERADOR DE SALIDA “>” Con este operador dirigimos la salida desde la pantalla a un fichero o dispositivo. Sintaxis. Orden>fichero/dispositivo 66. Enviar el listado de archivos y directorios al fichero respaldo.txt. Utilizar el operador de salida. C:>dir>respaldo.txt Verificando. C:>type respaldo.txt 67. Enviar la ayuda del comando fc al fichero comfc.hlp. Utilizar el operador de salida. C:>help fc>comfc.hlp Verificando. C:>type comfc.hlp . 68. Ordenar el fichero sueldo.inf ascendentemente, el resultado enviar al fichero sueldo.ord del directorio tso. Utilizar los operadores de E/S.
- 29. Introducción a la Computación – Lic. Victor Pozo Díaz 29 Victor Pozo Díaz 2014 Lic.Victor Pozo Díaz C:>sort<c:tsolinuxubuntusueldo.inf>c:tsosueldo.ord Verificando. C:>type c:tsosueldo.ord 69. Buscar a los amigos de Sucre del archivo empleado.txt, el resultado enviarlo al fichero cliente.txt del directorio tso. Utilizar los operadores de E/S. C:>find sucre <c:tsoempleado.txt>c:tsocliente.txt Verificando. C:>type c:tsodoscliente.txt 70. Añadir el contenido del archivo sueldo.ord al archivo cliente.txt del directorio tso. C:>type c:tsosueldo.ord>>c:tsocliente.txt Verificando. C:>type c:tsocliente.txt OPERADOR DE CANALIZACION O PIPES (|) Toma la salida de comando1 como entrada de comando2. Sintaxis: orden1| orden2 Ejemplos. 71. Obtener del listado de archivos y directorios solo la línea que hace referencia a los bytes libres de la unidad C: C:>dir|find bytes libres 72. Mostrar los archivos y subdirectorio del directorio system32 de Windows (c:windowssystem32) página por página. C:>dir c:windowssystem32|more Nota.- El símbolo de tubería o símbolo de canalización se obtiene pulsando ALT GR+124.
- 30. Introducción a la Computación – Lic. Victor Pozo Díaz 30 Victor Pozo Díaz 2014 Lic.Victor Pozo Díaz PRACTICA Nº 3 COMANDOS PARA MANEJO DE FILTROS, REDIRECCIONAMIENTO Y DISCOS 1. crear la siguiente estructura de directorios y archivos. En la unidad C:. 2. Ordenar el archivo uno.txt inversamente. Unidad actual C: 3. Ordenar el archivo dos.txt por el segundo carácter del nombre. 4. Desplegar los nombres de los estudiantes de la carrera de informática del archivo dos.txt . 5. Buscar a los estudiantes de la carrera de química en los archivos con extensión txt del directorio word. 6. Mostrar el contenido del archivo uno.txt , página por pagina, utilizar el operador de canalización. 7. Buscar información de los estudiantes de nombre carlos en, todos los archivos del directorio word. 8. Ordenar ascendentemente por carrera el archivo dos.txt , el resultado enviar al archivo ordenado.txt al directorio office. Utilizar los operadores de E/S. 9. Buscar en los archivos con extensión txt del directorio word, aquellos que obtuvieron la nota de 100 , el resultado enviar al archivo notas.doc del directorio office. Utilizar el operador de salida. 10. añadir el contenido del archivo ordenado.txt al archivo notas.doc , del directorio office. 11. Realizar un formateo rápido de la unidad A: 12. Comparar los archivos uno.txt y dos.txt , en modo ASCII. 13. Mostrar la ayuda del comando FC y el resultado enviar al archivo ayudaFC.hlp , al directorio excel. Utilizar el operador de salida. C: office excel word uno.txt dos.txt Juan fisica 20 Pedro quimica 50 Rosario informatica 50 Carlos quimica 80 Juan informatica 70 Joel quimica 90 Arturo informatica 100 sandra fisica 20 carlos biología 90 Victor informatica 100
- 31. Introducción a la Computación – Lic. Victor Pozo Díaz 31 Victor Pozo Díaz 2014 Lic.Victor Pozo Díaz DOSKEY Doskey es un programa residente en memoria que nos facilita la edición de anteriores líneas de órdenes, evitando que volvamos a escribirlas. También se utiliza para la creación de macros. SIMBOLOS UTILIZADOS Símbolo Descripción $1 a $9 Son parámetros que podemos agregar a nuestras macros, similar a los símbolos %1 al %9 en los ficheros por lotes. $T Separador de ordenes $G Operador > $L Operador < $B Operador | Ejemplos. 73. Instalar el programa doskey. En su computadora. C:>doskey Para probar, Inicie nuevamente DOS y escriba algunas órdenes y recupérelas con las teclas flecha arriba o flecha abajo o F7. 74. Crear la macro listdir , que visualice solamente los directorios de la unidad actual. C:>doskey=listdir=dir /a:d Ejecutando. C:>listdir Nota.- para recuperar una orden dada con anterioridad presionar (flecha arriba o flecha abajo o la tecla F7, que muestra el historial de comandos ejecutados anteriormente.)
- 32. Introducción a la Computación – Lic. Victor Pozo Díaz 32 Victor Pozo Díaz 2014 Lic.Victor Pozo Díaz Office Word Excel 75. Crear la macro creadir que permita crear la siguiente estructura de directorios en la unidad C: C:>doskey creadir=md c:office$Tmd c:officeword$Tmd c:officeexcel Ejecutando. C:>creadir 76. Crear la macro listado , que visualice los archivos y directorios de cualquier unidad, introducido como parámetro. C:>doskey listado=dir $1 Ejecutando. C:>listado d: 77. Mostrar las macros creadas C:>doskey /macros 78. Borrar la macro listado C:>doskey listado= PROMPT Permite modificar el indicador del sistema, a través de códigos especiales, que al principio llevan el símbolo dólar. Sintaxis Prompt [texto] Texto $Q signo igual $T hora actual $D fecha actual $P unidad de disco y ruta actual $V versión del sistema operativo $N unidad actual $G signo mayor (>) $L signo menor (<) $_ nueva línea ó enter Ejemplos. d:; es el parámetro que representa $1 y es enviado a la macro.
- 33. Introducción a la Computación – Lic. Victor Pozo Díaz 33 Victor Pozo Díaz 2014 Lic.Victor Pozo Díaz 79. Cambiar el prompt del sistema de forma que aparezca: . C:>prompt $P$T$d$G _ 80. Cambiar el indicador del sistema de la forma: C> C:>prompt $N$G 81. Cambiar el indicador del sistema de la siguiente forma: <C:> C:>prompt $L$P$G PRACTICA Nº 4 DOSKEY Y PROMPT 1. Cuál es la tecla que muestra el historial de comandos ejecutados anteriormente. 2. Crear la macro todo que permita crear cualquier directorio, en la unidad que el usuario desee, ingresar al directorio y crear cualquier archivo con extensión txt (utilizar parámetros.) 3. Crear la macro FORMATEA para formatear la unidad A:, unidad actual C:. 4. Mostrar las macros creadas. 5. Cambiar el indicador del sistema de forma que aparezca C:=16/03/2012= 6. cambiar el indicador del sistema a la forma habitual C:>
- 34. Introducción a la Computación – Lic. Victor Pozo Díaz 34 Victor Pozo Díaz 2014 Lic.Victor Pozo Díaz Ficheros por lotes Introducción En muchas ocasiones los usuarios de ms-dos repiten una determinada secuencia de órdenes día tras día, suponiendo una tarea bastante molesta e incómoda. Los ficheros por lotes pretenden automatizar una tarea rutinaria ejecutando una serie de órdenes definidas con antelación. Concepto de fichero por lotes Un fichero por lotes es un archivo ASCII que contiene una serie de órdenes. Todos los ficheros por lotes poseen unas características comunes: • Extensión. Todos deben llevar obligatoriamente la extensión BAT. • Contenido. Son ficheros de texto ASCII y, por consiguiente, pueden ser creados por Copy con o Edit. • Ejecución. Para hacerlo funcionar simplemente debemos teclear su nombre a continuación del símbolo del sistema. El fichero por lotes tomará entonces el control del ordenador. • Interrupción. Podemos detener el procesamiento del fichero por lotes en cualquier momento presionando Ctrl+Pausa. Ejemplo1. Crear un fichero por lotes creadir.bat , para crear la siguiente estructura de directorio y visualizar en forma gráfica. Podemos utilizar la orden Copy con o el programa Edit. a) Crear el archivo creadir.bat C:>copy con creadir.bat md c:prefa md c:prefainf99 md c:prefacom99 md c:prefamat99 tree c:prefa ^Z 1 archivos copiados. c. prefa Inf99 Com9 Mat99
- 35. Introducción a la Computación – Lic. Victor Pozo Díaz 35 Victor Pozo Díaz 2014 Lic.Victor Pozo Díaz b) ejecutando el fichero recién creado Descripción de las órdenes y símbolos Orden Breve descripción Echo Visualiza mensajes en pantalla y controla el eco de las órdenes. Se puede utilizar de cinco formas: ECHO mensaje; Visualiza un mensaje en pantalla. ECHO ON ; Activa el eco ECHO OFF; Desactiva el eco ECHO. ; Visualiza una línea en blanco en pantalla. Rem Permite introducir comentarios internos en el código de un fichero por lotes. Pause Detiene temporalmente el desarrollo de un programa. Goto Desvía incondicionalmente el desarrollo de un programa. If Desvía condicionalmente el desarrollo de un programa. For Repite una misma orden en un conjunto de ficheros. Call Llama a un fichero por lotes desde otro. :etiqueta Nombre de una etiqueta. %número Parámetro del fichero por lotes. %%variable Variable de la orden For. Al ejecutar el ejemplo1, observará como aparece el nombre de cada orden en pantalla antes de ejecutarse. Podemos añadirle la línea ECHO OFF para desactivar el eco en lo sucesivo. Eco de la orden Eco de la orden Eco de la orden Eco de la orden
- 36. Introducción a la Computación – Lic. Victor Pozo Díaz 36 Victor Pozo Díaz 2014 Lic.Victor Pozo Díaz Ejemplo2. Eliminar el eco del archivo por lotes creadir.bat. C:>copy con creadir.bat @Echo off md c:prefa md c:prefainf99 md c:prefacom99 md c:prefamat99 tree c:prefa ^Z 1 archivos copiados. Ejecución: Ejemplo3. Crear un archivo por lotes Ejemplo3.bat , que realice un listado de los archivos y directorio ordenados por la fecha de la unidad actual y visualice la fecha y hora del sistema. C:>copy con ejemplo3.bat @echo off rem Programa: ejemplo3.bat rem fecha:12/09/2011 rem autor: anónimo echo Listado de Archivos y directorios DIR C: /O:D echo Fecha Actual DATE echo Hora Actual TIME echo FIN DEL PROGRAMA!!! ^Z 1 archivo(s) copiado(s) Ejecución: C:>ejemplo3 Nota.- Para eliminar el eco de la propia orden ECHO OFF se antepone el símbolo arroba @ a la orden.
- 37. Introducción a la Computación – Lic. Victor Pozo Díaz 37 Victor Pozo Díaz 2014 Lic.Victor Pozo Díaz Ejemplo4. Crear el archivo por lotes Ejemplo4.bat que realice las siguientes acciones: a) Listado de archivos y directorios de la unidad C. b) Crear el directorio TSO y dentro el subdirectorio JAVA en la unidad C. c) Crear el archivo carreras.txt dentro de TSO (carreras de la facultad) d) Copiar todos los archivos del directorio TSO al directorio JAVA e) Mostrar la estructura de subdirectorios y archivos del directorio TSO C:>edit ejemplo4.bat @echo off rem autor:anonimo rem fecha:12/09/2014 echo Creando directorios... dir c:*.* md c:TSO md c:TSOJAVA echo creando el archivo carreras.txt y copiando... edit c:TSOcarreras.txt copy c:TSO*.* c:TSOJAVA echo Estructura del directorio TSO tree c:TSO /F echo Fin del programa!!! echo. Ejecución C:>ejemplo4
- 38. Introducción a la Computación – Lic. Victor Pozo Díaz 38 Victor Pozo Díaz 2014 Lic.Victor Pozo Díaz Gestión de parámetros Los parámetros son informaciones adicionales colocadas después del nombre de una orden. Para referirnos a un parámetro introducido en la línea de órdenes del programa, debemos escribir el signo de porcentaje (%) seguido del número de parámetro. En la línea de órdenes, cada parámetro debe estar separado con un espacio en blanco del anterior, podemos gestionar hasta nueve de ellos (del %1 al %9). Ejemplo5. Crear un fichero por lotes ejemplo5.bat que borre cualquier fichero introducido como parámetros en la línea de órdenes. C:>edit c:ejemplo5.bat @echo off rem fecha: 12-09-2011 rem autor:anonimo echo Borra ficheros introducidos como parametros pause del %1 echo archivo: %1 borrado con EXITO!!! echo. Ejecución: C:>Ejemplo5 arch*.txt La orden PAUSE Detiene temporalmente el desarrollo de un programa. Cuando el dos encuentra una orden Pause en un fichero por lotes visualiza un mensaje en pantalla y espera una tecla para proseguir. Presione una tecla para continuar. . . Si no deseamos ver el mensaje de Pause, podemos re direccionarlo al dispositivo ficticio NUL. pause > nul Ejemplo6. Crear un fichero por lotes Ejemplo6.bat que copie 3 ficheros de diferentes nombres y extensiones, introducidos como parámetros, a la unidad D: Parámetro, representa %1
- 39. Introducción a la Computación – Lic. Victor Pozo Díaz 39 Victor Pozo Díaz 2014 Lic.Victor Pozo Díaz C:>edit c:ejemplo6.bat @echo off rem Programa: Ejemplo6.BAT rem autor:anonimo echo Se copiaran los ficheros %1, %2 y %3 a la unidad D: Pause copy %1 d: copy %2 d: copy %3 d: echo Archivos %1, %2 y %3 copiados con EXITO a la unidad D: echo. Ejecución: C:>ejemplo6 planilla.bak ordenes.txt carta.doc La orden GOTO Normalmente un fichero por lotes se desarrolla secuencialmente, desde la primera línea hasta la última. Sin embargo, la orden Goto permite desviar la ejecución del programa hasta una etiqueta especificada como parámetro. GOTO[:]etiqueta Las etiquetas deben ir precedidas de dos puntos (:) para diferenciarse de las órdenes. Admiten hasta ocho caracteres significativos. Ejemplo7. Crear un fichero por lotes Ejemplo7.bat que contenga los comandos para la versión del sistema operativo y la etiqueta o volumen del sistema, pero que solamente muestre la versión. C:>edit c:Ejemplo7.bat @echo off rem Programa que muestra solamente la versión del sistema operativo rem fecha:12/09/2011 rem autor: anónimo echo Mostrando la versión del SO... pause ver goto final vol C: :final echo FIN DEL PROGRAMA!!! echo. Ejecución: C:>Ejemplo7 3 parámetros %1, %2 y %3
- 40. Introducción a la Computación – Lic. Victor Pozo Díaz 40 Victor Pozo Díaz 2014 Lic.Victor Pozo Díaz En este ejemplo, la orden Vol. nunca se ejecutará: al llegar la orden goto final, ms-dos salta hasta la etiqueta: Final y termina el fichero con el mensaje FIN DEL PROGRAMA. Ejemplo8. Crear un programa Ejemplo8.bat , que muestre la etiqueta de la unidad C:, varias veces, hasta que el usuario presione las teclas Ctrl + pausa C:>edit c:Ejemplo8.bat @echo off rem Programa: DEMO.BAT rem fecha:30/08/2011 echo ************************************************ echo ** Este programa utiliza la orden GOTO ** echo ** para mostrar la etiqueta de la unidad C: ** echo ************************************************ echo. echo Presionar las teclas [control+pausa] para terminar echo el programa. pause>nul :Proceso vol c: goto Proceso echo FIN DEL PROGRAMA!!! echo. La orden IF Desvía condicionalmente el proceso de ejecución de un fichero por lotes. Admite 6 sintaxis diferentes: IF EXIST fichero orden Si existe el fichero se ejecuta la orden. IF NOT EXIST fichero orden Si no existe el fichero se ejecuta la orden. IF cadena1==cadena2 orden Si ambas cadenas son iguales se ejecuta la orden. IF NOT cadena1==cadena2 orden Si ambas cadenas son diferentes se ejecuta la orden. IF ERRORLEVEL número orden Si el código de salida del último programa es igual o superior al número, se ejecuta la orden. IF NOT ERRORLEVEL número orden Si el código de salida del último programa es inferior al número, se ejecuta la orden.
- 41. Introducción a la Computación – Lic. Victor Pozo Díaz 41 Victor Pozo Díaz 2014 Lic.Victor Pozo Díaz IF EXIST Un programador debe considerar todas y cada una de las situaciones posibles al ejecutarse su programa y, por tanto, debe evitar la aparición de mensajes de error inesperados en la pantalla. Ejemplo9. Crear el fichero por lotes ejemplo9.bat , que borre cualquier archivo (s), enviado como parámetro al programa. Si NO existe el archivo visualizar el mensaje Es imposible borrar un fichero que no existe y terminar el programa. C:>edit c: ejemplo9.bat @echo off rem fecha:12/09/2014 echo ***************************************************** echo ** Programa que borra cualquier fichero introducido** echo ** como parámetro, si no existe muestra un mensaje ** echo ** de error. ** echo ***************************************************** echo. pause if not exist %1 goto error del %1 echo Archivos borrados con EXITO!!! goto final :error echo Imposible borrar un fichero que NO EXISTE. :final echo FIN DEL PROGRAMA!!! Ejecución C:>ejemplo9 planilla.txt La orden FOR Repite la orden especificada para cada valor del conjunto. Conjunto es una lista de nombres de ficheros. En ella, se pueden establecer varios nombres separados por espacios y también, utilizar comodines. Sintaxis: FOR %%variable IN (conjunto) DO orden
- 42. Introducción a la Computación – Lic. Victor Pozo Díaz 42 Victor Pozo Díaz 2014 Lic.Victor Pozo Díaz Ejemplo10. Crear el fichero por lotes ejemplo10.bat , que visualice el contenido de los archivos con extensión .txt y .bat de la unidad C:. C:>Edit c:ejemplo10.bat @echo off rem fecha:20/05/2011 rem autor: anónimo echo ******************************************************** echo **Visualiza el contenido de los archivos con extensión** echo **.bat y .txt ** echo ******************************************************** echo. echo Para ejecutar el fichero por lotes presione enter... pause>nul for %%a in (*.txt *.bat) do type %%a echo FIN DEL PROGRAMA!!! echo. Ejecución C:>ejemplo10 Ejemplo11. Explicar que realiza el siguiente código por lotes. @echo off if "%1"=="" goto Error1 if not exist %1 goto Error2 del %1 echo El fichero %1 se ha borrado goto Final :Error1 echo Debe especificar un fichero como parámetro. goto Final :Error2 echo El fichero %1 NO EXISTE!!! :Final echo FIN DEL PROGRAMA!!! echo. Nota.- La variable %%a va tomando cada uno de los valores del conjunto y se los envía a la orden Type.
- 43. Introducción a la Computación – Lic. Victor Pozo Díaz 43 Victor Pozo Díaz 2014 Lic.Victor Pozo Díaz La orden CALL Se utiliza para llamar a un fichero por lotes desde el interior de otro. Su sintaxis es: CALL fichero [ParámetrosDelFichero] Ejemplo12. Crear el fichero por lotes ejemplo12.bat que visualice los archivos y directorios ordenados por el nombre, que copie todos los archivos con extensión .bat de la unidad actual (C:) a la unidad D: e invoque al fichero por lotes ejemplo10.bat. C:>Edit c:ejemplo12.bat @echo off rem fecha:24-05-2010 rem autor: anónimo echo ************************************************************* echo **Listado de archivos y directorios ordenados por el nombre** echo ************************************************************* pause DIR /O:N echo. echo Copia los archivos con extensión .bat de la unidad C: a la Unidad D: pause copy c:*.bat d: echo. echo Invocando al fichero por lotes ejemplo10.bat pause call ejemplo10.bat echo FIN DEL PROGRAMA!!! Ejecución C:>ejemplo12
- 44. Introducción a la Computación – Lic. Victor Pozo Díaz 44 Victor Pozo Díaz 2014 Lic.Victor Pozo Díaz Practica #5 FICHEROS POR LOTES Para cada pregunta crear los ficheros por lotes correspondientes: 1. comandos.bat que, muestre la fecha actual del sistema, la versión del sistema operativo y muestre la estructura de archivos y directorios del subdirectorio system32. 2. practica.bat , que busque archivos y directorios en cualquier unidad (Utilizar parámetros). 3. solucion.bat , que permita copiar archivos de una unidad a otra (utilizar parámetros). Verificar si el usuario a ingresado los parámetros correspondientes, caso contrario mostrar el mensaje debe especificar un fichero . 4. directorio.bat , que permita crear cualquier directorio en la unidad que el usuario seleccione. 5. tso.bat , que permita copiar archivos con extensión .bat y txt de la unidad C: a la unidad D. y visualizar su contenido (Utilizar el comando for). 6. todo.bat que realice las siguientes acciones: f) Listado de archivos y directorios de la unidad D. g) Crear el directorio TSO y dentro el subdirectorio JAVA en la unidad D. h) Crear el archivo carreras.txt dentro de TSO (carreras del instituto) i) Mostrar la estructura de subdirectorios y archivos del directorio TSO j) Copiar todos los archivos del directorio TSO al directorio JAVA k) Establecer los atributos de lectura y oculto a todos los archivos del directorio JAVA l) Mostrar solamente la carrera de informática del archivo carreras.txt del directorio TSO m) Ordenar el archivo carreras.txt inversamente del directorio JAVA, el resultado enviar al archivo ordenado.txt. n) Visualizar el contenido del archivo ordenado.txt o) cambiar el prompt del sistema, unidad y símbolo mayor (C>) p) borrar el directorio TSO (archivos y subdirectorios) q) Mostrar un mensaje de despedida. Nota.-Visualizar los mensajes correspondientes antes de ejecutar cada inciso.
- 45. Introducción a la Computación – Lic. Victor Pozo Díaz 45 Victor Pozo Díaz 2014 Lic.Victor Pozo Díaz SISTEMA OPERATIVO LINUX INTRODUCCION En el año 1991 Linus Benedict Tolvalds empezó a escribir una pequeña versión de Unix para su PC. Con el objetivo de conocer la arquitectura del procesador 386 de Intel. Linus decidió hacer su sistema LIBRE y accesible a todos a través de internet, esto permitió que muchos probaran el sistema y corrigieran algunas fallas. La primera versión de Linux fue la 0.02 y se lanzó en octubre de 1991. SISTEMA OPERATIVO Un sistema operativo es una colección organizada de software (programas), con rutinas de control que hacen funcionar una computadora y proporcionan un entorno para la ejecución de los programas. DISTRIBUCIONES Al ser Linux un software de libre distribución, no hay ninguna organización o entidad responsable de mantenerlo y distribuirlo. Por tanto, cualquiera es libre de agrupar y distribuir el software. El resultado final de ésto es que existen muchas distribuciones de Linux, las cuales son: REDHAT, SLACKWARE, SUSE, CALDERA, DEBIAN, FEDORA, MANDRIVA, UBUNTU, etc. CARACTERISTICAS GENERALES DE LINUX SISTEMA DE ARCHIVOS Su naturaleza es jerárquica, es decir que en su estructura, cualquier directorio depende de un único, denominado raíz (root ó /), a partir del cual cuelgan de manera de un árbol invertido los demás directorios que pueden tener a su vez uno o más subdirectorios. Cada usuario tiene su propio directorio de trabajo (home-directory). Por ejemplo; /home/larry es el home directory del usuario larry. Es el lugar donde el sistema se dirige cuando este ingresa. (Fig. árbol de directorios Linux resumido) Linux es un clónico de Unix escrito desde el inicio por Linus Torvalds con la ayuda de un grupo de Hackers.
- 46. Introducción a la Computación – Lic. Victor Pozo Díaz 46 Victor Pozo Díaz 2014 Lic.Victor Pozo Díaz SUPERUSUARIO Y USUARIOS NORMALES En LiNuX básicamente se tiene dos tipos de usuarios: usuarios normales que son creados por el administrador y tiene el símbolo “$” como símbolo del sistema, y el súper usuario o administrador del sistema (root), que es el dueño del sistema y tiene el símbolo “#” como símbolo del sistema. SHELL El shell es el ambiente de trabajo del usuario, para la interfase del sistema operativo con el usuario. El shell es el intérprete y controlador de un número grande de órdenes. Ejemplos: Bourne Shell (sh), c-shell (csh), Korn-shell (ksh), etc. ls bin more find cdrom floppy win_c flash root ………. ………. media Nota.- Cuando ingresa al el sistema, su directorio de trabajo actual lleva el mismo nombre de su cuenta ej. Su cuenta es arturo su directorio de trabajo también se llama arturo y está ubicado en el directorio /home/Arturo.
- 47. Introducción a la Computación – Lic. Victor Pozo Díaz 47 Victor Pozo Díaz 2014 Lic.Victor Pozo Díaz CUENTA Y CLAVE PRIVADA La cuenta del usuario, es un código alfanumérico, que le asigna, el sistema al usuario. Ante el mensaje login: escribir la cuenta, ante el mensaje Password: Se deberá contestar con la clave privada que solo es conocido por el usuario y no es visible cuando usted lo escribe. CARACTERISTICAS DE UN ARCHIVO EN LINUX Un archivo es un conjunto de bytes relacionados que están en disco u otro medio, a los que se les asigna un nombre que es utilizado para referirse e este. En Linux trata a los dispositivos (disco removible, disco rígido, teclado, etc.) como directorios y/o ficheros de tal forma que utiliza los mismos métodos de apertura, escritura, lectura y cierre para todos ellos. Linux está diseñado para discriminar la propiedad de un archivo en tres categorías: dueño o propietario, el grupo al cual pertenece el dueño y los otros usuarios del sistema. TIPOS DE FICHEROS LINUX En el sistema Linux existe cuatro tipos de ficheros: ordinarios, vinculados, directorios y archivos especiales. El primer carácter del listado de archivos (ver grafico), indica el tipo de archivo. Así: ü - ordinario ü d directorio ü l vinculación simbólica ü p archivo especial AUTORIZACIONES (PERMISOS) Los permisos determinan lo que los usuarios pueden hacer sobre un archivo o un directorio. Los siguientes son los permisos asociados con archivos y directorios. ü lectura (r); un archivo puede ser leído o copiado. Un directorio puede ser leído para listar su contenido ü escritura (w); Un archivo puede ser modificado o eliminado. ü ejecución(x); un programa puede ser corrido. Es propietario de un archivo aquel usuario que lo ha creado y tiene todos los derechos sobre él. Es decir tiene las autorizaciones o permisos de Lectura, Escritura, ejecución y eliminación.
- 48. Introducción a la Computación – Lic. Victor Pozo Díaz 48 Victor Pozo Díaz 2014 Lic.Victor Pozo Díaz En el grafico anterior, la primera columna se refiere a las autorizaciones o permisos de los archivos o directorios, esta información se interpreta de la siguiente manera: ü El primer carácter, indica el tipo de fichero. Que puede ser ordinario (-), directorio (d) de vinculación simbólica (l) o especial (p). ü Los tres siguientes caracteres significan los permisos de lectura(r), escritura(w) y ejecución(x) del propietario o dueño del archivo o directorio ü Los tres siguientes caracteres significan los permisos de lectura(r), escritura (w) y ejecución (x) de los miembros del grupo. ü Los tres siguientes caracteres significan los permisos de lectura(r), escritura (w) y ejecución(x) de otros usuarios. ü Cuando aparece un guión - en lugar de r, w o x, significa que aquel usuario no tiene autorización para lectura, escritura o ejecución respectivamente. COMODINES DE ARCHIVOS LINUX Los comodines son patrones especiales para especificar uno o más archivos sin tener que escribir los nombres completos. Son muy útiles en las órdenes básicas tales como copiado, eliminación listados, etc. Algunos comodines de nombres de archivos son: § * que indica una cadena de cualquier numero de caracteres § ? que indica un carácter simple § [..] que indica cualquier carácter dentro los corchetes. § ^ que indica comienzo de la línea o registro § $ indica final de la línea Permisos de:usuario, grupo yotros (ugo) Usuario Grupo Tamaño Fecha Hora Nombre del archivo/dir. Tipo de fichero
- 49. Introducción a la Computación – Lic. Victor Pozo Díaz 49 Victor Pozo Díaz 2014 Lic.Victor Pozo Díaz ORDENES DE MANIPULACION DE DIRECTORIOS ls.- Realiza un listado de los archivos y subdirectorios. Sintaxis: ls [opciones][directorio(s)]/[fichero(s)] Opciones: Opciones acción -a Muestra todos los ficheros incluyendo aquellos que son ocultos, identificados porque al comienzo lleva un punto (.) -l Lista larga o completa, nuestra toda la información de cada fichero (permisos, tamaño, fecha, etc.) -F Distingue entre tipos de archivos -r Ordena el listado de archivos en orden inverso. -x Visualiza la salida en columnas lateralmente. -t Muestra ordenado por fecha Ejemplos. 1. Mostrar un listado de los archivos y subdirectorios del directorio actual. $ ls 2. Realizar un listado largo, de los archivos y directorios con toda la información (permisos, tamaño, fecha de creación.) $ ls l 3. Realizar un listado de los archivos y directorios, donde distinga entre tipos de archivos. $ ls -F
- 50. Introducción a la Computación – Lic. Victor Pozo Díaz 50 Victor Pozo Díaz 2014 Lic.Victor Pozo Díaz 4. Realizar un listado completo de los archivos y directorios, ordenados por la fecha. $ ls -lt 5. Realizar un listado de los archivos y directorios, incluyendo los ocultos. $ ls -a 6. Realizar un listado completo de los archivos y directorios con extensión txt , del directorio actual. $ ls -l *.txt 7. Realizar un listado completo de los archivos y directorios, cuyo nombre sea cualquier grupo de caracteres y la extensión tenga 2 caracteres exactamente, del directorio actual. $ ls l *.?? mkdir(make directory).- crea directorios nuevos. Sintaxis. mkdir <dir1> <dir2> <dirN> Opciones. -p Crea una cascada de directorios.
- 51. Introducción a la Computación – Lic. Victor Pozo Díaz 51 Victor Pozo Díaz 2014 Lic.Victor Pozo Díaz Ejemplos. 8. Crear la siguiente estructura de subdirectorios, en el directorio actual. $ mkdir tso $ mkdir tso/win $ mkdir tso/dos $ mkdir tso/linux $ mkdir tso/win/xp $ mkdir tso/win/vista $ mkdir tso/linux/debian $ mkdir tso/linux/ubuntu $ mkdir tso/linux/suse Verificando: $ ls l ó Verificando: $ ls tso/* 9. Crear el directorio java (padre) y el directorio eclipse (hijo) con una sola instrucción. $ mkdir p java/eclipse Verificando: $ ls -l
- 52. Introducción a la Computación – Lic. Victor Pozo Díaz 52 Victor Pozo Díaz 2014 Lic.Victor Pozo Díaz 10. Crear los directorios inf99, com99 y mat99 en el mismo nivel con una sola instrucción. $ mkdir inf99 com99 mat99 Verificando: $ ls -l pwd.- Muestra el directorio actual. Sintaxis: pwd Ejemplos. 11. Cuál es el directorio actual de trabajo $ pwd cd (change directory).- Cambia el directorio actual de trabajo. Sintaxis: cd <directorio> Ejemplos. 12. Cambiar como directorio actual de trabajo al directorio win. $ cd tso/win lasin es el directorio actual de trabajo y es el mismo nombre de la cuenta o login del usuario.
- 53. Introducción a la Computación – Lic. Victor Pozo Díaz 53 Victor Pozo Díaz 2014 Lic.Victor Pozo Díaz Verificando: $ pwd 13. Cambiar como directorio actual de trabajo al directorio raíz (/) $ cd / Verificando: $ pwd 14. Cambiar como directorio actual de trabajo su directorio personal. $ cd Verificando: $ pwd rmdir (remove directory).- Esta orden borra directorios vacíos. Al borrar tenga en cuenta que no tenemos herramientas de recuperación. Sintaxis: rmdir [opciones]<nombre_directorio> Ejemplos. 15. Borrar el directorio vacio, debian. $ rmdir tso/linux/debian Verificando: $ ls tso/* 16. Borrar el directorio suse (vacio). $ rmdir tso/linux/suse
- 54. Introducción a la Computación – Lic. Victor Pozo Díaz 54 Victor Pozo Díaz 2014 Lic.Victor Pozo Díaz Verificando: $ ls tso/* 17. Borrar el directorio tso (archivos y subdirectorios). NO está vacio $ rmdir tso Sale el siguiente mensaje: Nota.- El comando rmdir solo borra directorios vacios, existe el comando rm que permite borrar directorios NO VACIOS con las opciones adecuadas.
- 55. Introducción a la Computación – Lic. Victor Pozo Díaz 55 Victor Pozo Díaz 2014 Lic.Victor Pozo Díaz ORDENES DE MANIPULACION DE ARCHIVOS Crear la siguiente estructura de directorios (ref. página 8) cat.-Permite visualizar, concatenar y crear archivos. Sintaxis: cat <fichero1> <fichero2> . . .<ficheroN> comando descripción cat > archivo Permite crear archivos cat archivo1 archivo2 archivoN Permite visualizar archivo(s) cat archivo1 archivo2>archivo3 Concatena en archivo3 Ejemplos: 18. Crear el archivo empleado.txt dentro el directorio tso. $ cat>tso/empleado.txt Para grabar el archivo presionar la combinación de teclas Ctrl+C Verificando: $ ls tso/*.* 19. Mostrar el contenido del archivo empleado.txt $ cat tso/empleado.txt
- 56. Introducción a la Computación – Lic. Victor Pozo Díaz 56 Victor Pozo Díaz 2014 Lic.Victor Pozo Díaz 20. crear el archivo direccion.txt dentro del subdirectorio ubuntu. $ cat>tso/linux/ubuntu/direccion.txt Para grabar el archivo presionar la combinación de teclas Ctrl+C Verificando: $ ls -l tso/linux/ubuntu/*.* 21. crear el archivo sueldo.inf dentro el directorio ubuntu. (utilizar el programa gedit) $ gedit tso/linux/ubuntu/sueldo.inf 22. Crear el archivo ocupación.txt dentro el directorio ubuntu. (utilizar el editor vi de Linux.) El editor vi tiene dos formas de trabajo: • modo texto; presionar las teclas ESC+A • modo comando; presionar la tecla ESC (por defecto) En el modo comando puede utilizar algunos de estos: Comando Descripción dd Borra una línea x Borra un carácter donde se encuentra el cursor p Restaura el texto eliminado $ vi tso/linux/ubuntu/ocupacion.txt o Para grabar el archivo presionar la combinación de teclas ctrl+S o Para salir del programa presionar la combinación de teclas ctrl+Q
- 57. Introducción a la Computación – Lic. Victor Pozo Díaz 57 Victor Pozo Díaz 2014 Lic.Victor Pozo Díaz Cuando finalice, presionar la tecla ESC, luego, dos puntos (:)y escribir: • wq graba y sale del editor vi • q! sale sin grabar, del editor vi 23. Visualizar el contenido del archivo ocupación.txt $ cat tso/Linux/ubuntu/ocupación.txt cp (CoPy).- Copia fichero(s) y directorios de un origen a un destino. Reemplaza a los comandos copy, xcopy de DOS. Sintaxis: cp [opciones] <origen> <destino> Opciones: -R ó -r Copiar recursivamente; obligatorio para copiar un directorio (archivos y subdirectorios), incluso si está vacío. -i Pide confirmación antes de sobre-escribir cualquier archivo. -f Opuesto de -i, reemplazar cualquier archivo existente sin pedir Confirmación alguna. -v Modo verboso , reporta todas las acciones que realiza cp. Ejemplos. 24. Copiar el archivo sueldo.inf del directorio ubuntu al directorio xp. $ cp tso/linux/ubuntu/sueldo.inf tso/win/xp Verificando: $ ls l tso/win/xp/* 25. Copiar los archivos donde el nombre comience con la letra seguido de cualquier grupo de caracteres y la extensión sea txt del directorio ubuntu al directorio xp. $ cp tso/linux/ubuntu/d*.txt tso/win/xp
- 58. Introducción a la Computación – Lic. Victor Pozo Díaz 58 Victor Pozo Díaz 2014 Lic.Victor Pozo Díaz Verificando: $ ls l tso/win/xp/* 26. Copiar todos los archivos, del directorio xp al directorio vista. $ cp tso/win/xp/* tso/win/vista Verificando. $ ls l tso/win/vista/* 27. Copiar los archivos donde el nombre sea de 6 caracteres y la extensión cualquier grupo de caracteres. Del directorio vista al directorio dos. $ cp tso/win/vista/??????.* tso/dos Verificando. $ ls l /tso/dos/* rm (ReMove, Quitar).- Borra ficheros y directorios. Nótese que cuando los ficheros son borrados en UNIX, son irrecuperables. Sintaxis: rm [opciones] <origen> <destino> Opciones: -r ó –Rborrar recursivamente. Esta opción es obligatoria para borrar un directorio (Archivos y subdirectorios), vacío o no. -i Pedir confirmación antes de cada supresión. Note que por defecto En Mandrake Linux, rm es un alias a rm i. -f la opuesta de -i, fuerza la supresión de los archivos o directorios, incluso si el Usuario no tiene derecho de escritura sobre los archivos2. Ejemplos. 28. Borrar todos los archivos del directorio dos con confirmación. $ rm i tso/dos/* Aparece el mensaje: s
- 59. Introducción a la Computación – Lic. Victor Pozo Díaz 59 Victor Pozo Díaz 2014 Lic.Victor Pozo Díaz Verificando. $ ls l tso/dos/* 29. Borrar todos los archivos del directorio xp sin confirmación. $ rm f tso/win/xp/* Verificando. $ ls l tso/win/xp/* 30. Borrar del directorio vista, los archivos donde el nombre sea cualquier grupo de caracteres y la extensión sea tres caracteres. $ rm tso/win/vista/*.??? Verificando. $ ls l tso/win/vista 31. Copiar el directorio tso (archivos y subdirectorios) al flash. Primero introducir el flash en el puerto USB, esperar que el sistema operativo lo reconozca: $ cp -R tso /media/VPD Verificando. $ ls l /media/VPD VPD, es el punto de montaje (directorio) donde Linux ha montado el dispositivo (flash) que se encuentra dentro el directorio media. El nombre del directorio VPD es el mismo nombre del dispositivo. /media/VPD; representa al flash en este caso.
- 60. Introducción a la Computación – Lic. Victor Pozo Díaz 60 Victor Pozo Díaz 2014 Lic.Victor Pozo Díaz mv.- Mueve archivo(s) y directorios de un origen a un destino. Es equivalente a una copia seguida del borrado del original. También Puede ser usado para renombrar ficheros, como el comando MS- DOS RENAME. Sintaxis: mv [opciones] <origen> <destino> Opciones: -f fuerza la operación no hay advertencia alguna en caso de que la operación sobre-escriba un archivo que ya existe. -i lo contrario a f pide confirmación al usuario antes de sobre-escribir un archivo existente. -v modo verboso, reportar todos los cambios y la actividad. Ejemplos. 32. Mover todos los archivos del directorio ubuntu al directorio xp $ mv tso/linux/ubuntu/* tso/win/xp Verificando. $ ls l tso/win/xp 33. Mover los archivos donde la extensión sea txt del directorio xp al directorio dos. $ mv tso/win/xp/*.txt tso/dos Verificando. $ ls l tso/dos/* 34. Mover el archivo sueldo.inf del directorio xp al directorio ubuntu $ mv tso/win/xp/sueldo.inf tso/linux/ubuntu Verificando. $ ls l tso/linux/ubuntu/*
- 61. Introducción a la Computación – Lic. Victor Pozo Díaz 61 Victor Pozo Díaz 2014 Lic.Victor Pozo Díaz 35. Mover los archivos donde la extensión sea 3 caracteres, del directorio dos al directorio ubuntu. $ mv tso/dos/*.??? tso/linux/ubuntu Verificando. $ ls l tso/linux/ubuntu/* 36. Renombrar el archivo sueldo.inf con el nombre básico.emp ubicado en el directorio ubuntu. $ mv tso/linux/ubuntu/sueldo.inf tso/linux/ubuntu/basico.emp Verificando. $ ls l tso/linux/Ubuntu Cambiar nuevamente el nombre el archivo básico.emp a sueldo.inf ORDENES DE AUTORIZACIONES Para realizar los ejemplos crear la siguiente estructura de archivos y directorios. empleado.tx direccion.t sueldo.inf ocupación.tx
- 62. Introducción a la Computación – Lic. Victor Pozo Díaz 62 Victor Pozo Díaz 2014 Lic.Victor Pozo Díaz chmod.- Permite modificar las autorizaciones de un archivo por el dueño o propietario. Sintaxis. chmod ugo+ -rwx fichero(s) Otra forma de modificar los permisos es a través de una máscara numérica donde: usuario grupo otros r=4 r=4 r=4 w=2 w=2 w=2 x=1 x=1 x=1 Opciones. -R recursivo, aplica los cambios a todos los archivos y Subdirectorios del directorio. Ejemplos. 37. Añadir el permiso de ejecución al propietario o dueño del archivo empleado.txt $ chmod u+x tso/empleado.txt Verificando. $ ls l tso/empleado.txt 38. Añadir los permisos de escritura y ejecución al grupo y otros usuarios sobre el archivo empleado.txt $ chmod go+wx tso/empleado.txt Verificando. $ ls l tso/empleado.txt 39. Quitar el permiso de ejecución al propietario de escritura y ejecución al grupo y otros usuarios, sobre el archivo empleado.txt. u se refiere al propietario del fichero g se refiere al grupo o se refiere a otros usuarios + otorga permisos - quita permisos
- 63. Introducción a la Computación – Lic. Victor Pozo Díaz 63 Victor Pozo Díaz 2014 Lic.Victor Pozo Díaz $ chmod u-x,g-wx,o-wx tso/empleado.txt Verificando. $ ls l tso/empleado.txt 40. Añadir el permiso de ejecución al propietario, sobre todos los archivos con extensión txt del directorio ubuntu. $ chmod u+x tso/linux/ubuntu/*.txt Verificando. $ ls l tso/linux/ubuntu/*.txt 41. Añadir el permiso de escritura al grupo y otros usuarios sobre el directorio ubuntu (archivos y subdirectorios.) $ chmod R go+w tso/linux/ubuntu Verificando el directorio ubuntu: $ ls l tso/linux Verificando los archivos dentro de ubuntu: $ ls l tso/Linux/ubuntu/* 42. Asignar o fijar los permisos de lectura, escritura y ejecución al propietario, lectura y ejecución al grupo y otros, sobre el archivo empleado.txt. Utilizar la máscara numérica. $ chmod 755 tso/empleado.txt Verificando. $ ls l tso/empleado.txt
- 64. Introducción a la Computación – Lic. Victor Pozo Díaz 64 Victor Pozo Díaz 2014 Lic.Victor Pozo Díaz umask.- Cambia los permisos de archivos y directorios que son asignados por el sistema cuando son creados. Los permisos por defecto cuando creamos archivos y directorios son: • Archivos -rw-r--r-- • Directorios drwxr-xr-x Ejemplo. 43. Cambiar los permisos por defecto, cuando se crea archivos y directorios, de lectura y escritura para el usuario, grupo y otros. El procedimiento es el siguiente: Lectura y escritura usuario 7-6=1 Lectura y escritura grupo 7-6=1 Lectura y escritura otros 7-6=1 Luego el comando completo es: $ umask 111 Verificando. Creamos un archivo: $ cat>eclipse.txt $ ls l Nota.- Para restablecer los permisos, en la creación de archivos y directorios, aplicar el comando completo umask 133
- 65. Introducción a la Computación – Lic. Victor Pozo Díaz 65 Victor Pozo Díaz 2014 Lic.Victor Pozo Díaz PRACTICA #1 COMANDOS PARA MANEJO DE DIRECTORIOS, ARCHIVOS Y PERMISOS 1. Que operación realizan los siguientes comandos ls l ls a ls -l ar*.txt ls -l *2 ls -F ls l *.?? uname a grep du tar free df v 2. Crear la siguiente estructura de subdirectorios en el directorio actual: 3. Crear 3 archivos de texto con los nombres arch1.txt, arch2.txt, arch3, dentro el directorio sisope. 4. Verificar la estructura de subdirectorios del directorio sisope. 5. Ver el contenido de los archivos arch1.txt y arch2.txt (una sola instrucción) 6. Cambiar como directorio actual, el directorio sisope. 7. Mostrar el directorio actual de trabajo. 8. Cambiar como directorio actual de trabajo su directorio personal. 9. Copiar todos los archivos del directorio sisope al directorio mandriva. 10. Copiar todos los archivos con extensión txt del directorio sisope al directorio w7. 11. Copiar el directorio linux (archivos y subdirectorios), al directorio win. 12. mover los archivos con extensión txt” del directorio mandriva al directorio win98. 13. Mover los archivos que empiecen con la letra en el nombre y la extensión de tres caracteres del directorio win98 al directorio winxp. 14. Mover el directorio w7 (archivos y subdirectorios), al directorio suse sin advertencia en caso de existir los archivos. 15. Borrar los archivos que termine en el número 3 del directorio mandriva. 16. Borrar los archivos donde la extensión sea de tres caracteres del directorio winxp. sisope linux win win98 winxp mandriva fedora w7 suse
- 66. Introducción a la Computación – Lic. Victor Pozo Díaz 66 Victor Pozo Díaz 2014 Lic.Victor Pozo Díaz 17. Cambiar el nombre del archivo arch1.txt ubicado en el directorio w7 a total.txt. 18. Añadir los permisos de ejecución al grupo y escritura y ejecución a otros sobre los archivos arch1.txt y arch2.txt del directorio sisope. 19. quitar todos los permisos al usuario, grupo y otros sobre los archivos del directorio sisope. 20. Asignar todos los permisos al usuario, grupo y otros sobre todos los archivos del directorio sisope. 21. Añadir el permiso de ejecución al propietario, escritura y ejecución al grupo y otros sobre el directorio w7 (archivos y subdirectorios). 22. fijar los permisos de escritura y ejecución al propietario, ejecución al grupo y otros sobre el archivo arch3 del directorio sisope. Utilizar las mascaras numéricas. 23. cambiar los permisos por defecto, cuando se crean archivos y directorios, de escritura y ejecución para todos los usuarios. 24. Borrar el directorio fedora (vació) 25. Borrar el directorio sisope, (archivos y subdirectorios), sin confirmación.
- 67. Introducción a la Computación – Lic. Victor Pozo Díaz 67 Victor Pozo Díaz 2014 Lic.Victor Pozo Díaz MANIPULACION AVANZADA DE TEXTOS El sistema Linux tiene muchas herramientas a disposición del usuario para que realice su trabajo de una manera más fácil. Algunas de estas son básicas y fundamentales para su manejo en cambio otras requieren del conocimiento previo de las características del Shell o interface. Crear la siguiente estructura de archivos y directorios. grep.- permite realizar búsquedas de cadenas dentro de los archivos. Estas cadenas pueden ser palabras, frases o en general patrones de búsqueda. Sintaxis: grep <opciones> <expresion_regular> <archivo> Opciones: -c muestra el número de líneas que emparejan -i ignora la distinción entre las mayúsculas y las minúsculas -v muestra todas las líneas excepto las que emparejan Los comodines que puede utilizar con el comando grep son: . Cualquier carácter ^ Comienzo de línea $ Fin de línea Ejemplos 44. Buscar a los empleados de la ciudad de tarija , en el archivo empleado.txt $ grep tarija tso/empleado.txt empleado.tx direccion.t sueldo.inf ocupación.tx
- 68. Introducción a la Computación – Lic. Victor Pozo Díaz 68 Victor Pozo Díaz 2014 Lic.Victor Pozo Díaz 45. Buscar la dirección irpavi , en los archivos con extensión txt del directorio ubuntu. $ grep irpavi tso/linux/ubuntu/*.txt 46. Buscar en el archivo empleado.txt, información del empleado cuyo código comience con el numero seguido de cualquier carácter, ignorar la distinción entre mayúsculas y minúsculas. $ grep i ^2. tso/empleado.txt 47. Buscar a los empleados cuyo número telefónico termine con el numero 8, del archivo empleado.txt. $ grep i 8$ tso/empleado.txt find.- Permite buscar archivos en una lista de directorios basándose en un criterio de búsqueda especificado. Sintaxis: find <directorio..><expresión> Mandatos: -print lista los nombres de los archivos -name especifica el nombre del archivo que hay que buscar Ejemplos. 48. Buscar los archivos con extensión txt en el directorio actual. $ find . name *.txt print 49. Buscar los archivos con extensión txt en todo el sistema de archivos de Linux. $ find / name *.txt print . Directorio actual
- 69. Introducción a la Computación – Lic. Victor Pozo Díaz 69 Victor Pozo Díaz 2014 Lic.Victor Pozo Díaz . 50. Buscar en todo el sistema, el archivo passwd. $ find / name passwd print 51. Buscar los archivos cuyo nombre comience con la letra , y la extensión cualquier grupo de caracteres, en el directorio tso. $ find tso name d*.* print sort.- Permite ordenar los registros o líneas de uno o más archivos. Sintaxis. sort [opciones] [archivo ......] Opciones. -m solo combina, se asume que los archivos están previamente clasificados -o salida del argumento dado, es el nombre de un archivo de salida en lugar de la salida estándar. -f ignora en la clasificación la distinción entre mayúsculas y minúsculas -r ordena en forma descendente de más a menos. -t separador de campos Para detener la búsqueda, presionar las teclas Ctrl+C passwd; archivo de Linux donde se guarda información de los usuarios (nombre de la cuenta, contraseña, grupo, directorio, etc.)
- 70. Introducción a la Computación – Lic. Victor Pozo Díaz 70 Victor Pozo Díaz 2014 Lic.Victor Pozo Díaz 52. Ordenar el archivo empleado.txt en orden ascendente por la primera columna. $ sort t: tso/empleado.txt 53. Ordenar descendentemente por el nombre(2do. campo), el archivo empleado.txt $ sort t: -r +1 tso/empleado.txt 54. Ordenar el archivo ocupación.txt por la profesión(2do. campo) y el resultado guardar en el fichero ordenado.vpd $ sort t: +1 -o ordenado.vpd tso/linux/ubuntu/ocupación.txt Verificando. $ cat ordenado.vpd cut.- Permite extraer caracteres o columnas de uno o más archivos. Sintaxis. cut [opciones] [archivo(s)] Opciones. -c Selecciona en términos de carácter -f Para campos de archivos -d Delimitador de campo (solo cuando se procesa campos) Ejemplos. 55. Extraer el primer carácter de cada fila o línea, del archivo empleado.txt $ cut c1 d: tso/empleado.txt
- 71. Introducción a la Computación – Lic. Victor Pozo Díaz 71 Victor Pozo Díaz 2014 Lic.Victor Pozo Díaz 56. Extraer el nombre (2do. campo) del archivo empleado.txt. $ cut f2 d: tso/empleado.txt 57. Extraer el primero, segundo y cuarto campo (nombre de usuario, contraseña e id de grupo) del archivo passwd ubicado en el directorio /etc. $ cut f1,2,4 d: /etc/passwd paste.- permite concatenar archivos, horizontalmente. Sintaxis. paste <archivo1> <archivoN> Ejemplos. 58. Concatenar horizontalmente los archivos empleado.txt y dirección.txt. $ paste tso/empleado.txt tso/linux/ubuntu/dirección.txt tr.- Es un filtro que se emplea como traductor, generalmente para sustituir, borrar caracteres y convertir de minúsculas a mayúsculas y viceversa. Ejemplos. 59. Convertir todos los caracteres del archivo empleado.txt a MAYUSCULAS. $ tr [a-z] [A-Z]<tso/empleado.txt
- 72. Introducción a la Computación – Lic. Victor Pozo Díaz 72 Victor Pozo Díaz 2014 Lic.Victor Pozo Díaz 60. Sustituir los caracteres en el rango desde la hasta , con la letra del archivo empleado.txt. $ tr [a-d] h<tso/empleado.txt 61. Borrar los caracteres y e , del archivo empleado.txt $ tr d [a,e]<tso/empleado.txt ; operador de entrada, permite direccionar un archivo hacia el comando.
- 73. Introducción a la Computación – Lic. Victor Pozo Díaz 73 Victor Pozo Díaz 2014 Lic.Victor Pozo Díaz REDIRECCIONAMIENTO La entrada por defecto de las órdenes de Linux es el teclado pero también puede ser un archivo o dispositivo. Mientras que la salida por defecto es el monitor como también un archivo o dispositivo. REDIRECCION DE ENTRADA “<” El operador permite que la entrada sea un archivo hacia el comando. Sintaxis Comando<archivo Ejemplos. 62. Mostrar el contenido del fichero passwd con pausa, ubicado en el directorio /etc. Utilizar el operador de entrada. $ more</etc/passwd 63. Ordenar el fichero ocupación.txt inversamente. Utilizar el operador de entrada. $ sort r<tso/Linux/ubuntu/ocupación.txt 64. Buscar las filas que contienen el apellido diaz del archivo empleado.txt. Utilizar el operador de entrada. $ grep diaz <tso/empleado.txt more; comando que muestra el contenido de ficheros con pausa o paginado.
- 74. Introducción a la Computación – Lic. Victor Pozo Díaz 74 Victor Pozo Díaz 2014 Lic.Victor Pozo Díaz REDIRECCION DE SALIDA “>” Permite enviar el resultado de la ejecución de un comando a un archivo o dispositivo. Sintaxis. Comando>archivo/dispositivo Ejercicios. 65. Enviar el listado de archivos y directorios con permisos al archivo respaldo. $ ls l>respaldo Verificando. $ cat respaldo 66. Crear el archivo versión.txt con información del sistema operativo (distribución, versión, etc.) $ uname a>versión.txt Verificando. $ cat version.txt 67. Ordenar el fichero empleado.txt por el apellido (3er. campo), inversamente, el resultado enviar al fichero ordenado.txt del directorio tso. Utilizar el operador de salida. $ sort t: -r +2 tso/empleado.txt>tso/ordenado.txt Verificando. $ cat tso/ordenado.txt 68. Extraer el decimo carácter del archivo ocupación.txt, el resultado enviar al archivo extraido.inf. Utilizar los operadores de E/S. $ cut c10<tso/linux/ubuntu/ocupación.txt>extraido.inf Verificando. $ cat extraido.inf CAUCES O PIPES “|” Permite que la entrada o salida de un comando sea otro comando. Sintaxis. comando1|comando2
- 75. Introducción a la Computación – Lic. Victor Pozo Díaz 75 Victor Pozo Díaz 2014 Lic.Victor Pozo Díaz Ejemplos. 69. mostrar el listado de ficheros solamente los directorios. $ ls l|grep ^d. 70. mostrar el contenido del fichero group de Linux ubicado en el directorio /etc, con pausa en cada pantalla. $ cat /etc/group|more BACKUP Y COMPRESION DE FICHEROS tar.- Realiza copias de seguridad y restauración de información en Linux. Con las opciones adecuadas este comando también comprime ficheros o directorios. Sintaxis. tar <opciones> <nombre_archivo> <fichero_a_comprimir> Opciones. -c Crea una copia de seguridad, con extensión .tar -v Muestra en pantalla lo que tar va haciendo -f Dirige tar al fichero que lo sigue -x Restaura el fichero .tar -z Comprime el fichero Ejemplos. 71. Realizar un backup o copia de seguridad con el nombre tsobackup.tar, del directorio tso. $ tar -cvf tsobackup.tar tso Verificando. $ ls -l
- 76. Introducción a la Computación – Lic. Victor Pozo Díaz 76 Victor Pozo Díaz 2014 Lic.Victor Pozo Díaz 72. Restaurar el archivo tsobackup.tar (copia de seguridad), en el directorio actual. (antes, borrar el directorio tso.) $ tar -xvf tsobackup.tar Verificando. $ ls -l 73. Comprimir el directorio tso con el nombre tsocom.tar.gz. $ tar -czvf tsocom.tar.gz tso Verificando. $ ls l 74. Descomprimir el fichero tsocom.tar.gz (archivo comprimido), en el directorio actual (antes, borrar el directorio tso.) $ tar -xzvf tsocom.tar.gz
- 77. Introducción a la Computación – Lic. Victor Pozo Díaz 77 Victor Pozo Díaz 2014 Lic.Victor Pozo Díaz ORDENES INFORMATIVAS Tienen el propósito de brindar información al usuario de acuerdo al comando que se aplica. A este grupo pertenecen las órdenes man, date, who y finger. man.- Es una abreviatura de manual on line, es la ayuda o help del sistema Linux para conocer la sintaxis , opciones y el uso de los comandos. Sintaxis. man <comando> Ejemplos. 75. Mostrar la ayuda del comando ls. $ man ls Para salir de la ayuda presionar las teclas CTRL + Z who.- Muestra información acerca de los usuarios que están utilizando el sistema (nombre, terminal que está utilizando, fecha y hora de presentación) Sintaxis. who [opciones] Ejemplos. 76. Mostrar información de los usuarios conectados actualmente al sistema. $ who 77. Mostar al usuario actual. $ whoami finger.- La orden finger proporciona información más completa de los usuarios conectados al sistema. Sintaxis. finger [nombre_de_usuario]
- 78. Introducción a la Computación – Lic. Victor Pozo Díaz 78 Victor Pozo Díaz 2014 Lic.Victor Pozo Díaz 78. Imprimir en pantalla información sobre el usuario lasin. $ finger lasin ORDENES DE COMUNICACIÓN INTERACTIVA Todo usuario de Linux se comunica con usuarios de su grupo u otros usuarios del sistema. talk.- Se utiliza para establecer una conversación interactiva con otro usuario, dividiendo por la mitad la pantalla de cada usuario. Ejemplos. 79. Establecer una comunicación interactiva con el usuario victor. $ talk victor La orden talk notifica a victor que usted desea hablar con él y le solicita el visto bueno. Victor observa lo siguiente en su pantalla: Message from talk_lasin@servidor at 20:15... Talk: respond with talk victor@servidor Si victor responde talk victor@servidor divide la pantalla de cada terminal en una mitad superior y otra inferior. La conversación termina con CTRL+D write.- permite comunicarse directamente con la terminal de otro usuario. Ejemplos. 80. Establecer una comunicación con el usuario carlos. $ write carlos Visualiza el siguiente mensaje sobre la terminal de carlos: Message from lasin En este punto carlos deberá responder con la orden:
- 79. Introducción a la Computación – Lic. Victor Pozo Díaz 79 Victor Pozo Díaz 2014 Lic.Victor Pozo Díaz $ write victor La conversación termina con CTRL+D wall.- Permite escribir a todos los usuarios presentados al sistema. Ejemplos. $ wall Escribir el texto que quiere enviar a los usuarios. Terminar con CTRL+D. mesg.- Permite rechazar o aceptar mensajes enviados a través de write y talk. Ejemplos. $ mesg n ; prohíbe a los otros usuarios que escriban sobre su terminal. $ mesg y ; restaura el permiso para escribir sobre su pantalla. OTROS COMANDOS wc.-Imprime el número de palabras, líneas y bytes en archivos. Sintaxis. wc <opciones><archivo(s)> Opciones. -w imprime el número de palabras -l imprime el número de líneas -c imprime el número de caracteres Ejemplos. 81. Imprimir el número de líneas del archivo empleado.txt $ wc l tso/empleado.txt 82. Contar el número de líneas y caracteres del archivo ocupación.txt $ wc lc tso/linux/ubuntu/ocupación.txt
- 80. Introducción a la Computación – Lic. Victor Pozo Díaz 80 Victor Pozo Díaz 2014 Lic.Victor Pozo Díaz head.- visualiza un numero especificado de registros (líneas) empezando a contar desde el principio del archivo. Opciones -c imprime los primeros n caracteres (bytes) de cada archivo -n imprime los primeros n registros o líneas de cada archivo Ejemplos. 83. Visualizar los primeros 2 registros (líneas), del archivo empleado.txt $ head n2 tso/empleado.txt 84. Mostar solamente el código 200 del archivo ocupación.txt $ head c3 tso/Linux/ubuntu/ocupación.txt tail.- Muestra el numero especificado de registro (líneas) comenzando del final del archivo. Sintaxis. tail <opciones><archivo(s)> Ejemplos. 85. Imprimir los tres últimos registro (líneas), del archivo empleado.txt $ tail n3 tso/empleado.txt 86. Visualizar solamente la palabra arquitecto. Del archivo ocupación.txt $ tail c10 tso/Linux/ubuntu/ocupación.txt
- 81. Introducción a la Computación – Lic. Victor Pozo Díaz 81 Victor Pozo Díaz 2014 Lic.Victor Pozo Díaz DESPLAZAMIENTO ENTRE TERMINALES Linux le sirve con 12 terminales en una misma computadora combinando las teclas Control + alt F1...F12. Las 6 primeras son interfaces de texto y las otras 6 interfaz gráfica. Ejemplos. 87. Habilitar la terminal 1 (tty1) para el usuario lasin Presionar la combinación de teclas CTRL + ALT + F1 Debían login: lasin Password: lasin (no se observa) Aparece. DESPEDIDA Y APAGADO DEL SISTEMA. Para terminar una sesión de trabajo se escribe el comando exit o logout que termina el shell de presentación. Para bajar el sistema el súper usuario deberá ejecutar la orden shutdown h now. Se recomienda ejecutar la orden who antes de la orden shutdown. exit.- Termina una sesión de trabajo. Ejemplos. 88. Salir de la sesión del usuario lasin $ exit reboot.- Reinicia el sistema. Para ejecutar este comando debe ser administrador. Otros comandos parecidos son: • halt detiene el sistema para ser apagado por el usuario (utilizar antes el comando sync) • poweroff apaga el sistema. 89. Reiniciar el sistema. # reboot
- 82. Introducción a la Computación – Lic. Victor Pozo Díaz 82 Victor Pozo Díaz 2014 Lic.Victor Pozo Díaz shutdown.- Permite apagar el sistema. Es la forma más segura y solo el administrador del sistema o root puede ejecutar este comando. Ejemplo. 90. Apagar el sistema correctamente. # shutdown h now Nota.- Se recomienda ejecutar la orden who antes de la orden shutdown. 91. Reiniciar el sistema a las 17:35 # shutdown r 17:35
- 83. Introducción a la Computación – Lic. Victor Pozo Díaz 83 Victor Pozo Díaz 2014 Lic.Victor Pozo Díaz COMANDOS A NIVEL DE ADMINISTRACION USUARIOS Y GRUPOS EN LINUX La herramienta de administración de usuarios permite adicionar, borrar, modificar usuarios y grupos en Linux. adduser.- Este comando permite adicionar un nuevo usuario al Sistema Linux. Debe ser Administrador del sistema o root para utilizar este comando. 92. Adicionar al usuario victor en el sistema Linux. Primero cambiar a root o administrador del sistema. $ su root $ Password:lasin (No se ve el password) # adduser victor Verificando. # ls l /home También puede verificar en el entorno gráfico: # Símbolo del sistema que identifica al administrador del sistema. Directorio, creado por Linux dentro el directorio /home, que lleva el mismo nombre del usuario victor.
- 84. Introducción a la Computación – Lic. Victor Pozo Díaz 84 Victor Pozo Díaz 2014 Lic.Victor Pozo Díaz 93. Cambiar como usuario a victor. $ su victor Password: (no se observa) $ cd chown.- Permite transferir los derechos de propiedad de un archivo(s) hacia otro usuario. Solo el administrador o root puede ejecutar este comando. Sintaxis. chown [-R] nuevo_dueño nombre_del_archivo(s)[directorio] Ejemplos. 94. Transferir la propiedad del archivo empleado.txt al usuario victor. Antes de ejecutar el comando, el dueño del archivo es el usuario lasin # ls l Nota.- Todos los usuarios que son adicionados por el administrador del sistema, Linux automáticamente crea un directorio debajo la carpeta /home, que lleva el mismo nombre del usuario creado. cd ; cambia al directorio de victor , como actual
- 85. Introducción a la Computación – Lic. Victor Pozo Díaz 85 Victor Pozo Díaz 2014 Lic.Victor Pozo Díaz Ejecutando el comando: # chown victor /home/lasin/tso/empleado.txt Verificando. # ls l /home/lasin/tso/*.* Cambiar nuevamente como dueño al usuario lasin deluser.- Permite borrar a usuarios del sistema. Debe ser Administrador del sistema o root para utilizar este comando. Ejemplo. 95. Borrar al usuario victor # deluser victor Borrando el directorio victor: # rm rf /home/victor
- 86. Introducción a la Computación – Lic. Victor Pozo Díaz 86 Victor Pozo Díaz 2014 Lic.Victor Pozo Díaz MANIPULACION DE DISPOSITIVOS DE BLOQUE Linux puede acceder a sistemas de archivos que no son suyos, es decir desde Linux puedes acceder a tu partición de DOS, Windows, etc. Estos son algunos sistemas de archivos: ext2(ext3) Nativa de Linux msdos sistema D.O.S. vfat sistema Windows iso9660sistema de ficheros de CD-ROMs auto intenta montar cualquier sistema mount.- Permite montar un dispositivo y asignar un directorio al dispositivo de bloque, para ser utilizado por el sistema operativo. Solo el administrador puede utilizar este comando. Sintaxis mount -t <Sistema_de_archivos><origen><destino> Ejemplos. 96. Montar la unidad A: en el directorio floppy ubicado en: /media/ (si no existe crearlo.) # mount t vfat /dev/fd0 /media/floppy Verificando. # ls l /media/floppy umount.- Desmonta un dispositivo de bloque. 97. desmontar la unidad A: # umount /media/floppy El directorio /media/floppy, Representa la unidad A:. Nota.- En el archivo fstab y mtab ubicado en el directorio /etc nos indica el punto de montaje (directorio) de los dispositivos de bloque.
- 87. Introducción a la Computación – Lic. Victor Pozo Díaz 87 Victor Pozo Díaz 2014 Lic.Victor Pozo Díaz tarea teoria aplica PRACTICA #2 COMANDOS AVANZADOS DE TEXTO Y COMPRESION DE FICHEROS 1. Crear la estructura de subdirectorios y archivos en el directorio actual. 2. Ordenar el archivo piezas.txt en forma descendente, por la segunda columna. 3. Buscar a los proveedores de hansa en el archivo proveedor.txt. 4. Se desea conocer el código de pedro en el archivo proveedor.txt 5. Buscar las piezas cuyo código termine con el numero 3, en el archivo piezas.txt. 6. Concatenar los archivos, piezas.txt y proveedor.txt horizontalmente. 7. Buscar todos los archivos y directorios con extensión txt en el directorio tarea 8. Mostrar la ayuda del comando join 9. Mostrar que usuarios están utilizando el sistema 10. Extraer el sexto carácter del archivo proveedor.txt 11. Extraer el tercer campo del archivo proveedor.txt 12. Buscar los registros que tienen la ocurrencia hansa en el archivo proveedor.txt. Utilizar el operador de entrada. 13. Clasificar el archivo proveedor.txt por el segundo campo, el resultado enviar al archivo ordenado. Utilizar operadores de E/S. 14. Borrar las letras y del archivo piezas.txt 15. Crear un backup o copia de seguridad del directorio tarea con el nombre tarea.tar, en la unidad A: 16. Mostrar el contenido del archivo passwd de Linux con pausa en cada pantalla. Utilizar el operador pipes. proveedor.txt 123:carlos:hansa 123:sandra:hansa 234:pedro:imcruz piezas.txt 123:resistores:20 223:termicos:2 234:guantes:60
- 88. Introducción a la Computación – Lic. Victor Pozo Díaz 88 Victor Pozo Díaz 2014 Lic.Victor Pozo Díaz 17. Restaurar el archivo tarea.tar en el directorio actual 18. Comprimir el archivo de seguridad tarea.tar con el nombre tarea.tar.gz, en la unidad A: 19. Descomprimir el archivo tarea.tar.gz 20. Comprimir el directorio tarea con el nombre tareazip.tgz 21. Descomprimir el archivo tareazip.tgz 22. Visualizar los dos últimos registro del archivo piezas.txt 23. Adicionar al usuario arturo con el password 8877cpd 24. Montar el CD/DVD de su computadora. (comando completo) 25. apagar el sistema correctamente (usuario root)
- 89. Introducción a la Computación – Lic. Victor Pozo Díaz 89 Victor Pozo Díaz 2014 Lic.Victor Pozo Díaz MICROSOFT EXCEL 2010 ¿Qué es Microsoft EXCEL? Es un programa de hoja de cálculo que permite realizar operaciones con números organizados en las celdas. Escrito y distribuido por Microsoft para ordenadores, usando como sistema operativo Microsoft Windows. Actualmente, es la hoja de cálculo más utilizada para estas plataformas y lo ha sido desde su versión 5 (1993) estando integrada como parte de Microsoft Office. ¿Para qué sirve Microsoft EXCEL? Nos permite manipular datos numéricos y alfanuméricos dispuestos en forma de tablas. Habitualmente es posible realizar cálculos complejos con fórmulas y funciones y dibujar distintos tipos de gráficas. ¿Qué es un libro de trabajo? Es el archivo que creamos con Excel, es decir, todo lo que hacemos en este programa se almacenará formando el libro de trabajo. ¿Qué es una hoja de cálculo? La hoja de cálculo es uno de los distintos tipos de hojas que puede contener un libro de trabajo. ¿Qué extensión utiliza Excel? Depende de la versión de Excel (97, 2000, XP y 2003 tienen la extensión .XLS) y (2007, 2010) tienen la extensión .XLSX
- 90. Introducción a la Computación – Lic. Victor Pozo Díaz 90 Victor Pozo Díaz 2014 Lic.Victor Pozo Díaz PANTALLA PRINCIPAL TECLAS ACTIVAS PARA PODER DESPLAZARSE A TRAVÉS DE LA HOJA MOVIMIENTO TECLADO Celda Abajo FLECHA ABAJO Celda Arriba FLECHA ARRIBA Celda Derecha FLECHA DERECHA Celda Izquierda FLECHA IZQUIERDA Pantalla Abajo AVPAG Pantalla Arriba REPAG Celda A1 CTRL+INICIO Primera celda de la columna activa FIN FLECHA ARRIBA Última celda de la columna activa FIN FLECHA ABAJO Primera celda de la fila activa FIN FLECHA IZQUIERDA o INICIO Última celda de la fila activa FIN FLECHA DERECHA 2 3 5 6 1 6 7 8 9 4
- 91. Introducción a la Computación – Lic. Victor Pozo Díaz 91 Victor Pozo Díaz 2014 Lic.Victor Pozo Díaz CINTA DE OPCIONES La cinta es la barra más importante de Excel, porque contiene todas las opciones que se pueden realizar con los documentos. Las herramientas están organizadas de forma lógica en pestañas o fichas (Inicio, Insertar, Formulas, Datos...), que a su vez están divididas en grupos donde cada grupo tiene sus comandos. Por ejemplo, en la imagen vemos la pestaña más utilizada, Inicio, que contiene los grupos Portapapeles, Fuente, Alineación, Estilos, Celdas y Modificar. COMO OBTENER ACCESO RÁPIDO A CUALQUIER ICONO DE LA CINTA DE OPCIONES CON UNAS POCAS PULSACIONES DE TECLA ü Presione la tecla ALT o F10. Se muestra información sobre teclas para cada función disponible en la vista actual. Como se observa a continuación.
- 92. Introducción a la Computación – Lic. Victor Pozo Díaz 92 Victor Pozo Díaz 2014 Lic.Victor Pozo Díaz COMENZANDO CON EXCEL 2010 1. Como iniciar Microsoft Excel ü Clic en botón , todos los programas ü elegir la opción Microsoft Office ü Clic en Microsoft Excel 2010. OPERACIONES CON ARCHIVOS 2. Como se guarda un libro de trabajo la primera vez ü clic en pestaña Archivo, elegir la opción ó clic en el icono ü En Nombre de Archivo: Escribir el nombre del libro ü Clic en 3. Como se abre un libro de trabajo ü Clic en pestaña Archivo, elegir la opción ü Buscar el archivo que desea abrir ü Clic en 4. Como crear un nuevo libro en Excel ü Clic en pestaña Archivo ü Elegir la opción Nuevo ü Seleccionar Libro en Blanco ü Clic en boton Crear 5. Como crear un archivo PDF desde Excel ü Clic en pestaña Archivo ü Clic en la opción ü En: escribir el nombre del archivo ü En: seleccionar el formato PDF ü Clic en Guardar
- 93. Introducción a la Computación – Lic. Victor Pozo Díaz 93 Victor Pozo Díaz 2014 Lic.Victor Pozo Díaz 6. Como se guarda un libro de trabajo en la versión 97 – 2003 de Excel ü clic en pestaña Archivo, ü elegir la opción ü En: escribir el nombre del archivo ü En: seleccionar 97 2003 ü Clic en Guardar 7. Como se guarda un libro de trabajo con una contraseña de apertura ü clic en pestaña Archivo, ü elegir la opción ü clic en icono ü seleccionar Opciones generales… ü En: escribir la contraseña deseada ü En: vuelva a escribir la contraseña ü Clic en Aceptar y guardar 8. Como cerrar un libro de trabajo en Excel ü Clic en pestaña Archivo ü Clic en la opción OPERACIONES CON CELDAS SELECCIÓN 9. Como seleccionar celdas ü Mantener presionado el botón izquierdo del mouse y ü Arrastrarlos sobre las celdas a seleccionar 10. Como se puede hacer selecciones independientes ü Mantener presionado el botón izquierdo del mouse y ü Arrastrarlos sobre las celdas y ü Presionar la tecla control (Ctrl) sin soltar, realizar la siguiente selección y así sucesivamente
- 94. Introducción a la Computación – Lic. Victor Pozo Díaz 94 Victor Pozo Díaz 2014 Lic.Victor Pozo Díaz MOVER O CORTAR CELDAS 11. Como se puede mover o cortar un conjunto de celdas ü Seleccione las celdas a mover o cortar ü Clic en icono ü Seleccionar el lugar donde quiere mover o cortar ü Clic en icono COPIAR CELDAS 12. Como se puede copiar un conjunto de celdas ü Seleccionar las celdas a copiar ü clic en el icono ü Seleccionar el lugar donde quiere copiar ü clic en el icono FORMATO DE CELDAS 13. como cambiar el formato de las letras ü Clic en Ficha Inicio ü Seleccionar las celdas qué desea cambiar de formato ü Clic en , 14. como cambiar de minúscula a mayúscula y viceversa ü Clic en Ficha Inicio ü Seleccionar las celdas qué desea cambiar ü Clic en el icono ü Seleccionar la opción deseada 15. Como cambiar el tipo de letra o fuente en Excel ü Clic en Ficha Inicio ü Seleccionar las celdas qué desea cambiar de tipo de letra ü Clic en el triángulo del icono ü Seleccionar el tipo de letra deseado
- 95. Introducción a la Computación – Lic. Victor Pozo Díaz 95 Victor Pozo Díaz 2014 Lic.Victor Pozo Díaz 16. Como cambiar el color de la letra ü Clic en Ficha Inicio ü Seleccionar las celdas que desea cambiar de color ü clic en triangulo del icono ü seleccionar el color deseado. 17. Como cambiar el tamaño del tipo de letra ü Clic en Ficha Inicio ü Seleccionar las celdas que desea cambiar de tamaño ü Clic en triangulo del icono ü Seleccionar el tamaño deseado 18. Como cambiar el estilo a las celdas ü Clic en Ficha Inicio ü Seleccionar las celdas que desea cambiar de estilo ü Clic en icono (Excel 2007; Estilos) ü Seleccionar el estilo de: ALINEACION 19. Como alinear las celdas en Excel ü Clic en Ficha Inicio ü Seleccionar las celdas que desea alinear ü Alinear al: (centro), (izquierda), (derecha), (inferior), (Superior), (medio) 20. Como alinear el texto verticalmente al centro ü Seleccionar las celdas que desea ajustar al centro ü botón derecho del mouse ü Elegir la opción ü Clic en la ficha Alineación ü Elegir la alineación en: ü Clic en aceptar
- 96. Introducción a la Computación – Lic. Victor Pozo Díaz 96 Victor Pozo Díaz 2014 Lic.Victor Pozo Díaz 21. Como combinar varias celdas en una sola ü Seleccionar las celdas que desea ajustar al centro ü botón derecho del mouse ü Elegir la opción ü Clic en la ficha Alineación ü Seleccionar la opción ü Clic en aceptar 22. Como ajustar o reducir el texto en la celda ü Clic en Ficha Inicio ü Seleccionar las celdas qué desea ajustar o reducir ü Clic en el triángulo del icono ü Clic en la opción ü Clic en la ficha alineación ü Clic en la opción ü Clic en aceptar BORDES 23. Como colocar bordes o grillas a las celdas ü Clic en Ficha Inicio ü Seleccionar las celdas qué desea establecer bordes ü Clic en el triángulo del icono ü Seleccionar la opción TRAMAS 24. Como establecer un color de relleno a mis celdas ü Clic en Ficha Inicio ü Seleccionar las celdas qué desea cambiar de formato ü Clic en icono ü Seleccionar el color que desea, de: