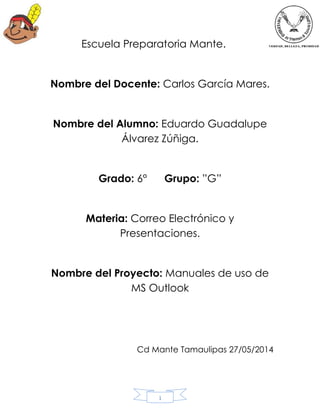
Manual ms outlook
- 1. 1 Escuela Preparatoria Mante. Nombre del Docente: Carlos García Mares. Nombre del Alumno: Eduardo Guadalupe Álvarez Zúñiga. Grado: 6° Grupo: ”G” Materia: Correo Electrónico y Presentaciones. Nombre del Proyecto: Manuales de uso de MS Outlook Cd Mante Tamaulipas 27/05/2014
- 2. 2 Índice. Descripción general MS Outlook……………………………………………….3 Características de MS Outlook………………………………………………….4 Descripción de la interfaz gráfica de MS Outlook………………………….10 Configurar una cuenta en Outlook……………………………………………11 Carpetas……………………………………………………………………………13 Las ventajas de agendar contactos en MS Outlook………………………18 Como localizar a un contacto agregado en MS Outlook……………….19 Las ventajas de agendar citas, reuniones y tareas en MS Outlook……20 Como crear una cita en MS Outlook…………………………………………21 Como crear una reunión con tus contactos en MS Outlook…………….22 Como crear una tarea en MS Outlook……………………………………….23
- 3. 3 Descripción general MS Outlook Office Outlook 2007 ofrece una solución integrada para administrar el tiempo y la información, conectarse sin límites y mantener el control de toda la información que se recibe. Office Outlook 2007 presenta innovaciones que permiten realizar búsquedas rápidamente en las comunicaciones, organizar el trabajo y compartir mejor la información con otros usuarios, todo ello desde un mismo lugar.
- 4. 4 Características de MS Outlook. Búsqueda instantánea, basado en Windows Desktop Search, buscando en elementos adjuntos, citas, calendarios o tareas. Agrupación de elementos en categorías Integración con Microsoft Office SharePoint Portal Server. Mejoras en la gestión de calendarios, utiliza el estándar i-Calendar, para compartir o publicar. Lector RSS . Microsoft Outlook es una aplicación de gestión de correo, así como agenda personal, que nos permite la comunicación con miles de personas en todo el mundo a través de mensajes electrónicos. Administrar varias cuentas de correo electrónico desde un único lugar. Puede administrar fácilmente los mensajes de correo electrónico de varios buzones. Sincronice varias cuentas de correo electrónico de servicios como Hotmail, Gmail o de prácticamente cualquier otro proveedor con Outlook 2010. Administrar fácilmente grandes volúmenes de correo electrónico y Personalizar tareas comunes en comandos de un solo clic. Búsquedas para encontrar fácilmente lo que requiere. Crear mensajes de correo electrónico que llamen la atención. Por medio de las herramientas de office.
- 5. 5 Descripción de las funciones de MS Outlook. Administrar el tiempo y la información Organice mejor la información para ahorrar tiempo y aumentar la productividad. Realice búsquedas instantáneas en toda su información. Con la búsqueda instantánea integrada, puede encontrar toda la información que busca desde la interfaz de Office Outlook 2007. No sólo se puede buscar por palabras clave, sino que la búsqueda instantánea también busca las palabras clave en los datos adjuntos del correo electrónico. Si se desea obtener resultados más específicos, el panel de búsqueda instantánea ofrece criterios útiles para acotar los datos especificados. Administre las prioridades diarias. La barra Tareas pendientes permite organizar el día y establecer prioridades. Esta barra ofrece una vista única del calendario, las citas próximas, las tareas y el correo electrónico marcado, lo que facilita actuar en la información concreta. Obtenga mejores resultados en menos tiempo con la interfaz de usuario de Office Fluent. Office Outlook 2007 utiliza la interfaz de usuario de Office Fluent desde el punto de vista de la creación para que crear, dar formato y realizar
- 6. 6 cualquier acción en el correo electrónico sea más sencillo e intuitivo. Todas las funciones y posibilidades de Office Outlook 2007 están ahora en una ubicación accesible y fácil de encontrar dentro del mensaje. Identifique la información visualmente. Gracias a las categorías de color de Office Outlook 2007, es posible personalizar categorías y agregarlas a cualquier tipo de información. Las categorías de color ofrecen una manera sencilla y visual de distinguir los elementos entre sí, lo que facilita la organización de los datos y la búsqueda de información. Obtenga una vista previa de los datos adjuntos con un solo clic mediante la Vista previa de datos adjuntos. El acceso a los datos adjuntos del correo electrónico suele ser un proceso de varios pasos y no resulta fácil tener una idea rápida del contenido de los mismos. Con la Vista previa de datos adjuntos podrá ver los datos adjuntos con un solo clic directamente desde Office Outlook 2007. Conexión sin barreras Comparta todo tipo de información con compañeros, clientes, amigos y familiares. Cree y suscríbase a calendarios de Internet. Los calendarios de Internet ofrecen la posibilidad de estar al corriente de los eventos en el sector o de los calendarios y programas de intereses personales. Puede agregar un calendario
- 7. 7 de Internet estático, suscribirse a un calendario de Internet dinámico en Office Outlook 2007 y crear sus calendarios de Internet para compartirlos con otros usuarios. Envíe la información del calendario a cualquier usuario gracias a las instantáneas del calendario. ¿Necesita una manera sencilla de compartir la información del calendario con otros usuarios? Gracias a las instantáneas del calendario, Office Outlook 2007 crea una representación HTML del calendario, por lo que compartir esta información resulta bien sencillo. Publique el calendario de Internet en Microsoft Office Online. Con Office Outlook 2007, se puede crear fácilmente un nuevo calendario de Internet con Office Outlook 2007 y publicarlo en Office Online para compartirlo con otros usuarios. Mediante una credencial de Microsoft Passport, puede invitar a un grupo de compañeros, clientes, amigos o familiares a que vean y trabajen con el calendario para que todos tengan la información más reciente. Plena integración con la tecnología de Microsoft Windows SharePoint Services. Con Office Outlook 2007, puede interaccionar plenamente con la información almacenada en la tecnología de Windows SharePoint Services, en cualquier momento y en cualquier lugar. Se pueden conectar los calendarios, los documentos, los contactos o las tareas de Windows SharePoint Services con Office Outlook 2007 y disponer de una plena capacidad de edición, sabiendo que todos los cambios realizados en la información almacenada en Outlook 2007 se reflejan en la versión del servidor. Experimente una mayor funcionalidad y colaboración con Microsoft Exchange 2007. Cuando Office Outlook 2007 y Exchange Server 2007 se utilizan conjuntamente, los usuarios se benefician de una mayor capacidad de colaboración y de mejoras en la seguridad. Exchange Server 2007 ofrece lo último en protección contra correo electrónico no deseado, conexiones dinámicas de buzones y funciones de mensajería unificadas. Enviar mensajes de texto desde Outlook con un solo clic. Outlook Mobile Service es una característica de Outlook que permite enviar y recibir texto e imágenes entre Office Outlook 2007 y un teléfono móvil. Outlook Mobile Service también permite reenviar mensajes, contactos, citas y tareas a usted mismo o a otras personas como mensaje de texto. También puede configurar Office Outlook 2007 para enviar automáticamente mensajes de correo electrónico, avisos y el calendario diario como mensaje de texto directamente a su teléfono móvil. Trabaje con Fuentes RSS desde Office Outlook 2007. Ahora se puede suscribir plenamente e interaccionar con Fuentes RSS (Really Simple Syndication) desde Office Outlook 2007, el lugar más natural para administrar este tipo de información. Es fácil iniciarse en este servicio agregando Fuentes RSS a través de la página principal de Suscripciones RSS de Office Outlook 2007. Personalice y comparta tarjetas de presentación electrónicas. Las tarjetas de presentación electrónicas son una manera sencilla de crear, personalizar y compartir la información con clientes o amigos. Se pueden agregar fotos,
- 8. 8 logotipos de la empresa o demás información personal a las tarjetas para que los destinatarios las identifiquen fácilmente. Protección y control mejorado del correo electrónico Office Outlook 2007 le ayuda a controlar la información y le protege contra sitios maliciosos. Evite el correo no deseado y reduzca la exposición a sitios maliciosos. El filtro de correo electrónico no deseado incluido en Microsoft Office Outlook 2003 ayuda a evitar que los mensajes de correo no deseados colapsen la bandeja de entrada. Junto con el filtro de correo electrónico no deseado de Office Outlook 2007, Office Outlook 2007 ha agregado nuevas maneras de evitar que se revele la información personal. Las nuevas funciones contra la suplantación de identidad (phishing) deshabilitarán los vínculos peligrosos y le avisarán sobre el posible contenido malicioso o de suplantación de identidad en los mensajes de correo electrónico. Mayor protección y mejoras de seguridad con Exchange Server 2007. La combinación de Office Outlook 2007 y Exchange Server 2007 ofrece una tecnología contra la suplantación de identidad en el nuevo filtro de correo electrónico no deseado. Exchange Server 2007 realiza la primera exploración en el correo electrónico entrante, determina la legitimidad del mensaje de correo electrónico y, si procede, deshabilita los vínculos o las direcciones URL presentes en el correo electrónico, a fin de proteger a los usuarios. Controle la distribución de trabajos confidenciales. Proteja los activos de su empresa impidiendo que los destinatarios reenvíen, copien o impriman los
- 9. 9 mensajes de correo electrónico importantes mediante la funcionalidad Information Rights Management (IRM). Incluso se puede especificar una fecha de caducidad del mensaje a partir de la cual no se puede ver ni realizar acción alguna con el mismo. La funcionalidad IRM requiere la ejecución de los Servicios de Microsoft Windows Rights Management (RMS) en Microsoft Windows Server 2003 o posterior. Mantenga la compatibilidad con las carpetas de correo electrónico administra das. Exchange Server 2007 ofrece las carpetas de correo electrónico administradas, una nueva forma de retención de documentos, archivado y cumplimiento de normativas. Los usuarios ven estas carpetas e interaccionan con ellas en Office Outlook 2007 como con cualquier otra carpeta de correo, pero los mensajes almacenados en estas carpetas se someten a las directivas de retención, archivado y vencimiento definidas por el administrador. Con las carpetas de correo electrónico administradas, los usuarios y los administradores pueden ajustarse fácilmente a las distintas formas de regulación externa y a las directivas internas de la empresa por lo que a la retención de mensajes se refiere. Ayude a garantizar la legitimidad del correo electrónico con Certificado para c orreo electrónico de Office Outlook 2007. El Certificado para correo electrónico de Office Outlook 2007 le ayuda a garantizar que el correo electrónico que llega a su bandeja de entrada sea legítimo y que el correo enviado por Office Outlook 2007 sea de confianza para el cliente de correo del destinatario. La creación de correo con Certificado para correo electrónico utiliza la nueva tecnología desarrollada por Microsoft como parte de un esfuerzo constante para reducir el correo no deseado. Esta tecnología solicita al PC del remitente que realice un cálculo o resuelva una incógnita y, a continuación, agrega esta tarea como prueba de legitimidad al mensaje de correo electrónico. Estos certificados para correo electrónico están diseñados para provocar que el envío de correo electrónico masivo sea muy laborioso y tecnológicamente perjudicial, aunque no afecta a la capacidad del usuario para enviar correo electrónico.
- 10. 10 Descripción de la interfaz grafica de MS Outlook. La interfaz grafica de MS Outlook se me hizo un poco complicada en el orden, no se si es por que es la primera vez que lo uso. Tiene buenas funciones (Calendario, recordatorios, contactos y tareas) los cuales son muy útiles en la actualidad.
- 11. 11 Configurar una cuenta en Outlook Para empezar debemos abrir el programa, y si es la primera vez que lo abres, se abrirá también un asistente de configuración. Sino debes abrir la pestaña de herramientas y agregar una nueva dirección de correo electrónico y proporcionar tus datos. Nosotros usamos un correo que recién creamos. Y seria todo, es realmente sencillo configurar Outlook, solo que por problemas de red tuvimos dificultades. En herramientas, te vas a confuguracion de cuentas y haces clic en “Nueva”. Ahí solo necesitas escribir tu nombre, y agregar tu cuenta de correo electrónico y también tu contraseña, y automáticamente intentara
- 12. 12 conectarse con el servidor especificado para asi poder vincular tu cuenta con Outlook.
- 13. 13 Carpetas Bandeja de entrada. ¿Para que sirve la bandeja de entrada? Esta bandeja sirve para revisar el correo entrante, para ver que correo es útil (importante) y que correos no lo son. Bandeja de salida ¿Para que sirve la bandeja de salida? Esta bandeja sirve para revisar el correo enviado, nos sirve para revisar la fecha y hora del momento en el que fue enviado dicho correo.
- 14. 14 Borrador. ¿Para que sirve el borrador? El borrador sirve para guardar correos a “medias” , correos que no pudieron enviarse, para enviarse en un futuro u editar el destino etc. Correo electrónico no deseado.
- 15. 15 ¿Para que me sirve esta bandeja? Principalmente detecta correo “Basura” que no te será útil por ejemplo invitaciones a eventos, servicios en línea, anuncios de publicidad etc. Elementos eliminados. ¿Para que sirve esta bandeja? Esta bandeja sirve para ver elementos que hayan sido eliminados posteriormente y así poder recuperarlos para algún objeto determinado.
- 16. 16 Elementos enviados. ¿Para que sirve esta bandeja? Esta bandeja sirve para revisar el correo enviado, elementos que fueron enviados, nos sirve para revisar la fecha y hora del momento en el que fue enviado dicho correo.
- 17. 17 Fuentes RSS. ¿Para que sirve esta bandeja? La verdadera revolución de los medios, aunque no sea todavía muy conocida para el publico en general (veremos mas adelante el por que esto es así), son los servicios de suscripción.
- 18. 18 Las ventajas de agendar contactos en MS Outlook. Organizar y mantener una agenda de trabajo prácticamente no tiene contras. Nos permite estar al tanto de todas las actividades pendientes, del orden en el que debemos ejecutar tareas, y también alberga nuestros contactos, los datos y detalles de interés, e incluso algunas cosas más. Llevar una agenda laboral es imprescindible para los puestos de trabajo, o bien para las empresas multifacéticas, proactivas y que realizan múltiples acciones casi simultáneas. Si aún no has aprendido a llevar tu agenda de trabajo, no te pierdas estos consejos, que te recordarán de su importancia y que te animarán a renovar la actual, si es que ya la tiene Como agregar contactos en MS Outlook. Método abreviado de teclado Para crear un contacto desde cualquier carpeta en Outlook, presione CTRL+MAYÚS+C. 2. Escriba un nombre y cualquier otra información que desee incluir para el contacto. 3. Siga uno de estos pasos: Para terminar de especificar los contactos En la ficha Contacto, en el grupo Acciones, haga clic en Guardar y cerrar. Para guardar este contacto e iniciar otro Haga clic en Guardar y nuevo. Para guardar y especificar otro contacto de la misma compañía o dirección Haga clic en la flecha abajo situada junto a Guardar y nuevo y, a continuación, en Contacto de la misma compañía.
- 19. 19 Como localizar a un contacto agregado en MS Outlook. En cualquiera de las vistas de tarjeta, como Tarjetas de presentación o Tarjetas de visita, haga clic en una de las letras del índice alfabético que aparece junto a las tarjetas. En cualquier vista de tabla, como Lista de teléfonos o Por organización, haga clic en el encabezado de columna para ordenar los contactos por los criterios asociados con la columna. Algunos ejemplos de encabezados de columna son Nombre completo, Puesto, Organización y Categorías. Como se visualiza la información de los contactos. Solo se necesita darle a clic al contacto al que se desea obtener información (obviamente se tiene que poseer esa información) de lo contrario no aparecerá nada.
- 20. 20 Las ventajas de agendar citas, reuniones y tareas en MS Outlook. *Mayor facilidad para ubicar tus elementos. *Rapidez para ver citas, reuniones etc. *Facilidad para enviar notificaciones al correo. *Recordatorio programable. Debido a que Outlook es un programa de gestión del correo electrónico, no sólo te permite enviar y recibir correos electrónicos, sino que te permite sincronizar el correo electrónico directamente en el calendario o la lista de contactos. Puedes hacer planes para el futuro mediante la adición de fechas directamente desde tu correo electrónico. O puedes enviar a alguien un mensaje de correo electrónico o de texto cuando estás anotando una nota en OneNote, el programa de Outlook para tomar notas realizar tareas, crear citas, reuniones, reuniones con tus contactos etc.
- 21. 21 Como crear una cita en MS Outlook. Crear una cita 1. En Calendario, en la ficha Inicio y en el grupo Nuevo, haga clic en Nueva cita. Además, puede hacer clic con el botón secundario en un bloque de tiempo en la cuadrícula del calendario y hacer clic en Nueva cita. Método abreviado de teclado Para crear una cita desde una carpeta de Outlook, presione CTRL+MAYÚS+A. 2. En el cuadro Asunto, escriba una descripción. 3. En el cuadro Ubicación, escriba la ubicación.
- 22. 22 Como crear una reunión con tus contactos en MS Outlook. Una reunión es una cita a la que se invita a otras personas o para la cual se reservan recursos. Puede crear y enviar convocatorias de reunión y reservar recursos para reuniones frente a frente o en línea. Cuando se crea una reunión, se identifica a las personas a las que se va a invitar y los recursos que se van a reservar y se elige una hora de reunión. Las respuestas de la convocatoria de reunión aparecen en la Bandeja de entrada. Además, es posible agregar usuarios a una reunión existente o volver a programar una reunión.
- 23. 23 Como crear una tarea en MS Outlook. 1. En el menú Archivo, elija Nuevo y, a continuación, haga clic en Tarea. 2. En el cuadro Asunto, escriba un nombre de tarea. 3. Rellene otros cuadros de las fichas Tarea y Detalles para obtener la información que desea registrar para la tarea. 4. Para hacer que se repita la tarea, haga clic en Periodicidad, haga clic en la frecuencia (Diaria, Semanal, Mensual, Anual) con la que desea que se repita la tarea y siga uno de los estos procedimientos: 5. Si lo desea, establezca fechas de comienzo y fin para la tarea. 6. Haga clic en Aceptar y, a continuación, en Guardar y cerrar.
