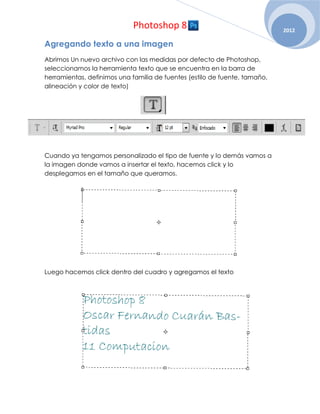
Photoshop 8
- 1. Photoshop 8 2012 Agregando texto a una imagen Abrimos Un nuevo archivo con las medidas por defecto de Photoshop, seleccionamos la herramienta texto que se encuentra en la barra de herramientas, definimos una familia de fuentes (estilo de fuente, tamaño, alineación y color de texto) Cuando ya tengamos personalizado el tipo de fuente y lo demás vamos a la imagen donde vamos a insertar el texto, hacemos click y lo desplegamos en el tamaño que queramos. Luego hacemos click dentro del cuadro y agregamos el texto
- 2. Photoshop 8 2012 Como modificar texto utilizando la paleta carácter Seleccionamos menú Ventana y Hacemos click en la opción carácter, Nos aparece un cuadro de dialogo. Aplicamos los cambios al texto utilizando este cuadro de Dialogo En la anterior imagen aplicamos los cambios en el tipo de fuente, el tamaño, La escala horizontal que se estableció a 80% y el color. Como modificar texto utilizando la paleta Párrafo Seleccionamos En el menú Ventana – Párrafo, Nos aparece un cuadro de dialogo así.
- 3. Photoshop 8 2012 Aplicamos los cambios utilizando el cuadro de dialogo anterior. En la imagen anterior aplique el texto centrado. Transformar un cuadro de Texto Seleccionamos el menú Edición y después Hacemos click en la Opción transformación Libre
- 4. Photoshop 8 2012 Movemos el puntero afuera de alguna esquina, hasta que el puntero cambie a una herramienta de rotación Movemos el cuadro de texto en la dirección que deseemos, luego seleccionamos la herramienta de texto en la paleta de herramientas, miramos que nos sale un cuadro de dialogo asi. Hacemos click en aplicar. Crear Texto deformado Selecciónanos el texto que deseamos deformar, damos click en la opción Crear texto deformado
- 5. Photoshop 8 2012 Y nos aparece un cuadro de dialogo Seleccionamos un estilo como puede ser Bóveda, Luego seleccionamos En que dirección la queremos deformar ya sea horizontal o vertical. Y Damos click en ok, nos queda así…
- 6. Photoshop 8 2012 Modificar texto con estilos de capa En el mismo documento que tenemos, seleccionamos el Ventana y Después capas, hacemos doble texto en el texto para poder abrir el cuadro de dialogo Estilo de Capa. Aplicamos uno de los estilos que nos proponen en el cuadro de dialogo como por ejemplo Bisel y relieve, sombra paralela, cuando ya tengamos seleccionado los estilos damos click en OK.
- 7. Photoshop 8 2012 Para guardar una imagen como JPEG Primero abrimos una imagen en photoshop, seleccionamos el menú archivo y hacemos click en Guardar para web y dispositivos. Nos aparece un cuadro de dialogo. Hacemos click en la ficha de dos copias para desplegar la imagen original y una vista preliminar del archivo que será guardado, en el formato de archivo seleccionamos JPEG En el menú desplegable de Formato de Archivo Optimizado seleccione JPEG
- 8. Photoshop 8 2012 Cuando modifiquemos la imagen ya podemos hacer click en Guardar. Como establecer la resolución a 300 PPP en la imagen que se encuentra abierta, vamos al menú Imagen- Tamaño de imagen nos aparece el cuadro de dialogo de Tamaño de Imagen. Nos aseguramos que la opción Remuestrar la imagen no esté seleccionada, cuando deseleccionamos esta opción estamos seguros de que solo se esta cambiando la resolución de la imagen.
- 9. Photoshop 8 2012 En el cuadro de resolución ponemos 300 y nos aseguramos de que Pixeles/pulgada este seleccionado como la unidad de resolución. Hacemos click en Ok. Dejamos abierto el mismo documento Para convertir una imagen en a CMYK Primero que todo guardamos una copia de la imagen que tenemos abierta, Luego vamos a menú imagen- modo- Color CMYK Si la imagen tiene capas en un cuadro de dialogo te aparecerá y te preguntara que si desea acoplarlas, hacemos click en acoplar. La imagen nos queda así
- 10. Photoshop 8 2012 Creación de TIFFS En la imagen que tenemos abierta seleccionamos archivo y Guardar como, el cuadro de dialogo Guardar como Se abrirá y en el cuadro de formato seleccionamos TIFF (*.TIF, *.TIFF) Hacemos click en guardar y nos aparecerá un cuadro de dialogo de opciones TIFF.
- 11. Photoshop 8 2012 Debido a que la imagen ira a una impresora no necesitara comprimirla. Dejamos la compresión de imagen en ninguno, El orden de pixeles en intercalado y el orden de bytes de acuerdo a su sistema operativo y hacemos click en OK. Dejamos abierto el mismo documento Imprimir imágenes y guardar las configuraciones de impresión. En el Archivo que tenemos abierto vamos a Menú archivo Imprimir. Nos aparece un Cuadro de dialogo Imprimir.
- 12. Photoshop 8 2012 Realizamos uno o más de los siguientes pasos: • Utilice el menú de impresoras para elegir una. • Elija la orientación del papel en orientación vertical o apaisada. • Seleccione el número de copias que se imprimirán. • Ajuste la posición y escala de la imagen en relación al tamaño de papel seleccionado y su orientación. • Establezca las opciones de salida y manejo de color del menú desplegable. Realizamos uno o más de los siguientes pasos: • Para imprimir una imagen haga clic en Imprimir. • Para cerar el cuadro de diálogo sin guardar las opciones haga clic en Cancelar • Para conservar las opciones, haga clic en Hecho • Para imprimir una copia de la imagen, presione y mantenga sostenido Alt (Windows) u Opción (Mac OS) y haga clic en Imprimir una. • Para restablecer las opciones de impresión, presione y mantenga sostenido Alt (Windows) u Opción (Mac OS) y haga clic en Restablecer. • Para guardar las opciones de impresión sin cerrar el cuadro de diálogo presione y mantenga sostenido Alt (Windows) u opción (Mac OS) y Has click en recordar. Guardamos el documento y lo cerramos. Crear imágenes para video Creamos un nuevo documento, aparece un cuadro de dialogo Nuevo. En el menú predefinir elegimos Película y video.
- 13. Photoshop 8 2012 Luego elegimos el tamaño apropoiado para su sistema de video, en el cual se muestra la imagen. En este caso La opción NTSC DV Hacemos click en Avanzado para especificar el perfil, de color y la proporción de pixeles, luego hacemos click en OK para cerrar el cuadro de dialogo. Nos queda una imagen como este
- 14. Photoshop 8 2012 Para pode ver la imagen como apareciera en el monitor, elegimos vista, y escogemos Corrección de proporción de pixeles. Para establecer opciones de salida antes la vista previa de la imagen, elija
- 15. Photoshop 8 2012 Archivo, elija Exportar y escoja Previsualización de video. Para ver la imagen sin establecer las opciones de video, elija Archivo, escoja Exportar y seleccione Enviar previsualización de video a dispositivo.