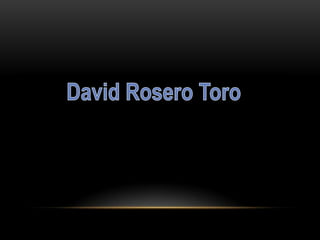
Photoshop 8
- 2. Para agregar texto a una imagen Para comenzar debemos hacer un documento nuevo Luego seleccionamos el tamaño por defecto de photoshop
- 3. Seleccionamos la herramienta texto como hay varias opciones seleccionamos para este trabajo texto horizontal En la barra de opciones de texto defina: una familia de fuentes, estilo de fuente tamaño alineación
- 4. Seleccione un color para el texto Clic en ok para escoger un color Seleccione un método de suavizado del menú desplegable Definir método de suavizado
- 5. Arrastre sobre la imagen para dibujar un cuadro de texto . Cuando crea que el tamaño es conveniente suelte el botón del mouse Haga clic en el cuadro de texto que acaba de crear y agregue texto Deje abierto el documento Modificar texto con la paleta Carácter Seleccione el menú Ventana y la opción Carácter
- 6. Aplique los cambios al texto como lo muestra la figura Modificar texto con la paleta Párrafo Seleccione el menú Ventana y luego haga clic en Párrafo Deje abierto el documento
- 7. En párrafo elija la función que crea conveniente para este caso justificar todo Para transformar un cuadro de texto Seleccione el menú Edición y después la opción Transformación libre
- 8. Arrastre el control de transformación para cambiar la forma del cuadro de texto Mueva el Puntero afuera de alguna la esquina del cuadro de texto hasta que el puntero cambie en una herramienta de rotación Arrastre la herramienta de rotación para girar el cuadro de texto cuando realice esto el texto se vera así Seleccione la herramienta Texto en la paleta de Herramientas Aparecerá un mensaje preguntándole si quiere aplicar la transformación. Haga clic en Aplicar.
- 9. Haga clic en el cuadro de texto Observe que el texto permanece editable Deje abierto el documento Como crear un texto deformado Seleccione el texto que desea deformar. Haga clic en la opción Crear texto deformado en la barra de opciones de Texto
- 10. Seleccione un estilo, tal como Arco Seleccione Horizontal o Vertical para determinar la dirección de la deformación Seleccione un grado de curveado para la deformación Deje las opciones Distorsión Horizontal y Vertical en 0 Haga clic en ok para aplicar la deformación tal como se vera en la figura Deje abierto el documento
- 11. En el documento que tiene abierto haga lo siguiente haga doble clic en la capa de texto para abrir el cuadro de dialogo Estilo de capa Aplique uno o más estilos de capa al texto El Bisel y relieve, así como la Sombra paralela han sido aplicados al texto en
- 12. Guarde el documento con un nombre .Ciérrelo Para guardar una imagen como JPEG En Photoshop abra una imagen Seleccione el menú Archivo y después Guardar para Web y Dispositivos tal como se vera en la siguiente diapositiva.
- 13. Haga clic en la ficha2 copias para desplegar la imagen original y una vista preliminar del archivo que será guardado
- 14. En el menú desplegable de Formato de Archivo Optimizados seleccione JPEG Cuando esté satisfecho, haga clic en Guardar
- 15. Cómo establecer la resolución a 300 ppp En la imagen que se encuentra abierta ,seleccione Imagen y después Tamaño de imagen En el cuadro de dialogo asegúrese de que la opción Remuestrear la imagen no está seleccionada.
- 16. Escriba 300 en el cuadro de texto Resolución Haga clic en OK Pixeles pulgadas debe estar seleccionado No cierre el documento Para convertir una imagen a CMYK Guarde una copia de la imagen que tiene abierta Seleccione Imagen luego Modo y después Color CMYK
- 17. Deje abierto el documento En la imagen que tiene abierta, seleccione Archivo y después Guardar como
- 18. En el cuadro de formato, seleccione TIFF Haga clic en Guardar
- 19. En el cuadro de dialogo haga lo siguiente: deje la Compresión de Imagen en Ninguno, deje el Orden de píxeles en Intercalado, Establezca el Orden de Bytes de acuerdo a su sistema operativo, Haga clic en ok Deje abierto el archivo
- 20. En el archivo que tiene abierto ,elija Archivo y seleccione Imprimir
- 21. Luego Utilice el menú de impresoras para elegir una Seleccione el número de copias que se imprimirán
- 22. Ajuste la posición y escala de la imagen en relación al tamaño de papel seleccionado y su orientación Para imprimir una imagen haga clic en Imprimir Guarde el documento y ciérrelo
- 23. Para crear una imagen para video Cree un nuevo documento Del menú Predefinir, elija, Película y video.
- 24. Elija el tamaño apropiado para su sistema de video, en el cual se muestra la imagen. En este caso, la opción NTSC DV esta seleccionada.
- 25. Haga clic en Avanzado para especificar el Perfil de color Cuando haya hecho los cambio s haga clic en ok También especifique la proporción de píxeles
- 26. Haga clic en OK para aceptar el mensaje Se abre el nuevo documento
- 27. Para ver la imagen como aparecería en el monitor de la computadora (píxel cuadrado), elija Vista, escoja Corrección de proporción de píxeles.
- 28. Para establecer opciones de salida antes la vista previa de la imagen, elija Archivo, elija Exportar y escoja
- 29. Gracias