Denunciar
Compartir
Descargar para leer sin conexión
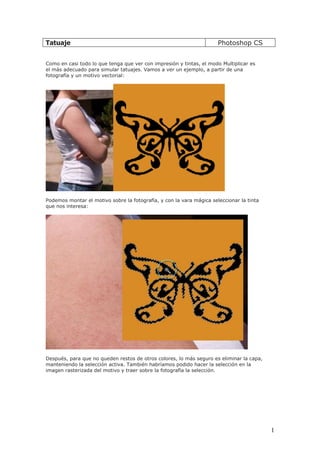
Recomendados
Más contenido relacionado
La actualidad más candente
La actualidad más candente (19)
Clase virtual restauración de fotografías antiguas

Clase virtual restauración de fotografías antiguas
Similar a Tatuaje 01
Similar a Tatuaje 01 (20)
Más de escolalapau
Más de escolalapau (20)
Tatuaje 01
- 1. Tatuaje Photoshop CS Como en casi todo lo que tenga que ver con impresión y tintas, el modo Multiplicar es el más adecuado para simular tatuajes. Vamos a ver un ejemplo, a partir de una fotografía y un motivo vectorial: Podemos montar el motivo sobre la fotografía, y con la vara mágica seleccionar la tinta que nos interesa: Después, para que no queden restos de otros colores, lo más seguro es eliminar la capa, manteniendo la selección activa. También habríamos podido hacer la selección en la imagen rasterizada del motivo y traer sobre la fotografía la selección. 1
- 2. Se crea una nueva capa, se suaviza algo la selección con un calado entre 1 y 1,5 píxeles, y se rellena de un color. No debe ser demasiado oscuro, dado que vamos a ponerlo en multiplicar, pero se puede corregir después. Ponemos la capa en modo Multiplicar y bajamos un poco la opacidad. De esta manera, se percibe bastante bien la textura de la piel bajo la capa, lo que le da más realismo. Con transformación libre (Control+T) y la opción Distorsionar, buscamos la manera de 2
- 3. acomodar bien la forma y tamaño del tatuaje: Por último, si la zona del cuerpo donde lo hemos colocado tuviese variaciones de claroscuro, se puede buscar una correspondencia mejor de la capa superpuesta, pintando en ella con las herramientas Sobreexponer y Subexponer, con poca opacidad. Aquí solamente ha hecho falta un par de pinceladas de cada una, con opacidad (exposición) 15% Y este es el resultado: 3