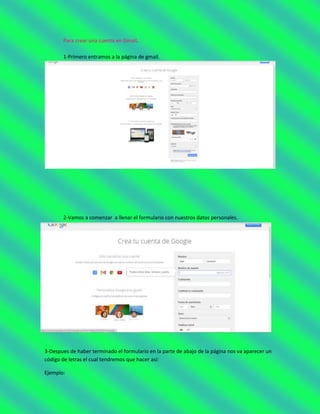
¡De paseo por gmail!
- 1. Para crear una cuenta en Gmail. 1-Primero entramos a la página de gmail. 2-Vamos a comenzar a llenar el formulario con nuestros datos personales. 3-Despues de haber terminado el formulario en la parte de abajo de la página nos va aparecer un código de letras el cual tendremos que hacer así: Ejemplo:
- 2. Después de hacer todos los pasos de inscripción ya podremos acceder a nuestro nuevo correo de Gmail. Recibir y enviar correos de y en Gmail: 1-A nuestro lado izquierdo de Gmail nos aparecerá una opción llamada Redactar.
- 3. 2-Le damos click donde dice redactar y enseguida nos aparece esto: 3-donde dice para, colocaremos el correo de la persona a quien le vamos a mandar el documento, y donde dice asunto colocaremos de que se trata. Ejemplo: 4-Le damos click en aceptar y el correo se enviara
- 5. Cómo utilizar las etiquetas Las etiquetas te permiten organizar tus mensajes por las categorías que tú elijas: trabajo, familia, tareas pendientes, para leer luego, chistes, recetas, etc. Las etiquetas cumplen todas las funciones de las carpetas, pero con una ventaja más: puedes añadir varias a un mensaje. Tú eres el único que puede ver tus etiquetas, por lo que, independientemente de si marcas un mensaje como "Mi mejor amigo" o "Para leer más adelante", la persona que lo ha enviado nunca lo sabrá. Cómo crear una etiqueta Sigue estos pasos para crear una etiqueta que quieras añadir a tus mensajes: En la parte izquierda de la página, haz clic en Más en la parte inferior de tu lista de etiquetas. (Si no ves "Más", arrastra hacia abajo la línea divisoria gris con el cursor para mostrar más etiquetas). Haz clic en Crear etiqueta nueva. Escribe el nombre de la nueva etiqueta y haz clic en Crear.
- 6. También puedes crear una nueva etiqueta para un mensaje de "Recibidos". Para ello, selecciona el cuadro situado junto al mensaje, haz clic en el botón Etiquetas sobre la lista de mensajes y, a continuación, en Crear nueva etiqueta. Cómo aplicar la etiqueta Tienes varias maneras de añadir una etiqueta a tus mensajes: En "Recibidos", selecciona la casilla de esos mensajes, haz clic en el botón Etiquetas y luego en la etiqueta que quieras. (Otra forma es marcar las casillas de varias etiquetas y hacer clic en Aplicar). Al mostrar un mensaje, haz clic en el botón Etiquetas para añadirle una etiqueta. También puedes hacer clic en una etiqueta del lateral izquierdo y arrastrarla hasta el mensaje. Al redactar un mensaje nuevo, haz clic en Más opciones (en la esquina inferior izquierda de la ventana de redacción). Selecciona la opción Etiqueta y elige una.
- 7. Cómo adjuntar archivos Si quieres adjuntar un archivo al mensaje que estás redactando, sigue estos pasos: En Gmail, haz clic en el botón Redactar. Haz clic en el icono del clip que hay al final de la ventana de redacción. Localiza el archivo que quieras adjuntar y haz clic en su nombre. Haz clic en Abrir. Si quieres adjuntar varios archivos, mantén pulsada la tecla Ctrl (PC) o ⌘ (Mac) mientras los seleccionas. Con Internet Explorer 9 no se pueden seleccionar varios archivos a la vez. Consejo: arrastra los archivos adjuntos y suéltalos en la ventana de redacción. Si es una imagen, puedes soltarla en texto del mensaje o adjuntarla como un archivo.
- 8. Cómo eliminar archivos adjuntos Si quieres eliminar un archivo adjunto de un mensaje, ve al final del mensaje y haz clic en la x que hay a la derecha del nombre del archivo. Más opciones para adjuntar archivos Coloca el cursor sobre el icono + si quieres insertar archivos de Google Drive o fotos, enlaces, emoticonos y eventos de Google Calendar. Tamaño máximo de los archivos adjuntos Puedes enviar mensajes de hasta 25 megabytes (MB). Si quieres enviar archivos mayores, tienes la opción de insertarlos desde Google Drive.
- 9. Si no puedes enviar archivos más grandes, quizá se deba a que el servicio de correo electrónico del destinatario tiene un límite inferior de tamaño para los archivos adjuntos. Si tu archivo es demasiado grande para enviarlo a tus contactos, siempre puedes insertarlo con Google Drive. (Otra alternativa es invitarlos a Gmail). Como medida de protección ante posibles virus, Gmail no te permite enviar ni recibir archivos ejecutables (los que tienen la extensión .exe, por ejemplo).
