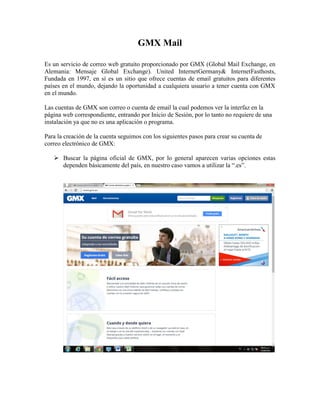
GMX Mail: Correo electrónico gratuito
- 1. GMX Mail Es un servicio de correo web gratuito proporcionado por GMX (Global Mail Exchange, en Alemania: Mensaje Global Exchange). United InternetGermany& InternetFasthosts, Fundada en 1997, en sí es un sitio que ofrece cuentas de email gratuitos para diferentes países en el mundo, dejando la oportunidad a cualquiera usuario a tener cuenta con GMX en el mundo. Las cuentas de GMX son correo o cuenta de email la cual podemos ver la interfaz en la página web correspondiente, entrando por Inicio de Sesión, por lo tanto no requiere de una instalación ya que no es una aplicación o programa. Para la creación de la cuenta seguimos con los siguientes pasos para crear su cuenta de correo electrónico de GMX: Buscar la página oficial de GMX, por lo general aparecen varias opciones estas dependen básicamente del país, en nuestro caso vamos a utilizar la “.es”.
- 2. En esta página tenemos información sobre algunas ventajas de tener una cuenta con GMX, que principalmente incluye una dirección de correo personal. Para iniciar con el registro damos clic en regístrate gratis, se despliega un formulario solicitando datos personales, como se presenta en la siguiente imagen. Al finalizar de llenar ese formulario con los datos personales y algunos puntos importante de seguridad que tiene el formulario para proteger tu cuenta, se prosigue con aceptar y crear la cuenta.
- 3. De inmediato se despliega una página de bienvenida como se presenta seguidamente; en donde se resumen toda tu información personal, si estás de acuerdo con ella le das continuar. Te aparecerá la página en donde ya podemos ver la interfaz de tu cuenta. “Felicidades” ya tienes una cuenta con GMX. En el menú principal se encuentra cinco pestañas: inicio, Correo, Contacts, Organizer y File Storge, se describen y detallan todos sus funciones seguidamente:
- 4. Inicio: Mi cuenta GMX, características básicas Utilice la barra de herramientas de navegación en la parte superior de tu cuenta para acceder a sus correos electrónicos, contactos, organizador de archivos y almacenamiento. Esta barra de herramientas también contiene el botón Cerrar sesión en la esquina superior derecha. Para acceder a las funciones adicionales, utilice el menú de navegación en el lado izquierdo de su cuenta. Usted puede minimizar esta barra de herramientas o contraer partes individuales de la misma. Seleccione "Avatar", "Diseño" o "Idioma" para personalizar su cuenta GMX. Seleccione "Mi Cuenta" para administrar su cuenta GMX: En esta sección, usted tiene la posibilidad de cambiar sus datos personales, tales como su nombre, la contraseña o la pregunta de seguridad. Seleccione "Configuración de correo electrónico" para cambiar la configuración de correo electrónico. Espacio de almacenamiento El espacio de almacenamiento en su cuenta GMX es ilimitado. Además, GMX File Storage le ofrece 2 GB de espacio de almacenamiento gratuito para guardar documentos, fotos o su música favorita en línea. Los archivos en el almacenamiento de archivos de GMX se guardan en servidores profesionales de GMX y por lo tanto son accesibles desde cualquier ordenador con conexión a internet. Open Storage File. Pase el ratón sobre la sección de espacio de almacenamiento.
- 5. Diseño Seleccione "Diseño" para personalizar el aspecto de tu cuenta de GMX. Usted puede elegir entre una amplia gama de diseños. Para cambiar el diseño, por favor Seleccione "Diseño" (2 y 3) en el -página "Home" (1). Seleccione "Diseño" (3). Elija un diseño (4). Guarde los ajustes haciendo clic en "Guardar y Cerrar" (5).
- 6. Correo En la pestaña de correo se inicia con él envió de correos empezamos con: Dirección del remitente Haga clic en el botón "De / CC / CCO" para ver todos los remitentes y los campos CC y CCO. Haga clic en el símbolo de una llave para acceder al menú Ajustes. Seleccione la dirección de correo electrónico predeterminada que desea utilizar para enviar sus e-mails. Adición de destinatarios Introduzca el destinatario (s) en el "A" o campos "CC" o "CCO", respectivamente. Use su libreta de direcciones para insertar todos los contactos almacenados automáticamente. Cuando empiece a escribir una dirección, la función de auto-completar sugerirá contactos que tiene en su libreta de direcciones. Por favor, haga clic en la sugerencia deseada para insertarla. Alternativamente, haga clic en el símbolo de la libreta de direcciones en el lado izquierdo y seleccione el contacto deseado (s). Utilice la función de búsqueda para encontrar su contacto fácilmente. Al hacer clic en el contacto se inserta en el campo.
- 7. Usted puede insertar varias direcciones en cada campo. Si accidentalmente añadió un contacto y desea eliminarlo, simplemente haga clic en el símbolo "X" al lado de la entrada. La función de autocompletado también sugerirá destinatarios a los que usted ha escrito en los últimos 90 días que no están en su libreta de direcciones. Estas direcciones se eliminarán de forma automática después de 90 días si no se utilizan de nuevo. Por lo tanto recomendamos guardar contactos importantes en la libreta de direcciones. Puede desactivar la función de autocompletar para direcciones que no están en la libreta de direcciones: Para ello, haga clic en "Configuración" en la esquina inferior izquierda. Vaya a la sección "Redactar correo" de la pestaña "E-mail". Marque la casilla junto a "Contactos sugeridos" para activar / desactivar esta función. Tenga en cuenta que esta regula la función para todos los servicios de GMX. Adjuntos Para adjuntar uno o más archivos adjuntos a un e-mail: Haga clic en el "clip" -icon por encima del campo de texto. Haga clic en "Agregar archivo adjunto desde el disco duro". Seleccione el archivo que desea adjuntar. Es posible seleccionar varios archivos manteniendo el Ctrl clave y simultáneamente hacer clic en un nombre de archivo. Haga clic en "Abrir". Puede adjuntar archivos adicionales haciendo clic en el símbolo "clip" de nuevo. Después, envíe el e-mail como de costumbre. El tamaño máximo de los archivos adjuntos a GMX es de 50 MB. HTML y texto sólo Formato Puede redactar mensajes en HTML o formato de sólo texto. Al redactar un correo HTML puede utilizar características adicionales, tales como corrección ortográfica. Al redactar un correo HTML puede cambiar el tipo de letra de tu texto, insertar una imagen en el cuerpo o simplemente una plantilla fija.
- 8. Si desea escribir un enlace en su e-mail en lugar de copia de pegarlo, el texto cambiará automáticamente en un enlace. El enlace permanecerá un clickable cuando estás componiendo un mensaje. Así es como se cambia de HTML al texto: Haga clic en "Formato" Haga clic en "Correo de texto" Haga clic en el símbolo de la llave para acceder a los ajustes de correo electrónico. Usted puede elegir la configuración de HTML o texto electrónico no predeterminada. Reanudación de E-mails Para componer varios mensajes a la vez, haga clic en "Redactar" mientras esté redactando un mensaje. Haga clic sobre el tema en la barra de pestañas para llegar a su mensaje específico. Usted puede componer hasta 5 mensajes de forma simultánea. Opciones de envío
- 9. Usted puede utilizar las siguientes opciones para enviar mensajes: Marcos e-mail de manera confidencial, la prioridad de cambio, envíe con su tarjeta de visita digital adjunta (VCF). Además, puede solicitar una confirmación de recepción. Para elegir las opciones de envío: Haga clic en "Opciones". Elige tu opción de envío deseada. Programado Envío Si desea enviar un correo electrónico en un punto posterior en el tiempo, pulse el símbolo del reloj (1) y seleccione la hora de envío. Una vez que haya elegido el momento, pulse "enviar" (2) . La dirección de correo se guardará en la bandeja de salida hasta que se haya alcanzado el tiempo elegido. Mientras tanto, se puede editar la dirección de e-mail y ajustar la hora de envío al abrir el mensaje en la carpeta Bandeja de salida. Una vez enviado el mensaje, éste se mueve a la carpeta "Enviados". Después de enviar mi mensaje que recibo el mensaje de error 550 ¿Por qué es eso?
- 10. E-mail Buscar El campo de búsqueda está debajo del botón "Redactar". Introduzca la búsqueda del término (por ejemplo, dirección sujeto o e-mail) y haga clic en la lupa. Se mostrarán sus resultados de búsqueda. Ahora puedes refinar tu búsqueda seleccionando las carpetas o partes de correo electrónico deben ser buscados. Para ello, por favor, utilice el "En el campo" y "en la carpeta" Especificaciones de búsqueda. En Campo: Determinar si la búsqueda se realizará en los campos Asunto, Para , CC o en todas las cabeceras. En Carpeta: Determine qué carpeta se debe buscar. Ver Seleccione la vista de la bandeja de entrada: No Prevista E-mail de pre visualización abajo E-mail derecha de vista previa Favoritos
- 11. Marque sus mensajes importantes con una estrella. Se añaden los mensajes marcados a "Favoritos" y se muestran allí. Adjuntos Un adjunto es un archivo que se adjunta a un e-mail. Archivos adjuntos pueden contener virus. Abra un archivo adjunto si el remitente es conocido por usted y digno de confianza. El tamaño de los datos adjuntos se limita a 50 MB. Haga clic en el archivo adjunto y seleccione una de las siguientes: Abrir o guardar el archivo (s) en el disco duro de su ordenador. Imágenes y archivos PDF se pueden ver en su bandeja de entrada directamente GMX. Agregar contactos Puede guardar el remitente y otros destinatarios de los mensajes que ha recibido directamente en su libreta de direcciones. Hacerlo haciendo clic en el nombre o dirección de correo electrónico en particular en los campos "Para", "CC" o "CCO". Una nueva ventana aparecerá donde puede introducir el nombre y apellido del contacto. Confirme
- 12. haciendo clic en "Aceptar". Por favor, haga clic en el botón "Editar datos de contacto adicionales" para agregar más detalles. La clasificación de spam Los mensajes no deseados se reconocen y se ponen en la carpeta "Spam" de forma automática. Cuando se marca una dirección de correo como spam, pero el remitente está en su "lista blanca", entonces los mensajes seguirán ponen directamente en su bandeja de entrada. Cuando se marca un e-mail como "No Spam", pero el remitente se encuentra en nuestra "lista negra" a continuación, los mensajes todavía voy a entrar en la carpeta "Spam" de forma automática. Esta es la forma de marcar una dirección de correo como "Spam" o "No Spam": Spam mails que no son reconocidos por el filtro de spam de forma manual se pueden marcar como spam haciendo clic en el botón "Spam". La dirección de e-mail luego se moverá a la carpeta de "Spam". Los futuros correos electrónicos de ese remitente se considerarán automáticamente spam. Por el contrario, en circunstancias raras veces un correo electrónico será considerado spam si bien no lo es. En ese caso, pulse en "No Spam". La dirección de correo se moverá a la Bandeja de entrada y todos los mensajes de ese remitente no será considerado spam. Si un mensaje de spam contiene contenido externo, no se mostrará. Esto es para evitar que el spammer de ver que el mensaje fue leído. Si usted todavía desea ver el contenido, haga clic en "Mostrar todos".
- 13. Header extendido Usted puede ver la historia envío de un e-mail con la ayuda de un "encabezado extendido". Si usted tiene preguntas sobre el envío o recepción de mensajes de correo electrónico y está en contacto con el servicio al cliente ya GMX, enviarles el encabezado extendido. Si desea reenviar la información de encabezado extendido, marcar el texto y con el botón izquierdo del ratón haga clic en Ctrl + C. Abra un nuevo mensaje de correo electrónico y pegue el texto copiado pulsando Ctrl+ V en el cuerpo del mensaje. Esta es la forma de encontrar el encabezado extendido: Haga clic en el icono de información (i). Compruebe la información del encabezado extendido. Drag&Drop Con arrastrar y soltar se puede mover objetos gráficos con el ratón. Así es como se mueve los mensajes en carpetas específicas mediante el uso de arrastrar y soltar:
- 14. Seleccione los mensajes que desea mover. Pase el cursor del ratón sobre uno de los mensajes seleccionados, presione y mantenga presionado el botón izquierdo del ratón. Mueva el cursor sobre el archivo en el que desea mover los mensajes. Suelte el botón izquierdo del ratón y los mails están ahora en la carpeta. Los e-mails no leídos La carpeta de "correos no leídos que" contiene todos los e-mails no leídos. El mensaje permanecerá en la carpeta en la que se almacena, pero aún no leer por ejemplo "Bandeja de entrada". Puede seleccionar si se muestra o no la carpeta de "no leído correos electrónicos": Haga clic en "Configuración" en el menú de la bandeja de entrada. Seleccione la categoría "Carpeta" y luego "no leídos mensajes de correo electrónico". Activar o desactivar la carpeta y pulse "Guardar". Boletines o spam
- 15. En caso de que reciba boletines no deseados en su bandeja de entrada, es posible realizar los siguientes pasos en lugar de marcarlos como "Spam": Cancelar la suscripción a boletines que ya no desea recibir. En el fondo de estos e-mails, usted normalmente encontrará un enlace llamado "darse de baja". Por favor, NO use ese enlace si usted no está familiarizado con el remitente del e-mail. Si la dirección de correo es claramente el spam, puede marcarlo como spam . Al participar en las competiciones en línea o registrarse para un nuevo servicio, lea la política de privacidad con cuidado y no pedir cualquier boletines, si usted no está interesado en la lectura de ellos. Si es posible, también en desacuerdo con todas las opciones que podrían conducir a acceso de terceros a los datos. Carpetas del sistema Todos los mensajes que son importantes para ti pueden ser destacados con una estrella. Esto marcarlos como favoritos para los cuales hay una vista dedicada. Tenga cuidado sin embargo, los favoritos de vista no es una carpeta. La Bandeja de entrada carpeta contiene todos los mensajes que no son spam. Si elimina un mensaje se moverá a la Papelera de carpeta. Tenga cuidado sin embargo: una vez que la vacíe los contenidos se han ido para siempre. Los mensajes de remitentes que se han marcado como spam se pondrán en el spam carpeta automáticamente. El Enviados carpeta contiene todos los mensajes que ha enviado. Si tiene que volver a enviar un mensaje, puede hacerlo desde esa carpeta. El Borrador carpeta contiene todos los correos electrónicos guardados que puede enviar o editar más tarde. Los correos electrónicos en el Archivo de carpetas permanecerán allí indefinidamente si los mueve allí. ¿Por qué tienen mis correos electrónicos desaparecieron de mi bandeja de entrada? ¿Por qué es una "basura" adicional o carpeta "basura" que se muestra en mi cliente de GMX? ¿Puedo guardar mis borradores en la carpeta "Borradores"? Edición de carpetas
- 16. El número de carpetas que se pueden crear es limitado. El número máximo de carpetas para las cuentas de GMX es 100. Esta es la forma de crear una nueva carpeta: Haga clic en "Crear carpeta". Introduzca un nombre de carpeta. Pulse el Enter en su teclado para crear la carpeta. Así es como se crea una subcarpeta: Haga clic en "Configuración" Haga clic en "Vista general de carpetas" Haga clic en "Crear carpeta". Introduzca un nombre de carpeta y seleccione la carpeta en la que la sub-carpeta debe estar ubicada. Haga clic en "Aceptar".
- 17. Así es como se cambia el nombre de una carpeta existente: Mueva su ratón sobre la carpeta cuyo nombre desea cambiar y haga clic en el símbolo de una llave. Cambie el nombre de la carpeta. Confirme haciendo clic en "Aceptar". Cómo mover una carpeta a una carpeta principal diferente: Pase el ratón sobre el nombre de la carpeta y haga clic en el icono de llave inglesa azul que aparece junto a ella. En el menú que aparece, puede seleccionar una carpeta principal diferente que aparecerá entonces bajo. Confirme haciendo clic en "Aceptar".
- 18. Cómo borrar todos los mensajes de correo electrónico desde una carpeta: Los mensajes de correo electrónico se moverán a la carpeta "Papelera" en primer lugar. Una vez que se borre la carpeta "Papelera", se borrarán todos los mensajes. Pase el ratón sobre el nombre de la carpeta y haga clic en el icono de llave inglesa azul que aparece junto a ella. Haga clic en "Vaciar carpeta". Confirme haciendo clic en "Aceptar". Así es como se elimina una carpeta y todos los correos electrónicos dentro de ella: mover la carpeta en la carpeta "Papelera" en el que se mostrará como sub-carpeta. Una vez que se vacía la "basura" todas las carpetas y los mensajes se borran definitivamente. Pase el ratón sobre el nombre de la carpeta y haga clic en el icono de llave inglesa azul que aparece junto a ella. Haga clic en "Eliminar carpeta"
- 19. Confirme haciendo clic en "Aceptar". ¿Puedo restaurar mensajes borrados accidentalmente? Correos electrónicos por página El tiempo de carga puede aumentar dependiendo de cuántos mensajes se muestran por página. Los ajustes predeterminados se muestran 50 correos en cada página, en cada carpeta. La cantidad de mensajes que se muestran se puede cambiar. Puede ver hasta 300 mails en cada página. Sólo cuando se utiliza Internet Explorer, hay algunas limitaciones para la cantidad de mensajes que puedas ver. Aquí sólo se pueden ver 100 mails en cada página. En la parte inferior de la página encontrará un mostrador para desplazarse por todas las páginas donde se muestran sus mails. Esta es la forma en que cambia el número de mensajes que se muestran en cada página: Mueva su ratón sobre la carpeta y pulse en el símbolo de una llave. Seleccione el número de correos electrónicos que se muestra. Confirme haciendo clic en "Aceptar". Componer E-mail
- 20. Cualquier firma que haya creado se agregará automáticamente a cada mensaje que redacta. Usted puede cambiar el texto en tu mensaje redactado libremente, ya que esto no va a modificar la configuración de la firma. Usted puede elegir, además, si sus correos están compuestos como HTML o texto de forma predeterminada. Esta es la forma de crear una firma: Haga clic en "Configuración" (1) y, a continuación, en "Redactar E-mail" (2). Introduzca un texto (máximo 500 caracteres). Haga clic en "Guardar". Así es como se cambia de HTML al texto : Marque la casilla junto a "Enviar siempre mensajes de correo electrónico como texto sin formato (sin formatear)" y luego haga clic en "Guardar" si desea que el texto de correo electrónico para que sea su defecto. Si se quita la garrapata en la casilla de verificación, la configuración predeterminada será el correo HTML. Establezca una cuenta atrás Envío Cuando se envía un mensaje de correo electrónico que usted tiene la oportunidad de cancelar el envío durante tres segundos como valor predeterminado. En esta configuración se puede ajustar la cuenta atrás o desactivar por completo. Autoresponder Si usted está ausente por un largo período de tiempo que se puede configurar un autoresponder. Esto responde automáticamente todos los mensajes entrantes y aquí es cómo configurarlo: Abra "E-mail" (1) y "Configuración" (2). A continuación, abra los ajustes para "Autoresponder" (3). Ajuste el estado de "Activo" (4). Escriba un mensaje en el campo de texto (5). Instalar un autoresponder para informar a la gente cuánto tiempo estará fuera - por ejemplo.
- 21. Activar la configuración haciendo clic en "Save" (6). Correo Collector Algunos proveedores de correo electrónico reducen la capacidad POP3. Mensajes de recolección a través de POP3 pueden, por tanto, sólo se permitirán en determinados períodos de tiempo o después de activar la función de POP3. Consulte a su proveedor si el GMX correo Collector funcione correctamente con ese host. Todos los correos electrónicos serán recogidos después de la coleccionista de correo se ha configurado. Después el MailCollector recuperará todos los correos electrónicos nuevos que recibe. Si des-selecciona la opción "Eliminar mensajes de correo electrónico desde el servidor de terceros después de ir a buscar", puede recuperar todos los mensajes de nuevo en caso de que usted necesita para eliminar la entrada de correo Collector. Para acceder a la configuración del recopilador Mail: Haga clic en "Configuración". Seleccione "Correo Collector". Las direcciones de alias Con GMX, puede registrar hasta 10 direcciones de alias. Cómo abrir la Configuración de las "Direcciones Alias": Haga clic en "Configuración".
- 22. Seleccione "Direcciones Alias". Su dirección de remitente predeterminado es la opción por defecto cuando se redacta un mensaje o los mensajes del sistema. Su nombre del remitente se añadirá a cada e-mail que usted envía. Puede elegir el nombre que se muestran o incluso que se vea ningún nombre y sólo su dirección de correo electrónico. Lista blanca Si alguno de sus correos están siendo ordenados de forma inadecuada, la causa puede ser la siguiente: Las reglas de filtrado se aplican antes que las entradas de protección de spam, listas blancas, listas negras y la libreta de direcciones. Ejemplo: Ha introducido una regla que el john.wayne@gmx.com dirección siempre se debe poner en la carpeta "Spam". Incluso si ahora agrega esta dirección a su libreta de direcciones o lista blanca, que se pondrá en la carpeta "Spam". Si introduce un dominio / dirección en la lista blanca, se eliminará de la lista negra de forma automática. Si quieres entrar en el remitente de un boletín de noticias en la lista blanca se recomienda listas blancas todo el dominio, por ejemplo "gmx.com". Cómo introducir o eliminar direcciones / dominios entradas en la lista blanca: Haga clic en "Configuración". Seleccione "Lista blanca". Introduzca la dirección de correo electrónico / dominio y pulse "Guardar". Direcciones / Dominios pueden ser eliminados dando clic en el símbolo de eliminación.
- 23. Cómo entrar en los dominios a la lista blanca: domain.com @ Domain.com *@domain.com Blacklist Los correos electrónicos que se han enviado desde una dirección / dominio en la lista negra serán marcados con una B marcador de correo no deseado y se ponen en la carpeta "Spam". Entradas de la lista blanca idénticos se eliminarán cuando se introducen en la lista negra. Cómo entrar y quitar dominios / direcciones de la lista negra: Haga clic en "Configuración". Seleccione "Lista Negra". Introduzca la dirección de correo electrónico / dominio y pulse "Guardar". Direcciones / Dominios pueden ser eliminados dando clic en el símbolo de eliminación. Cómo entrar en los dominios en la lista negra: domain.com
- 24. @ Domain.com *@domain.com Contenido externo Contenido externo son objetos en un e-mail (por ejemplo. Fotos) que no están directamente unidos a la dirección de e-mail, sino que se descargan desde una fuente externa una vez que abra el e-mail. En el e-mail, sólo hay un enlace que dará instrucciones a su navegador para ver este contenido externo. Algunos remitentes utilizan este método para realizar un seguimiento de si ha abierto el correo electrónico en particular, junto con su contenido externo. Al utilizar esta opción, es posible evitar que el contenido externo que se descarguen automáticamente. Si desactiva el contenido externo, algunos correos electrónicos pueden no mirar ya que fueron diseñados por el remitente, ya que las fotos están desaparecidas. Esto, sin embargo, lo más probable es que sólo afectará a los correos electrónicos comerciales, ya que este método se utiliza muy poco en las conversaciones privadas de correo electrónico. Usted siempre puede optar por ver todos los contenidos del e-mail de forma individual haciendo clic en "Mostrar todos" en la barra de estado por encima de la dirección de correo. Si reenvía un mensaje de correo electrónico que contiene el contenido externo, las imágenes en que el correo electrónico será reemplazado por el contenido marcador de posición vacío. Este ajuste no se aplica a los e-mails en tu -carpeta "Spam". Contenido externo generalmente no se muestra por estos e-mails.
- 25. Contacts: Nos presenta varias pestañas como se ve la imagen siguiente: En la parte derecha se presenta una tabla para completar la información e incluir los diferentes contactos, y en las pestañas nos ayudan a clasificar y organizar por grupos a todos los contactos incluye una pestaña de favoritos y otra con fechas importantes como los cumpleaños. Organizer Tiene una gama de funciones muy prácticas para organizar tu agenda diaria, mensual y hasta anual:
- 26. Al darle click en “ORGANIZER” nos presenta una pantalla como la imagen anterior que nos presenta una esquema en donde se organiza la agenda por día, semana, mes y anual, detallándose los eventos: Con un único clic de ratón Mover eventos arrastrando y soltando Invitar a eventos mediante correo electrónico(compatibilidad con Outlook) Mantenimiento central de listas de tareas Establecer función de recordatorio automáticopara tareas y eventos importantes Detallamos las diferentes pestañas que tiene el Organizador GMX, haga clic en las pestañasde Día, Semana, Mes, Año y todos los eventos para abrir la vista respectiva. Navegando en el Organizador En todas las vistas, los botones de flechas verdes sirven para saltar hacia adelante y hacia atrás, paso a paso (día, semana, mes, año). El período de tiempo actual se muestra en la parte derecha. Haga clic en Hoy para volver desde cualquier punto de vista a la fecha actual. El Explorador de fechas El Explorador de fechas en la sección de la izquierda sirve para encontrar rápidamente el día o la semana es necesario. Los días con al menos un evento se resaltan en negrita. Tres meses se muestran con los números de la semana asociados. La fecha actual se resalta en color. Para desplazarse hacia adelante y hacia atrás, mes por mes, haga clic en los botones de flecha (1) y (2) . El período de tiempo actual en la vista Organizador (día, semana o mes) aparece sobre un fondo gris.
- 27. Para saltar a la vista del día de una fecha determinada, haga clic en el día correspondiente. Para saltar a la vista de semana, haga clic en el número de la semana. Para ver un mes completo, haga clic en el nombre del mes. Vista de Día La vista del día aparece en filas y subdividida en intervalos de 30 minutos. De forma predeterminada, el período de tiempo que se muestra es 12 a.m.-11 p.m. y se puede personalizar. Haga clic en las flechas verdes (1) para avanzar o retroceder día a día. La hora actual se muestra en negrita (2) . Para agregar un nuevo evento, haga clic en la hora de inicio correspondiente. Para eliminar o editar un evento, haga clic en la entrada en la vista del día. Semana Ver La vista de la semana se visualiza en filas (tiempo) y columnas (días). La fecha actual se resalta en un marco de color. Usted puede elegir entre un 5-día y una pantalla de 7 días. Por defecto, al igual que en la vista del día, el período de tiempo es 12 a.m.-11 p.m. y se puede personalizar.
- 28. Haga clic en las flechas verdes (1) para avanzar o retroceder semana a semana. La hora actual se muestra en negrita (2). Para agregar un nuevo evento, haga clic en la hora de inicio correspondiente. Para eliminar o editar un evento, haga clic en la entrada de la vista de la semana. Vista de Mes La vista mensual muestra bloques de días con un máximo de tres eventos por día. La fecha actual se resalta en un marco de color. Si un día tiene más de tres eventos, una más ... enlace aparece en la entrada. Haga clic en este enlace para abrir la vista del día con todos los eventos actuales. Haga clic en las flechas verdes (1) para avanzar o retroceder mes a mes. Para agregar un nuevo evento, haga clic en el día correspondiente. Para eliminar o editar un evento, haga clic en la entrada en la vista del mes. Nota : Si añade un evento en la vista del mes, se selecciona automáticamente la opción Todo el día. En la vista del mes, todos los días de eventos se muestran sobre un fondo gris. Año Ver La vista años muestra bloques meses en filas (fecha) y columnas (entre semana). Días con al menos un evento se muestran en negrita.Haga clic en un día para abrir la vista del día con todos los eventos actuales. La fecha actual se resalta en un marco de color. Haga clic en las flechas verdes (1) para avanzar o retroceder años por año.
- 29. Ajuste de Muestra Puede ajustar la vista del día y de la semana a sus necesidades personales. Cómo ajustar la visualización de día Cómo ajustar la visualización de la semana Todos los eventos Ver El Todo Eventos Ver lista de todos los eventos programados para los próximos tres meses. Haga clic en un evento para abrir la vista del día de la jornada correspondiente. Haga clic en las flechas verdes ( 1 ) para avanzar o retroceder por los períodos de tres meses. Para mostrar u ocultar la información detallada de todos los eventos en un período de tiempo, haga clic en Expandir Detalles (2) oContraer Todo (3) , respectivamente. Para mostrar los detalles de un evento determinado, haga clic en el icono de detalle (4) del evento. Ahora se puede borrar, editar o ver el evento en la vista de día. Para ocultar los detalles, haga clic en el icono del detalle otra vez. File Storage Viene a solucionar los problemas al compartir fotos online, ya que ¡Almacene hasta 2 GB gratis!, facilita el compartir fotos u otros archivos como vídeos, música, presentaciones... Ofrece la oportunidad de compartirlos con sus contactos o de, simplemente, almacenarlos online de forma segura. Se puede accesar a ellos desde cualquier lugar y en el momento que lo necesite. File Storage de GMX le permite crear su propias carpetas para organizar sus archivos, para que siempre sepa dónde se encuentra cada bit de sus 2 GB de información. Podrá almacenar archivos de todo tipo y compartir fotos u otros archivos con sus contactos, ofreciéndoles acceso de invitado. Además, File Storage le permite simplemente arrastrar sus archivos con el ratón para depositarlos en el lugar que le resulte más conveniente.Archivos de todo tipo, se puede almacenar cualquier tipo de archivo en el File Storage de GMX. Esto evitará tener que cambiar los tipos de archivo y permite tenerlos organizados en carpetas. Se debe de conceder permisos a sus contactos. En GMX el enviar archivos por correo electrónico no es una tarea ardua y pesada, incluso en algunas ocasiones se tiene que desmembrar los archivos en varios correos. Con el File Storage de GMX se puede compartir fotos, vídeos y mucho más rápida y fácilmente. Se deben de conceder los privilegios a sus contactos para que puedan acceder a los archivos que usted desee compartir. File Storage tiene un acceso universal, donde y cuando se necesite: 2 GB de capacidad Archivos de todo tipo Función "arrastrar y soltar"
- 30. Para gestión de archivos Guarde los datos en el almacenamiento de archivos y acceder a ellos desde cualquier ordenador con conexión a internet. Enviar archivos ya sea directamente por correo electrónico o compartir carpetas enteras con tus amigos. Si desea cargar archivos con arrastrar y soltar se necesita un navegador que soporte HTML 5 HTML 5 es, por ejemplo, con el apoyo de Firefox . Esta es la forma de transferir archivos desde el ordenador al almacenamiento de archivos: Haga clic en una carpeta existente en el almacenamiento de archivos o crear uno haciendo clic en "Añadir" y luego "Crear carpeta". Haga clic en el botón "Agregar" y seleccione "Agregar archivos". Abra la carpeta de su equipo desde el que desea transferir los archivos. Seleccionarlos y arrastrarlos con el ratón en el "Drag&Drop área". Usted verá, alternativamente, una selección de sus archivos en la ventana "Seleccionar archivo". Agregar los archivos que desee y confirme la selección con la tecla "Subir archivos" al final. Los archivos se transfieren al almacenamiento de archivos. Esta es la forma de transferir archivos desde el almacenamiento de archivos en la computadora: Si descarga una o más carpetas que serán comprimidos en una carpeta ZIP automáticamente. Haga clic en el archivo o la carpeta que desea descargar con el botón derecho del ratón. Haga clic en "Guardar como ...".
- 31. Los archivos se almacenan en su ordenador. Compartir archivos Al compartir una carpeta en el almacenamiento de archivos permite que cualquier contacto compartido para acceder y descargar el contenido de esa carpeta, pero no lo cambie. Así es como se puede compartir carpetas: Haga clic en la carpeta que desea compartir con el botón derecho del ratón. Haga clic en "Compartir" y posteriormente en "Folder Compartir". Introduzca la dirección de correo electrónico del usuario (s) con quien desea compartir la carpeta (s) en el campo "E-Mail". Separar dirección de correo electrónico múltiples con una coma, por ejemplo "malcolm.mustername @ gmx.de, madita.mustername @ gmx.net". Escriba una línea de asunto y el mensaje si desea que el destinatario sepa algo sobre el contenido que está compartiendo. Elija el nombre de la carpeta que se muestra a la gente que está compartiendo la carpeta en el campo "Nombre de recurso compartido". Esto no cambia el nombre de la carpeta original. Elija una contraseña para la carpeta compartida si quieres. La contraseña será enviada junto con su invitación. La invitación se envía haciendo clic en "Compartir". La carpeta se mostrará con un icono compartido en la lista de carpetas. Búsqueda de archivos Lleve un registro de todos los archivos con la función de búsqueda en el almacenamiento de archivos.
- 32. Manejo del correo electrónico de GMX Presenta en su interface la opción de correo donde encontramos las diferentes opciones las cuales son: Mensajes no leídos, Favoritos, Buzón, Papelera, Enviados , Spam Borradores. Opciones que ofrece Tiene la opción de correo cualquier correo envía y recibe mensajes, se puede conectar a facebook, puede sincronizar contactos, da la posibilidad de establecer un foro desde tu cuenta, permite guardar archivos, descargas, tiene la opción de ayuda en la parte superior, además permite cambiarle el diseño a la interface. Cuando se realiza la configuración se puede observar en la parte superior cuatro pestañas "Correo", "Seguridad", " Mi cuenta" y "Facebook". Se muestra la posibilidad de modificar cada uno de los ya mencionados. Posee el recolector de Correos de GMX que permite a los clientes agrupar fácilmente las bandejas de entrada de correos de terceros en su cuenta de GMX. Además, el Organizador de GMX El Fichero de Archivos La Libreta de Direcciones integrada ayudan a mantener todas las citas y reuniones organizadas y monitoreadas. Posee la protección antivirus avanzada escanea los correos electrónicos y los archivos adjuntos tanto entrantes como salientes, para todo tipo de malware. Localiza los virus, gusanos y troyanos, incluso en formatos de archivo comprimidos para su seguridad. Los buzones de correo de GMX también están protegidos contra el spam con siete módulos anti-spam, lo que resulta en un 98% menos de correo no deseado. Tiene un sistema de codificación SSL superior, spam y protección antivirus, aseguran que nadie pueda tener acceso a la información personal de los usuarios. GMX garantiza que ningún correo electrónico, entrantes o salientes, sean cada vez escaneados con fines publicitarios o vendidos a terceros.
- 33. La nueva interfaz sigue dando acceso, además del buzón de correo electrónico, a otras funciones como a la sección de contactos, a su organizador de eventos y listas de calendario, y a su Tiene un gestor de archivos en la nube, todo ello bajo la misma interfaz, el acceso a algunas de estas funciones se realizaban a través de una ventana flotante de navegador. Opciones de personalizado Etiquetar correo: El correo GMX no nos da opciones para etiquetar los correos, nos ofrece únicamente la opción de marcar, mover a carpetas, categorizar como spam o eliminar. Categorías: En este caso no nos permite ordenar los correos por categoría ya que la única opcion que nos ofrece es guardarlos por carpetas creando las mismas según nuestra preferencia. Creación de Carpetas: Gmx nos da la opción para organizar nuestros correos en carpetas entre ellos tenemos papelera, spam y crear carpetas para hacerlo nos vamos a la parte izquierda de la interfaz donde tenemos varias opciones y una de ellas es crear carpetas le damos clic y la nombramos a nuestra preferencia y automáticamente nos aparece en el menú de carpetas como lo veremos a continuación.
- 34. En el caso anterior se creó una nueva carpeta con el nombre de “publicidad” y como lo apreciamos esta en el menú de carpetas ya esta lista para guardar los correos que deseemos en un determinado caso. Seguimiento: El correo gmx nos permite cuando enviamos un correo escoger la opción confirmación de lectura esta es una opción que nos permite de cierta forma darnos cuenta si la persona a quien enviamos el mensaje lo vio. Pasos a seguir Redacta un mensaje. En la ventana de opciones escogemos confirmación de lectura. Envía tu mensaje. Explicación en detalle de las funciones de: Redacción: Al momento de enviar un eMail nos ofrece un procesador de texto bastante completo, añadir imágenes, enlaces y reflejar desde cuál de las cuentas configuradas deseamos que parezca ha sido enviado; crear una firma para adjuntar de forma automática en cada correo aunque, ciertamente la opción es un tanto limitada al momento de reflejar enlaces, por ejemplo de una web o blog. Para redactar un mensaje nuevo nos vamos a la opción “Nuevo Mensaje” que está en la parte superior al lado izquierdo de la interface. Como cualquier otro correo nos muestra las barras donde indicamos para quien es el correo y el asunto. Como ya antes mencionamos podemos escoger varias opciones para que nuestro correo sea más completo entre ellas adjuntar archivos, el uso de formatos, como son la negrita, cursiva, y subrayado en la opción “mas” encontramos opciones como el tipo de fuente, tamaño, color de texto y color de fondo, insertar o editar un vinculo, insertar imagen, el tipo de alineado, el tipo de sangría, numeración, viñetas y corrección ortográfica También podemos incluir en nuestro correo emoticones, y diseños de fondo como la siguiente.
- 35. Envió: Al momento de enviar o reenviar un correo electrónico sus posibles configuraciones son bastante flexibles. Podemos ajustar muchos aspectos útiles; desde si queremos realizar un reenvío con o sin el texto original o incluso quitado los adjuntos recibidos; elegir nuestro nombre de remitente, el cual no necesariamente debe coincidir con nuestro nombre de usuario y asociar hasta diez cuentas de correo para que sean directamente reenviadas a GMX y claro, elegir cuál de ellas queremos que sea la predeterminada. En opciones podemos escoger como queremos que sea nuestro envió, el tipo de prioridad entre alta, baja o normal. Si queremos que nuestro correo lleve la categoría de confidencial, también si queremos una confirmación de lectura o adjuntar un vcard. También ajustarle la hora y el día para que nuestro correo sea enviado. Cuando ya enviamos el correo tenemos un envió inmediato. Buscar correos: GMX nos da la opción en su menú de buscar mediante una barra en la parte izquierda de la interface. Ahí podemos digitar el nombre o el correo de la persona que nos envía el mail o el nombre o el correo a quien enviamos el mail y nos despliega todos los correos con los datos digitados . Por ejemplo
- 36. Como podemos observar el va a buscar en todas las carpetas existentes en mi interface en este caso en el buzón en carpeta de enviados y en carpeta de borradores. Responder: En la opción de responder GMX nos presenta dos opciones muy básicas que es responder y responder a todos. Cuando “responder”, el remitente del mensaje original se agrega automáticamente en el cuadro Para. De forma similar, cuando usa “Responder a todos”, se crea un mensaje y se dirige al remitente y a cualquier destinatario adicional del mensaje original. Con independencia de la opción que elija, puede cambiar los destinatarios en los cuadros Para, CC y CCO. Reenvió Este correo nos da la opción básica de reenvió que se refiere a cuando reenvía un mensaje, los cuadros Para, CC y CCO están vacíos y usted debe escribir al menos un destinatario. Con la particularidad que es el mismo mensaje que me enviaron y quiero reenviar pero con la opción antes mencionada sobre los destinatarios. Cambio de vistas GMX presenta dos tipos de vista para lo que se refiere a nuevo mensaje las cuales son HTML O SIN FORMATO En la vista HTML nos permite tener todas las opciones para nuestros correos tipo de fuente, color, corrección ortográfica, alineación entre otros. Y la vista sin formato es sumamente básica no nos permite acceder a ninguna opción en el formato de texto. Este tipo de vista corresponde a la redacción de correos y lo podemos cambiar en la opción de formato donde se despliega las dos opciones a elegir. En lo que corresponde a buzón y carpetas tiene varios tipos de vista las cuales son mostrar sin vista previa, vista previa abajo y vista previa a la derecha.