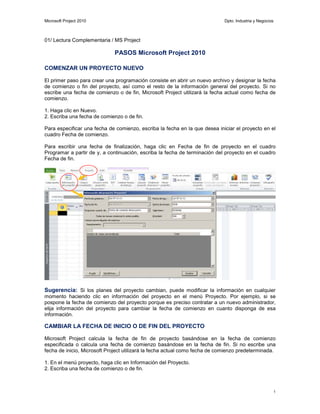
MS Project 2010 Guía básica
- 1. Microsoft Project 2010 Dpto. Industria y Negocios 1 01/ Lectura Complementaria / MS Project PASOS Microsoft Project 2010 COMENZAR UN PROYECTO NUEVO El primer paso para crear una programación consiste en abrir un nuevo archivo y designar la fecha de comienzo o fin del proyecto, así como el resto de la información general del proyecto. Si no escribe una fecha de comienzo o de fin, Microsoft Project utilizará la fecha actual como fecha de comienzo. 1. Haga clic en Nuevo. 2. Escriba una fecha de comienzo o de fin. Para especificar una fecha de comienzo, escriba la fecha en la que desea iniciar el proyecto en el cuadro Fecha de comienzo. Para escribir una fecha de finalización, haga clic en Fecha de fin de proyecto en el cuadro Programar a partir de y, a continuación, escriba la fecha de terminación del proyecto en el cuadro Fecha de fin. Sugerencia: Si los planes del proyecto cambian, puede modificar la información en cualquier momento haciendo clic en información del proyecto en el menú Proyecto. Por ejemplo, si se pospone la fecha de comienzo del proyecto porque es preciso contratar a un nuevo administrador, elija información del proyecto para cambiar la fecha de comienzo en cuanto disponga de esa información. CAMBIAR LA FECHA DE INICIO O DE FIN DEL PROYECTO Microsoft Project calcula la fecha de fin de proyecto basándose en la fecha de comienzo especificada o calcula una fecha de comienzo basándose en la fecha de fin. Si no escribe una fecha de inicio, Microsoft Project utilizará la fecha actual como fecha de comienzo predeterminada. 1. En el menú proyecto, haga clic en Información del Proyecto. 2. Escriba una fecha de comienzo o de fin.
- 2. Microsoft Project 2010 Dpto. Industria y Negocios 2 Para incluir una fecha de comienzo, escriba la fecha en la que desea iniciar el proyecto en el cuadro Fecha de comienzo. Para incluir una fecha de fin, haga clic en Fecha de fin del proyecto en el cuadro Programar a partir de y, a continuación, escriba la fecha de terminación del proyecto en el cuadro Fecha de fin. NOTA: No olvidar “Cambiar el tiempo de trabajo”. +++++++++++++++++++++++++++
- 3. Microsoft Project 2010 Dpto. Industria y Negocios 3 ESCRIBIR UNA TAREA EN EL DIAGRAMA DE GANTT Puede crear rápidamente una lista de tareas de programación escribiendo tareas en el campo Nombre de tarea. Un proyecto normal se compone de una serie de tareas relacionadas, que constituyen la base sobre la que se construye la programación. Puede que le resulte más fácil escribir las tareas en el orden en el que cree que se van a realizar. 1. En la barra de vistas, haga clic en Diagrama de Gantt 2. En el campo Nombre de tarea, escriba el nombre de una tarea. 3. Presione la tecla ENTRAR Sugerencia: Microsoft Project permite utilizar un esquema para organizar la programación a medida que se van especificando las tareas, aunque también puede esperar hasta haber definido todas las tareas del proyecto. Al crear un esquema de la programación del proyecto se simplifica su organización, de forma que resulta más sencillo crear, administrar y mantener el proyecto. ELIMINAR UNA TAREA 1. En la barra de vistas, haga clic en diagrama de Gantt. 2. En el campo Nombre de tarea, seleccione la tarea que desee eliminar. 3. En el menú Edición, elija Eliminar tarea. Sugerencia: Para recuperar una tarea eliminada inmediatamente después de su eliminación, haga clic en Deshacer o ctrl+z. Nota: Si elimina una tarea de resumen, también se eliminarán todas sus subtareas. Después de eliminar una tarea, Microsoft Project vuelve a numerar automáticamente las tareas restantes.
- 4. Microsoft Project 2010 Dpto. Industria y Negocios 4 AGREGAR UNA NOTA A UNA TAREA Puede incluir notas con cada tarea para realizar un seguimiento de las suposiciones y otros datos de utilidad. Las notas pueden resultar muy útiles para recordar las expectativas que había cuando se definió la tarea por primera vez. 1. En la barra de vistas, haga clic en Diagrama de Gantt 2. En el campo Nombre de tarea, seleccione la tarea a la que desee agregar una nota. 3. Haga en Notas de tareas 4. En el cuadro Notas, escriba el contenido de la nota. ESTABLECER LA DURACIÓN DE UNA TAREA Puede indicar el tiempo que llevará completar una tarea definiendo su duración. Cuando especifica una tarea, Microsoft Project establece su duración en 1 día. Si sabe que una tarea va a llevar más o menos de un día, cambie la duración. Una vez que establece la duración inicial, Microsoft Project, de manera predeterminada, ajusta automáticamente esa duración cuando cambie el número de recursos asignados a la tarea o la cantidad de trabajo que éstos realizan. Por ejemplo, si agrega recursos a una tarea, Microsoft Project reduce automáticamente su duración. TIPOS DE DURACIONES DE TAREA Período total de trabajo activo necesario para completar una tarea. Generalmente es la cantidad de tiempo de trabajo desde el comienzo al fin de una tarea, según esté definido en el calendario del proyecto y en el calendario de recursos. La duración transcurrida es la cantidad de tiempo que necesitará una tarea para ser completada, tomando como base un día de 24 horas y una semana de 7 días, incluyendo días festivos o feriados y otros días no laborables. Los valores de duración van seguidos de una abreviatura de una unidad de tiempo: Periodo laborable Tiempo transcurrido min – minuto minst - minutos transcurridos hr – hora hrst - horas transcurridas día – día díast - días transcurridos sem – semana semst – semanas transcurridas
- 5. Microsoft Project 2010 Dpto. Industria y Negocios 5 CAMBIAR LA DURACIÓN DE UNA TAREA Cuando se especifica una tarea, Microsoft Project asigna automáticamente una duración de un día a la tarea. Puede cambiar la duración de la tarea para representar de forma más precisa el tiempo que llevará. 1. En la Barra de vistas, haga clic en Diagrama de Gantt. 2. En el campo de Duración de la tarea que desee cambiar, escriba la duración que desee. Se puede especificar la duración utilizando minutos, horas, días o semanas. 3. Presione la tecla ENTRAR. Sugerencia: Para programar las tareas de forma más eficaz, especifique una duración para cada tarea y deje que Microsoft Project calcule las fechas de comienzo y fin automáticamente. Nota: Las delimitaciones pueden impedir que las tareas se vuelvan a programar al redistribuir automáticamente el proyecto. Puede escribir una fecha de comienzo o de fin y dejar que Microsoft Project calcule la duración de la tarea de forma automática, pero se aplicará la delimitación No comenzar antes del o bien No finalizar antes de la tarea. CREAR UN HITO Un hito es una tarea sin duración (cero días) que se utiliza para identificar sucesos significativos en la programación, como la finalización de una fase importante. Si escribe una duración de cero días para una tarea, Microsoft Project mostrará el símbolo del hito en el diagrama de Gantt al comienzo de ese día. 1. En la barra de vistas, Haga clic en el Diagrama de Gantt. 2. En el campo Duración de tarea que desee cambiar, escriba 0 días. 3. Presione la tecla ENTRAR. Sugerencia: También puede marcar una tarea como hito sin cambiar la duración. Haga clic en la información de la tarea, haga clic en la ficha Avanzado y, a continuación, active la casilla Marcar la tarea como hito. DEPENDENCIA DE TAREAS Naturaleza de las dependencias entre las tareas vinculadas. Las tareas se vinculan definiendo una dependencia entre sus fechas de comienzo y de fin. Por ejemplo, la tarea “contactar servicios de abastecimiento” debe concluir antes del comienzo de la tarea “Decidir menús”. Existen cuatro tipos de dependencias entre tareas en Microsoft Project. CREAR O QUITAR LOS VÍNCULOS DE LA TAREA Las tareas de un proyecto suelen realizarse en una secuencia determinada. Por ejemplo, se preparan las paredes, se pintan y después se cuelgan los relojes. Cuando especifica una tarea, Microsoft Project la programa para comenzar en la fecha de comienzo del proyecto. Para establecer un orden en las tareas a fin de que tengan lugar en el momento adecuado, se vinculan las tareas dependientes y se especifica el tiempo de dependencia que tienen. Después Microsoft Project programa las tareas estableciendo las fechas de comienzo y de fin, escalonando las barras de Gantt para reflejar las nuevas fechas y mostrando las líneas de vínculo entre las tareas dependientes. CREAR UN VÍNCULO DE TAREA En la programación de un proyecto, las tareas pueden relacionarse entre sí de diversas maneras. Una tarea que debe empezar o terminar antes de que otra pueda comenzar se denomina tarea predecesora. Una tarea que depende del comienzo o del fin de una tarea precedente se denomina tarea sucesora.
- 6. Microsoft Project 2010 Dpto. Industria y Negocios 6 Una vez decidido el orden de las tareas, puede proceder a vincular las tareas relacionadas. Por ejemplo, algunas tareas necesitarán comenzar o finalizar antes que otras. Otras tareas dependerán del comienzo o fin de una tarea precedente. 1. En la Barra de vistas, haga clic en el Diagrama de Gantt. 2. En el campo Nombre de tarea, seleccione dos o más tareas que desee vincular. 3. Haga clic en Vincular tareas. Nota: Si vincula tareas utilizando selecciones múltiples, seleccione las tareas en el orden que desea vincularlas. De forma predeterminada, Microsoft Project crea un vínculo de tarea del tipo de fin o comienzo, de fin a fin o de comienzo a fin. QUITAR UN VÍNCULO DE TAREA 1. En la Barra de vistas, haga clic en el Diagrama de Gantt 2. En el campo Nombre de tarea, seleccione las tareas que desee desvincular. 3. Haga clic en Desvincular tareas. Las tareas se volverán a programar en función de los vínculos con otras tareas o las delimitaciones. CREAR UN VÍNCULO DE TAREA 1. En la Barra de vistas, haga clic en Diagrama de Gantt. 2. Haga doble clic en la línea de vínculo de las tareas que desee cambiar. 3. En el cuadro Tipo, haga clic en el vínculo entre tareas que desee. Sugerencia: Una simple vinculación de tipo fin a comienzo no funciona en todos los casos. Microsoft Project proporciona otros tipos de vínculos entre tareas para que pueda definir el proyecto de manera realista. Por ejemplo, si dos tareas precisan comenzar al mismo tiempo, puede crear un vínculo de tipo comienzo a comienzo. Si las tareas deben finalizar al mismo tiempo, utilice un vínculo de fin a fin.