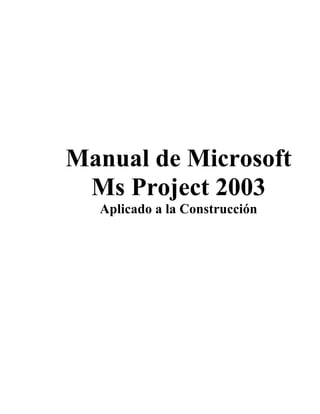
Manual project 2003
- 1. Manual de Microsoft Ms Project 2003 Aplicado a la Construcción
- 2. Manual Microsoft Project 2003 Índice. Pág. Introducción. 3. 1. Adaptar Microsoft Project a la empresa. 4. 2. Proyecto. 7. 3. Programación. 8. 3.1. Como crear o personalizar un campo. 9. 3.2. Camino critico y confecciones ( vinculación de actividades). 13. 4. Costos. 18. 4.1. Asignación de recursos. 18. 4.2. Tablas de presupuesto. 21. 4.2.1. Presupuesto Actual. 22. 4.2.2. Presupuesto Previsto. 26. 4.2.3. Presupuesto Real. 29. 4.2.4. Presupuesto Resumen. 31. 4.3. Tabla de estado de pago. 33. 5. Tabla de control de tiempos. 37. 6. CPM (diagrama de red). 39. 7. Guardar línea base. 46. 8. Control. 48. 8.1. Control de tiempos. 48. 8.2. Control de costos (recursos). 51. Autor: Carlos Bello 2
- 3. Manual Microsoft Project 2003 Introducción. La administración de Proyectos es el proceso de planear, organizar y administrar tareas y recursos para alcanzar un objetivo concreto, generalmente con delimitaciones de tiempo, recursos o costo. Un plan de Proyecto puede ser sencillo, por ejemplo, una lista de tareas y sus fechas de comienzo y fin escritas en una hoja de notas. O puede ser complejo, por ejemplo, miles de tareas y recursos, y un presupuesto del Proyecto de millones de pesos. La mayoría de los Proyectos comparten actividades comunes, como la división del Proyecto en tareas de fácil manejo, la programación de las tareas, la comunicación entre los miembros del equipo y el seguimiento de las tareas a medida que progresa el trabajo. Además, todos los Proyectos constan de tres fases principales: • Crear el plan de trabajo. • Administrar y realizar un seguimiento del Proyecto. • Cerrar el Proyecto. Microsoft Project es un programa o software para la gestión de Proyectos. Esta aplicación permite organizar la información acerca de la asignación de tiempos a las tareas, los costos asociados y los recursos, tanto de trabajo como materiales del Proyecto, para que se puedan respetar los plazos sin exceder el presupuesto y conseguir así los objetivos planteados. Microsoft Project es una herramienta de administración de Proyectos eficaz y flexible que se puede utilizar para controlar Proyectos simples o complejos. Le ayudará a programar y realizar un seguimiento de todas las actividades para supervisar su progreso. En Microsoft Project los tres factores que conforman cada Proyecto son: • Tiempo: el tiempo para completar el Proyecto, que se refleja en la programación del mismo. • Dinero: el presupuesto del Proyecto, que se basa en el costo de los recursos, personas, equipamiento y materiales necesarios para realizar las tareas. • Ámbito: los objetivos y las tareas del Proyecto, así como el trabajo necesario para realizarlos. Este trío de tiempo, dinero y ámbito forman el triángulo del Proyecto. Al ajustar uno de estos elementos se ven afectados los otros dos. Aunque los tres elementos son importantes, normalmente uno de ellos tendrá más influencia en el Proyecto. La relación entre estos elementos difiere de un Proyecto a otro, y determina la clase de problemas que encontrará y las soluciones que puede implementar. Si sabe dónde encontrará delimitaciones y dónde podrá ser flexible, le será más fácil planear y administrar el Proyecto. Autor: Carlos Bello 3
- 4. Manual Microsoft Project 2003 Manual Microsoft Project. 1. Adaptar Microsoft Project a la empresa. Para adaptar Microsoft Project a la empresa se deben seguir los siguientes pasos: a) Menú herramientas + opciones + vistas. En esta opción generalmente vienen seleccionados la mayoría de los puntos, por lo tanto tendremos que modificar o seleccionar lo siguiente: • Símbolo: $ • Decimales: 0 • Seleccionar la opción “Mostrar números de esquemas” • Seleccionar la opción “Mostrar tareas de resumen del Proyecto” Autor: Carlos Bello 4
- 5. Manual Microsoft Project 2003 b) Menú herramientas + opciones + programación En esta opción se tendrá que modificar o seleccionar lo siguiente: • Mostrar las unidades de asignación como: Valores decimales. • Las nuevas tareas: Comienzan en la misma fecha del Proyecto. • Mostrar duración en: Días. • Mostrar trabajo en: Días. • Tipo de tarea predeterminado: Duración fija. • No seleccionar esta opción: “Las tareas nuevas están condicionadas por el esfuerzo”. Autor: Carlos Bello 5
- 6. Manual Microsoft Project 2003 De esta seis opciones anteriormente descritas las de mayor importancias son las que están destacadas, (con rojo), si no se modifican o seleccionas estas opciones Microsoft Project predeterminara automáticamente los días se que demorará la actividad en función a los recursos asignados previamente a esta. Una vez realizados todos los cambios se debe presionar el botón PREDETERMINAR. Con esto se guardan todos los cambios en el archivo global.mpt cuando se crea un proyecto nuevo, Project lo configura de acuerdo a global.mpt, de ahí la importancia de guardar los cambios (con el botón Predeterminar) para no tener que hacerlos nuevamente. c) Menú herramientas + opciones + calendarios. En esta opción tendremos que modificar o cambiar lo siguiente: • La semana comienza el: Lunes. • El año fiscal comienza en: Enero • Hora predeterminada de entrada: 8:00. • Hora predeterminada de salida: 18:00 • Jordana laboral: 9. • Semana laboral: 45 Una vez realizados los cambios se debe presionar el botón PREDETERMINAR y ACEPTAR. Autor: Carlos Bello 6
- 7. Manual Microsoft Project 2003 NOTA: Al presionar el botón “PREDETERMINAR” se guardan todos los cambios realizados en el GLOBAL MPT. NOTA: El GLOBAL MPT. nos permite almacenar y guardar todos los cambios realizados predeterminados como también los campos, vistas y tablas creadas. 2. Proyecto. Inicialmente son dos los pasos a seguir: • Menú + información del Proyecto. En esta opción se anota solamente la “Fecha de comienzo” del Proyecto y se programa a partir de: “Fecha de comienzo del Proyecto” Autor: Carlos Bello 7
- 8. Manual Microsoft Project 2003 • Menú herramienta + cambiar calendario laboral. En esta opción se selecciona la semana labora, como también los feriados y efectivos. 3. Programación. Para iniciar la programación se debe digitar el listado de actividades o tareas, la cubicación, unidad de medida y su duración en la “Tabla de entrada”. • Nombre de tarea: Ejemplo trazado. Autor: Carlos Bello 8
- 9. Manual Microsoft Project 2003 • Cantidad: La cubicación para realizar esa actividad. • Unidad: Unidad de medida de lo cubicado. • Duración: Duración de la actividad. NOTA: La “Tabla de entrada” es aquella que nos muestra Microsoft Project al momento de abrir una hoja nueva. NOTA: Las tareas deben ser escritas en función a las siguientes preguntas: ¿Qué hacer? Y ¿Dónde?. Ejemplo: ¿Qué hacer?: Moldaje y ¿Dónde?: Radier, por lo tanto tenemos la actividad llamada Moldaje radier. Los campos “Nombre de tarea” y “Duración” de la tabla de entrada los proporciona Microsoft Project. Los campos “Cantidad” y “Unidad” deben ser creados. 3.1. Como crear o personalizar un campo. Autor: Carlos Bello 9
- 10. Manual Microsoft Project 2003 Microsoft Project nos da la posibilidad de tener varios campos, sin embargo, hay otros que hay que crearlos como por ejemplo: cantidad y unidad. Para crear un campo nuevo debo seguir la siguiente secuencia: • Menú herramientas + personalizar + campos. • Seleccionar el tipo de campo: Numero, texto, costo, etc. • Seleccionar un campo y cambiar su nombre: Ejemplo, Unidad (Texto 1). • Insertar formula si el campo la lleva NOTA: Si no puedo crear un campo, este lo debo copiar desde otro archivo que si lo tenga. Para traspasarlo tengo que ir a Menú herramientas + organizador. De esta manera me ahorro el paso de crear los nuevos campos, en otras palabras los campos se crean una vez y luego se van traspasando de archivo a archivo. Por ejemplo del archivo “Proyecto 1” al archivo “Certamen Carlos Bello”. Autor: Carlos Bello 10
- 11. Manual Microsoft Project 2003 Los campos creados y los que nos proporciona Microsoft Project se pueden insertar en cualquier tabla de 2 formas: • Directamente en una tabla, haciendo doble click en una columna y luego seleccionando el campo (como sugerencia antes insertar una columna). Autor: Carlos Bello 11
- 12. Manual Microsoft Project 2003 • Ir al Menú ver + tablas + mas tablas, luego selecciono la tabla, presiono modificar e ingreso el campo. Autor: Carlos Bello 12
- 13. Manual Microsoft Project 2003 3.2. Camino crítico y confecciones (vinculación de actividades). Como regla general de programación primero se debe programar el camino critico (camino principal) y luego las actividades en paralelo (las confecciones). Para vincular las actividades se seleccionan las actividades por secuencia (por ejemplo: Trazado y excavación) y se presiona el icono “Vincular tareas”, para desvincular actividades se presiona el icono “Desvincular tareas” (esta al lado de “Vincular tareas”). Autor: Carlos Bello 13
- 14. Manual Microsoft Project 2003 NOTA: Si hay desfase de tiempo entre dos actividades (por ejemplo: entre hormigonado y retiro de moldaje, para que el hormigón tenga mas tiempo de fraguado) se hace doble clic en la flecha que une ambas actividades y se anota el tiempo de “posposición” de la actividad. Autor: Carlos Bello 14
- 15. Manual Microsoft Project 2003 Las confecciones tienen restricción de inicio y de término, la restricción de inicio esta dada por el término de otra actividad o la disponibilidad de recursos, la restricción de término esta dada por la colocación del elemento. Por ejemplo: Selecciono “confección de moldaje cimiento”, luego “colocación de moldaje cimiento” y las vinculo. Siempre se selecciona la confección y luego la colocación. NOTA: Como sugerencia se debe trabajar en la “Gantt de seguimiento”, ya que esta nos da los porcentajes de avance del Proyecto. Autor: Carlos Bello 15
- 16. Manual Microsoft Project 2003 NOTA: Para aplicar “sangría” se seleccionan las tareas por ejemplo de “obra gruesa” y luego se presiona el botón “aplicar sangría” Autor: Carlos Bello 16
- 17. Manual Microsoft Project 2003 NOTA: Para modificar los días de la semana del “área 2” (sector derecho de la pantalla), se hace doble clic en los días de la semana, luego se selecciona nivel inferior y donde dice “etiqueta” se elige el formato (como sugerencia elegir la opción “1,2,3,4……desde el comienzo”). Autor: Carlos Bello 17
- 18. Manual Microsoft Project 2003 4. Costos. 4.1. Asignación de recursos. Lo primero que se debe hacer es un listado con todos los recursos que voy a utilizar en mi Proyecto, este listado se hace en la “Hoja de recursos”, esta se encuentra en el sector izquierdo de la pantalla. Ejemplo de recursos: Carpintero 1era, pino 2 x 2 x 3,2 mts, carretilla, clavos, jornal, retroexcavadora, etc. Autor: Carlos Bello 18
- 19. Manual Microsoft Project 2003 NOTA: En la columna “acumular” de la hoja de recursos la mano de obra y la maquinaria siempre deben ser “prorrateo” y los materiales “comienzo”. Una vez realizado el listado de recursos me voy a la “Gantt de seguimiento” y divido mi pantalla (Menú ventana + dividir), luego selecciono una actividad, pincho el icono “asignar recursos” y asigno los recursos correspondientes a la actividad. Autor: Carlos Bello 19
- 20. Manual Microsoft Project 2003 Es importante señalar que el “área 3” (parte inferior de la pantalla, donde estarán los recursos de cada actividad) este con la opción “costo del recurso”, esto se verifica haciendo doble clic en el “área 3”. Autor: Carlos Bello 20
- 21. Manual Microsoft Project 2003 4.2. Tablas de presupuesto. Se deben crear 4 presupuestos, los cuales son: •Presupuesto Actual. •Presupuesto Previsto. •Presupuesto Real. Autor: Carlos Bello 21
- 22. Manual Microsoft Project 2003 •Presupuesto Resumen. En base al “Presupuesto Actual” se crean los demás. Es importante tener claro previo al diseño de las tablas los siguientes conceptos: •Costo previsto: Es lo que le ofrezco al mandante para realizarle el la obra, esta asociado al presupuesto previsto. •Costo real: Es lo que realmente hemos gastado en la obra esta, asociado al presupuesto real. •Costo: Es el costo real mas todo lo que me falta por gastar en la obra, esta asociado al presupuesto actual. 4.2.1. Presupuesto Actual. Para crear el “Presupuesto Actual” se deberá seguir la siguiente secuencia: •Menú ver + tablas + mas tablas. Autor: Carlos Bello 22
- 23. Manual Microsoft Project 2003 •Seleccionar la tabla “Costos” y copiarla. •Cambiar el nombre de la tabla (Nombre: Presupuesto Actual). •Seleccionar la opción “visible en el menú”. •Seleccionar los campos en el siguiente orden: - Id. - Nombre. - Cantidad (Numero 1). - Unidad (Texto 1). Autor: Carlos Bello 23
- 24. Manual Microsoft Project 2003 - Unitario Actual (Costo 1). - Costo. Los campos destacados con rojo deben ser creados (personalizados), los demás los proporciona Microsoft Project. Es importante señalar que el campo “Unitario Actual (Costo 1)” lleva formula, esta se hace en Menú herramientas + personalizar + campos + seleccionar el campo “Unitario Actual (Costo 1)” + formula. Su formula es la siguiente: Aut Costo. Cantidad (Numero 1).or: Carlos Bello 24
- 25. Manual Microsoft Project 2003 La tabla se debe ver de la siguiente forma (ver figura): Autor: Carlos Bello 25
- 26. Manual Microsoft Project 2003 4.2.2. Presupuesto Previsto. El “Presupuesto Previsto” se crea siguiendo la siguiente secuencia: •Menú Ver + tablas + mas tablas. •Seleccionar “Presupuesto Actual” y copiarlo. •Cambiar el nombre de la tabla (Nombre: Presupuesto Previsto). •Seleccionar la opción “visible en el menú”. •Seleccionar los campos en el siguiente orden: Autor: Carlos Bello 26
- 27. Manual Microsoft Project 2003 - Id. - Nombre. - Cantidad (Numero 1). - Unidad (Texto 1). - Unitario Previsto (Costo 2). - Costo Previsto. Autor: Carlos Bello 27
- 28. Manual Microsoft Project 2003 Es importante señalar que el campo “Unitario Previsto (Costo 2)” lleva formula, esta se hace en Menú herramientas + personalizar + campos + seleccionar el campo “Unitario Previsto (Costo 2)” + formula. Su formula es la siguiente: Costo Previsto. Cantidad (Numero 1). La tabla se debe ver de la siguiente forma (ver figura): Autor: Carlos Bello 28
- 29. Manual Microsoft Project 2003 4.2.3. Presupuesto Real. El “Presupuesto Real” se crea siguiendo la siguiente secuencia: •Menú Ver + tablas + mas tablas. •Seleccionar “Presupuesto Actual” y copiarlo. •Cambiar el nombre de la tabla (Nombre: Presupuesto Real). •Seleccionar la opción “visible en el menú”. •Seleccionar los campos en el siguiente orden: - Id. - Nombre. - Cantidad (Numero 1). - Unidad (Texto 1). - Unitario Real (Costo 3). - Costo Real. Autor: Carlos Bello 29
- 30. Manual Microsoft Project 2003 Es importante señalar que el campo “Unitario Real (Costo 2)” lleva formula, esta se hace en Menú herramientas + personalizar + campos + seleccionar el campo “Unitario Real (Costo 3)” + formula. Su formula es la siguiente: Costo Real. Cantidad (Numero 1). La tabla se debe ver de la siguiente forma (ver figura): Autor: Carlos Bello 30
- 31. Manual Microsoft Project 2003 4.2.4. Presupuesto Resumen. Esta es una tabla la cual esta compuesta por los 3 presupuestos antes descritos: • Presupuesto Actual. • Presupuesto Previsto. • Presupuesto Real. Para crearla hay que seguir la siguiente secuencia: •Menú Ver + tablas + mas tablas. •Seleccionar “Presupuesto Previsto” y copiarlo. •Cambiar el nombre de la tabla (Nombre: Presupuesto Resumen). •Seleccionar la opción “visible en el menú”. •Seleccionar los campos en el siguiente orden: - Id. - Nombre. - Cantidad (Numero 1). - Unidad (Texto 1). - Unitario Previsto (Costo 2). - Costo Previsto. - Unitario Real (Costo 3). - Costo Real. - Unitario Actual (Costo 1). - Costo. - Costo Restante. Autor: Carlos Bello 31
- 32. Manual Microsoft Project 2003 NOTA: Para poder ver cualquiera de las tablas creadas, Menú ver + tablas, luego seleccionar la tabla que quiero ver. La tabla se debe ver de la siguiente forma (ver figura): Autor: Carlos Bello 32
- 33. Manual Microsoft Project 2003 4.3. Tabla de estado de pago. Esta tabla se hace en base al “Presupuesto Previsto”, por lo tanto tendremos seguir la siguiente secuencia para crearla: • Menú ver + tablas + mas tablas. • Seleccionar la tabla “Presupuesto Previsto” y copiarla. • Cambiar el nombre a la tabla (Nombre: Tabla estado de pago). • Seleccionar la opción “visible en el menú”. • Seleccionar los campos en el siguiente orden: - Id. - Nombre. - Cantidad (Numero 1). - Unidad (Texto 1). - Unitario Previsto (Costo 2). - Costo Previsto. - % Completado (en la tabla debe tener el siguiente nombre: “% avance”). - % Físico completado (en la tabla debe tener el siguiente nombre: “% avance real”). Autor: Carlos Bello 33
- 34. Manual Microsoft Project 2003 - Total ejecutado (Costo 4). - Estado de pago anterior (Costo 5). - Estado de pago actual (Costo 6). - Saldo por cobrar (Costo 7). - % Retención (Numero 2). - Total retención (Costo 7). - Liquido a pagar (Costo 9). De todos estos campos nombrados algunos llevan formulas, algunas de estas ya fueron descritas (cantidad (numero 1), unidad (texto 1), unitario previsto (costo 2)), las formulas para los campos restantes son las siguientes: • Total ejecutado (Costo 4). Costo Previsto. * % Físico completado. 100 Autor: Carlos Bello 34
- 35. Manual Microsoft Project 2003 • Estado de pago actual (Costo 6). Total ejecutado (Costo 4). – Estado de pago anterior (Costo 5). • Saldo por cobrar (Costo 7). Costo Previsto. - Total ejecutado (Costo 4). • Total retención (Costo 8). Estado de pago actual (Costo 6). * % Retención (Numero 2). 100 • Liquido a pagar (Costo 9). Estado pago actual (Costo 6). – Total retención (Costo 8). Autor: Carlos Bello 35
- 36. Manual Microsoft Project 2003 Las columnas de la tabla de “Estado de pago” cuyos campos no lleven formula se completaran automáticamente a medida que avance la obra, sin embargo, otras deberán ser digitadas directamente en la tabla, estos campos son: • % Completado (nombre en la tabla: % avance), esta columna se ira completando automáticamente a medida que avance la obra. • % Físico completado (nombre en la tabla: % avance real), esta columna se deberá digitar directamente en la tabla, además nos indicara el porcentaje de dinero que nos deberían pagar hasta la fecha, según el tipo de trato que hay con el mandante. • Estado de pago anterior (Costo 5), esta columna se ira completando a medida que uno digite los valores del estado de pago anterior directamente en la tabla. La tabla de “Estado de pago” se debe ver de la siguiente forma (ver figura): Autor: Carlos Bello 36
- 37. Manual Microsoft Project 2003 NOTA: Es importante señalar que todas estas tablas y campos señalados anteriormente, ya sean de presupuesto, estado de pago, o cualquier otro, pueden ser copiados desde un archivo a otro, de esta forma creo solamente una vez mis tablas y campos para luego ir traspasándolas de archivo a archivo (menú herramientas + organizador + seleccionar las tablas + copiar). Las tablas y campos deben ser traspasados de archivo a archivo (por ejemplo del archivo “Proyecto 1” al archivo “Proyecto 2”), solamente se traspasaran al Global MPT., del computador personal de uno, de esta forma evito dejar las tablas y campos creados en el lugar de trabajo y solo yo tendré acceso a ellas. 5. Tabla de control de tiempos. Nos permite llevar un control de los tiempos de cada actividad, además nos permite realizar la comparación entre nuestro comienzo y fin previsto con nuestro comienzo y fin real. Para crear esta tabla se debe seguir la siguiente secuencia: • Menú ver + tablas + mas tablas. • Seleccionar la tabla de “entrada” y copiarla. • Cambiar el nombre a la tabla (nombre: Control de tiempos). • Seleccionar la opción “visible en el menú”. • Eliminar todos los campos existentes en la tabla. • Seleccionar los nuevos campos, estos son los siguientes: - Id. - Nombre. - Cantidad (Numero 1). - Unidad (Texto 1). - Duración. - Comienzo previsto. - Fin previsto. - Comienzo real. - Fin real. Autor: Carlos Bello 37
- 38. Manual Microsoft Project 2003 La tabla de “Control de tiempos” se debe ver de la siguiente forma (ver figura): Autor: Carlos Bello 38
- 39. Manual Microsoft Project 2003 6. C.P.M. (Diagrama de red). El “diagrama de red” lo proporciona Microsoft Project con un formato estándar, sin embargo, este formato puede ser modificado y así crear nuestro propio formato para nuestro diagrama de red. Para crear nuestro formato se deberá seguir la siguiente secuencia: • Ir a “Diagrama de red”, se encuentra en el sector izquierdo de la pantalla. • Menú formato + estilo de cuadro. Autor: Carlos Bello 39
- 40. Manual Microsoft Project 2003 Autor: Carlos Bello 40 • Hacer clic en la opción “mas plantillas”.
- 41. Manual Microsoft Project 2003 • Seleccionar “estándar” y copiarla. • Cambiar el nombre a la plantilla (nombre: CPM Carlos Bello). • Hacer click en la opción “diseño de celda”. Autor: Carlos Bello 41
- 42. Manual Microsoft Project 2003 • Seleccionar numero de filas 4, numero de columnas 2 y ancho de celda 50%. El numero de filas y columnas será de acuerdo a las necesidades de cada uno. • Aceptar el cuadro “diseño de celda”. Autor: Carlos Bello 42
- 43. Manual Microsoft Project 2003 • Modificar las celdas de nuestro nuevo formato, este deberá quedar de la siguiente manera: Autor: Carlos Bello 43
- 44. Manual Microsoft Project 2003 En función a esta figura es importante señalar lo siguiente: • Comienzo = CE. • Fin = TE. • Costo previsto = CP. • Costo real = CR. • Demora permisible = Holgura. • Duración = Duración. Todos estos campos pueden variar de acuerdo a lo que uno quiere que muestre la caja, es decir de acuerdo a nuestras necesidades. Por ejemplo en ves de seleccionar “Costo previsto” y “Costo real” selecciono “Limite de comienzo” (CL) y “Limite de finalización” (TL). El nuevo formato creado lo deberán tener: • Tareas críticas. • Tareas no críticas. • Tareas de resumen críticas. • Tareas de resumen no críticas. Autor: Carlos Bello 44
- 45. Manual Microsoft Project 2003 • Resumen del Proyecto. Para pode ordenar las cajas creadas en el diagrama de red, se debe hacer lo siguiente: • Clic con el secundario en el espacio en blanco de pantalla + diseño. • Seleccionar las opciones “Permitir colocación manual de los cuadros” y “directas”. El diagrama se debe ver de la siguiente forma (ver figura): Autor: Carlos Bello 45
- 46. Manual Microsoft Project 2003 7. Guardar línea base. Una vez que tengo todas mis tablas listas estoy en condiciones de “guardar línea base”, al guardar línea base se nos llenaran todos nuestros campos previstos, ya sean estos de numero, texto, fecha, costo, etc. Línea base se guarda siguiendo la siguiente secuencia: • Menú herramientas + seguimiento + guardar línea base mas aceptar. Es importante decir que línea base se gurda cuando mis tablas de presupuesto están diseñadas, es decir unos días antes de entregar la propuesta al mandante. Así la propuesta ira con todos sus campos previstos (es lo que le ofrezco al mandante) completos, además línea base se guarda una sola vez y no todas las veces que abro mi archivo o veo mi Proyecto. Autor: Carlos Bello 46
- 47. Manual Microsoft Project 2003 Autor: Carlos Bello 47
- 48. Manual Microsoft Project 2003 8. Control. Es importante señalar que previo a realizar el primer control de mi obra debo verificar si se ha “guardado línea base” (de todas maneras si nos ganamos la propuesta lo mas probable es que se halla guardado línea base, ya que si no se hubiera realizado este paso no nos hubiéramos ganado la propuesta), unas vez verificado se estamos en condiciones de realizar nuestro control. Existen 2 tipos de control: • Control de tiempos. • Control de costos (recursos). 8.1. Control de tiempos. Este nos permite llevar un seguimiento de todas las actividades, en otras palabras el avance de cada actividad. Para realizar el control debemos seguir la siguiente secuencia: • Ingresar fecha de control, esto se hace en: menú Proyecto + información del Proyecto, luego donde dice “fecha de estado” ingreso mi fecha de control. Autor: Carlos Bello 48
- 49. Manual Microsoft Project 2003 • El control se hace en base a las duraciones en: Menú herramientas + seguimiento + actualizar tareas. Si por ejemplo mi actividad tiene una “duración” de 2 días y cuando hago control llevan 1 día de trabajo en esa actividad su “duración real” es de 1 día y su “duración restante” es de un día (la duración restante es el tiempo que me queda por terminar la actividad). Autor: Carlos Bello 49
- 50. Manual Microsoft Project 2003 • también puedo hacer control digitando directamente el porcentaje de avance de la actividad. Por ejemplo si mi actividad (trazado) lleva un 50% de avance, me voy a Menú herramientas + seguimiento + actualizar tareas, luego donde dice “% completado” digito el porcentaje de avance en este caso 50%. Autor: Carlos Bello 50
- 51. Manual Microsoft Project 2003 8.2. Control de costos (recursos). Este se realiza en el “área 3” (donde se encuentran los recursos asignados a cada actividad), pero específicamente en el “costo real”. Por ejemplo si en vez de gastar $64000 (costo previsto) en pino de 2 x 2 x 3,2 mts en la actividad confección de moldajes gasto $80000 (costo real). Mi “costo previsto” se mantendrá ($64000) ya que esa cantidad fue la que le dije al mandante que iba a gastar, pero mi “costo real” ya no será $64000 si no que $80000, este valor se digita directamente en el “costo real” del área 3. Todo esto también se puede hacer aumentando el número de piezas de pino, por ejemplo si inicialmente iba a gastar 80 piezas de pino en confección de moldajes y gaste en realidad 100 piezas. Este tipo de control se puede realizar en cualquier recurso de una actividad. Autor: Carlos Bello 51
