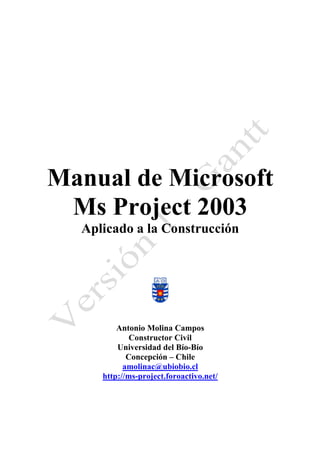
manual-microsoft-project-aplicado-a-la-construccion-v2-1-gantt
- 1. Manual de Microsoft Ms Project 2003 Aplicado a la Construcción Antonio Molina Campos Constructor Civil Universidad del Bío-Bío Concepción – Chile amolinac@ubiobio.cl http://ms-project.foroactivo.net/
- 2. Manual Microsoft Project v2.1 (Gantt).doc.1 2 Índice. Pág. Introducción. 3 1. Adaptar Microsoft Project a la empresa. 4. 2. Pasos para programar el Proyecto. 9. 3. Programación. 13. 3.1. Programación en Gantt 15. 3.1.1. Como crear y personalizar campos en Project 16. 3.1.2. Dibujar la Carta Gantt 20
- 3. Manual Microsoft Project v2.1 (Gantt).doc.1 3 Introducción. La administración de Proyectos es el proceso de planear, organizar y administrar tareas y recursos para alcanzar un objetivo concreto, generalmente con delimitaciones de tiempo, recursos o costo. Un plan de Proyecto puede ser sencillo, por ejemplo, una lista de tareas y sus fechas de comienzo y fin escritas en una hoja de notas. O puede ser complejo, por ejemplo, miles de tareas y recursos, y un presupuesto del Proyecto de millones de pesos. La mayoría de los Proyectos comparten actividades comunes, como la división del Proyecto en tareas de fácil manejo, la programación de las tareas, la comunicación entre los miembros del equipo y el seguimiento de las tareas a medida que progresa el trabajo. Además, todos los Proyectos constan de tres fases principales: · Crear el plan de trabajo. · Administrar y realizar un seguimiento del Proyecto. · Cerrar el Proyecto. Microsoft Project es un programa o software para la gestión de Proyectos. Esta aplicación permite organizar la información acerca de la asignación de tiempos a las tareas, los costos asociados y los recursos, tanto de trabajo como materiales del Proyecto, para que se puedan respetar los plazos sin exceder el presupuesto y conseguir así los objetivos planteados. Microsoft Project es una herramienta de administración de Proyectos eficaz y flexible que se puede utilizar para controlar Proyectos simples o complejos. Le ayudará a programar y realizar un seguimiento de todas las actividades para supervisar su progreso. En Microsoft Project los tres factores que conforman cada Proyecto son: · Tiempo: el tiempo para completar el Proyecto, que se refleja en la programación del mismo. · Dinero: el presupuesto del Proyecto, que se basa en el costo de los recursos, personas, equipamiento y materiales necesarios para realizar las tareas. · Ámbito: los objetivos y las tareas del Proyecto, así como el trabajo necesario para realizarlos. Este trío de tiempo, dinero y ámbito forman el triángulo del Proyecto. Al ajustar uno de estos elementos se ven afectados los otros dos. Aunque los tres elementos son importantes, normalmente uno de ellos tendrá más influencia en el Proyecto.
- 4. Manual Microsoft Project v2.1 (Gantt).doc.1 4 Manual Microsoft Project. 2003 Ms-project ha sido creado para un ámbito muy variado de empresas y posibilidades de uso, nuestra área, la construcción, es una empresa muy peculiar, por esto, el sistema (Project) se debe adaptar a la empresa y no esta al software. El primer paso es entonces el adaptar el Ms-Project a la empresa, paso que en la mayoría de las veces solo será necesario una vez si se toma la precaución de guardar los cambios. 1. Adaptar Microsoft Project a la Empresa. Para adaptar Microsoft Project a la empresa se deben seguir los siguientes pasos: a) Menú herramientas + opciones + vista. Nos preocuparemos de los puntos más importantes de esta opción, a medida que nos familiaricemos más con Project, se verán otras opciones de cambio, además tanto el manual como el curso se considera con un ejemplo práctico, y no hay mejor manera de enseñar que con el problema o la situación “real”, entonces cuando esta suceda retomaremos algunos de los puntos. De otra manera muchos de la opciones de esta parte son de fácil entendimiento puesto que son de edición o manejo de texto común en todos los programas de Windows. Al generar este manual, asumo que todos conocen Windows y las particularidades de este y los sistemas comunes, de esta manera creo más importante darle relevancia a las particularidades de nuestra área, la construcción. 1 Adaptar Project a la Empresa – Herramientas – Opciones- Vista
- 5. Manual Microsoft Project v2.1 (Gantt).doc.1 5 Adaptar Project a la Empresa – Herramientas – Opciones- Vista a) En la opción Vista: · Símbolo: $ (símbolo de moneda del país respectivo) · Decimales: 0 (Dependiendo si se pagan o se cobran centavos o décimas de la moneda respectiva) Estos pasos anteriores no siempre es necesario hacerlos, depende de la configuración que se haya efectuado en el Panel de control, en la opción Configuración Regional, donde se configura lo referente a moneda, número, fechas. Es importante aquí verificar el separador de lista, que no coincida con el separador decimal, por ejemplo si el separador decimal es coma (,), el separador de lista debería ser punto y coma (;). Este error se denota cuando se ingresa a Project y nos dice que ”… el separador de lista y el separador decimal coinciden…”. Para una mejor presentación de la Carta Gantt es necesario tener presente los cambios o mejoras que producen las siguientes opciones: · Seleccionar la opción “Mostrar números de esquemas” Muestra números de esquema para los proyectos, subproyectos y actividades, por ejemplo si se ha creado un subproyecto o tarea resumen: Obra gruesa y este tiene actividades se enumerarán de acuerdo al índice del resumen: · Obra Gruesa 1.1. Excavaciones. El numero de esquema está relacionado con la sangría que tengan las actividades (dependencia), situación que veremos más adelante en el manual y curso. · Seleccionar la opción “Mostrar tareas de resumen del Proyecto” Es importante considerar la opción que Project nos muestre la tarea resumen del proyecto, información global del proyecto, como duración total costo total, nombre del proyecto, entre otros datos importante. Es necesario destacar que al estar esta opción activa no es posible borrar todo el proyecto al seleccionar todas las actividades en la carta Gantt, situación que se da cuando se pretende usar el archivo como matriz para otro proyecto. b) Menú herramientas + opciones + programación De la opción Programación es importante considerar lo siguiente: · Mostrar las unidades de asignación como: Valores decimales. Inicialmente Project considera la opción: Porcentajes, situación que se da para un trabajador que puede estar asignado un valor de % a la actividad como un jornal asignado un 50% a la actividad de excavación. En construcción no es usual esta manera, pues si asignamos materiales a las partidas no podemos decir que una pieza de madera está asignada un 100% a Moldajes. Al estar
- 6. Manual Microsoft Project v2.1 (Gantt).doc.1 seleccionado valores decimales se podrá asignar cantidades más reales al hacer análisis de costos para cada partida. 6 2 Adaptar Project a la Empresa – Herramientas – Opciones- Programación · Las nuevas tareas: Comienzan en la misma fecha del Proyecto. Si la forma de proceder elegida al hacer una Gantt es generar primero el listado de partidas y posteriormente unirlas, es conveniente que todas se alineen en la fecha de inicio del proyecto. · Mostrar duración en: Días. Si bien es cierto a las actividades o tareas se pueden ingresar y cambiar varias duraciones indistintamente (minutos, horas, días, semanas, meses), es bueno prefijar la duración más común de uso, para nuestra área es días, como para un proyecto mecánico podría ser horas, esto es solo la unidad que considera por defecto y la unidad considerada en algunos informes, siendo posible cambiarla en cualquier momento. · Mostrar trabajo en: Días. Hay que diferenciar duración de trabajo, situación que muchas veces se confunde. Duración: Es el tiempo que dura una tarea, se calcula mediante la siguiente fórmula: _ _ = Cantidad de obra n iento Duración Re dim
- 7. Manual Microsoft Project v2.1 (Gantt).doc.1 Trabajo: Es el esfuerzo de los recursos (mano de obra y/o maquinaria) para producir un bien en un determinado tiempo. Para la construcción el trabajo es la cantidad de trabajadores o maquinas utilizados en la duración de la tarea. Por ejemplo: Tarea: Confección de Moldaje de Cimiento Cantidad: 100 M2 Recursos: 1 Carpintero de 1ra y 1 Jornal Rendimiento: 20 m2/día Duración de la actividad: días 7 100 m 2 = m dia 5 20 2/ Trabajo: 2 Trabajadores x 5 Días = 10 TD o en Construcción 10 HD (10 hombres días). Si consideramos una Maquinaria cualquiera en esta actividad, se tiene entonces: Recursos: 1 Carpintero 1ra + 1 Jornal + 1 maquina Rendimiento: 25 M2/día Duración= días 100 m 2 = m dia 4 25 2/ Trabajo = 2 H x 4 Días = 8 HD (8 Hombres Días) = 1 M x 4 Días = 4 DM (4 Días Maquina) El trabajo total es 12 Días, pero como tenemos Hombres y maquinas, Project elimina el tipo de recurso (hombre o maquina) considerando que el trabajo que nos importa es el total. Para el área de la construcción lo más común es Días, siendo también posible cambiar la unidad del trabajo en cualquier momento. · Tipo de tarea predeterminado: Duración fija. · Desactivar la opción: “Las tareas nuevas están condicionadas por el esfuerzo”. Project para esta opción tiene prefijado: Cantidad Fija, situación que recalcula la duración cada vez que se ingresa un recurso nuevo, considerando un rendimiento inicial de acuerdo a la cantidad de recursos variables (mano de obra y/o maquinaria) y la duración de la tarea. Por ejemplo si en la actividad anterior donde consideramos 2 trabajadores y una duración de 5 días, Project considera entonces que se tiene un rendimiento proporcional a la cantidad de trabajadores ingresados, de esta manera si se cambia al doble (2 carpinteros y 2 jornales), Project re calculará la duración a la mitad, y así de manera matemática. En construcción esto no es siempre válido pues la cantidad de esfuerzo no es proporcional a la cantidad de recursos (mano de obra) pues para este caso el rendimiento que rige la duración es del carpintero, pues si queremos disminuir la duración a la mitad bastaría con asignar 2 carpinteros y 1 jornal, si tenemos el tipo de tarea como cantidad fija Project determinará que solo se ha subido un 33% más (1/3) y este valor reducirá la duración. En estricto rigor en consideración a lo anterior se debe seleccionar el tipo de tarea a: Duración Fija para que Project no cambie la duración y deje la responsabilidad de cambiar, calcular el nuevo rendimiento y la nueva duración a nosotros que somos los evaluadores y RESPONSABLES del proyecto.
- 8. Manual Microsoft Project v2.1 (Gantt).doc.1 Una vez realizados todos los cambios es importante presionar el botón . Con esto se guardan todos los cambios en el archivo global.mpt, cuando se crea un proyecto nuevo, Project lo configura de acuerdo a global.mpt, de ahí la importancia de guardar los cambios para no tener que hacerlos nuevamente. 8 c) Menú herramientas + opciones + calendario. 3 Adaptar Project a la Empresa – Herramientas – Opciones- Calendario En esta parte de debe considerar las siguientes opciones: · La semana comienza el: Lunes. · El año fiscal comienza en: Enero · Hora predeterminada de entrada: 8:00. · Hora predeterminada de salida: 18:00 · Jordana laboral: 9. · Semana laboral: 45 En Chile la semana laboral legal es de 45 Horas semanales de acuerdo a esto se calcula la jornada diaria y las horas de entrada y salida de los trabajadores. Si consideramos que se trabajará de lunes a viernes (5 días) jornadas iguales la jornada laboral es: 45/5 = 9 Horas diarias.
- 9. Manual Microsoft Project v2.1 (Gantt).doc.1 La hora de entrada es generalmente a las 8 de la mañana, la cantidad que se asigne a colación determinará la hora de salida, para una hora de colación la hora de salida es las 18:00 hrs, con 45 minutos de colación la salida será a las 17:45 Hrs. Si se considera que trabajaran de lunes a sábado jornadas iguales (6 días), la jornada laboral es: 45/6 = 7,5 Horas diarias. Otra posibilidad es trabajar de lunes a viernes 8 horas y el sábado 5 horas, completando las 45 horas semanales. Para cualquier tipo de jornada laboral considerada es importante considerar aquí la jornada laboral (horas diarias) pues este valor es el que considera Project para determinar la duración del día, y su equivalencia en horas. Es importante la relación de este valor con la configuración del horario de trabajo del proyecto u obra, situación que veremos más adelante en Configuración del Calendario laboral. Una vez realizados los cambios no olviden presionar el botón para guardar los cambios en el archivo global.mpt eso nos evitará volver a hacer estos cambios cada vez que ingresemos a Project y cada vez que se cree un archivo nuevo. 9 Nota: Se ha mencionado anteriormente el archivo Global.mpt, archivo muy importante para un buen uso y provecho de los conocimientos y “guardar” estos conocimientos para proyectos futuros, de tal manera se verá más adelante como guardar en el global: tablas, campos, vistas, calendario y otros datos que será útiles en los siguientes proyectos que deban programar. 2. Pasos para Programar el Proyecto. El segundo paso deberá ser lo referente al proyecto propiamente tal, no olvidemos que el primer paso fue configurar el Project a la Empresa, el segundo corresponde entonces al proyecto o a la obra. En general para el proyecto de deben realizar los siguientes pasos: · Dar fecha de inicio del Proyecto · Determinar la semana laboral y los feriados. · Programar (Gantt, CPM, o PERT) · Análisis de costos · Control de la Obra En este capítulo nos referiremos a los dos primeros (fecha de inicio, semana laboral y feriados). Para la fecha de inicio del proyecto: · Menú Proyecto + información del Proyecto. En esta opción se ingresa la “Fecha de comienzo” del Proyecto si se programa a partir de: “Fecha de comienzo del Proyecto”, esto en el caso que sepamos la fecha de inicio, de tal manera que la programación del proyecto (Gantt, CPM o PERT) nos entregará la fecha de término.
- 10. Manual Microsoft Project v2.1 (Gantt).doc.1 10 4 • Menú Proyecto + información del Proyecto. 5 • Menú Proyecto + información del Proyecto. Fecha Inicio De igual manera es posible que sepamos la fecha impuesta de término del proyecto, o cuando debemos terminar, para este efecto se deberá cambiar primero en Programar a partir de: Fecha de fin del Proyecto, Project entonces deja la opción de ingresar la fecha de fin y se calculará la fecha de comienzo a partir de la programación realizada. 6 Programar a partir de fecha de fin del Proyecto.
- 11. Manual Microsoft Project v2.1 (Gantt).doc.1 11 · Menú Herramientas opción: Cambiar calendario laboral. En esta opción se ingresará y determinará la semana laboral (días de trabajo y horas de entrada y salida) y además los feriados considerados para que Project evite programar jornada de trabajo para estos días. 7 Cambiar calendario laboral Es importante que noten que si bien es cierto que anteriormente determinamos que las hora de inicio era las 8:00 hrs de la mañana y la Hora de salida era las 18:00 Hrs, la figura 7 del calendario laboral nos muestra la jornada de trabajo desde las 9:00 a las 13:00 Hrs y de las 15:00 Hrs hasta las 19:00 Hrs, esto es debido a que el proyecto fue creado antes de guardar o prefijar en el global.mpt, desde un punto de vista académico o de aprendizaje es mejor pues debemos saber cómo cambiar el horario para cada día de la semana. Para configurar el horario de trabajo para toda la semana en Project 2003 seleccionar el día lunes (la Letra L) y arrastrar hasta el viernes, luego cambiar el horario de jornada de la mañana y tarde tal como se ve en la figura N°8. Luego si seleccionamos cada día (no es necesario aceptar o salir del calendario), podemos verificar que el horario de cada uno es jornada de la mañana 8:00 hasta las 13:00 Hrs y jornada de la tarde de las 14:00 hasta las 18:00 Hrs
- 12. Manual Microsoft Project v2.1 (Gantt).doc.1 12 8 Cambio de Jornada Laborar y Horarios Luego de esto es necesario indicar al Project los días feriados para que evite trabajar estos días. Para esto seleccionar el día feriado y seleccionar la opción , continuar de la misma manera para todos los días feriados del año actual y siguiente, considerando que a lo menos deben estar los feriados en el periodo que durará el proyecto. 9 Creación de Feriados Consideraré el manual de Ms-Project como un curso y clase paso a paso, por lo tanto en este punto guardemos nuestro trabajo como “Clase1-adaptar.mpp”, considerando que en los puntos anteriores hemos aprendido a adaptar el Project a la Empresa. Es necesario entender que el calendario en el que hemos configurado la semana laboral y los feriados está asignado al proyecto (archivo) que hemos llamado Clase1-adaptar, para proyectos futuros (nuevos) deberíamos realizar todo de nuevo, a menos que guardemos este calendario en el Global.mpt, para esto seleccionar del menú Herramientas la opción Organizador y de este la opción Calendario:
- 13. Manual Microsoft Project v2.1 (Gantt).doc.1 13 10 Organizador - Calendario En el Organizador es importante destacar las distintas carpetas u opciones como Vistas, Campos, Calendarios y otros, y las dos “ventanas” donde es posible seleccionar archivos o el global.mpt, queremos pasar nuestro calendario que está asignado al nuestra primera clase, seleccionar entonces la opción Calendario y en una de las dos ventanas el archivo clase1.adaptar.mpp y seleccionar Estándar (que es el nombre que da Project al calendario) y Copiarlo mediante el botón hacia el global.mpt. Project nos dirá que ya existe un calendario Estándar en el global y nos pregunta si deseamos reemplazarlo, aceptemos en el entendido que el calendario de nuestra clase1 está más completo que el calendario inicial de Project. 3. Programación. Luego de determinada la fecha de inicio del proyecto y la semana laboral y feriado corresponde el paso a la programación propiamente tal. Se detallaran aquí los pasos para generar una programación Gantt, en los siguientes capítulos se abordaran los pasos pasa general una programación en CPM. Nota: En estricto rigor la programación que genera Project es una CPM, pues calcula fechas más tempranas y más tardías para cada tarea, entonces estamos en presencia una CPM en representación Gantt y en una CPM en representación nodo actividad (Vista Diagrama de red). Para lo que sigue de nuestro manual, les recuerdo haber comentado que desde mi punto de vista la mejor manera de aprender y conocer un sistema (Project) es con la comparación real o generación real de un proyecto. Para este efecto consideraré un proyecto pequeño, un muro de albañilería, considerando también que los pasos son válidos y los mismos para una actividad como para 100, para un proyecto de 20 tareas como uno de 1000.
- 14. Manual Microsoft Project v2.1 (Gantt).doc.1 14 Proyecto Muro de Albañilería. Especificaciones Técnicas: 50 50 1. Terreno no apto para usar como moldaje. 2. Hormigones Estructurales H-20, no estructurales H-15 3. Considere emplantillado para las fundaciones 4. Cadenas de 20x15 cm 4 fe 12 mm, estribo 6 mm cada 20 cm 5. Pilares de 15x15 4 fe 12 mm, estribo 6 mm cada 20 cm 6. Sobre Cimiento 20x15 4 fe 12 mm, estribo 6 mm cada 20 cm 7. Considere su criterio en datos faltantes (anote su criterio por favor) 20x15 S/C 4 fe d 12 mm 300 300 240 Pilares 15x15 (TIP) 20 Cadenas 20x15
- 15. Manual Microsoft Project v2.1 (Gantt).doc.1 15 3.1.- Programación en Gantt Existen varias maneras de programar, mi intención, en este manual no es enseñar programación de obras, cada uno de Uds. puede tener o no experiencia al respecto y su manera de programar, incluso a mis alumnos no les puedo enseñar a “programar”, esto se adquiere con la experiencia, si les enseño técnicas de programación, y algunos “trucos”, pero me permitiré algunas licencias en algunos puntos del desarrollo del proyecto, como por ejemplo: 1ro Siempre programar pensando que un buen sistema de programación es aquel que entrega la mayor cantidad de respuestas sin necesidad de más documentos que la sola programación. Las preguntas más importantes de la programación son: ¿Qué hacer?, ¿Dónde Hacerlo?, ¿Cuánto hacer?, ¿Cómo hacerlo?, ¿Cuándo hacerlo? Para responder a ¿Qué hacer? Considere siempre en el nombre de la tarea que estamos programando y que al programar indicamos “Operación”, considerar también en el nombre la respuesta a ¿Dónde Hacerlo?, por ejemplo es distinto indicar las siguientes maneras de denotar el nombre de una tarea: · Nombre tarea: Moldaje El nombre de la tarea no nos indica si se está confeccionando o comprando o colocando o retirando el moldaje, ni el elemento o tipo de moldaje. · Nombre tarea: Confección de Moldaje de Pilares En este caso nos indica claramente que estamos confeccionando el moldaje, nos responde a la pregunta: ¿Qué hacer?, Confección de Moldaje o la operación a realizar. La pregunta ¿Dónde hacerlo? Se responde con el elemento es decir “Pilares” La pregunta ¿Cuánto hacer?, se responde con la cantidad a ejecutar, la cual podría ser incorporada en el nombre de la tarea, pero se perdería información en virtud de que debemos pensar que tanto la cantidad y unidad a ejecutar de la tarea son parte del presupuesto, y es importante considerar la posibilidad que nos da el Project de crear y personalizar campos. 2do Escribir en la tabla primero el camino critico (o camino principal), luego las actividades en paralelo y al final de la lista las confecciones, esto generará una malla Gantt más fácil de entender y realizar y mejorará la relación entre tareas en el entendido que todas las tareas dependen de una u otra manera del camino critico.
- 16. Manual Microsoft Project v2.1 (Gantt).doc.1 16 11 Carta Gantt, Inicial sin Campos personalizados. Como comentaba anteriormente es necesario generar campos personalizados para mejorar la Gantt y responder a las preguntas, y poder utilizar estos campos en tablas futuras. 3.1.1.- Como crear y personalizar campos en Project. Microsoft Project nos da la posibilidad de personalizar campos y poder utilizarlos en nuestro proyecto y poder generar tablas particulares y adaptadas a nuestras necesidades. Para esto hay dos pasos a seguir: a) Insertar una columna en la tabla activa, utilizar un campo de los disponibles y luego personalizarlo, dando botón de la derecha en el nombre del campo y seleccionando la opción Personalizar campo. b) Personalizar el o los campos y luego insertar la columna con el campo ya personalizado, este procedimiento seguiremos en el manual. Para ambos casos siempre es conveniente diseñar la tabla manualmente con los campos que nos entrega Project y los campos que debemos personalizar. Este paso lo veremos más adelante cuando creemos nuestras propias tablas. Para personalizar un campo se deben seguir los siguientes pasos: · Menú herramientas + personalizar + campos. · Seleccionar el tipo de campo: Numero, texto, costo, etc. · Seleccionar un campo y cambiar su nombre: Ejemplo, Unidad (Texto 1). · Generar la fórmula, si el campo la considera. Para nuestro caso personalizaremos los campos Cantidad y Unidad, los cuales son Número y texto respectivamente.
- 17. Manual Microsoft Project v2.1 (Gantt).doc.1 17 12 Pasos para Personalizar Campos El mismo procedimiento se debe seguir para personalizar el campo Unidad. El siguiente paso es insertar estos campos previamente personalizados en una tabla ya creada o generar una tabla nueva e ingresarlos en esta. Para esta primera parte del manual insertaremos los campos en la tabla activa de la carta Gantt (Entrada). Esto es haciendo botón de la derecha en el campo que queremos desplazar, consideremos entonces la siguiente tabla: No Tarea Cantidad Unidad Duración Id nombre Número1 Texto1 Duración campo Campo personalizado Se deben insertar los campos personalizados Cantidad y Unidad y desplazar la Duración, Cuando el campo se ha personalizado se podrá ubicar tanto por su nombre original (número1) o por su nombre personalizado:
- 18. Manual Microsoft Project v2.1 (Gantt).doc.1 18 13 Insertar el Campo personalizado Cantidad Proceder de la misma manera para ingresar el siguiente campo personalizado (columna), la tabla o vista de la Gantt debe quedar de la siguiente manera: 14 Carta Gantt con Columnas Cantidad y Unidad Obviamente en las columnas Cantidad y Unidad se ingresa la cubicación de cada tarea, estos valores podrán ser utilizados en tablas futuras, tanto como otros campos que hagan relación a estos. Recordemos que las columnas fueron ingresadas en la tabla activa de la carta Gantt, al respecto es importante tener presente lo siguiente: Project en su vista Gantt (o Gantt de seguimiento) distingue algunas áreas en particular, yo las he denotado como área 1, área 2 y área 3.
- 19. Manual Microsoft Project v2.1 (Gantt).doc.1 19 15 Áreas de trabajo de la carta Gantt Project utiliza el área 1 para “ver” tablas, de esta manera esta área se controla con el menú Ver opción Tablas. El área 2 es la carta Gantt propiamente tal o lo correspondiente a la escala de tiempo y duraciones gráficas. El área 3, se despliega con el menú Ventana opción Dividir o botón de la derecha en un espacio en blanco de la malla y opción Dividir. Esta área se utiliza, entre otras cosas, para asignar recursos a las tareas, situación que ya veremos más adelante. Si consideramos que ingresamos las columnas en la tabla de Entrada podemos ver o modificar esta tabla en el Menu Ver opción Tablas, más tablas, luego botón es posible aquí cambiarle nombre, ingresar más campos (columnas). La creación de tablas nuevas se verá más adelante, donde craremos tablas de presupuesto Previsto, actual y real, también como tablas de control de costos y de tiempo, y tabla de estados de pago.
- 20. Manual Microsoft Project v2.1 (Gantt).doc.1 20 16 Pasos para Crear y/o Modificar una tabla. 3.1.2.- Dibujar la Carta Gantt- Vincular Tareas. Como regla general de programación primero se debe programar el camino crítico (camino principal) luego las actividades en paralelo y al final las confecciones. Al decir programar para este caso en particular no me refiero a que, por ejemplo las confecciones, deban realizarse al final sino en la tabla o en el listado de tares considerarlas al final, ya veremos más adelante con conveniente de esto. Para vincular las actividades se pueden seguir dos métodos: a) Grafico, seleccionando una actividad y arrastrando a la otra hasta que se seleccione la siguiente y se cree el vínculo. b) Se seleccionan las actividades por secuencia (por ejemplo: Trazado y excavación) y se presiona el botón “Vincular tareas”, para desvincular actividades se presiona el botón “Desvincular tareas”, o simplemente dando doble clic en la línea que une la actividad y presionando el botón Eliminar de la Ventana Dependencia entre tareas. 17 Botones Vincular y Desvincular Tareas
- 21. Manual Microsoft Project v2.1 (Gantt).doc.1 21 18 Tipos de Enlace y Desfase entre Tareas. Una vez que tengamos listo todas las Tareas de nuestro proyecto Muro de Albañilería, Figura 19. 19 Listado de Tareas del Proyecto Muro de Albañilería. Es bueno considerar algunos aspectos como subproyectos o tareas resumen, como por ejemplo Obra gruesa, Terminaciones y Confecciones. Figura 20. Insertar estas tareas posicionándose en la ubicación respectiva y mediante el Menu Insertar opción Nueva
- 22. Manual Microsoft Project v2.1 (Gantt).doc.1 Tarea ingresar la Tarea Resumen como una tarea normal sin duraciones (Actividades 1, 20 y 24). (Figura 20) 22 20 Tareas Resumen (Insertar Tarea) Si están haciendo el proyecto del muro de albañilería les sugiero guardarlo como “clase2- Gantt.mpp”. Veamos ahora como dar dependencia de las tareas al subproyecto o tarea resumen, para esto seleccionar todas las actividades que pertenecen a Obra gruesa (sin seleccionar obra gruesa) y aplicar sangría, con el botón . Realizar la misma operación para las siguientes tareas y su dependecia con las Tareas Resumen. (ver figura 21)
- 23. Manual Microsoft Project v2.1 (Gantt).doc.1 23 21 Tareas Resumen y las tareas dependientes. Luego de esto terminemos de vincular las tareas de la manera gráfica o mediante selección y el botón Vincular tareas . Siguiendo con lo “bueno” de programar o tener el camino crítico en primer lugar de la tabla es la selección y vinculación de este, para esto seleccionemos todo el camino crítico arrastrando desde Trazado Fundación hasta Retiro de moldajes s/c Pilares... luego presionando la tecla Control de su teclado cliclear en Estuco y Terminaciones, tal como se ve en la siguiente figura. Luego de esto presionar el botón Vincular tareas y tendremos todo el camino crítico unido. (ver Figura 22) De esta manera es fácil ver la dependencia de las tareas en paralelo o confecciones pues estas dependen del Camino Crítico.
- 24. Manual Microsoft Project v2.1 (Gantt).doc.1 24 22 Camino Crítico del Proyecto Detengámonos a analizar las confecciones y el porqué fueron programadas al final (o las dejamos al final de la lista). 23 Procesos de Confecciones Noten que se crearon las confecciones de moldajes juntas al igual que las de enfierraduras, esto es debido que deben considerarse como procesos únicos, esto facilitará la vinculación y el entendimiento de la malla. Primero seleccionar todas las tareas del proceso de Moldajes y unirlas de la misma manera realizarlo para enfierraduras. (ver figura 24) 24 Unión de Procesos Moldajes y Enfierraduras
- 25. Manual Microsoft Project v2.1 (Gantt).doc.1 Las confecciones son tareas que tienen restricciones de inicio y de término, la restricción de inicio está dada, generalmente, por disponibilidad de recursos, o término de actividad precedente, la de término está dada, generalmente, por la colocación del elemento. Una programación también nos indica un buen uso y manejo de recursos, por ejemplo para nuestro proyecto, en la tarea Trazado Fundación podríamos haber considerado un Trazador, pero este recurso solo tendría esa tarea que realizar, de esta manera es más conveniente para esta considerar un Carpintero de 1ra y un jornal, entonces esta cuadrilla al terminar el Trazado pasa a la tarea Confección de Moldaje cimiento, esta es entonces la restricción de inicio de la confección, se debe unir desde Trazado Cimiento a conf. Moldaje cimiento. La restricción de término de esta tarea es la colocación del elemento, es decir colocación moldaje cimiento fundación. Recuerden unir en la dirección donde se ejecuta el proceso. Continuar con de la misma manera para las restantes tareas de confecciones. (ver Figura 25) 25 25 Gantt Proyecto Muro Albañilería En la figura 25 se muestra la Gantt terminada de acuerdo a la configuración inicial del Project, pero sin duda podemos y debemos mejorarla más, seguramente a ustedes les surgen algunas interrogantes, como: Si hemos tenido la precaución de crear primero el camino critico ¿porque no lo ha marcado de un color diferente? Por ejemplo si vemos la duración total de la Obra Gruesa son 6,89 días, la pregunta que nos hacemos aquí es ¿Cuánto dura el proyecto total?, y si estos 6,89 son días hábiles, ¿cuánto dura nuestro proyecto en días corridos?, o ¿Cómo podemos ver los días correlativos del proyecto?
- 26. Manual Microsoft Project v2.1 (Gantt).doc.1 Para solucionar la primera pregunta veamos como funciona el asistente para 26 diagrama Gantt . 26 Asistente para Diagrama Gantt. Seleccionar aquí Ruta critica, o también es posible incorporar otros datos o seleccionar más opciones si optan por Diagrama de Gantt personalizado, de esta manera pueden personalizar aun más su carta Gantt. Les sugiero revisar estas opciones y ver el resultado obtenido si es de vuestro agrado o si les muestra la información que ustedes necesitan. Más adelante veremos que para los efectos del curso/manual usaremos la Gantt de seguimiento pues en esta podremos controlar y ver el avance del proyecto. 27 Carta Gantt con Ruta critica
- 27. Manual Microsoft Project v2.1 (Gantt).doc.1 Para la solución a las siguientes preguntas, es bueno recordar que Windows y sus programas trabajan en base a objetos, cada elemento y área de un programa de Windows es un objeto y como tal tiene propiedades e información. La respuesta a cuánto dura el proyecto total se puede obtener si activamos la casilla en la opción Opciones del Menu Herramientas. (ver Figura 1), si queremos aun mejorar más la carta Gantt activar de igual manera la casilla 27 . Para las respuestas a las preguntas es bueno conocer o comentar lo siguiente: Los objetos muestran sus propiedades y se pueden cambiar dando doble click en este, su información con botón de la derecha, les sugiero investigar todo dando doble click y botón de la derecha a todos los objetos, pero eso si… sin abusar. Pero bueno volvamos a las respuestas a las preguntas antes señaladas, para esto es bueno conocer que en el área de la Gantt, el sector donde están las fechas es un objeto y se llama Escala temporal y como tal tiene propiedades, den doble click sobre este y tendremos la ventana Escala temporal. (Figura 28) 28 Ventana Escala Temporal En la ventana Escala Temporal podemos controlar la forma en que se muestra las columnas de tiempo, cantidad de niveles que queremos mostrar, Project por defecto se inicia con dos niveles (Nivel intermedio y Nivel Inferior). Por ejemplo para nuestro proyecto por la duración de este basta considerar en el Nivel intermedio las Unidades como: Semanas, la etiqueta se refiere al formato del tiempo que queremos que se muestre, seleccionemos el Nivel inferior y las unidades como Días pero para responder a las preguntas es mejor revisar la Etiqueta de la Unidad seleccionada (Días), noten la gran variedad de etiquetas, seleccionen aquí 1,2,3,4 desde el comienzo, noten también que en la parte inferior de esta ventana nos muestra como queda nuestra escala temporal (carta Gantt) de acuerdo a la selecciones realizadas. Ver figura 29 con la forma de la carta Gantt de nuestro proyecto. En la opción Período no laborable es conveniente seleccionar .
- 28. Manual Microsoft Project v2.1 (Gantt).doc.1 28 29 Carta Gantt - Días Seguidos Nuestra Gantt está casi lista, bueno la verdad no creo que nunca esté totalmente lista, si cada vez nuestra obra cambia, la Gantt deberá cambiar con ella, pero por lo menos asumamos que en nuestra etapa de “dibujo” o de planificación está “casi” lista. Es posible mejorar el aspecto de la Gantt cambiando la cuadricula, el estilo de la barra, dibujando líneas entre otras, para esto hacer botón de la derecha en un espacio en blanco de la malla (Dije espacio en blanco no sobre una barra de tarea), con esto se tiene el siguiente menú desplegable: Seleccionar en este Cuadricula y este por ejemplo para Filas de Gantt y Columna de nivel inferior seleccionar una línea punteada, ver el resultado final de nuestra Carta Gantt en la figura 30. Como siempre les sugiero investigar el resto de las opciones. Todas las opciones del menú anterior que se mostró haciendo botón de la derecha en un espacio en blanco de la carta Gantt también es el mismo menú Formato, entonces es posible obtener los pasos anteriores yendo directamente a este menú.
- 29. Manual Microsoft Project v2.1 (Gantt).doc.1 29 30 Vista Final de Carta Gantt 3.2.- Programación en CPM
