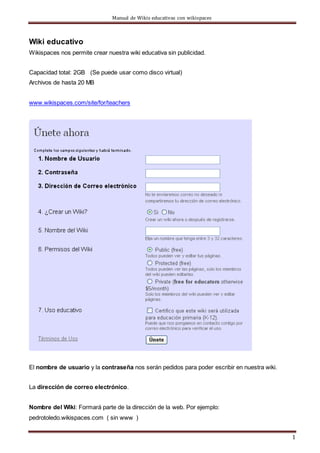
Wiki educativo.doc
- 1. Manual de Wikis educativas con wikispaces 1 Wiki educativo Wikispaces nos permite crear nuestra wiki educativa sin publicidad. Capacidad total: 2GB (Se puede usar como disco virtual) Archivos de hasta 20 MB www.wikispaces.com/site/for/teachers El nombre de usuario y la contraseña nos serán pedidos para poder escribir en nuestra wiki. La dirección de correo electrónico. Nombre del Wiki: Formará parte de la dirección de la web. Por ejemplo: pedrotoledo.wikispaces.com ( sin www )
- 2. Manual de Wikis educativas con wikispaces 2 Permisos del wiki: Recomendable: Protected Importante: No olvides apuntar y no perder estos tres datos: Nombre de usuario y contraseña, que nos permitirán seguir escribiendo en la wiki Nombre del wiki: Que formará parte de la dirección que podremos dar a nuestros alumnos o amigos para que visiten nuestra página, por ej. pedrotoledo.wikispaces.com (sin www) Al pulsar el botón de confirmación ( Únete ) nos aparecerá nuestra wiki, con una ventana emergente de bienvenida que podemos cerrar: Al cerrar la ventana emergente veremos ya nuestra wiki que tiene, en principio, un mensaje en inglés que borraremos en el apartado siguiente para llenar la wiki con nuestros propios contenidos:
- 3. Manual de Wikis educativas con wikispaces 3 Edición de la wiki Podemos escribir en nuestra wiki y ampliar su contenido desde cualquier ordenador con conexión a Internet. Para poder escribir en nuestra wiki debemos identificarnos, con nuestro nombre de usuario y contraseña. En ocasiones nuestra identificación permanece en el ordenador en el que estamos trabajando, normalmente porque ya la hemos escrito antes. Podemos comprobar esto en la parte superior de la pantalla: si parece nuestro nombre de usuario, estamos identificados. Si aparece guest estamos como invitados. Para poder escribir en nuestra wiki seguiremos estos 3 sencillos pasos: 1.- En el navegador de internet escribimos la dirección de nuestra wiki: pedrotoledo.wikispaces.com 2.- Echamos un vistazo a la parte superior de la pantalla para ver si estamos identificados o estamos como invitados. 2.1.- Si estamos identificados (aparece nuestro nombre de usuario), no hacemos nada. 2.2.- Si no estamos identificados (aparece guest), pulsamos en iniciar sesión. Nos aparecerá una pantalla para poder escribir nuestro nombre de usuario y contraseña: Al identificarnos volveremos a nuestra página. 3.- Pulsamos en el botón EDITAR Ahora vamos a escribir Editar nuestra wiki es tan sencillo como escribir en un documento de Word. Nos aparecerá la barra del editor, con las funciones básicas de un procesador de texto:
- 4. Manual de Wikis educativas con wikispaces 4 Pulsando en el botón podemos modificar las principales características del texto marcado: fuente, tamaño, color… Al terminar de escribir, si queremos que los cambios permanezcan pulsaremos en el botón Save. Añadimos páginas Hasta ahora nuestra wiki sólo está formada por una página: la página portada (llamada home) que aparece al escribir la dirección de la wiki. Pero nuestra wiki puede ser como un cuaderno, formada por una página principal (home, que sale al inicio) y una serie de páginas secundarias, a las que accederemos a través del menú lateral. Para crear más páginas que formen parte de nuestra wiki tenemos que estar identificados y después pulsamos en Página Nueva Nos saldrá esta ventana: Donde ponemos el nombre de la página y pulsamos en Crear Es conveniente que el nombre de la página sea descriptivo de su contenido porque ese nombre aparecerá después en la barra de navegación lateral. Nos aparecerá a continuación la nueva página creada, en el modo edición, y ya podremos escribir algo en ella:
- 5. Manual de Wikis educativas con wikispaces 5 Pulsaremos en Save y la página quedará guardada y añadida al menú de navegación: Crear páginas nos permite clasificar fácilmente la información dentro de nuestra wiki. Podemos crear páginas para: Enlaces educativos Vídeos didácticos Comunicaciones a los padres Actividades didácticas interactivas Periódico escolar Cazas de tesoros O incluso podemos crear una página para cada materia: Conocimiento del medio, matemáticas, lengua…. Listas con enlaces Como hemos visto, una de las aplicaciones didácticas más interesantes de las wikis es incluir un listado de enlaces a páginas de internet con recursos educativos. De esta forma, los alumnos podrán visitar fácilmente los enlaces que les sugerimos. Veamos como añadir enlaces a nuestra wiki. Es conveniente tener dos navegadores abiertos (o dos pestañas): uno con el google y otro con nuestra wiki en el modo edición. En un navegador realizamos la búsqueda en google de los enlaces:
- 6. Manual de Wikis educativas con wikispaces 6 Pulsamos sobre el enlace que nos parezca adecuado, para evaluar su contenido: Si el contenido de la web nos parece útil, seleccionamos y copiamos su dirección (con el botón derecho o con CTRL C):
- 7. Manual de Wikis educativas con wikispaces 7 En el otro navegador (o en la otra pestaña), donde tenemos nuestra wiki en el modo edición, escribimos una breve descripción del enlace y pegamos la dirección (con botón derecho / pegar o con CTRL V): Pulsamos en Save y quedará así: El enlace quedará automáticamente añadido y será perfectamente funcional, de manera que los alumnos al pulsar en él serán llevados a la página que queremos que visiten.
- 8. Manual de Wikis educativas con wikispaces 8 Enlaces con animaciones flash: operador filetype De entre todos los enlaces que podemos buscar para colocar en nuestra wiki y que sean visitados por nuestros alumnos, las animaciones flash tienen un especial valor educativo, porque permiten ver los procesos con movimiento y de esta forma se entenderán mejor. Para buscar en Google animaciones flash, en el cajetín de búsqueda escribimos las palabras clave seguidas de filetype:swf . De esta forma indicamos a Google que sólo queremos encontrar archivos con extensión swf, es decir, animaciones de flash. Si al operador filetype añadimos otra extensión, podremos encontrar otros tipos de archivo: ppt presentaciones de power point doc documentos de Word pdf documentos de acrobat reader Un poco de color: subamos imágenes La forma más segura de insertar imágenes en nuestra wiki es que primero tengamos la imagen guardada en el disco duro de nuestro ordenador. Buscamos una imagen que nos sirva: En un navegador abrimos www.google.es Pasamos al buscador de imágenes, pulsando en imágenes en la parte superior izquierda de la pantalla:
- 9. Manual de Wikis educativas con wikispaces 9 Escribimos las palabras clave de lo que buscamos, por ejemplo rotación de la tierra Nos aparecerá una página como esta: Pulsamos sobre la imagen que nos guste y nos parecerá la siguiente pantalla: Pulsamos en Imagen en tamaño completo, y cuando la veamos pulsamos sobre ella con el Botón Derecho, y en el menú contextual que nos aparece seleccionamos Guardar imagen como
- 10. Manual de Wikis educativas con wikispaces 10 Ponemos un nombre a la imagen y seleccionamos la ubicación donde queremos guardarla (por ejemplo el escritorio) De esta forma, ya tendremos la imagen guardada en nuestro ordenador. Ahora vamos a insertarla en nuestra wiki. Insertando la imagen en la wiki Abrimos otro navegador (o pestaña ) con nuestra wiki. Pasamos al modo edición. Nos situamos con el cursor en el punto exacto donde queramos colocar la imagen. En la barra de edición pulsamos este botón . En la ventana que nos sale pulsamos el botón + Upload files:
- 11. Manual de Wikis educativas con wikispaces 11 Buscamos la imagen donde la guardamos antes, y quedará subida a la memoria de la wiki: Pulsamos sobre ella: la imagen quedará insertada en el punto donde estuviera el cursor. Podemos modificar el tamaño de la imagen para adaptarla al lugar donde estará insertada. Pulsamos Save para pasar al modo visualización. Añadir vídeos En la página www.youtube.com y otras similares, podemos encontrar vídeos con contenido educativo que pueden ser interesantes para añadir a nuestra wiki.
- 12. Manual de Wikis educativas con wikispaces 12 Para insertarlos tenemos que hacer lo siguiente: Como siempre tendremos dos navegadores abiertos (o dos pestañas): uno con www.youtube.com y otro con nuestra wiki en el modo edición. En www.youtube.com buscamos el vídeo que nos parece relevante:
- 13. Manual de Wikis educativas con wikispaces 13 A la derecha, debajo del vídeo, pulsamos en Insertar, y aparecerá un código que debemos copiar (todo entero). Ahora vamos a nuestra wiki, que está en el modo edición. Pulsamos en el botón de la barra del editor: Nos sale una ventana en la que seleccionamos Vídeo, y dentro de vídeo youtube En la siguiente ventana debemos pega en el recuadro el código que copiamos anteriormente en www.youtube Pulsamos en Guardar y de nuevo en Save dentro del editor, y el vídeo quedará insertado
- 14. Manual de Wikis educativas con wikispaces 14 Insertar archivos Podemos utilizar nuestra wiki para insertar archivos de diferentes tipos: presentaciones (ppt, pps), documentos de Word (doc), documentos pdf , animaciones de flash (swf) .... De esta manera podemos crear un almacén de documentos con recursos para nuestra materia, actividades de refuerzo, presentaciones... Recordad que la capacidad total de la wiki es 2 GB y cada archivo no puede ser superior a 20 MB Los documentos insertados pueden ser de elaboración propia o buscados en internet. Buscando recursos en internet Para buscar recursos con valor educativo en internet podemos utilizar el operador filetype que ya conocemos. Supongamos que queremos encontrar una presentación sobre una visita a Toledo que vamos a realizar con los alumnos como actividad extraescolar. Escribimos en google las palabras clave toledo visita filetype:ppt
- 15. Manual de Wikis educativas con wikispaces 15 Pinchamos sobre algunos enlaces para evaluar su contenido. Se abrirán con el Power Point porque son presentaciones. Cuando veamos uno adecuado lo guardamos en nuestro ordenador, pulsando en Guardar como dentro del Power Point. Es importante recordar la ubicación donde guardamos la presentación. Puede ser el escritorio. Insertando los archivos en nuestra wiki Abrimos otro navegador (o pestaña ) con nuestra wiki. Pasamos al modo edición. Nos situamos con el cursor en el punto exacto donde queramos colocar el archivo. En la barra de edición pulsamos este botón . En la ventana que nos sale pulsamos el botón Upload files:
- 16. Manual de Wikis educativas con wikispaces 16 En la siguiente ventana buscamos el archivo: Después pulsamos en Abrir El archivo subirá a la memoria de la wiki: Buscamos el archivo y pulsamos sobre él: quedará insertado como enlace en el punto donde estuviera el cursor. Pulsamos Save para pasar al modo visualización.
- 17. Manual de Wikis educativas con wikispaces 17 Eliminar o renombrar páginas creadas Pulsamos en Administrar wiki, que se encuentra en la parte superior izquierda de la pantalla. A continuación, pulsamos en Páginas, que es la primera opción: Aparecen después las páginas que forman nuestra wiki. Al situarnos sobre alguna de ellas podemos renombrarla, pulsando en rename.
- 18. Manual de Wikis educativas con wikispaces 18 Si queremos eliminar una página, la marcamos y luego pulsamos en Eliminar: En esta misma lista de páginas podemos bloquear las que queramos, para que no puedan ser editadas por los usuarios de la wiki. Las páginas bloqueadas solo se podrán editar por el creador de la wiki. Para bloquear una página, la marcamos y pulsamos en Bloquear: Editando el menú Podemos crear nuestro propio menú y prescindir del menú automático. Esto nos permitirá colocar las páginas en el orden que deseemos dentro del menú. Pulsamos en Editar navegación, en la parte inferior del menú y esto nos permitirá editar la barra de menú como una página más de nuestra wiki: El bloque que aparece denominado Include Page List es el generador automático de menú. Si lo eliminamos perderemos la generación automática del menú, es decir, al crear una página no aparecerá directamente en la barra de navegación.
- 19. Manual de Wikis educativas con wikispaces 19 Vamos a eliminar el generador automático de menú para crear después nuestro propio menú. Para eliminar el generador automático marcamos el bloque Include Page List y pulsamos en el teclado en SUPR. Ahora crearemos los enlaces a las páginas secundarias de nuestra wiki. Escribimos el texto que va a ser el enlace. Por ejemplo INICIO para ir a Home. Marcamos esa palabra: Y en el editor pulsamos el botón En la siguiente ventana pulsamos en Elegir una página existente, para seleccionar la página de nuestra wiki con la que queremos enlazar: De entre todas las páginas de nuestra wiki seleccionamos la que corresponda (en este caso Home):
- 20. Manual de Wikis educativas con wikispaces 20 Después pulsamos en Repetimos el proceso con el resto de las páginas secundarias: Por último, pulsamos en Save, y el menú quedará así: Hemos podido ordenar los enlaces, colocarlos más espaciadamente y nombrarlos a nuestro gusto. Insertando aplicaciones disponibles en Internet Wikispaces es muy versátil, y nos permite insertar en nuestra wiki muchas aplicaciones y diferentes códigos que podemos extraer de Internet. Y muchos de ellos con claras aplicaciones didácticas. Para empezar, podemos dar más vistosidad a nuestra wiki si incluimos la fecha por medio de un código. Como siempre, tendremos dos navegadores abiertos, uno con nuestra wiki en modo edición, y en el otro buscaremos el código en la siguiente dirección: http://pedrotoledo.wikispaces.com En el menú lateral vamos a la página probando widget Pulsamos en el enlace fecha.rtf para abrir el documento, y copiamos el código que nos aparece: <div id="fecha"><script language="JavaScript" type="text/JavaScript"> //<![CDATA[ dows = new Array("Domingo","Lunes","Martes","Miércoles","Jueves","Viernes","Sábado"); months = new Array("enero","febrero","marzo","abril","mayo","junio","julio","agosto","septiembre","octubre","noviemb re","diciembre"); now = new Date(); dow = now.getDay(); d = now.getDate(); m = now.getMonth(); h = now.getTime(); y = now.getFullYear(); document.write(dows[dow] + ", " + d + " de " + months[m] + " de " + y + ".");//]]> </script></div>
- 21. Manual de Wikis educativas con wikispaces 21 Ahora vamos al navegador donde tenemos nuestra wiki en el modo edición. Nos situamos con el cursor en el punto exacto donde queremos poner la fecha, y pulsamos el botón de la barra del editor: Nos sale una ventana en la que seleccionamos Otro HTML. Y en el recuadro pegamos el código que tenemos copiado: Pulsamos en Guardar y en la barra del editor de nuevo en Save. Pasamos al modo visualización y la fecha será visible. Otras aplicaciones Existen otras muchas aplicaciones en Internet que también podemos insertar en nuestra wiki. Podemos ver algunos ejemplos en http://pedrotoledo.wikispaces.com En el menú lateral vamos a la página probando widget Para empezar tenemos un traductor entre diferentes idiomas, que además nos ofrece la traducción hablada con la correspondiente pronunciación.
- 22. Manual de Wikis educativas con wikispaces 22 Si queremos insertar esta aplicación en nuestra wiki, pulsamos en la parte inferior donde pone Get widget En la ventana que nos sale, pulsamos en COPY , y el código quedará copiado en la memoria interna del ordenador. Ahora vamos al navegador donde tenemos nuestra wiki en el modo edición. Nos situamos con el cursor en el punto exacto donde queremos poner la fecha, y pulsamos el botón de la barra del editor: Nos sale una ventana en la que seleccionamos Otro HTML. Y en el recuadro pegamos el código que tenemos copiado del otro navegador: Pulsamos en Guardar y en la barra del editor de nuevo en Save. Pasamos al modo visualización y la aplicación estará visible en nuestra wiki.
- 23. Manual de Wikis educativas con wikispaces 23 Controlando las visitas Es posible que queramos saber cuántas visitas tiene nuestra página e incluso puede ser interesante conocer de dónde proceden estas visitas. Además, poder conocer la procedencia de estas visitas y su situación en el mapa puede tener también una utilización didáctica. Veamos de qué manera se puede hacer esto: Contador de visitas Como siempre, tendremos dos navegadores abiertos, uno con nuestra wiki en modo edición, y en el otro buscaremos el código en la siguiente dirección: http://pedrotoledo.wikispaces.com Pulsamos sobre el contador de visitas que aparece en esa página. Nos llevará a otra página de internet en la que tendremos que introducir unos datos: El tipo de contador que queremos Su valor inicial La dirección de la página web que queremos controlar. No pongáis www: Cuando hayamos introducido esos datos pulsamos en OK y nos genera un código que podemos seleccionar y copiar: Ahora vamos al navegador donde tenemos nuestra wiki . Pulsamos en Editar navegación que se encuentra en la
- 24. Manual de Wikis educativas con wikispaces 24 barra de menú, porque es en esta barra donde vamos a colocar el contador. Nos situamos con el cursor en el punto exacto donde queremos poner el contador, y pulsamos el botón de la barra del editor: Nos sale una ventana en la que seleccionamos Otro HTML. Y en el recuadro pegamos el código que tenemos copiado del otro navegador: Pulsamos en Guardar y en la barra del editor de nuevo en Save. Pasamos al modo visualización y la aplicación estará visible en nuestra wiki:
- 25. Manual de Wikis educativas con wikispaces 25 Usuarios y trabajo colaborativo Con el nombre de usuario y contraseña del creador de la wiki (el administrador) se puede editar simultáneamente desde ordenadores distintos la página web. Esto permite el trabajo simultáneo y colaborativo de varias personas desde diferentes ubicaciones, lo que abre la posibilidad de muchas aplicaciones didácticas en las que los alumnos realizan trabajos colaborativos, intercambian información... Sin embargo, compartir la clave de administrador no es recomendable porque tiene autorización para editar la wiki pero también incluso para eliminarla. Esto es todo lo que puede hacer un administrador con la wiki: Para poder trabajar con la wiki de manera colaborativa lo mejor es crear otros usuarios, que serán miembros de la página, podrán editarla pero no podrán cambiar su aspecto o eliminarla. Lo que puede hacer un usuario (no administrador) con la wiki es:
- 26. Manual de Wikis educativas con wikispaces 26 Para crear usuarios, accedemos como administrador y pulsamos en Administrar wiki Después pulsamos en Creador de usuarios Podremos seleccionar la introducción de usuarios desde una archivo de Excel , o por medio de una lista de elementos separados por comas. Seguimos las indicaciones que nos den y podemos crear tantos usuarios como alumnos tengamos en clase. También puede ser suficiente con tener dos usuarios: el administrador para el profesor y un usuario para los alumnos. Estadísticas Para ver estadísticas de las visitas de nuestra wiki, accedemos como administrador o como usuario normal, y pulsamos en Administrar wiki Después pulsamos en Estadísticas
- 27. Manual de Wikis educativas con wikispaces 27 Y nos mostrará una página con diferentes gráficas de las visitas que hemos tenido en nuestra wiki, en las que podremos definir los meses: Incluir páginas web. Para incluir o embeber páginas web en nuestra wiki, hacemos lo siguiente: Pulsamos sobre el icono e introducimos el código HTML correspondiente a la página web que queremos incluir. En el cuadro de texto tecleamos el siguiente código HTML: <iframe src="http://ruta_servidor/nombre_archivo.htm" width="500" height="500" frameborder="0" scrolling=Yes> </iframe> Donde pone http://ruta_servidor/nombre_archivo.htm pondremos la URL de la página que queremos incluir. width y height determinan las dimensiones de la ventana en la que aparece lapágina web embebida. frameborder indica el tipo de borde que ponemos a esta ventana (0 supone no poner borde). scrolling indica si aparecen o no barras de desplazamiento.