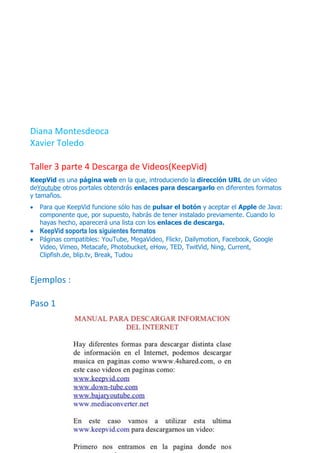
Descarga y presentaciones online
- 1. Diana Montesdeoca Xavier Toledo Taller 3 parte 4 Descarga de Videos(KeepVid) KeepVid es una página web en la que, introduciendo la dirección URL de un vídeo deYoutube otros portales obtendrás enlaces para descargarlo en diferentes formatos y tamaños. Para que KeepVid funcione sólo has de pulsar el botón y aceptar el Apple de Java: componente que, por supuesto, habrás de tener instalado previamente. Cuando lo hayas hecho, aparecerá una lista con los enlaces de descarga. KeepVid soporta los siguientes formatos Páginas compatibles: YouTube, MegaVideo, Flickr, Dailymotion, Facebook, Google Video, Vimeo, Metacafe, Photobucket, eHow, TED, TwitVid, Ning, Current, Clipfish.de, blip.tv, Break, Tudou Ejemplos : Paso 1
- 3. Paso 4
- 4. Paso 5
- 5. Paso 6
- 6. Paso 7
- 7. Taller 3 parte 4 MoveNote Movenote es una aplicación gratuita online, que nos permite grabar nuestras explicaciones
- 8. Forma presencial. Acompañadas de documentos, videos, imágenes o presentaciones, de esta forma nuestros alumnos podrían tener acceso toda esta información sincronizada en cualquier momento. El hecho que se trate de una aplicación fácil de usar e instintiva posibilita que nuestros alumnos la pueden utilizarla para centralizar toda la información para realizar una presentación en el aula. El material generado puede colgarse en cualquier sitio, blog o red social El link del sitio es https://www.movenote.com/ Otras de sus ventajas: - la plataforma cuenta con apps, para dispositivos móviles. - fácil integración con drive de google. Fácil y rápida. Simplemente tienes que grabar vídeo con tu dispositivo móvil y deslizar para sincronizar las diapositivas con el vídeo. Las presentaciones se comparten mediante el envío de un enlace con el receptor y puede ser visto sin la aplicación. Sólo dos pasos. Primero se debe agregar el material que deseas presentar para una presentación de diapositivas. Añadir fotos un documento de tu almacenamiento en la nube como Google Drive o Dropbox. También se puede combinar el material de todas estas diferentes fuentes. Segundo, grabar el video. La presentación grabada se presentará al mismo tiempo. Movenote ofrece sus servicios en el escritorio y ahora también como una aplicación móvil. La característica más importante de la versión de escritorio en este momento es su integración con Google. Permite Cargar documentos directamente desde Google Drive Compartir las presentaciones de vídeo de Gmail.
- 9. Movenote en Google Play Movenote en Chrome Web Store Movenote en iOS Características: - Carga documentos (Google Docs., MS Office, PDF o imágenes) desde el dispositivo o desde un almacenamiento en la nube (Drive, Dropbox, etc. Box) - Toma fotos con la cámara del Smartphone, incluso durante la grabación de su vídeo de presentación - Grabar vídeos con tu teléfono inteligente Android y sincroniza el material con el vídeo - Agregar un botón de enlace al final de tu presentación - Comparte el enlace a su presentación por Gmail, SMS o con aplicaciones sociales (Facebook, Twitter, LinkedIn, Google) - Seguir estadísticas de tu presentación - Las presentaciones grabadas se almacenarán en tu biblioteca presentación Nota: La versión beta 4 le permitirá registrarse para Movenote, pero la aplicación está todavía en beta. Taller 3 parte 4 Tutorial Wikies(Wikispace)
- 12. Seminario TIC CPR Navalmoral J. César Bárcena Coordinador TIC IES Albalat 1
- 13. Índice de contenido MANUAL WIKISPACES...............................................................................................................1 Crear un wiki educativo en wikispaces................................................................................................3 Administrar espacio: configuración inicial..........................................................................................4 Miembros y permisos.......................................................................................................................5 Apariencia........................................................................................................................................6 Nombre, dominio y descripción.......................................................................................................7 Editar una página..................................................................................................................................8 Enlaces. Tipos de enlaces.................................................................................................................9 Realizar enlaces...........................................................................................................................9 Tabla de contenidos.......................................................................................................................10 Crear tabla de contenidos..........................................................................................................11 Crear una página.................................................................................................................................12 Insertar imágenes y archivos..............................................................................................................14 Insertar vídeos, audio y otros elementos multimedia.........................................................................17 Historia de página...............................................................................................................................20 Revertir Páginas.............................................................................................................................21 Fusionado Automatico...................................................................................................................22 2
- 14. Crear un wiki educativo en wikispaces Vamos a la página: http://www.wikispaces.com/site/for/teachers Verificamos el uso educativo de nuestro wiki Dirección que va a tener nuestro wiki: http://este_es_mi_wiki.wikispaces.com Al finalizar pulsamos Join 3
- 15. Administrar espacio: configuración inicial Una vez creado el Wiki una de las primeras tareas a realizar suele ser configurar algunos aspectos iniciales. Todas las opciones para configurar el Wiki están accesibles desde la opción del menú lateral de Manage Space: Listado de las páginas creadas Listado de los archivos e imágenes subidos Parámetros generales del wiki Apariencia del wiki Permisos del wiki y usuarios 4
- 16. Miembros y permisos Una de las características más importantes de nuestro Wiki es el tipo de espacio (los permisos de acceso al mismo). Wikispaces nos proporciona la posibilidad de elegir entre tres tipos diferentes: • Public: cualquier usuario (también anónimos) puede ver y editar las páginas. • Protected: cualquiera puede ver las páginas pero sólo los usuarios que son miembros del espacio pueden editar las páginas. • Private: las páginas sólo pueden ser vistas y modificados por los miembros del Wiki. Para modificar este parámetro debemos pulsar sobre Members and Permissions Elegimos el tipo de espacio y pulsamos Update Para invitar en nuestro que este debemos electrónico usuario si wikispaces) a alguien a trabajar wiki (en el caso de no sea público), incluir su correo ( o su nombre de ya es miembro de 5
- 17. Apariencia Con respecto a la apariencia visual de nuestro espacio, en Look and Feel (desde la sección Manage Space) es posible elegir diferentes plantillas gráficas (Theme), colores o logo. 6
- 18. Nombre, dominio y descripción Además podemos cambiar la el nombre del wiki, la descripción o el dominio (dirección de nuestro wiki en internet http://nombre_de_dominio.wikispaes.com). Para ello accedemos a la sección Name, Description and License. Cambiamos el nombre de dominio Al terminar guardamos los cambios en Save 7
- 19. Editar una página La página principal de tu wiki a la que se accede cuando en la barra de direcciones del navegador un usuario pone http://nombredetuwiki.wikispaces.com se llama HOME. Vamos a empezar a escribir en la página principal del wiki que has creado, para ello sólo tienes que hacer clic en el botón: Pulsar sobre Edit This Page 1. Escribir el texto. 2. Utilizar las opciones del editor: negrita, cursiva, numeración, insertar imágenes, etc. 3. Para guardar la página pulsamos Save 8
- 20. Enlaces. Tipos de enlaces Los enlaces pueden ser de diversos tipos: • Enlace a un recurso de Internet externo, por ejemplo a la página principal del diario El Mundo (http://www.elmundo.es ) • Enlace a una página de nuestro wiki que a su vez puede ser: a) Una Nueva página. b) Una página ya existente de nuestro wiki. • Enlace a un punto específico de una página de nuestro wiki para lo cual debemos establecer previamente en dicho punto un"ancla" también llamado "marcador". Realizar enlaces Primero debemos editar la página en la cual queremos insertar un nuevo enlace. Para ello pulsamos Una vez nos encontremos en el editor, el botón correspondiente a insertar un enlace es ● ENLACE EXTERNO 9
- 21. ● ENLACE A UNA PÁGINA DE NUESTRO WIKI. Tabla de contenidos En un wiki podemos crear una tabla de contenidos por cada página creada que nos ayude a navegar fácilmente por sus contenidos. Tabla de contenidos. Índice de la página 10
- 22. Crear tabla de contenidos Entramos en el editor la página que vamos a modificar. Escribimos [[toc]] en primer lugar. Después ya podemos elaborar nuestra página, aplicando a cada título o subtítulo los formatos de encabezamiento deseados para organizar los distintos niveles. Escribimos [[toc]] Heading1: nivel 1 Heading2: nivel 2 Heading3: nivel 3 Una vez terminemos el índice podemos escribir encada uno de los aprtados. Para terminar, guardamos los cambio pulsando Save Como resultado, cada vez que abramos esta página, aparecerá a la derecha la tabla de contenidos que hemos creado. 11
- 23. Crear una página Pulsar sobre New Page Escribir el nombre de la página y pulsar Create 12
- 24. 1. Escribir el texto. 2. Utilizar las opciones del editor: negrita, cursiva, numeración, insertar imágenes, etc. 3. Para guardar la página pulsamos Save 13
- 25. Insertar imágenes y archivos Una vez comenzamos a editar una página, para insertar imágenes o documentos debemos pulsar sobre el botón: Pulsar sobre el botón para insertar imágenes o archivos Se abrirá una ventana auxiliar desde la que podemos subir imágenes que tengamos en nuestro ordenador. Para buscar el documento o imagen pulsamos sobre: Pulsar Examinar 14
- 26. Se abrirá una ventana para buscar el archivo en nuestro PC. Una vez seleccionado el archivo, pulsamos Upload Aparecerá la imagen en miniatura. Hacemos doble click sobre ella para llevarla a nuestra página. Doble click sobre la imagen 15
- 27. Podemos insertar un enlace a la imagen Podemos elegir la alineación de la imagen Para insertar documentos seguimos exactamente el mismo procedimiento. Una vez terminemos de realizar los cambios en la página pulsamos el botón: 16
- 28. Insertar vídeos, audio y otros elementos multimedia Una vez nos encontrmos editando una página, si pulsamos sobre el botón: podremos incrustar vídeos, audio, presentaciones, calendarios, encuestas, chats, etc. El procedimiento para insertar estos elementos es el siguiente: 1. Ir a la página web donde se encuentra el objeto que deseamos añadir. 2. Buscar junto al citado objeto un código que comienza con la palabra Embed (en ocasiones encontraremos Incrustar, Añadir, Insertar o un término similar) 3. Copiar el código. 4. Pegarlo en nuestra ventana de wikispaces. Vamos a ver cómo insertar un vídeo de YouTube. El método sería el mismo para el resto de objetos incrustables. 17
- 29. Vamos a la página de YouTube, buscamos el vídeo que queremos y nos fijamos en el código que aparece a la derecha (Insertar) Copiamos este código (botón derecho del ratón y copiar) Volvemos a nuestro wiki, editamos la página y pulsamos: Se abre una ventana auxiliar titulada Widgets. Pulsamos sobre la pestaña de vídeos. Seleccionamos la web desde la que queremos insertar el vídeo. 18
- 30. Pegamos el código (botón derecho y pegar) PulsamosSave Ya tenemos nuestro vídeo en la página. Podemos seguir trabajando sobre ella y cuando terminemos guardamos pulsando: Cuando terminemos, pulsamos Save 19
- 31. Historia de página Cada vez que alguien edita una página, el sistema automaticamente sin tu preocupate de nada hace una toma visual de los cambios, para poder ver a simple vista cuánto ha cambiado. ¿Fue sólo una línea o toda la página? Presiona en la pestaña 'history', en la parte superior de cualquier página. El hecho de que se guarde cada versión de cada página, permite que los miembros puedan revertirla a una copia previa. Así, nunca tendremos que preocuparnos de perder cambios o de quedarnos atascados con la nueva versión de una página, si alguien comete un error. 20
- 32. Revertir Páginas Para revertir una página: • Presionar la pestaña 'history', en la parte superior de la página que desea revertir. • Seleccionar la versión a la que se desea regresar, ya sea presionando en la imagen de la pantalla con los cambios, o en el enlace View this version (ver esta versión). • Presionar Revert, en la parte superior de la página. • Escribir un comentario y presionar en el botón Revert. Cuando reviertas una página, por favor escribe un comentario que explique por qué se revirtió la página. Ten en cuenta que debes haberte "logeado" o ingresado con tu nombre de usuario para poder revertir páginas. Los cambios son subrayados, en verda los nuevos contenidos y en rojo aquello que se ha borrado en esta versión 21
- 33. Fusionado Automatico Cuando varias personas editan editar la misma página al mismo tiempo, Wikispaces fusiona las cambios que cada una de ellas ha introducido de modo que los usuarios no tengan que preocuparse de si van a escribir sobre el trabajo de cada uno de los demás. Por ejemplo, en una página puede leerse esto: • Las manzanas son sabrosas • Las naranjas son dulces • Las peras son ácidas Supongamos que Pepe y Paco están editando esa misma página al mismo tiempo. Pepe cambia "sabrosas" por "riquísimas" y guarda los cambios. Paco cambia "ácidas" por "deliciosas" y guarda los cambios. Wikispaces detecta que los cambios no entran en conflicto y fusiona los cambios en una nueva versión en la que se puede leer: • Las manzanas son riquísimas • Las naranjas son dulces • Las peras son deliciosas REDES SOCIALES (FACEBOOK )
- 34. Manual de Facebook (I): Primeros pasos 17 de Abril por Fabricio Ferri Nivel Básico, Internet, Tutoriales, Web En muy poco tiempo, Facebook se ha vuelto una herramienta de comunicación tan importante como el correo electrónico o el chat. Con un diseño a medio camino entre una bitácora y una tarjeta de visita virtual, esta red social cuenta ya con 200 millones de usuarios en todo el mundo. Darse de alta en Facebook es fácil, pero ocurre que los perfiles se abandonan por no saber exactamente qué hacer con ellos. En esta serie de entregas iremos ilustrando lo esencial para que disfrutes de Facebook desde el primer momento. Empezamos por lo básico: darte de alta y conectar con los demás. El aterrizaje en Facebooklandia Hay muchas formas de llegar a Facebook. Tal vez recibiste el correo de algún conocido, o hayas oído hablar de esta red social mientras tomabas una cerveza; quizá sólo quieras curiosear en los perfiles de tus amigos. Sea como sea, el proceso de alta siempre es el mismo, y pasa por introducir tus datos en un breve formulario. Por raro que parezca, no vale introducir cualquier nombre o apellido. Facebook filtra los que en su opinión son ficticios y, en ese caso, te impide proseguir el alta hasta que los cambies. Lo que puede parecer un obstáculo a tu libertad tiene por objetivo el conseguir una comunidad de calidad y con personas reales. De todas formas, el filtro no es perfecto, y con un poco de empeño puede saltarse.
- 35. Tras pasar la comprobación de seguridad y contestar el correo de confirmación, ya serás un nuevo miembro de Facebook. Si te invitó alguien, verás su petición de amistad en la página de bienvenida. Será tu primer contacto, pero es posible que quieras tomarte un tiempo de reflexión. Lo divertido empieza en el segundo paso del alta: Facebook sin contactos es como un bar sin bebidas: inútil. El paso 2 del alta te permite conectar con la libreta de direcciones de tu correo web para agregar a personas que conozcas. Es un proceso seguro: la contraseña no será almacenada por Facebook bajo ningún concepto. También puedes buscar personas en tus contactos de mensajería instantánea. Cada sistema es distinto, y requerirá acciones diferentes para que se te identifique como el propietario de la cuenta de correo o chat. Una vez encontrados los contactos, Facebook te mostrará los que ya están dados de alta:
- 36. ¿No es emocionante? Nuestro consejo es que NO añadas a todo lo que veas. Facebook no sabe si tus contactos son de fiar, así que deberás recurrir a tu sentido común. Si un usuario no tiene foto, es posible que creara el perfil y lo abandonara tal cual, con lo que añadirle no tendría mucho sentido (a menos que te guste conversar con momias). Ten en cuenta que este paso se puede omitir y retomar en otro momento. Antes de finalizar, el paso 2 te muestra la lista de contactos que no tienen cuenta en Facebook. Si no quieres ser recordado de manera poco cariñosa, no uses la opción Seleccionar todos. Sé selectivo e invita únicamente a las personas que podrían estar interesadas en el invento. De otro modo, te ganarás una merecida fama de spammer. Las redes son la forma que tiene Facebook de conectarte a más personas en otro nivel menos personal. Ejemplos de redes son el país, la empresa en la que trabajas, el instituto al que fuiste o la universidad en la que estudiaste (si es tu caso). En el tercer paso puedes elegir tus redes principales. El cuarto paso, más sencillo, pregunta en qué ciudad vives. A partir de ella, se te insertará en la red correspondiente al país.
- 37. Parecía eterno, pero el proceso de alta ha terminado. No te preocupes si has pulsado Omitir o Saltar en las pantallas, es algo muy humano. De lo vacía que está, la portada de tu nuevo Perfil pide a gritos que la llenes. ¿Por qué no empezar por tus datos? Un poco de sano egocentrismo Un perfil vacío es más triste que un mimo bajo la lluvia, y no sólo no será útil, sino que puede generar desconfianza cuando dejes tu huella en perfiles ajenos. Tampoco hay que contar tu vida y milagros: bastará con rellenar la información básica. Para ello, dirígete a tu perfil pulsando el segundo botón de la barra azul. Luego, haz clic en la pestaña Información. Dale al enlace Editar Información. Verás un formulario para editar el apartado de Información básica: Los campos se explican por sí solos. Ten especial cuidado con Situación sentimental, Ideología política y Creencias religiosas, pues son los datos que más barullo pueden generar en tu red de amigos. Algunos optan por introducir opciones irónicas. El otro apartado Información personal, no aparecerá a menos que lo rellenes. Es totalmente accesorio, pero puede ayudar para que los demás te conozcan un poco mejor (por ejemplo, puedes dejar claro que odias el reggaeton).
- 38. En Información de contacto tienes el otro apartado importante del perfil. Ninguno de los datos es obligatorio, pero muchas personas utilizan Facebook como tarjeta de visita. En este sentido, poner tus cuentas de mensajería instantánea, correos electrónicos y teléfonos puede ser una forma válida para que tus amigos puedan contactar contigo. Eso sí, acuérdate de pulsar los pequeños iconos de candado al lado de cada campo para determinar quién podrá ver los datos. Será tu primer contacto con la configuración de privacidad, que veremos con más detalle en otra entrega. La última sección, Formación y empleo, sirve para darle un tono más profesional a tu perfil sin que parezca un curriculum. No olvides guardar los cambios cuando hayas terminado. ¿A que ahora tiene otro aspecto? Sin embargo, te falta lo más importante: ¡la foto! Colócate sobre la silueta blanca y pulsa sobre ella o sobre el enlace Cambiar foto. Luego, haz clic en Cambiar foto del perfil si no tienes ninguna lista. Puedes cargar una
- 39. imagen desde tu disco duro o capturarla con tu cámara web: Una vez cargada la imagen, la verás a la izquierda del formulario de carga. Además, podrás mover ligeramente la miniatura para que esté centrada en tu rostro (o en lo que hayas decidido mostrar de ti). Guárdala para que no tengas que modificarla en otra ocasión. ¡Ya está! Tu perfil está ahora listo para la acción. En la próxima entrega explicaremos qué tipo de cosas se pueden hacer en Facebook. Manual de Facebook (II): Participar y comentar 8 de Mayo por Fabrizio Ferri Nivel Medio, Internet, Tutoriales, Web Ya has creado un perfil, agregado amigos y rellenado tus datos personales: ahora formas parte de una red social. El paso siguiente consiste en interaccionar con los demás. Si renuncias a ello, tu perfil de Facebook será como una página web a la vieja usanza: un sitio estático y poco interesante. En la segunda entrega de este mini-manual ilustramos las acciones básicas de Facebook, las que puedes llevar a cabo desde el primer momento sin necesidad de añadir aplicaciones extra. Son una parte esencial de la vida en Facebook, y la base para empezar a entender sus posibilidades. Antes de empezar Imagina una mesa a la que estén sentados todos tus amigos, sea cual sea su procedencia. En esa situación es posible que hablaras de cosas que te han ocurrido en los últimos días, enseñaras fotos de algún evento importante o compartieras una canción que acabas de escuchar. Facebook intenta desarrollar el símil de la conversación entre amigos en un entorno virtual.
- 40. En la página principal se concentran las actividades de tus amigos. En la columna izquierda puedes activar filtros o acceder a aplicaciones, mientras que en la derecha verás un resumen de eventos destacados y solicitudes. En el centro aparecen los elementos publicados por tus amigos en su muro. Es una conversación interminable que acorta distancias y permite que las personas se conozcan más ymejor. Hola, mundo La forma más elemental de participar en Facebook es el mensaje de estado. En una cantidad limitada de caracteres puedes condensar tus pensamientos, decir lo que estás haciendo o compartir un enlace con los demás. Es tan fácil como escribir y pulsar Compartir. Debajo de la caja de texto verás tres iconos. Con el primero puedes insertar un enlace. Nada más pegar la URL y pulsar Adjuntar, Facebook extraerá las imágenes y el texto de la página para presentar un resumen significativo.
- 41. Elige la miniatura (o desactívala) antes de Compartir. En algunos casos, como enlaces de YouTube, se mostrará el reproductor Flash correspondiente. También puedes añadir fotos. Para ello se te ofrecen tres opciones: cargar un fichero desde tu equipo, capturar la imagen con la webcam o crear un álbum de fotografías. Para el vídeo también tienes las opciones de cargarlo desde el disco duro o grabarlo con una cámara conectada al ordenador. Ten en cuenta que para que la grabación tenga éxito necesitas autorizar el acceso a la webcam desde Flash: Una vez hayas escrito el comentario y adjuntado un enlace, foto o vídeo, sólo tienes que hacer clic en Compartir. El nuevo ítem aparecerá en el muro en cuestión de segundos. Ahora bien, supongamos que te has arrepentido. ¿Hay alguna forma de eliminarlo? Por supuesto. Debes ir a tu perfil y situar el puntero del ratón encima del elemento. Verás un discreto botón gris. Púlsalo y desaparecerá el ítem para siempre.
- 42. Estos tres no son los únicos elementos que puedes compartir. En tu perfil, debajo del botón Compartir, verás un pequeño enlace llamado Configuración. Si lo pulsas, tendrás acceso a una serie de opciones muy interesantes. Entre ellas se encuentra la importación de elementos desde páginas tan populares como Flickr, Last.fm, YouTube o Delicious: Fan, seguidor, cheerleader Una de las cosas que nos definen son los gustos, y Facebook no los ha ignorado. Hay miles de grupos a los que puedes unirte para compartir entusiasmos y rencores. Las páginas, por otro lado, son perfiles que se salen un poco de la norma, ideales para personajes famosos, productos, lugares e incluso ideas. La vía más rápida para hacerte fan de algo o unirte a un grupo es usar el buscador unificado, en la esquina superior izquierda: Ten en cuenta que si te haces fan de una página o te conviertes en miembro de un grupo, recibirás noticias que tal vez no te interesen: piénsatelo bien antes de hacerte fan de páginas como "Yo también colecciono pelusilla del ombligo". Dejar tu huella La otra faceta de toda red social es dar tu opinión acerca de lo que los demás comparten, ya sea aportando un comentario o compartiendo el pequeño trozo de información. Todos los elementos publicados por tus amigos ofrecen atajos en su lado inferior:
- 43. Con el primero puedes añadir un comentario. Ten en cuenta que la persona que publicó el ítem lo recibirá por correo electrónico casi al mismo tiempo, así que borrarlo de inmediato sólo evitará que no lo vean los demás. Una forma más suave de comentario es el enlace"Me gusta", que muestra tu aprobación sin que tengas que escribir nada. Ideal para perezosos. Si algo te ha gustado mucho, ¿por qué no duplicarlo en tu propio muro o compartirlo con tus contactos? Pulsa Compartir para que se abra un recuadro desde el que clonar el elemento o enviarlo a tus contactos. Algunos usuarios abogan por la creación de un enlace para la opción No me gusta, pero es posible que esa funcionalidad caldeara demasiado el ambiente. Además, si algo no es tu agrado, siempre tienes la opción de ocultarlo. Separar el grano de la paja Si tienes muchos contactos y estos publican mucho, la página principal se volverá ilegible. Para ayudarte a filtrar toda la información entrante, Facebook ofrece dos herramientas: las listas de amigos y el botón Ocultar. Este último es muy fácil de usar. Al lado de cada elemento publicado por
- 44. tus amigos, grupos o páginas, verás un discreto selector gris: En ocasiones, algún contacto caerá presa de aplicaciones tan fascinantes como "Guerra de Pandillas Zombi" o "Cria una Mascota Sarnosa". Si quieres seguir leyendo sus mensajes quitando esa basurilla, oculta únicamente a la aplicación. De esta forma podrás leer al contacto en sus momentos de lucidez y pasar por alto todas las peleas callejeras en las que ha participado. Siempre podrás consultar las publicaciones ocultas al final de la página. Por otro lado, las listas de amigos son una estrategia más elegante y menos radical, pero requieren que te tomes un tiempo para decidir en qué categoría cae un amigo determinado. Puedes crear una nueva lista pulsando el diminuto enlace Crear de la columna izquierda: La ventaja de las listas es que puedes filtrar rápidamente todo el contenido de la portada según los grupos definidos. Por ejemplo, puedes optar por ver la actividad de tus familiares excluyendo a los amigos del bar. El inconveniente es que las listas dejan de servir si no clasificas a los amigos que agregues posteriormente. Etiqueta Facebookera Si la perspectiva de formar parte de una mente-colmena no te abruma, Facebook puede ser la fuente de muchas satisfacciones. Pero no olvides que, como en la vida real, también en Facebook se puede meter la pata hasta el fondo. En general, basta con seguir estas simples reglas para evitar catástrofes sociales:
- 45. 1. 2. 3. 4. 5. No escribas cosas que normalmente no dirías en público Utiliza los mensajes privados para comunicaciones personales No publiques ni etiquetes fotos o vídeos de contenido embarazoso Si actualizas demasiado a menudo, parecerás un spammer Es mejor callar y observar que comentar a la ligera Recuerda el símil de la mesa con muchos amigos y aplica a Facebook el mismo cuento. Otra cosa que te puede ayudar es configurar la privacidad. Lo veremos en la próxima entrega del manual. Manual de Facebook (III): Privacidad 19 de Junio por Fabrizio Ferri Nivel Medio, Web, Internet, A fondo, Linux, Mac, Windows La cantidad de personas con un perfil en Facebook ya supera los 200 millones. Con semejante mole de usuarios compartiendo contenidos personales, las situaciones embarazosas se han multiplicado. Éstas, a su vez, han originado infinidad de quejas. Cosas tan sencillas como etiquetar a otra persona en la foto de una fiesta o cambiar la situación sentimental, tienen una repercusión inmediata difícil de controlar. Aunque esté un poco oculto, Facebook ofrece un completo panel de configuración de privacidad que, cuando está bien configurado, te asegura un control minucioso de tu imagen pública. Te explicamos cómo configurar la privacidad de tu perfil para que no tengas desagradables sorpresas. Una vez que hayas entrado en tu perfil, puedes acceder a la configuración de privacidad desde la barra de menús superior. Hay cuatro secciones distintas: Perfil, Búsquedas, Noticias y muro y Aplicaciones. Perfil El Perfil de Facebook es el lugar que agrupa la mayor parte de tu información personal, como enlaces, cambios de estado, el muro, fotos, vídeos y otros elementos publicados. Su correcta configuración resulta fundamental. Nada más entrar en la página de configuración notarás un gran número de menús desplegables:
- 46. Por defecto, los niveles de privacidad a elegir para cada elemento del Perfil son cuatro: Todos, Mis redes y amigos, Amigos de mis amigos y Sólo mis amigos. Si quieres un perfil a prueba de fisgones, elige Sólo mis amigos para todas las opciones. Más interesante aún es la opción PersonalizarSupongamosqueayerpillasteuna buena cogorza y no quieres que las fotos en las que te hayan etiquetado aparezcan en las noticias de tus amigos. Para ello, debes personalizar la privacidad de las fotos para que sólo tú te enteres del suceso. Aunque esto no impida que las fotos sean visibles, reducirá considerablemente su impacto. Y si quieres que sólo algunas redes lo sepan, elige desde el menú desplegable Redes las que podrán enterarse sin peligro. ¿Y qué ocurre si sólo quieres ocultar la información a una persona concreta? El último campo del menú Personalizar te deja añadir varios contactos a una lista de exclusión adicional. Ideal para que tu mamá vea todo el perfil excepto ese vídeo de carnaval tan comprometido. Ten en cuenta que las combinaciones de privacidad harán que un perfil adopte muchas formas. Si habilitas la opción Todos sólo para Estado y enlaces, por ejemplo, la parte pública de tu perfil será parecida a una cuenta de Twitter. Por otro lado, puede que te interese mantener los datos laborales en abierto a la vez que ocultas tu lista de amigos. Las posibilidades son interminables. Búsquedas El segundo menú de privacidad se refiere a tu visibilidad en las búsquedas. Es probable que alguna vez te hayan intentado agregar personas que no conoces de nada - a menudo por motivos tan endebles como compartir el mismo apellido. Para no tener que ignorar la petición de amistad, configura la privacidad de la búsqueda. Una buena opción es dejarla en Amigos de mis amigos, para posibilitar que personas situadas a dos grados de separación te hallen sin problemas. Aún así, conviene desmarcar las casillas según lo que quieras ocultar. Es recomendable dejar al menos un enlace para enviar un mensaje, para que el
- 47. potencial contacto explique de qué te conoce. Noticias y muro La privacidad no se limita a lo que hagas en tu perfil, sino también a lo que hagas en el perfil de tus amigos. El panel de Noticias y muro aumentará el sigilo de tus acciones. Una de las casillas más importantes de esta sección es la que se refiere a la situación sentimental. Al desmarcarla, evitarás que los demás puedan comentar tus amores y desamores, una de las principales fuentes de cotilleos. Si desmarcas todas las casillas, te convertirás en un ninja de Facebook: sólo quienes reciban tu comentario sabrán de su existencia. Claro que esto elimina parte de la diversión. Como siempre, elegir qué ocultar y qué mostrar depende de ti. Aplicaciones Las aplicaciones de Facebook, como la guerra de pandillas, los envíos de regalos, los imperios de bonsais y otras actividades grupales, constituyen un agujero de privacidad considerable, puesto que obtienen información de tu perfil y la muestran a otros usuarios que no necesariamente pertenecen a tu lista de amigos. Desde el panel de Aplicaciones se espefican qué datos usarán las aplicaciones. Si desmarcas todas las casillas, es posible que las aplicaciones no funcionen como es debido. También es recomendable que le eches un vistazo a tu lista de aplicaciones y elimines las que no necesitas. Bloquear a una persona El último recurso para que alguien deje de darte la vara es bloquearle. El recuadro de bloqueos está disponible en la página principal de privacidad, debajo de las cuatro opciones que acabamos de enumerar. La persona a bloquear no tiene porque estar en tu lista de amigos. De hecho, tiene más sentido aplicar esta medida extrema a alguien que ha solicitado con insistencia agregarte. Una vez que escribas el nombre, Facebook te presentará un listado de personas que concuerdan con la búsqueda. Una vez bloqueada, esa persona ya no podrá encontrarte en Facebook, y ni siquiera verá tus acciones en los perfiles de los amigos que tengáis en común. Un poco de sentido común
- 48. No hay que olvidar que Facebook debe parte de su popularidad al ruido y el chismorreo. La mejor forma de evitar problemas de privacidad sería prescindir de toda actividad pública, pero esto no resulta viable, a menos que aspires a convertirte en un ermitaño cibernético. Por muy sólida que sea la configuración de privacidad, siempre es posible que algo se cuele. Para evitarlo sigue estos cinco consejos: 1. 2. 3. 4. 5. Agrega sólo a personas que conozcas Piénsatelo dos veces antes de publicar algo No ataques a otras personas Para mensajes privados, no utilices el Muro Elige bien qué aplicaciones agregas Y si algo se cuela¡paciencia!LoqueocurreenlaRedsueleolvidarsealcabodepocotiempo.En el peor de los casos, será una excelente ocasión para reírse con los amigos. Fuente: http://es.onsoftware.com/p/manual-de-facebook-i-primeros-pasos http://es.onsoftware.com/p/manual-de-facebook-ii-participar-y-comentar http://es.onsoftware.com/p/manual-de-facebook-iii-privacidad 10 puntos clave para preservar tu confidencialidad Facebook Ultimamente oimos mucho hablar de que todo el contenido que los usuarios publican en Facebook es absolutamente público, indexado por buscadores y consultado, por ejemplo, por empresas que tratan de catalogar a sus aspirantes a nuevas vacantes, y que por tanto deberiamos asegurarnos bien de qué publicamos en nuestros perfiles. Todo esto es cierto, pero también es cierto que la gran mayoría de usurios simplemente desconocen como configurar su cuenta para que esta sea más segura. Los menus de configuración del perfil de Facebook son bastante crípticos para nuevos (e incluso experimentados) usuarios, y de alguna forma se abandonan por simple incomprensión, dejando abiertas todas estas posibilidades por defecto que dejan "el culo al aire" (en este caso a buscadores) de los perfiles. Hoy he leido un artículo bastante interesante: 10 Privacy Settings Every Facebook User Should Know y que explica 10 puntos clave de las configuraciones de privacidad del perfil de Facebook. El enlace está en inglés, así que voy a traducirlo para todos aquellos que no se manejen correctamente con la lengua anglosajona. Por supuesto esta traducción es completamente libre y puede que no sea la más adecuada porque yo no soy ningún experto. 10 puntos de la configuración de privacidad que todo usuario de Facebook debería conocer Todos los dias recibo un email de alguien a quién le han hackeado su email, o explicando que algún amigo le ha etiquetado en una foto en la que no desaría verse, así como otros temas diversos sobre su configuración de privacidad en Facebook. Este fin de semana uno de mis contactos me mandó un mensaje informandome de que me iba a eliminar de su lista de amigos porque "iba a hacer un cambio de su Facebook a un entorno estrictamente familiar". Tal vez fuera porque estaba cansado de leer mis constantes actualizaciones de estado, o no quería que yo viera fotos de su vida privada. Cualquiera que fuera la razón de terminar nuestra amistad via Facebook, creo que mucha gente obtendrá un beneficio de una explicación sobre cómo proteger su privacidad en Facebook. Abajo describiré el proceso para protejer vuestra privacidad paso a paso.
- 49. 1. Usa listas de amigos La mayoría de personas desconocen que existen las listas de amigos. Para aquellos que no sepan lo que es, Facebook las describe como una caracteristica que te permite "crear grupos privados de amigos basados en tus preferencias personales. Por ejemplo, podrias crear una Lista de Amigos para aquellos con los que unicamente sales los fines de semana. Puedes crear Listas de Amigos para tus necesidades organizacionales, permitiendote ver tus amigos de forma rápida agrupados por tipo, y mandar mensajes a esas listas". Hay algunos puntos importantes a recordar de las listas de amigos: • Puedes añadir a cada amigo a más de una lista • Los grupos de amigos deben usarse de igual forma que las "etiquetas" (o tags, en inglés) en cualquier otro site de internet • Las listas de amigos pueden tener su propia configuración de privacidad Un uso típico de las listas de amigos podrian ser grupos como "Amigos", "Familia" y "Profesional". Estos tres grupos podrian tener configuraciones de privacidad diferentes, por ejemplo, podrias poner que tus amigos vieran las fotos de la fiesta de anoche, pero también que no las vieran ni tus familiares ni tus contactos profesionales. Usar las listas de amigos es también extremadamente util para organizar a tus amigos si tienes muchos. Así yo tengo aproximadamente 20 listas de amigos que categorizo por ciudad (Nueva York, San Francisco, Washington, Tel Aviv..etc), dónde les conoci (conferencias, ex-compañeros de trabajo, lectores del blog), y la relación que tengo con ellos (profesional, familia, social...etc). Puedes configurar tus listas de amigos visitando la pestaña amigos en tu facebook. 2. Bórrate a ti mismo de los resultados de búsqueda de Facebook Mi madre es profesora y una de las primeras cosas que me preguntó cuando se inscribió en Facebook fué si podría evitar que sus estudiantes vieran su perfil. Es completamente aceptable que mi madre no quiera que sus estudiantes sepan cuales son las actividades que realiza en su vida privada. Hay numerosas razones por las que cualquier usuario no querría que su información saliese en los resultados de búsqueda de Facebook, y es bastante simple "desconectar" tu visibilidad pública. Como borrarte de los resultados de busqueda en Facebook. Ahora que ya has decidido que quieres hacerlo, estos son los pasos: 1. Entra en la zona Buscar de la configuración de privacidad de tu cuenta 2. En el cuadro "Visibilidad en las busquedas" selecciona "Solo amigos" (recuerda: haciendo esto serás totalmente borrado de los resultados de busqueda, así que asegurate de que es justo esto lo que quieres hacer. Si no es así, puedes seleccionar otro grupo como "Mis redes y amigos", que creo es la opción que viene puesta por defecto. 3. Click en Guardar cambios Por defecto Facebook hace visible tu presencia en la red en la que estás incluido. La mayor parte de las veces la gente no es consciente de su propia visibilidad, así que esta es una de las primeras configuraciones que habrás de modificar. Seleccionando "Personalizar..." podrás ajustar esto más precisamente. 3. Bórrate de Google también. Facebook obtiene MUCHISIMO tráfico mostrando a los buscadores sus perfiles, aunque tu perfil completo no se mostrará. Actualmente la información que se vuelca a los buscadores está limitada a: Tu avatar (tu foto), la lista de tus amigos, un enlace para que te añadan como amigo, un enlace para que te manden un mensaje y una lista de unas 20 páginas de las que te has hecho miembro como fan.
- 50. Para algunas personas aparecer en los buscadores es una forma fantástica de estar en contacto, especialmente si no disponen de una página web propia. Facebook además aparece siempre bastante alto en las listas de resultados en buscadores, así que si quieres ser alguien facil de buscar tener tu perfil público puede ser una gran idea. Sin embargo hay muchas otras personas que no quieren que su información sea pública. Visitando la misma zona Buscar de la configuración de privacidad de tu cuenta mencionada en el punto anterior puees controlar si tu perfil es público y por tanto visible a Google u otros buscadores. Puedes desaparecer de esos listados simplemente asegurandote que no está chequeada la opción Crear una datos públicos propia y enviarla para indexarla en los motores de búsqueda. 4. Evita ser etiquetado en fotos en las que no te gusta verte. Este es el problema más frecuente de Facebook. Te dejaste llevar anoche y uno de esos momentos vergonzososfoto comprometida. Para algunos otros el ser etiquetados de esa forma ha supuesto que terminaran sus relaciones. de repente aparece visible y todo el mundo ve lo que estabas haciendo, y no solo esos pocos amigos con los que compartías ese momento. El resultado puede ser devastador. Algunas personas han sido incluso despedidas de sus trabajos despues de que su jefe viera alguna Como mínimo, una foto o video etiquetados erroneamente puede ser molesto, así que ¿cómo puedes evitar que ese etiquetado "erroneo" aparezca en las actualizaciones de todos tus contactos? Es bastante simple. Simplemente visita la zona Perfil de la configuración de privacidad de tu cuenta y modifica la configuración del cuadro "Fotos etiquetadas de ti". Selecciona la opción "Personalizar..." y elige la opción "Solo yo" y debajo en Redes la opción "Ninguna de mis redes" si queires que todas las fotos en las que apareces etiquetado queden como privadas. Si quieres que algunas de esas fotos aparezcan para algunos de tus contactos selecciona "Algunos amigos", y en la caja de texto que aparece debajo escribe el nombre de tus amigos o incluso de alguna lista de amigos que hayas creado. 5. Protege tus albumes Que hayas subido fotos no significa que las hayas etiquetado correctamente una a una. Esta configuración es más un recordatorio que otra cosa. Muchas veces la gente solo quiere que un determinado grupo de sus amigos no vea algunas fotos, pero a la vez mantenerlas públicas para el resto de usuarios. Si lo que quieres es ocultar todas tus fotos debes hacerlo album por album. Hay un opción especifica sobre la privacidad de las fotos donde puedes configurar la visibilidad de cada album. Esta es opción es extremadamente útil y recomiendo su uso, ya que de esta forma puedes subir fotos a Facebook siempre que quieras y asegurarte que solo las están viendo quien tu quieres que las vea realmente. 6. Evita que tus actualizaciones aparezcan en el inicio de tus contactos Así que cortaste con la novia ¿eh? Siento oir eso. Estoy completamente seguro que todos tus amigos y tus contactos profesionales también lo sienten. No sabes cuantas veces he visto estos cambios de estado. La que más veces veo ultimamente es cuando una chica atractiva corta su actual relación, y un montón de tios aparecen para intentar consolarla. [...] Hay varias formas de controlar como se publica tus cambios de estado en cuanto a las relaciones. Lo primero que la gente devería deseleccionar es la opción "Eliminar situación sentimental" en la zona Noticias y Muro de la configuración de privacidad de la cuenta. En el caso de que tu relación acabe de forma poco amable podrás evitar que además tus amigos tengan una notificación de ello. Además de esto, tu estatus de relación aparece en el cuadro "Información Básica" de tu perfil. Puedes controlar quién ve esa información básica en la zona Perfil de la configuración de privacidad de tu cuenta. Siempre ten en cuenta que otra información relevante como tu edad, tu fecha de nacimiento, redes..etc, son visibles en esa sección de información básica de tu perfil.
- 51. Hacer completamente invisible la información básica de tu perfil a tus amigos probablemente no sea una buena idea, pero hacer desaparecer las notificaciones sobre tus relaciones probablemente si lo es. 7. Protegete de las notificaciones publicadas por las aplicaciones. Esta es un poco más dificil de administrar pero lo explicaré de forma sencilla. Frecuentemente, cuando añades una aplicacion enseguida aparece una notificación informando de ello en tu perfil. Una forma facil e instantanea de verte en una situación embarazosa es visitar la aplicación "Have Sex!" (¡Tener sexo!). Esta aplicación no tiene más propósito que les digas a algunos de tus amigos que estás interesado en tener sexo con ellos. Sin hacer nada más, la aplicación publicará una notificación en tu pestaña inicio diciendo el equivalente a "Nick acaba de hacer público que ¡está teniendo sexo!". Seguramente a ninguno de tus contactos profesionales le interesa ver esto. Y es justo por esta razón por la que es importante que vigiles que es lo que pasa despues de que añadas una aplicación en Facebook. Cada vez que añadas una deberías visitar tu perfil para asegurarte que no hayan publicado alguna notificación embarazosa. Más allá de esto, ninguna aplicación debería publicar ninguna notificación en tu perfil pero lo cierto es que muchas de ellas lo hacen incluso sin que tu lo sepas. Hay 2 formas de evitar esto: o no visitas ninguna aplicación o vigilas intensivamente tu perfil. [...] 8. Haz que tu información de contacto aparezca como Privada. Personalmenente doy a Facebook un uso tanto profesional como personal y esto a veces puede ser abrumador. Esta es la razón de que me haya tomado el tiempo de escribir acerca de estos pasos para proteger la privacidad. Una de las primeras cosas que hice cuando empecé a aprobar las solicitudes de amistad de personas con las que no tenía una relación muy estrecha fué hacer mi información de contacto solo visible para mis contactos más cercanos. La información de contacto es mi email personal y mi número de telefono. Es bastante simple de configurar pero a mucha gente se le olvida, y muchas veces gente que no conocemos acaba poniendose en contacto con nosotros, y no tenemos ni idea de donde sacaron nuestra dirección o teléfono. La privacidad de esta información puede ser directamente configurada a través de tu perfil, simplemente eligiendo si la introduces o no. Si elijes introducir esta información tienes un epigrafe llamado "Información de contacto" que aparece en la pestaña "Información de tu perfil". Simplemente elige la opción "Editar" que aparece cuando pasas el ratón por encima y aparecerá la ventana donde se edita toda esta información. Solo los contactos que sean realmente cercanos deberían tener acceso a tu número de telefono o email y deberías personalizar quién puede o no ver tu información de contacto. Es un pequeño cambio pero puede evitarte muchas molestias. Además es una práctica que deberías tomar como hábito para proteger tu privacidad. Como nota, aquí es donde puedes obtener una buena ventaja de las listas de amigos personalizadas. Acostumbrandote a crear grupos de amigos te asegurarás de configurar correctamente la privacidad de tu Facebook. 9. Evita historias embarazosas en tu muro Que tu uses Facebook para tus negocios no significa que tus amigos lo hagan. Esta es una buena razón para evitar que un amigo publique una historia poco conveniente y que aparezca en tu muro, con los consecuentes efectos colaterales para ti. En Facebook se puede configurar la visibilidad de las historias que se publican en tu muro. Puedes incluso controlar qué amigos publican historias en tu muro. Hay 2 sitios en los que puedes controlar estas cosas: Ajusta la visibilidad de publicación en tu muro.
- 52. Dentro de tu página de perfil puedes controlar quién puede ver las historias publicadas en tu muro. Para hacer esto haz click en la opción "Configuración" que aparece en el muro de tu perfil. Despues busca el cuadro ¿Quién puede ver las publicaciones de mis amigos?. Te sugiero que utilices una estrategia similar a la descrita en el punto anterior sobre la información de contacto. Controla quién puede publicar historias en tu muro. Además de controlar quién puede ver las historias publicadas en tu muro por tus amigos puedes controlar qué amigos pueden publicar en tu muro. No todo el mundo necesita controlar esto pero a veces simplemente quieres evitar que algunas personas publiquen en tu página. Si visitas la zona Perfil de la configuración de privacidad de tu cuenta, hay una opción marcada como "Comentarios en el muro". Deseleccionando esta opción puedes inhabilitar completamente la posibilidad de que tus amigos publiquen cualquier historia en tu muro. Puedes además seleccionar qué lista especifica de amigos puede postear en tu muro. Personalmente me da igual quién publique en mi muro pero comprendo la necesidad de controlar estas publicaciones. Si lo quieres limitar, aquí es donde podrás controlarlo. 10. Mantén tus amistades privadas. Aunque puede parecer divertido mostrar a todo el mundo que tienes cientos o miles de amigos en Facebook, algunos de tus amigos no quieren vivir esas vidas publicas. Esta es una buena razón para desactivar la visibilidad de tus amigos para otros. He conocido a personas que visitaban mi perfil y escogían selectivamente a algunos de mis amigos por motivos de marketing u otros motivos. Cualquiera que sea la razón por la que hacen esto, deberías saber que son... Es una de esas cosas que hacen Facebook tan adictivo, su naturaleza voyeuristica. Además tus amigos son visibles publicamente a través de los buscadores, de forma que estás exponiendo esta información al mundo y esto puede ser en algun caso extremo un riesgo para tu propia seguridad. Para modificar la visibilidad sobre quién es tu amigo, visita la zona Perfil de tu configuración de privacidad. Ve
- 53. hacia el cuadro llamado "Amigos" y modifica la configuración según creas que es la opción correcta. Conclusión Estas son solo 10 formas de proteger tu privacidad en Facebook. Hay algunas otras cosas que deberías tener siempre en mente, pero estas 10 son las más importantes. Ten en cuenta además que aunque hayas desactivado la visibilidad de muchas seccionas del perfil no hay forma de prevenir que algunas fotos o videos se vean si tus amigos las dejan como "visibles". La mejor forma de evitar situaciones embarazosas en Facebook en el futuro es no hacer juicios apresurados en tu vida personal. Todos somos humanos y convertirse en un paranoico puede no ser la mejor de las opciones. Conoce y administra tus opciones de privacidad, pero se consciente de qué es lo que tus amigos pueden publicar de ti. Aunque no te apetezca configurar todas las opciones de privacidad de tu cuenta de las que he hablado arriba, simplemente conocer cómo hacerlo es dar un gran paso en la dirección adecuada. Seguir los 10 consejos que te brindo te evitará muchas situaciones embarazosas en Facebook para el futuro. Si aun no es suficiente, siempre puedes aplicar la regla 0 tal y como indican en los comentarios de la entrada en AllFacebook: 0.- No uses Facebook. Funciona de maravilla. Completamente seguro. Fuente: http://thenine.lacoctelera.net/post/2009/02/05/10-puntos-clave-preservar-tu- confidencialidad- facebook Plan Integral de Educación Digital
- 54. Gerencia Operativa de Incorporaciòn de Tecnologías (GOIntec) COLECCIÓN DE APLICACIONES GRATUITAS PARA CONTEXTOS EDUCATIVOS Tutorial Flickr Sitio web que permite almacenar y compartir fotografías y videos en línea.
- 55. Colección de aplicaciones gratuitas para contextos educativos Flickr // Pág. 2 Prólogo Este tutorial se enmarca dentro de los lineamientos del Plan Integral de Educación Digital (PIED) del Ministerio de Educación del Gobierno de la Ciudad Autónoma de Buenos Aires que busca integrar los procesos de enseñanza y de aprendizaje de las instituciones educativas a la cultura digital. Uno de los objetivos del PIED es "fomentar el conocimiento y la apropiación crítica de las Tecnologías de la Información y de la Comunicación (TIC) en la comunidad educativa y en la sociedad en general". Cada una de las aplicaciones que forman parte de este banco de recursos son herramientas que, utilizándolas de forma creativa, permiten aprender y jugar en entornos digitales. El juego es una poderosa fuente de motivación para los alumnos y favorece la construcción del saber. Todas las aplicaciones son de uso libre y pueden descargarse gratuitamente de Internet e instalarse en cualquier computadora. De esta manera, se promueve la igualdad de oportunidades y posibilidades para que todos puedan acceder a herramientas que desarrollen la creatividad. En cada uno de los tutoriales se presentan "consideraciones pedagógicas" que funcionan como disparadores pero que no deben limitar a los usuarios a explorar y desarrollar sus propios usos educativos. La aplicación de este tutorial no constituye por sí misma una propuesta pedagógica. Su funcionalidad cobra sentido cuando se integra a una actividad. Cada docente o persona que quiera utilizar estos recursos podrá construir su propio recorrido. Índice Plan Integral de Educación Digital Gerencia Operativa de Incorporación de Tecnologías (DOInTec)
- 56. Colección de aplicaciones gratuitas para contextos educativos Flickr // Pág. 3 Índice • ¿Qué es? .................................................................... • Requerimientos técnicos ....................................... • Consideraciones pedagógicas .............................. • Actividad propuesta ............................................... Nociones básicas .................................................................... • Tipos de licencias.............................................................. • Acceder a la aplicación ................................................. • Crear una cuenta............................................................... Paso a paso ............................................................................. • Interfaz de la aplicación ................................................ • Agregar fotos .................................................................... • Crear un album de imágenes ...................................... • Eliminar un álbum de imágenes ................................. • Cambiar licencia de imágenes al subirlas .............. • Mostrar la presentación ................................................. • Publicar la presentación ................................................ Enlaces de interés ................................................................. p.4 p.4 p.5 p.5 p.6 p.6 p.7 p.8 p.10 p.10 p.12 p.15 p.18 p.18 p.19 p.20 p.22 Índice Plan Integral de Educación Digital Gerencia Operativa de Incorporación de Tecnologías (DOInTec)
- 57. Colección de aplicaciones gratuitas para contextos educativos Flickr // Pág. 4 ¿Qué es? Flickr es un sitio web que permite almacenar y compartir fotografías y videos en línea. Actualmente Flickr cuenta con una importante comunidad de usuarios que comparte las fotografías y videos creados por ellos mismos. Esta comunidad se rige por normas de comportamiento y condiciones de uso que favorecen la buena gestión de los contenidos. La popularidad de Flickr se debe fundamentalmente a su capacidad para administrar imágenes mediante herramientas que permiten al autor etiquetar sus fotografías y explorar y comentar las imágenes de otros usuarios. El sistema de Flickr permite hacer búsquedas de imágenes por etiquetas, por fecha y por licencias de Creative Commons. Flickr cuenta con una versión gratuita y con otra de pago. Requerimientos técnicos Índice • Requiere conectividad a internet. •Cuenta de usuario. Es necesario registrarse. • URL del sitio: http://www.flickr.com/ •La cuenta gratuita brinda: - Un límite de cargas de fotos mensuales de 300 MB (30MB por foto) - Visualización de las 200 fotos más recientes. - Publicación de hasta 10 grupos. - Carga de hasta 2 videos por mes. Plan Integral de Educación Digital Gerencia Operativa de Incorporación de Tecnologías (DOInTec)
- 58. Colección de aplicaciones gratuitas para contextos educativos Flickr // Pág. 5 Consideraciones pedagógicas Flickr permite: Nivel educativo: Primario. Medio. Áreas: Todas • La creación de bibliotecas de imágenes entre alumnos, familias y otras integrantes de la comunidad escolar. • Visualizar actividades realizadas por los niños en el aula y compartidas con sus familias. • Mostrar objetos o sitios en clase que de otra forma serían imposibles de llevar al aula. • Realizar múltiples actividades como subir trabajos realizados por los niños, fichas para que trabajen desde sus casas y realizarlas con la colaboración de sus familias o bien que trabajen diariamente en el aula. • Crear fácilmente presentaciones. Actividad propuesta Índice Idea Foto reportaje: Los juegos de la plaza Materiales Netbooks escolares. Webcam Companion. Conexión a internet. Desarrollo de la actividad •Eldocenteleproponeasus alumnos realizar una salida didáctica a alguna plaza del barrio que cuente con juegos para los niños. •Loschicos,durantela salida, utilizarán sus netbooks escolares para tomar fotografías de la plaza y sus juegos. • En la escuela, editarán las fotografías, poniéndoles una Plan Integral de Educación Digital Gerencia Operativa de Incorporación de Tecnologías (DOInTec)
- 59. Colección de aplicaciones gratuitas para contextos educativos leyenda que describa lo que ven en las fotos. • Armarán un guión para mostrar la secuencia fotográfica. • Ordenarán las fotos para que queden en una secuencia Flickr // Pág. 6 que cuente la historia. • Subirán las fotos en Flickr armando un álbum con la actividad. • Compartirán la galería en el blog escolar y las redes sociales. Nociones Básicas Tipos de licencias Licencia Atribución Licencia Atribución - Obras no derivadas Licencia Atribución - No comercial - Obras no derivadas Licencia Atribución - No comercial Licencia Atribución - No comercial - Compartir Licencia Atribución - Compartir Icono de atribución quiere decir: Se permite a otras personas copiar, distribuir, mostrar y reproducir la obra con derechos de autor (y las obras derivadas que estén basadas en ella), únicamente si reconocen Índice su mérito. Plan Integral de Educación Digital Gerencia Operativa de Incorporación de Tecnologías (DOInTec)
- 60. Colección de aplicaciones gratuitas para contextos educativos Flickr // Pág. 7 Icono no comercial quiere decir: Se permite a otras personas copiar, distribuir, mostrar y reproducir la obra (y las obras derivadas que estén basadas en ella), únicamente con fines no comerciales. Icono de obras no derivadas quiere decir: Se permite a otras personas copiar, distribuir, mostrar y reproducir únicamente copias exactas de la obra, y no obras derivadas que estén basadas en ella. Icono de compartir bajo la misma licencia quiere decir: Se permite a otros distribuir obras derivadas, únicamente con una licencia idéntica a la licencia que rige la obra. Fuente: http://www.flickr.com/creativecommons/ Nociones Básicas Acceder a la aplicación El sitio se encuentra catalogado dentro de los marcadores en los equipos del Plan S@rmiento BA. Web 2.0 - Galerías - Galería de fotos - Flickr También es posible utilizando un navegador ingresar a Índice http://www.flickr.com/ Plan Integral de Educación Digital Gerencia Operativa de Incorporación de Tecnologías (DOInTec)
- 61. Colección de aplicaciones gratuitas para contextos educativos Flickr // Pág. 8 Nociones Básicas Crear una cuenta Para comenzar a utilizar Flickr, es necesario tener una cuenta de usuario. Seleccionar Crear cuenta. Se abrirá la siguiente ventana emergente: Índice Plan Integral de Educación Digital Gerencia Operativa de Incorporación de Tecnologías (DOInTec)
- 62. Colección de aplicaciones gratuitas para contextos educativos Flickr // Pág. 9 1 2 1 Si se posee una cuenta Yahoo, ingresar el usuario y la contraseña. 2 En caso de poseer una cuenta en Google, seleccionar la opción Google. Se abrirá un nuevo cuadro, donde ingresar datos de la cuenta Índice Gmail y presionar el botón Iniciar sesión. Plan Integral de Educación Digital Gerencia Operativa de Incorporación de Tecnologías (DOInTec)
- 63. Colección de aplicaciones gratuitas para contextos educativos Flickr // Pág. 10 Paso a paso Interfaz de la aplicación La interfaz cuenta en la parte superior con una barra de menú. 1 2 3 4 5 6 7 Índice Plan Integral de Educación Digital Gerencia Operativa de Incorporación de Tecnologías (DOInTec)
- 64. Colección de aplicaciones gratuitas para contextos educativos Flickr // Pág. 11 1 Tú: Permite acceder a nuestras Galerías, Álbumes, etc. 2 Contactos: 3 Grupos: Índice Plan Integral de Educación Digital Gerencia Operativa de Incorporación de Tecnologías (DOInTec)
- 65. Colección de aplicaciones gratuitas para contextos educativos Flickr // Pág. 12 3 Explorar: 4 Subir fotos: Permite subir fotos online. 5 Buscar: Permite buscar fotos. 6 Configuración: Permite realizar configuraciones de cuenta y cerrar la sesión de trabajo. Paso a paso Agregar fotos Seleccionar la opción Subir fotos. Índice Plan Integral de Educación Digital Gerencia Operativa de Incorporación de Tecnologías (DOInTec)
- 66. Colección de aplicaciones gratuitas para contextos educativos Flickr // Pág. 13 Se abrirá la siguiente página: 1 2 1 Arrastrar y colocar las fotos y los videos en este espacio. 2 Elegir fotos y videos para cargar: Abre una ventana en la cual seleccionar los archivos a subir. Para seleccionar varios archivos mantener presionada la tecla CTRL. Para finalizar presionar el botón Abrir. Índice Plan Integral de Educación Digital Gerencia Operativa de Incorporación de Tecnologías (DOInTec)
- 67. Colección de aplicaciones gratuitas para contextos educativos Flickr // Pág. 14 Una vez subida la imagen se verá el nombre del archivo y su descripción. 1 2 3 1 2 1 Nombre de imagen Puede cambiarse. 2 Agregar una descripción Permite agregar una pequeña descripción de la imagen. Índice Plan Integral de Educación Digital Gerencia Operativa de Incorporación de Tecnologías (DOInTec)
- 68. Colección de aplicaciones gratuitas para contextos educativos Flickr // Pág. 15 3 Agregar etiquetas: Permite agregar etiquetas o tags que son palabras relacionadas con la imagen. Ej: negra, tierra, hormiguero, seis patas etc Paso a paso Crear un álbum de imágenes Al subir una primera imagen, elegir la opción Agregar a álbumes. Índice Plan Integral de Educación Digital Gerencia Operativa de Incorporación de Tecnologías (DOInTec)
- 69. Colección de aplicaciones gratuitas para contextos educativos Flickr // Pág. 16 Se abrirá el cuadro donde indicar en qué álbum se ubicará la imagen. Como se desea armar un nuevo álbum, elegir Crear un álbum nuevo. Ingresar el nombre del álbum con una descripción del mismo y presionar el botón Crear álbum. Luego de haber completado los datos de las imágenes y de haber elegido el álbum donde ubicarlas, presionar el botón Cargar fotos. Índice Gerencia Operativa de Incorporación de Tecnologías (DOInTec) Colección de aplicaciones gratuitas
- 70. para contextos educativos Flickr // Pág. 17 El programa pedirá confirmación. En caso de ser necesario modificar algún dato, presionar el botón Continuar editando. Presionar el botón Cargar a la galería para subir las imágenes. Al finalizar mostrará una vista similar a la siguiente: 2 1 1) Imágenes subidas 2) Álbumes creados Índice Plan Integral de Educación Digital Gerencia Operativa de Incorporación de Tecnologías (DOInTec)
- 71. Colección de aplicaciones gratuitas para contextos educativos Paso a paso Eliminar un álbum de imágenes Flickr // Pág. 18 Al ubicarse sobre el nombre de la carpeta, puede observarse la opción Remove que permite borrar el álbum. Paso a paso Cambiar licencia de imágenes al subirlas La opción Configuración del dueño permite modificar el tipo de licencia de imagen que se está subiendo. Seleccionar la Editar en el item Ninguno (Todos los derechos reservados). Índice Plan Integral de Educación Digital Gerencia Operativa de Incorporación de Tecnologías (DOInTec)
- 72. Colección de aplicaciones gratuitas para contextos educativos Flickr // Pág. 19 Modificar la licencia como indica la imagen: Atribución, No Comercial, Compartir bajo la misma licencia de Creative Commons. Paso a paso Mostrar la presentación Flickr crea presentaciones automáticamente. Presionar el botón Presentación que se encuentra en la parte superior de la ventana del álbum. Índice Plan Integral de Educación Digital Gerencia Operativa de Incorporación de Tecnologías (DOInTec)
- 73. Colección de aplicaciones gratuitas para contextos educativos Flickr// Pág. 20 Podrá verse la presentación automática de Flickr. En la parte superior de la presentación se encuentran las Opciones que permiten ver las imágenes más grandes, mostrarlas con título, invertir el sentido y modificar la velocidad de presentación. Paso a paso Publicar la presentación Las presentaciones se pueden compartir enviando su dirección por correo electrónico o embebiéndolas en el blog escolar o red social. Índice Seleccionar la opción Compartir. Plan Integral de Educación Digital Gerencia Operativa de Incorporación de Tecnologías (DOInTec)
- 74. Colección de aplicaciones gratuitas para contextos educativos Flickr // Pág. 21 En el caso de seleccionar el código HTML, la presentación se verá de la siguiente manera: Índice Plan Integral de Educación Digitall Gerencia Operativa de Incorporación de Tecnologías (DOInTec)
- 75. Colección de aplicaciones gratuitas para contextos educativos Flickr// Pág. 22 Enlaces de interés Sitio oficial http://www.flickr.com Creative Commons http://creativecommons.org/ Índice Plan Integral de Educación Digital Gerencia Operativa de Incorporación de Tecnologías (DOInTec)
- 76. Colección de aplicaciones gratuitas para contextos educativos Flickr// Pág. 23 Contacto: asistencia.pedagogica.digital@bue.edu.ar Esta obra se encuentra bajo una Licencia Attribution-NonCommercial-ShareAlike 2.5 Argentina de Creative Commons. Para más información visite http://creativecommons.org/licenses/by-nc-sa/2.5/ar/ Índice Plan Integral de Educación Digital Gerencia Operativa de Incorporación de Tecnologías (DOInTec)
- 78. Edmodo. Redes sociales para el aula Edmodo Créditos Edmodo. Redes Sociales en educación por @antonio_garrido se encuentra bajo una Licencia Creative Commons Reconocimiento-NoComercial-CompartirIgual 3.0 Unported 1 de 93 Antonio Garrido - Diciembre de 2011
- 79. Introducción. ¿Que es Edmodo? ¿Cuales son sus funcionalidades? Primeros pasos con Edmodo. Registro del profesor. Editar perfil de profesor. Organizando nuestra aula. Crear un grupo. Gestión de grupos. Bloqueo/reajuste del código. Configuración del grupo. Suscripción del grupo a una fuente RSS. Página pública del grupo. Selector de color de grupo. Administrar miembros. Subgrupos de trabajo. Creación de un subgrupo. Uso de los subgrupos. Usuarios de nuestros grupos. Co-Profesores. Alta de alumnos. Cuentas de padres. Mensajes. Añadir un mensaje. Para los profesores. Para los estudiantes. Votaciones. Mensajes. Gestionar mensajes. Comentar mensajes y gestionar comentarios. Etiquetado de mensajes. Buscador. Filtrado de mensajes. Notificaciones. Tareas. Crear una tarea. Entrega de la tarea. Calificación de la tarea. Cuestionarios. Utilizar cuestionarios ya existentes. Completar cuestionarios. Crear cuestionarios. Calificar cuestionarios. Calendario. Añadir un evento. Libro de calificaciones. Interfaz del estudiante. Interfaz para padres. Interfaz del profesor. Biblioteca. Interfaz del profesor. Indice 2 de 93 Antonio Garrido - Diciembre de 2011
- 80. Interfaz del estudiante. Perfil del estudiante. Insignias. Conexiones y comunidades. Conexiones con otros profesores. Búsqueda de profesores. Conectar con profesores. URL de perfil personalizada. Sugerencias de conexión. Ver todas las conexiones. Configuración de privacidad. Participar en comunidades. Seguir una comunidad. Mensajes en una comunidad. Conectar con los profesores. Publisher Communities. Fuentes consultadas y otros recursos. 3 de 93 Antonio Garrido - Diciembre de 2011
- 81. Introducción ¿Que es Edmodo? Edmodo es una aplicación cuyo objetivo principal es permitir la comunicación entre profesores y alumnos. Se trata de un servicio de redes sociales basado en el microblogging creado para su uso específico en educación que proporciona al docente de un espacio virtual privado en el que se pueden compartir mensajes, archivos y enlaces, un calendario de aula, así como proponer tareas y actividades y gestionarlas. Fue creada en el año 2008 por Jeff O'Hara y Nic Borg, aunque recientemente ha sido adquirida por Revolution Learning. El proyecto se encuentra disponible en Inglés, Portugués y Español, estando accesible desde la URL www.edmodo.com Esta disponible para toda la comunidad educativa de manera gratuita, no existiendo cuentas premium. Es decir, la funcionalidad de la aplicación es plena para su versión gratuita. De momento, no se conocen intenciones de convertirlo en un producto de pago. Además se trata de un proyecto "muy vivo" que está en constante mejora por parte del equipo que se encarga de su desarrollo, sorprendiéndonos puntualmente con interesantes mejoras en sus funcionalidades. ¿Cuales son sus funcionalidades? En la actualidad, Edmodo nos permite: Crear grupos privados con acceso limitado a docentes, alumnos y padres. Disponer de un espacio de comunicación entre los diferentes roles mediante mensajes y alertas. Compartir diversos recursos multimedia: archivos, enlaces, vídeos, etc. Incorporar mediante sindicación los contenidos de nuestros blogs. Lanzar encuestas a los alumnos. Asignar tareas a los alumnos y gestionar las calificaciones de las mismas. Gestionar un calendario de clase. Crear comunidades donde agrupar a todos los docentes y alumnos de nuestro centro educativo Dar acceso a los padres a los grupos en los que estén asignados sus hijos, permitiendo estar informados de la actividad de sus hijos y tener la posibilidad de comunicación con los profesores. Conceder insignias a los alumnos como premios a su participación en el grupo; posibilidad de crear cuestionarios de evaluación (en fase de desarrollo). Gestionar los archivos y recursos compartidos a través de la biblioteca. Crear subgrupos para facilitar la gestión de grupos de trabajo. Disponer de un espacio público donde mostrar aquella actividad del grupo que el profesor estime oportuna. Previsualización de documentos de la biblioteca. Acceso a través de dispositivos móviles (iPhone, Android). 4 de 93 Antonio Garrido - Diciembre de 2011
- 82. 5 de 93 Antonio Garrido - Diciembre de 2011
- 83. Primeros pasos con Edmodo Registro del profesor. Para comenzar a emplear Edmodo, el profesor deberá crearse una cuenta de usuario en la plataforma www.edmodo.com Al acceder a la página de inicio, nos encontramos con un primer formulario destinado a aquellos usuarios ya registrados en Edmodo. Como se trata de nuestra primera vez, conseguiremos nuestra cuenta gratuita pulsando en el botón "Profesor" ubicado bajo el texto "Regístrate ahora. Es GRATIS". Rellenamos el formulario que nos aparece en una ventana emergente. El nombre de usuario es único dentro de la plataforma Edmodo, de manera que no debe estar ya dado de alta (el formulario nos informará de si el nombre escogido está disponible o no). Además hay que tener en cuenta el no utilizar espacios, eñes, tildes ni otros caracteres extraños. Una vez rellenados todos los campos, hacemos clic sobre el botón "registrar" y si todos los datos están correctamente introducidos, se nos abre la aplicación sobre nuestro "escritorio" en el que dispondremos una serie de recomendaciones y enlaces para comenzar a utilizar Edmodo con nuestros alumnos. 6 de 93 Antonio Garrido - Diciembre de 2011
- 84. Ya tenemos nuestra cuenta de profesor creada y dispuesta para comenzar a crear nuestras aulas virtuales para trabajar con nuestros alumnos. Antes de comenzar, vamos a revisar y actualizar la información de nuestro perfil en la plataforma www.edmodo.com. Importante Para acceder a Edmodo podemos hacerlo tanto con el nombre de usuario escogido como con nuestra dirección de correo electrónico. Editar perfil de profesor. Para editar nuestro perfil, accederemos al mismo desde los diferentes enlaces dispuestos para tal fin: En la opción "Perfil" de la barra de menú superior, o bien pulsando sobre nuestro nombre (debajo de nuestra imagen de perfil). Al tener la cuenta recién creada, nos da otra posibilidad, concretamente desde el "post it" ubicado arriba a la derecha ("Claim your Profile URL") que nos anima a escoger una URL personalizada para nuestro perfil en Edmodo. 7 de 93 Antonio Garrido - Diciembre de 2011
- 85. Al acceder a nuestro perfil, comienza nuestra tarea de personalizarlo. Lo primero es añadir nuestra Bio, en la cual informamos a nuestros alumnos y a los posibles profesores conectados sobre nuestros intereses. Para que queden registrados los cambios, haremos clic en "Guardar". Desde "View My Public Profile" podemos comprobar lo que otros verán sobre nuestro perfil. Podemos añadir la URL personalizada para nuestro perfil, de manera que nuestro perfil público será accesible desde una URL más "amigable". En nuestro perfil también se mostrarán los datos de actividad dentro de Edmodo, tales como: Students: número de alumnos que pertenecen a nuestros grupos. Teachers Connections: número de conexiones con otros profesores de la red edmodo. Library ítems: número de recursos añadidos directamente a la biblioteca. Sharing Score: número de recursos compartidos con nuestros alumnos en sus grupos. Ademas, disponemos de: Barra de progreso que nos informa del estado de personalización de nuestro perfil (no visible en nuestro perfil público). Posibilidad de conectarnos a algún proyecto de DonorsChoose (web que permite dar de alta proyectos para solicitar ayuda económica para los 8 de 93 Antonio Garrido - Diciembre de 2011
- 86. mismos). Acceso a la creación de insignias personalizadas (Badges) para posteriormente otorgar a nuestros alumnos. Relación de perfiles de otros profesores con los que tenemos creada una conexión dentro de la red edmodo. Relación de comunidades en las que nos hemos añadido dentro de la red edmodo. Diferencia entre un perfil nuevo y otro ya en uso Perfil nuevo Perfil en uso Para editar nuestros datos personales así como para añadir una imagen representativa de nuestro perfil, accedemos desde la barra de menú superior desde "Cuenta/Preferencias". Los datos que podemos modificar son: Imagen de perfil: podemos optar por subir una imagen desde nuestro PC o 9 de 93 Antonio Garrido - Diciembre de 2011
- 87. bien utilizar alguna de las que nos ofrece Edmodo. Datos personales: nombre y apellidos a mostrar, nuestro correo electrónico y pais. Cambio de nuestra contraseña de acceso. Activar las notificaciones de actividad en nuestros grupos vía email (hay opción de SMS pero de momento no funciona en España). Configurar la privacidad de nuestro perfil: Si admitimos conexiones de otros profesores. Quienes pueden ver nuestro perfil. Añadir nuestro centro educativo: nos despliega una nueva ventana que nos permite localizar nuestro centro (si es que algún compañero ya lo ha dado de alta). De no figurar nuestro centro, nos da la opción de darlo de alta, mediante un formulario que nos solicita los datos del centro. Una vez que tenemos bien configurado nuestro perfil y que vamos creando nuestros grupos de alumnos, aceptando conexiones con otros docentes y participando en comunidades de Edmodo, el perfil se va alimentando de toda esa información. Además, ahora tendremos acceso a modificar datos ya añadidos, tales como la URL personalizada, nuestros centros educativos anteriores, nuestra Bio, etc. 10 de 93 Antonio Garrido - Diciembre de 2011
- 88. 11 de 93 Antonio Garrido - Diciembre de 2011
- 89. Organizando nuestra aula Para poder trabajar con nuestros alumnos sobre un espacio virtual, Edmodo nos ofrece la posibilidad de crear tantos grupos privados como grupos de alumnos tengamos. Para Edmodo, el Grupo es la unidad básica de organización. En un grupo tendrán acceso el profesor, los estudiantes, así como otros profesores que invitemos y los padres de los estudiantes, éstos últimos con acceso solo a la información de sus hijos y con la posibilidad de comunicarse con los profesores. A continuación, vamos a proceder a crear nuestro primer grupo de edmodo. Crear un grupo. Para crear un nuevo grupo, hacemos clic sobre la opción "Crear" que nos aparece en el módulo "Grupos" que se encuentra ubicado en la zona central de la columna izquierda de la interfaz de Edmodo. Si un compañero nos invita a acceder como profesores a un grupo ya existente, deberíamos hacerlo desde "Unirse". Si acabamos de crearnos la cuenta de edmodo, en el módulo "grupos" será normal que no nos aparezca la relación de nuestros grupos y en su lugar aparezca "Sin grupos todavía". Al hacer clic en "Crear" se nos sobreimpresiona una ventana que nos presenta un formulario para recoger los datos necesarios para crear nuestro grupo. Rellenamos el formulario y finalmente pulsamos en el botón "Crear". Los datos que nos solicita, son: Nombre del grupo: el nombre de nuestra clase (p.e. 6ºC; Lengua 3ºB; etc.). Será el nombre que aparezca en el listado de los grupos que tengamos creados en Edmodo. Clasificar a todos los nuevos miembros como solo lectura: No se debe activar pues de lo contrario los alumnos que accedan no podrán participar en el grupo (aunque sí ver los mensajes y recursos compartidos). Nivel: Escogemos el que más se asemeje al nivel educativo de nuestro grupo (la escala está pensada para el sistema educativo de USA). Área del tema: Definimos el área que se corresponda con nuestra asignatura. (Tanto área como nive, no son dos parámetros que afecten al funcionamiento de los grupos). 12 de 93 Antonio Garrido - Diciembre de 2011
- 90. Una ventana nos informa de que el grupo se ha creado y nos muestra el código del grupo, que será necesario para que los alumnos accedan al grupo. Si nos fijamos en el "muro" podremos observar como nos aparece un mensaje de Edmodo que nos informa de la creación del grupo y nos muestra su código. Además, ahora el módulo "Grupos" ya no aparece vacío: nos presenta nuestro nuevo grupo recién creado. 13 de 93 Antonio Garrido - Diciembre de 2011
- 91. Gestión de grupos Para manejar un grupo, seleccionamos el grupo deseado en el panel izquierdo de la página principal Edmodo (módulo "Grupos"). El panel de la derecha de la página principal Edmodo en su parte superior, mostrará la información del grupo seleccionado: Código del grupo de 6 dígitos Las opciones de gestión de grupos: Bloqueo/Reajuste del código. Configuración del grupo. Suscripción a una fuente RSS. Acceso a la página pública del grupo. Administración de los miembros del grupo. Además, el muro (zona central de la interfaz) filtra los mensajes de manera que solamente se muestran aquellos que tienen relación con el grupo seleccionado. Bloqueo/Reajuste del código. Seleccionamos la flecha desplegable a la derecha del código de grupo para reiniciar o bloquear el código. La opción de reajuste va a generar un nuevo código de 6 dígitos del grupo. La opción de bloqueo, bloqueará el grupo, por lo que ningún otro miembro podrá unirse. 14 de 93 Antonio Garrido - Diciembre de 2011
- 92. Configuración del grupo. Seleccionando la opción "Configuración del grupo" que aparece debajo del código de grupo, accedemos a la página de configuración. En la misma, podemos: Cambiar el nombre del grupo. Establecer todos los nuevos miembros de estado de "sólo lectura" (es decir, que no puedan publicar a todo el grupo, sólo pueden enviar mensajes directamente al propietario del grupo / profesor). Cambiar el grupo de nivel designado de grado y la materia. Archivo del grupo. Al final de la clase, semestre o año, es posible que deseemos guardar los grupos. Esto hace que el grupo quede inactivo, pero aún nos permite ver todas las comunicaciones de ese grupo. (Nota:. Si desea volver a utilizar el nombre de un grupo, asegúrese de cambiar el nombre del grupo existente antes de archivar el mismo). Eliminar el grupo. Tenemos la opción de eliminar el grupo. Esto eliminará permanentemente el grupo y todo su contenido desde Edmodo. 15 de 93 Antonio Garrido - Diciembre de 2011
- 93. Importante Los grupos archivados pueden ser Mostrados/Archivados desde la opción que nos aparece abajo del panel izquierdo de la pantalla principal de Edmodo. Gracias al archivado de grupos, podremos guardar la actividad en grupos de alumnos que ya han finalizado y a la vez conseguimos que el contenido del mismo no nos aparezca en el muro, salvo que así lo deseemos (mediante la opción de Mostrar los grupos archivados). Suscripción del grupo a una Fuente RSS. Los profesores pueden añadir una fuente RSS, como por ejemplo una de YouTube o Flickr, para publicar de forma automática vídeos, fotos u otro contenido en un grupo. Especial interés tienen la sindicación de los blogs. Si disponemos de un blog de aula, o/y nuestros alumnos tienen su propio blog, podemos conseguir que cada vez que haya una nueva entrada en alguno de los blogs, de manera automática nos aparezca un mensaje en el muro de nuestro grupo. Para conseguirlo basta con añadir la URL que nos proporcione el recurso al que deseamos sindicarnos. Por ejemplo, en el caso de los blogs de Blogger, generalmente la URL la encontraremos al pié de página ("Suscribirse a las entradas (Atom)"). Con el botón derecho, copiamos ese enlace y lo añadimos a nuestro grupo. 16 de 93 Antonio Garrido - Diciembre de 2011
- 94. En algunos servicios que ofrecen sindicación RSS, la fuente que nos proporciona la URL a copiar suele venir acompañada de alguno de éstos iconos. Página pública del grupo. Cualquier persona a la que se le de a conocer el enlace, pueden ver el historial público de un grupo específico de todos aquellos mensajes del muro del grupo que sean marcados como "públicos". Para acceder a la página, haga clic en Página Pública de la navegación de la derecha. Por defecto, cada mensaje que aparece en el muro de un grupo, es PRIVADO. Es el docente quien decide que mensajes se harán visibles y cuales no. Además, un mensaje marcado como público, puede volver a hacerse privado. 17 de 93 Antonio Garrido - Diciembre de 2011
- 95. La página público de un grupo nos va a permitir mostrar el resto de la comunidad educativa parte de la actividad de nuestros alumnos, siempre con el visto bueno del profesor. Para mejorar el seguimiento de la actividad de nuestro grupo por terceras personas, la página pública dispone de posibilidad de suscripción por RSS. Selector de color de grupo. Para facilitar la diferenciación visual de los grupos dentro de la interfaz de Edmodo, se nos permite escoger un color identificativo para cada grupo. Esta acción no supone la asignación de un color igual para todos los usuarios, pues cada uno podrá definir el color para el grupo según le interese. Para cambiar el color de un grupo, clic en el centro del cuadrado coloreado que representa al grupo. De ésta manera, se nos despliega una 18 de 93 Antonio Garrido - Diciembre de 2011
- 96. paleta de colores para escoger aquel que mnos interese. Administrar miembros. En la página de miembros del grupo, que se accede desde "Administrar" (junto a la lista de avatares de miembros), los profesores pueden ver una lista de los estudiantes en el grupo. Los profesores pueden: Ver libros de calificaciones individuales de los estudiantes. Realizar el cambio de contraseñas individuales. Retirar a un alumno del grupo. Obtener el código de los padres de ese niño con los iconos en la parte derecha de la pantalla. Configurar los estudiantes individuales a modo de sólo lectura dentro del grupo o conjunto de todos los miembros de sólo lectura a través de ese enlace de arriba de la lista de miembros. Nada más acceder a la administración, en la parte central se nos muestra la relación de miembros del grupo: para cada uno aparece su avatar, su nombre completo y su rol (estudiante o profesor). En el panel derecho, tenemos acceso a una serie de funcionalidades: Selección masiva de miembros: "All Members (todos los miembros) / All 19 de 93 Antonio Garrido - Diciembre de 2011
- 97. Students (todos los estudiantes)". De interés es la segunda opción, que nos permite de manera masiva dos acciones: Asignar insignias (badges) y eliminar del grupo. Configuración masiva de los miembros como "Solo lectura" / "Contribuyentes". Generar y descargar una hoja de cálculo con todos los códigos de acceso para padres "Parent Code Spreadsheet". Pero si seleccionamos a un solo miembro en el listado central, podremos comprobar como en el panel derecho se nos despliega toda la información referente al miembro seleccionado: Nombre completo del alumno. Nombre de usuario: es importante, pues en ocasiones los alumnos no recuerdan su nombre de usuario (que es único dentro de www.edmodo.com). Perfil del alumno (view profile): Nos proporciona información personal de alumno, de su actividad en el grupo, las insignias recibidas, los grupos en los que participa, etc (ver más adelante). Calificaciones del alumno (view Grades): Da acceso directo a las calificaciones obtenidas por el alumnos en las diferentes asignaciones del grupo. Access: Nos permite cambiar a "solo lectura" para el alumno seleccionado. Cambiar contraseña (Change password): en caso de que alumno no la recuerde. Código para acceso de padres (Parent code): nos muestra el código para acceso de padres y nos permite reiniciarlo. Asignar insignias (badges) como reconocimiento al trabajo realizado. Eliminar del grupo. 20 de 93 Antonio Garrido - Diciembre de 2011
- 98. 21 de 93 Antonio Garrido - Diciembre de 2011
- 99. Subgrupos de trabajo Para mejorar el trabajo dentro de los grupos de Edmodo, éste nos permite la creación de subgrupos (denominados "grupos pequeños") en los cuales el profesor añadirá los miembros que estime oportunos. Cuando en un grupo tenemos subgrupos, éstos aparecerán "colgados" de su grupo en el menú de "Grupos" del panel izquierdo de la pantalla principal de edmodo (al seleccionar el grupo en cuestión). Creación de un subgrupo. Para crear un subgrupo (grupo pequeño), debemos hacerlo desde la pantalla de administración de miembros (vista anteriormente). En el panel izquierdo nos aparece la opción para crearlos (posteriormente también aparecerá la relación de subgrupos existentes). Al comenzar el proceso de creación de un subgrupo, nos solicita el nombre que queremos asignarle. Una vez hecho, nos aparece una pantalla en la que debemos seleccionar los miembros del grupo que formarán parte de éste subgrupo.De la ventana de la izquierda, seleccionamos los usuarios que queremos asignar (más de uno con la tecla CTRL pulsada) y hacemos clic en la flecha con sentido "a la derecha >>". Comprobaremos como éstos 22 de 93 Antonio Garrido - Diciembre de 2011
- 100. miembros desaparecen de la ventana izquierda y aparecen en la derecha (donde ya aparecía el profesor). Desde aquí, además podemos editar el grupo: Renombrarlo (rename), archivarlo (archive) o borrarlo (delete). Uso de los subgrupos. Los subgrupos (grupos pequeños) nos van a permitir el envío de mensajes y asignaciones (tareas) de manera diferenciada dentro del gran grupo. Es una gran utilidad cuando utilizamos el trabajo en grupo dentro de nuestra aula. Para filtrar en nuestro muro la actividad de un pequeño grupo o subgrupo, primero seleccionamos el "gran grupo" y entonces en el menú de "Grupos" se nos despliegan los subgrupos disponibles. Ahora ya podemos seleccionar el subgrupo y filtrar la actividad en el muro. Aunque se verá más adelante, decir que ahora el profesor puede lanzar mensajes y asignaciones de manera selectiva, pues se puede enviar un mensaje a un determinado grupo de alumno, los cuales deben formar parte de un subgrupo. 23 de 93 Antonio Garrido - Diciembre de 2011
- 101. Usuarios de nuestros grupos Dentro de los grupos de Edmodo, son varios los roles de usuario que nos podemos encontrar, con el objetivo de dar cabida a toda la comunidad educativa y conseguir la participación activa de todos ellos: profesores, alumnos y padres. Co-Profesores. Los profesores que comparten un aula en la escuela pueden compartir fácilmente un grupo de Edmodo en gran parte de la misma manera. Así, cuando el profesor que ha creado el grupo otorga el rol de Co-Profesor a un compañero, éste puede ayudar a la calificación de tareas y gestionar las discusiones, los archivos o comentario para el grupo. Para dar acceso a un compañero profesor al grupo: El compañero ya debe disponer de una cuenta en www.edmodo.com Debemos facilitarle el código de nuestro grupo, de manera que accederá al grupo haciendo clic en "Unirse" (en el módulo "Grupos" ubicado en el panel izquierdo de la pantalla principal de edmodo). Si accedemos a la administración de nuestros miembros en el grupo, observaremos que ahora nos aparece el perfil de nuestro compañero, con el rol de profesor. Pero de momento, es considerado en el grupo exactamente como un alumno. Para que pueda colaborar en la gestión del grupo como profesor, al seleccionar su perfil, en "Access" debemos escogerle el rol de Co-Profesor (Co-Teacher). Las nuevas funcionalidades del Co-Profesor dentro del grupo serán: Acceso a las calificaciones de los alumnos, pudiendo realizar cambios en las mismas. Acceso a las tareas (Asignaciones) pudiendo participar en las correcciones y calificaciones de las mismas. Cambios de roles a los alumnos y compañeros Co-Profesores (pero no al profesor propietario del grupo). Eliminar del grupo a los alumnos y compañeros Co-Profesores (pero no al profesor propietario del grupo). Publicar alertas, votaciones y tareas. Crear subgrupos (grupos pequeños). 24 de 93 Antonio Garrido - Diciembre de 2011
- 102. Cambiar contraseñas de alumnos y generar el código de accesode padres. Etc... Resumiendo: el rol de Co-Profesor tiene acceso muy similar al profesor creador del grupo. Sus limitaciones pasan por: No puede modificar nada del perfil del profesor creador del grupo. No puede archivar o borrar el grupo. y0vj1gyL0vj1gh Alta de alumnos. Una vez creado nuestro grupo de edmodo, es hora de añadir a nuestros alumnos. Para poder acceder, los alumnos deben ser usuarios de la plataforma edmodo. Nos podemos encontrar con dos situaciones: 1. 2. El alumno ya tiene cuenta en www.edmodo.com pues forma parte de otros grupo creado por otro compañero docente. En ese caso, debemos proporcionar el código de grupo de 6 dígitos, para que el alumno pueda acceder la primera vez. Al igual que hemos visto anteriormente para el Co-Profesor, el alumno accede desde "Unirse". El alumno no tiene aún cuenta en www.edmodo.com. En éste caso, el alumno debe crearse cuenta en Edmodo. Para poder realizar el alta, debemos proporcionarle el código del grupo, pues le va a ser solicitado en el formulario de alta. Para darse de alta, el alumno debe acceder a la web de Edmodo (www.edmodo.com) y escoger la opción de registro para alumnos, que les habilita un formulario en que se deben incorporar los siguientes datos: Código del Grupo: facilitado por el profesor creador del grupo. Usuario: el servidor comprueba si el escogido está disponible. Es el dato necesario para acceder a Edmodo. Contraseña: cada alumno escoge su propia contraseña (si la extravía, podremos reiniciarla). Email: no es obligatorio, pues todas las comunicaciones se realizan dentro de los grupos. Es interesante al trabajar con alumnos menores de edad, pues debido a la edad legal, no disponen de correo electrónico. Primer nombre y Apellido: Son los datos que le identificarán dentro de los grupos y aparecerá en su perfil. 25 de 93 Antonio Garrido - Diciembre de 2011
- 103. Al acceder los alumnos al grupo, el profesor podrá acceder a sus perfiles desde la administración de miembros y los alumnos tendrán acceso al grupo desde el módulo "Grupos" ubicado en el panel izquierdo de la pantalla principal de Edmodo. Cuentas de padres. En una de las mejoras en las funcionalidades de Edmodo, se implementó la posibilidad de acceso a los grupos con un nuevo rol: Padres. Son una gran manera de mantener informados a los padres de las actividades de aula, tareas, notas y eventos de la escuela. El proceso de registro para los padres es similar a la inscripción de los estudiantes, con una medida de seguridad adicional: que cada padre tendrá su propio código único de registro. Esto es para asegurar que sólo los padres pueden interactuar con el profesor y su correspondiente hijo. Obtener el código parental. 1. 2. Accedemos a la administración de miembros del grupo en cuestión. Recuerda que se hace desde el panel derecho en la pantalla principal de edmodo, una vez seleccionado el grupo. Hay dos formas de obtener los códigos: Uno a uno: se selecciona el alumno en cuestión y a la derecha haremos clic sobre "Parent code". Nos muestra una ventana emergente con el código de acceso y con un botón para poder reiniciar el código (por seguridad). De manera masiva para todo el grupo. Para ello, todos los perfiles deben estar deseleccionados y podremos hacer clic sobre el enlace "Parent code spreadsheet" abriendo la descarga de un archivo de hoja de cálculo con la relación de códigos parentales asignados a cada alumno. 26 de 93 Antonio Garrido - Diciembre de 2011
- 104. Acceso de padres. Para acceder a los grupos con el perfil de padre, es necesario disponer de una cuenta con ese rol. Si ya se dispone de cuenta, se accederá desde el formulario de la web de Edmodo (formulario de acceso común para todos los roles de usuario). Si no es aún usuario de edmodo, los padres deben crearsela. Para crear una cuenta, los padres deben visitar Edmodo.com y seleccionar el botón "Registro para parientes" en la página, justo debajo de los botones de inscripción de estudiante y profesor. Hay que completar el formulario de inscripción, que incluye el código de acceso parental único, su relación con el niño y una dirección de correo electrónico válida. Como en las altas de los otros perfiles (profesor y alumno), nombre y apellidos son los datos que se mostrarán en el perfil, mientras que "usuario" es el nombre único para acceder a edmodo (junto con la contraseña). El profesor, podrá comprobar que padres han accedido al grupo desde la administración de miembros, sin haber seleccionado alumno alguno. 27 de 93 Antonio Garrido - Diciembre de 2011
- 105. Funcionalidades del perfil de padres. Dentro de la página de inicio con cuenta de padres, éstos pueden ver: Mensajes directos entre sus hijos y su/s profesor/es. Todos los mensajes escritos por los profesores que están marcados públicos (y que además se ven en la página pública) y los mensajes que el profesor ha enviado a los padres del grupo (de manera individual o a todos los padres del grupo o subgrupo). Desde el panel derecho, pueden ver las notificaciones de sus hijos y una lista de sus profesores. Si un padre tiene varios estudiantes en Edmodo, se pueden añadir estudiantes adicionales a su cuenta Edmodo haciendo clic en el botón "Añadir" en el panel izquierdo, en la sección de estudiantes. El padre también tiene la opción de filtrar los mensajes por cada alumno, haciendo clic en el nombre del estudiante en el panel izquierdo (igual que hace el profesor con sus grupos). 28 de 93 Antonio Garrido - Diciembre de 2011
- 106. Debajo de la relación de profesores, en el panel derecho, nos aparece un menú con datos referentes a la relación del padre con el estudiante: Relación: permite definir el tipo de relación (padre - madre - otros). Notas: acceso a las calificaciones del estudiante. Eliminar: desvincular el perfil del padre del estudiante y por tanto del grupo. Dentro del calendario (que se encuentra en el menú de navegación superior), un padre puede ver todos los eventos de sus estudiantes, las fechas de vencimiento y asignaciones. Se puede filtrar para ver el calendario de un solo hijo, seleccionando el nombre del niño desde el menú desplegable situado en la esquina superior derecha del calendario. Para desplazarse a través de otros meses, seleccione las flechas hacia adelante y hacia atrás en la esquina superior izquierda del calendario. 29 de 93 Antonio Garrido - Diciembre de 2011