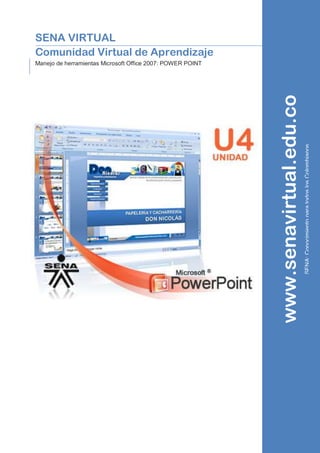
Guia semana4
- 1. SENA VIRTUAL Comunidad Virtual de Aprendizaje Manejo de herramientas Microsoft Office 2007: POWER POINT www.senavirtual.edu.co SENA:ConocimientoparatodoslosColombianos
- 2. DDeessccrriippcciioonn ddeell MMaatteerriiaall ddee CCuurrssoo Este material de curso es una reproducción PASO A PASO de los videotutoriales que se encuentran en el Material del Curso. Le permite visualizar por medio de imágenes informativas cada uno de los movimientos que debe seguir para alcanzar las actividades de Enseñanza – Aprendizaje – Evaluación. Recuerde que es necesario que previamente descargue los archivos de ejemplo para desarrollar esta guia de aprendizaje. Para descargar estos archivos, ir al boton ACTIVIDADES del menu principal de la plataforma BlackBoard en la Carpeta ACTIVIDAD No 4 Adicionalmente, Manejo de herramientas Office 2007: POWER POINT trae el Material del Curso descargable, en el link DOCUMENTOS DE APOYO, del menu principal.
- 3. SEMANA 4 – Actividad 4: “Elaboración de un Informe Trimestral de Resultados de la Empresa II” Guía de Aprendizaje para el DIA 1 – Animaciones Animaciones Microsoft PowerPoint puede animar cada elemento insertado en la presentación de manera individual por medio de animaciones sugeridas o personalizadas. Para insertar una animación, es necesario ubicar la diapositiva en la que se ejecutaran las animaciones. Dar clic en la Diapositiva No 1 1. Dar clic en la Ficha Animaciones 2. Seleccionar el cuadro de texto Titulo 3. Dar clic en la pestaña Animación, del Grupo Animaciones Fíjese que mientras usted escoge una opción de la lista, el fondo de la diapositiva se pone negro e inmediatamente puede visualizar que hace cada animación 1. De las opciones, seleccionar Barrido hacia arriba 1 2 3
- 4. La animación corre una vista previa del efecto seleccionado. Para identificar las diapositivas que contienen animación, fíjese que en el panel izquierdo aparece un icono de estrella fugaz justo debajo del número de diapositiva Personalizar una animación Cada animación tiene opciones de personalización de tiempo, dirección e inicio. Dar clic en el botón Personalizar animación, del Grupo Animaciones El panel Personalizar animación aparece en pantalla, al lado derecho. Fíjese que dentro del panel ya aparece el efecto aplicado al cuadro de texto, pero las opciones del panel están desactivadas
- 5. 1. Dar clic sobre el efecto No 1 en el panel de personalización Las opciones del panel se activan para personalizar el efecto. Los efectos pueden activarse de tres maneras: Al hacer clic - Esta opción se limita a que el expositor debe dar clic sobre la presentación para que el objeto aparezca en pantalla con el efecto aplicado 1. Para visualizar este efecto, dar clic sobre el botón Presentación, en la parte inferior del panel La presentación se amplía al 100% de la pantalla 1 1
- 6. 1. Dar clic en pantalla para que el titulo de la presentación aparezca Este tipo de inicio sobre el efecto limita al expositor a interrumpir o dirigirse hasta el computador a dar clic para que la presentación siga su curso. Es ideal para cuando se tiene ayuda de alguien más en la coordinación de la presentación. Pulsar la tecla Esc para regresar a la aplicación 1. Dar clic sobre el efecto actual en el panel de personalización 2. Dar clic sobre la pestaña Inicio, del panel de personalizar animación 3. Seleccionar la opción Después de la anterior 4. Dar clic sobre el botón Presentación, en la parte inferior del panel
- 7. El titulo de la presentación se carga inmediatamente en la presentación. Pulsar la tecla Esc para regresar a la aplicación Es posible cambiar la dirección del efecto actual. Dar clic en la pestaña Dirección del panel Personalizar 1. Seleccionar la opción Desde arriba 2. En pantalla se visualiza el efecto inmediatamente 3. De clic en la pestaña de Velocidad 4. Seleccione la opción Rápido 1 2 - 3 4 1
- 8. 5. Es posible dejar de visualizar previamente cada cambio al efecto. Dar clic en la casilla Vista previa automática, en la parte inferior del panel Personalizar animación Para ver una vista previa del efecto en el momento que usted lo desee, de clic en el botón Vista previa, de la Ficha Animaciones 3 4 5 5
- 9. Insertar otras animaciones Microsoft PowerPoint tiene variados efectos para insertar a los elementos que componen la presentación. Dar clic en la imagen 1. Dar clic en el botón Agregar efecto, del panel de personalización Aparece un listado de 4 grupos de efectos, dependiendo del momento en el que el elemento se encuentre dentro de la presentación. Dar clic sobre la opción Entrada 1. Dar clic en la opción Más efectos… 2. Seleccionar la opción Desvanecer, del Grupo Sutil 3. Dar clic en el botón Aceptar 4. Dar clic en la pestaña Inicio 5. Dar clic en la opción Después de la anterior 5 1
- 10. La exploración de cada uno de los efectos es vital para que usted conozca las capacidades de la aplicación. Tómese el tiempo para visualizarlos y escoger sus favoritos. Recuerde, la simplicidad da una mejor impresión al momento de hacer una presentación. Sobre las animaciones Para identificar los tiempos y el orden de los efectos, cada elemento animado tiene un número al lado izquierdo. Este número es consecutivo cuando todas las opciones están programadas para aparecer en pantalla después de dar clic en ella. Dar clic en la Diapositiva No 2 4 5 2 3
- 11. 1. Dar clic sobre el texto de los objetivos Fíjese que no es necesario tener cada texto en un cuadro de texto distinto para aplicar efectos. Pero NO es posible aplicar efectos a palabras, a menos que estén en una línea de manera independiente. Si desea agregar un efecto a una palabra que se encuentra en medio de una frase, esta acción se aplicara por defecto a la frase completa. Reordenar la ejecución del efecto El orden de aparición de cada efecto lo determina la posición en la lista del panel de personalización. En este caso, moveremos de sitio los elementos actuales. Dar clic en el botón Flecha Arriba de Reordenar 2 veces 1. Dar clic en el ítem Adquirir compromisos…. 2. Dar clic en el botón Flecha Arriba de Reordenar 2 veces 3. Dar clic en el botón Reproducir, de la parte inferior del panel
- 12. Más opciones de personalización Es posible incluir sonidos a la animación de elementos en pantalla. Recuerde que la recomendación principal en una presentación es no incluir sonido, pues puede tornarse en una desventaja. Dar clic sobre la Diapositiva No 1 1. Dar clic sobre el ítem Rectángulo, en la lista de personalización 2. Dar clic sobre la pestaña que aparece en el ítem 3. Dar clic en la opción Opciones de efectos… 1 2 3
- 13. 4. El cuadro de dialogo Desplazar hacia arriba aparece en pantalla 1 2 3
- 14. 5. En Mejoras, dar clic sobre la pestaña Sonido 6. Es posible escoger uno de los sonidos incluidos, para este ejercicio, seleccionaremos un sonido personalizado. Dar clic la opción final de la lista Otro sonido… 4
- 15. 7. El cuadro de dialogo Agregar sonido aparece en pantalla 8. Seleccionar el sonido Intro.wav 9. Dar clic en el botón Aceptar 6 5
- 16. También es posible animar el texto para que el efecto se aplique letra por letra o palabra. Dar clic en la pestaña de Animar texto 1. Seleccionar la opción Por Palabra 8 9 7
- 17. 2. Dar clic en la ficha del cuadro de dialogo Intervalos
- 18. En esta sección puede alterar los tiempos entre un efecto y otro dentro de la diapositiva. Si pre visualiza esta diapositiva, notará que el sonido finaliza con las animaciones, lo cual es apropiado. Dar clic en el botón Aceptar 2
- 19. Animar Gráficos SmartArt Estos gráficos pueden animarse de manera sencilla, bien sea como un solo conjunto o por niveles o formas. Dar clic sobre la Diapositiva No 7
- 20. 1. Dar clic sobre el Grafico SmartArt 2. Dar clic en la Ficha Animaciones 3. Dar clic en la pestaña de Animar 4. De la lista desplegada, seleccionar del Grupo Desvanecer, la opción Una a una por nivel 1 2
- 21. 5. En el panel de Personalización, aparecen los 11 pasos de animación
- 22. 6. Si estos no se ven totalmente, de clic en la flecha hacia abajo, que aparece justo debajo de la primera animación 7. Dar clic en el icono Guardar, de la Barra de Acceso Rápido Recuerde, puede personalizar cada movimiento mediante el panel. De igual manera puede animar un grafico por tablas. 7
- 23. SEMANA 4 – Actividad 4: “Elaboración de un Informe Trimestral de Resultados de la Empresa II” Guía de Aprendizaje para el DIA 2 –Transiciones entre diapositivas e Impresión Transiciones entre diapositivas Las transiciones son efectos que pueden agregarse entre diapositivas para animar la presentación. Dar clic en la Diapositiva No 1 1. Dar clic en la Ficha Animaciones 2. Dar clic en el botón Mas, del Grupo Transición a esta diapositiva Cada una muestra en tiempo real, como se vería la transición de cada diapositiva. Para el ejemplo seleccionaremos Desaparecer suavemente, del Grupo Atenuaciones y disoluciones 1 2
- 24. 1. Dar clic en la pestaña Velocidad de transición, del Grupo Transición a esta diapositiva. 2. Seleccionar Medio 3. Dar clic en el botón Aplicar a todo 1 2
- 25. Es posible programar en cuanto tiempo se avanzará a la siguiente diapositiva. Dar clic en la casilla Automáticamente después de: 1. Dar clic en la pestaña superior hasta llegar a 00:08 2. Desactivar la casilla Al hacer clic con el mouse Impresión: Vista Preliminar Las diapositivas pueden imprimirse como un documento. Inicialmente, debe definirse ciertos parámetros. Dar clic en el Botón Office 1. Ubicar el mouse sobre la opción Imprimir 2. En el panel lateral, dar clic sobre la opción Vista Preliminar La Vista preliminar se activa en pantalla. Fíjese que en el Menú Cinta solo aparece la Ficha Vista Preliminar y las diapositivas se muestran con los márgenes de impresión. 1. Dar clic en el botón Opciones, del Grupo Imprimir 2. Dar clic sobre la opción Color o Escala de grises 3. Dar clic sobre Escala de Grises 3 1 2 1 2
- 26. Los colores de la presentación cambian. Esta opción es recomendada para impresoras laser que no son a color. 1 2 3
- 27. Imprimir varias diapositivas en una hoja Si desea imprimir varias diapositivas en una sola hoja, de clic en la pestaña de Imprimir, en el Grupo Configurar Pagina 1. Puede seleccionar de la lista, el número de diapositivas que desea por hoja. Dar clic en la opción Documentos (4 diapositivas por página) 2. Dar clic sobre la herramienta Orientación 3. Dar clic en la opción Horizontal 1
- 28. Esto le permite ajustar el papel dependiendo del número de diapositivas que se impriman por página. Ya que una orientación vertical no siempre ofrece el espacio adecuado para visualizarlas correctamente. Si desea modificar la forma como se ve este documento, Ir a la Ficha Vista, al Patrón de documentos Imprimir las diapositivas con las notas Las diapositivas pueden ir acompañadas de las notas, que es un complemento para el expositor, para tener en cuenta ítems o conceptos que guíen su presentación. Dar clic en la pestaña de Imprimir, en el Grupo Configurar Pagina 1. Seleccionar la opción Pagina de Notas, del listado 2. De clic en la herramienta Pagina siguiente, para ver la vista previa del contenido de notas 2 3
- 29. Imprimir Una vez modificados todos los aspectos del documento, dar clic en la herramienta Imprimir 1 2
- 30. 1. El cuadro de dialogo Imprimir aparece en pantalla En la sección Impresora, dar clic en la pestaña Nombre y seleccionar la impresora conectada a su PC. Si no aparece, reconfigúrela en el panel de control o llame a su técnico de confianza En la sección Intervalo de Impresión, puede seleccionar el número de diapositivas a imprimir En la sección Imprimir, puede seleccionar el tipo de impresión: Documento, diapositivas, notas o esquemas También el color o escala de grises
- 31. Si selecciona Documentos, en la sección Imprimir, se activan todas las opciones para Documentos, permitiéndole definir el numero de diapositivas y la orientación Puede Ajustar al tamaño del papel la diapositiva completa, para dejarla sin márgenes, dando clic en la casilla Además, puede Enmarcar la diapositiva, agregándole un marco lineal alrededor para definirla dentro de la página 1
- 33. SEMANA 4 – Actividad 4: “Elaboración de un Informe Trimestral de Resultados de la Empresa II” Guía de Aprendizaje para el DIA 3 –Presentaciones personalizadas y Comentarios Presentaciones personalizadas La presentación personalizada permite seleccionar las diapositivas que se verán en la presentación, omitiendo algunas o dándoles un orden diferente. Dar clic en la Ficha Presentación con diapositivas 1. Dar clic en el botón Presentaciones personalizadas, del Grupo Iniciar presentación con diapositivas 2. Dar clic en la opción Presentaciones personalizadas… 3. Dar clic en el botón Nueva 4. El cuadro de dialogo Definir Presentación personalizada se visualiza. 5. Dar clic en la casilla Nombre de la presentación con diapositivas 6. Borrar el contenido actual 7. Digitar: Presentación rápida 8. Seleccionar la diapositiva No 1, del panel izquierdo 9. Dar clic en el botón Agregar 10. Dar clic en la diapositiva No 2, Introducción 1 2 3
- 34. 11. Dar clic en el botón Agregar 12. Dar clic en la diapositiva No 6: Equipo y lideres… 13. Dar clic en el botón Agregar 14. Seleccionar la diapositiva No 10 15. Dar clic sostenido sobre la barra de desplazamiento 16. Pulsar la tecla Shift y sostener 17. Dar clic en la última diapositiva, sin dejar de pulsar la tecla Shift 18. Dar clic en el botón Agregar 19. Dar clic en el botón Aceptar 20. Dar clic en el botón Mostrar 4 5 -6 - 7 8 10 12 9-11-13 18 14 -16-17 15 19 20
- 35. Modificar una presentación personalizada existente Es posible modificar esta presentación. Para editar, dar clic en el botón Presentaciones personalizadas, del Grupo Iniciar presentación con diapositivas 1. Dar clic en la opción Presentaciones personalizadas… 2. Dar clic en el botón Modificar 3. Seleccionar la diapositiva No 7: Resumen de Tareas 4. Dar clic en el botón Agregar 5. Dar clic sostenido sobre la barra de desplazamiento del panel derecho, para ubicar la diapositiva insertada 6. Dar clic sobre ella 7. Dar clic sobre la Flecha hacia arriba, para ubicar esta diapositiva en la cuarta posición 8. Dar clic en el botón Aceptar 9. Dar clic en el botón Cerrar 1 2 3 4
- 36. Visualizar una presentación personalizada 1. Dar clic en la herramienta Presentación personalizada 2. Dar clic en el nombre asignado a la presentación creada: Presentación Rápida 5 6 7 8 9
- 37. La presentación se visualiza inmediatamente en pantalla completa, con el orden establecido por usted en la personalización. Insertar Comentarios de revisión Los comentarios son mensajes en forma de notas que pueden agregarse a los elementos para indicar o sugerir una acción o situación. Dar clic en la Ficha Revisar 1. Dar clic sobre la Diapositiva No 2 2. Seleccionar el párrafo Objetivo 3. Dar clic en la herramienta Nuevo Comentario 1 2
- 38. Un comentario aparece en forma de globo. Allí es posible digitar un texto que resalte alguna acción o situación 4. Dar clic en el espacio de trabajo de la aplicación 5. El comentario aparece con un pequeño icono al lado derecho de la diapositiva, junto a la selección 1 2 3
- 39. 6. Para visualizar el contenido del comentario, dar clic sobre el icono Para eliminar el comentario 1. De clic sobre el icono del comentario 2. De clic sobre la herramienta Eliminar 3. Para modificar el comentario, de clic sobre la herramienta Modificar comentario 4. Para moverse entre comentarios, de clic sobre la herramienta siguiente o anterior 5 6 23 4
- 40. SEMANA 4 – Actividad 4: “Elaboración de un Informe Trimestral de Resultados de la Empresa II” Guía de Aprendizaje para el DIA 4 –Grabar narraciones y Ensayar Intervalos Grabar Narraciones Las narraciones sirven de apoyo cuando se tienen textos fijos y no hay un trasfondo para el expositor. Tenga en cuenta que estos archivos incrementan de gran forma el tamaño del documento y además, deben cargarse junto con el mismo. Ir a la Ficha Presentación con diapositivas 1. Dar clic en la herramienta Grabar Narración El cuadro de dialogo Grabar Narración aparece en pantalla. En él se muestran los detalles de la calidad de sonido con la que se van a grabar los audios. Dar clic en Establecer nivel de micrófono… El cuadro de dialogo Comprobar micrófono aparece en pantalla, mostrando el nivel de sonido del micrófono para hacer pruebas. Dar clic en Aceptar 2. Dar clic en el botón Aceptar, del cuadro de dialogo Grabar Narración 1 2
- 41. 3. Dar clic en el botón Diapositiva actual, del cuadro de dialogo, para indicar en cual diapositiva se va a iniciar el dialogo 4. Inicie la narración de los párrafos de la diapositiva No 2 5. Una vez finalice, pulse la tecla Esc 6. Una notificación aparece en pantalla, preguntando si va a guardar o no la grabación. Dar clic en el botón Guardar 7. La Vista Normal de diapositivas pasa a la Vista Clasificadora de diapositivas. Fíjese que el icono esta activo en la parte inferior, sobre la Barra de Estado
- 42. 8. Dar doble clic sobre la Diapositiva No 2 9. De clic sobre la Ficha Animaciones Desactivar la casilla Automáticamente después de:. Esto permite que la diapositiva no avance a la siguiente, recuerde que adicionalmente, hay un texto en las notas que el expositor va a exponer. Ensayar Intervalos Es posible grabarse exponiendo por medio de esta herramienta. La idea central es que usted ensaye la presentación completa, incluyendo las palabras que no están escritas dentro de la presentación. Para ello solo debe dar clic en la Ficha Presentación con diapositivas 1. Dar clic en la herramienta Ensayar Intervalos 1
- 43. Inmediatamente la presentación se proyecta en toda la pantalla y en la esquina superior izquierda aparece una mini barra de control de la grabación. Para avanzar a la siguiente diapositiva cuando ya considere usted que sea necesario, de clic en el botón siguiente de la mini barra de control Si decide corregir su discurso pero no quiere interrumpir la grabación, de clic sobre el botón pausa, de la mini barra de control El tiempo indicado en la casilla central, hace referencia al tiempo que usa para la diapositiva actual. Si desea reiniciar la grabación de la diapositiva actual, de clic en el botón Repetir, de la mini barra de control La casilla de tiempo al final de la mini barra, indica el total de tiempo invertido en toda la presentación. Considérelo para manejar su exposición. Los intervalos pueden usarse no directamente para programar la presentación en el computador, pero si para estudiar, ajustar y calcular el tiempo que como expositor, usted usara para hablar ante un auditorio. Para finalizar la grabación, de clic en el botón cerrar (la X), de la mini barra 1. La Vista Normal de diapositivas pasa a la Vista Clasificadora de diapositivas. Fíjese que el icono esta activo en la parte inferior, sobre la Barra de Estado 2. Dar doble clic sobre la Diapositiva No 1
- 44. 3. De clic sobre la Ficha Animaciones Fíjese que cada diapositiva a la que usted le grabo un intervalo, lo conserva y programa en la casilla Automáticamente después de:. Si desea no usar las grabaciones de Intervalos, simplemente desactive esta casilla en cada diapositiva
- 45. SEMANA 4 – Actividad 4: “Elaboración de un Informe Trimestral de Resultados de la Empresa II” Guía de Aprendizaje para el DIA 5 –Usar modo moderador Configurar dos monitores Es posible usar dos monitores para mostrar la exposición. Uno proyecta la presentación como tal y el otro controla los cambios entre diapositivas. Esta herramienta puede usarse si se tienen varios monitores o un portátil con capacidad de mostrar dos visualizaciones. Estos son los pasos con un portátil. Ir al Escritorio de su computador pulsando las teclas Windows + D 1. Dar clic derecho sobre la imagen del escritorio 2. Seleccionar la opción Propiedades 3. El cuadro de dialogo Propiedades de pantalla aparece. Dar clic en la Ficha Configuración 4. En la ficha aparecen dos opciones de monitor, una activa y el otro desactivado. De clic sobre el monitor No 2 5. En la parte inferior del cuadro hay una casilla llamada Extender el escritorio de Windows a este monitor. De clic para activarla 6. De clic en el botón Aplicar 1 2
- 46. La pantalla puede oscurecerse por unos momento y el otro monitor puede mostrar una pantalla azul, indicando que ya esta activa 7. Dar clic en el botón Aceptar 3 4 5
- 47. 8. Ir a la aplicación PowerPoint 9. Dar clic en la Ficha Presentación con diapositivas 10. Activar la casilla Usar vista de moderador 11. En la pestaña Mostrar presentación activada, seleccionamos el monitor 2, como no tenemos otro monitor saldrá este mensaje en Pantalla 10 9 7
- 48. 12. Pulsar la tecla F5 para visualizar la presentación En la pantalla de su computador, la vista del moderador de PowerPoint se activa En este modo, puede una persona manipular las diapositivas y sus efectos para ayudarle al expositor a no interrumpir su charla por adelantar la diapositiva. Recuerde que los intervalos también sirven si es el caso que el expositor no tenga quien le ayude a coordinar este tipo de ayuda. Fin del Ejercicio Dar clic sobre el vinculo ACTIVIDADES del menú principal de la plataforma y seleccionar ACTIVIDAD SEMANA 4 de las opciones.
