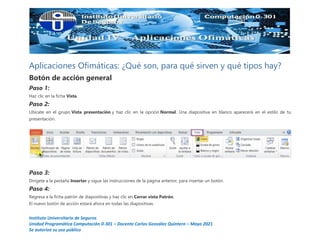
Aplicaciones Ofimáticas Microsoft PowerPoint Parte 7
- 1. Instituto Universitario de Seguros Unidad Programática Computación 0-301 – Docente Carlos González Quintero – Mayo 2021 Se autoriza su uso público Aplicaciones Ofimáticas: ¿Qué son, para qué sirven y qué tipos hay? Botón de acción general Paso 1: Haz clic en la ficha Vista. Paso 2: Ubícate en el grupo Vista presentación y haz clic en la opción Normal. Una diapositiva en blanco aparecerá en el estilo de tu presentación. Paso 3: Dirígete a la pestaña Insertar y sigue las instrucciones de la página anterior, para insertar un botón. Paso 4: Regresa a la ficha patrón de diapositivas y haz clic en Cerrar vista Patrón. El nuevo botón de acción estará ahora en todas las diapositivas.
- 2. Instituto Universitario de Seguros Unidad Programática Computación 0-301 – Docente Carlos González Quintero – Mayo 2021 Se autoriza su uso público Paso 5: Para editar, mover o eliminar un botón de acción insertado de este modo, haz clic en la pestaña Vista y luego en Patrón de diapositivas.
- 3. Instituto Universitario de Seguros Unidad Programática Computación 0-301 – Docente Carlos González Quintero – Mayo 2021 Se autoriza su uso público Paso 6: Haz clic en el comando Cerrar vista Patrón, después de hacer los cambios deseados. Probar un botón de acción Después de haber creado un botón de acción, debes probarlo. Paso 1: Ubícate en la pestaña Presentación con diapositivas. Paso 2: Haz clic en la opción Desde la diapositiva actual. Paso 3: Haz clic en el botón de acción.
- 4. Instituto Universitario de Seguros Unidad Programática Computación 0-301 – Docente Carlos González Quintero – Mayo 2021 Se autoriza su uso público
- 5. Instituto Universitario de Seguros Unidad Programática Computación 0-301 – Docente Carlos González Quintero – Mayo 2021 Se autoriza su uso público Paso 4: Para finalizar la prueba, haz clic en cualquier lugar de la pantalla y selecciona la opción Fin de la presentación. También puedes oprimir la tecla Esc, ubicada en la esquina superior izquierda de tu teclado. Editar un botón de acción Paso 1: Selecciona el botón de acción. Paso 2: Haz clic en la pestaña Insertar. Paso 3: Haz clic en el comando Acción. El cuadro de diálogo Configuración de la acción aparecerá.
- 6. Instituto Universitario de Seguros Unidad Programática Computación 0-301 – Docente Carlos González Quintero – Mayo 2021 Se autoriza su uso público
- 7. Instituto Universitario de Seguros Unidad Programática Computación 0-301 – Docente Carlos González Quintero – Mayo 2021 Se autoriza su uso público Paso 4: Realiza el cambio que deseas hacer y haz clic en Aceptar. Cambiar la apariencia de un botón de acción Paso 1: Selecciona el botón de acción. Paso 2: Haz clic en la pestaña Formato y ubícate en el grupo Estilos de forma.
- 8. Instituto Universitario de Seguros Unidad Programática Computación 0-301 – Docente Carlos González Quintero – Mayo 2021 Se autoriza su uso público Paso 3: Para cambiar el estilo o color del botón, utiliza las herramientas del grupo Estilos de forma. Paso 4: Para cambiar la forma del botón de acción, ubícate en el grupo Insertar formas y haz clic en la opción Cambiar forma. Luego, selecciona una nueva forma desde el menú desplegable.
- 9. Instituto Universitario de Seguros Unidad Programática Computación 0-301 – Docente Carlos González Quintero – Mayo 2021 Se autoriza su uso público
- 10. Instituto Universitario de Seguros Unidad Programática Computación 0-301 – Docente Carlos González Quintero – Mayo 2021 Se autoriza su uso público Intervalos de tiempo para diapositivas Ensayar intervalos de tiempo Ensayar intervalos puede ser una tarea útil si deseas configurar una presentación para reproducir a cierta velocidad, sin tener que hacer clic en cada diapositiva para presentarla. Considéralo como una herramienta para ayudarte a practicar tu presentación. Con esta función, puedes ahorrar tiempos para cada diapositiva y animación. PowerPoint reproducirá la presentación con los mismos tiempos cuando la presentes. Paso 1: Dirígete a la pestaña Presentación con diapositivas y ubica el grupo Configurar. Paso 2: Haz clic en la opción Ensayar intérvalos. Serás llevado a la vista de pantalla completa de tu presentación. Paso 3: Practica tu presentación. Cuando estés listo para pasar a la siguiente diapositiva, haz clic en el botón siguiente, ubicado en la barra de herramientas de grabación, en la esquina superior izquierda.
- 11. Instituto Universitario de Seguros Unidad Programática Computación 0-301 – Docente Carlos González Quintero – Mayo 2021 Se autoriza su uso público Si lo prefieres, también puedes utilizar la tecla de flecha derecha. Paso 4: Cuando hayas finalizado tu presentación, pulsa la tecla Esc. Un cuadro de diálogo aparecerá con el tiempo total de tu presentación. Paso 5: Si estás satisfecho con los tiempos, haz clic en Sí.
- 12. Instituto Universitario de Seguros Unidad Programática Computación 0-301 – Docente Carlos González Quintero – Mayo 2021 Se autoriza su uso público Si necesitas más de un intento para configurar los tiempos a la perfección, la barra de herramientas de grabación tiene opciones para que puedas tomar un descanso o empezar de nuevo en una diapositiva. Detener el temporizador Paso 1: Haz clic en el botón Pausa. Mientras el temporizador esté en pausa, no se realizarán grabaciones. Paso 2: Para volver a grabar los tiempos de la diapositiva actual, simplemente haz clic en el botón Repetir.
- 13. Instituto Universitario de Seguros Unidad Programática Computación 0-301 – Docente Carlos González Quintero – Mayo 2021 Se autoriza su uso público Grabar una presentación La función Grabar presentación es similar a la función Ensayar intervalos, pero es más amplia. Si tienes un micrófono en tu computador, puedes grabar voz sobre la narración para toda la presentación. Esto es útil si planeas usar tu presentación como una presentación auto-ejecutable o como video. El cursor no se mostrará en la pantalla en presentaciones grabadas, así que si deseas destacar detalles en la pantalla, puedes utilizar la opción Puntero láser de PowerPoint. Paso 1: Ubícate en la pestaña Presentación con diapositivas. Paso 2: Haz clic en la flecha desplegable de la opción Grabar presentación con diapositivas. Paso 3: Elige según lo requieras, entre las opciones Iniciar grabación desde el principio o Iniciar grabación desde la diapositiva actual. Paso 4: Se abrirá un cuadro de diálogo bajo el título Grabar presentación con diapositivas. Allí, marca las las opciones de grabación que desees. Recuerda que sólo puedes grabar una narración si tienes un micrófono conectado a tu computador.
- 14. Instituto Universitario de Seguros Unidad Programática Computación 0-301 – Docente Carlos González Quintero – Mayo 2021 Se autoriza su uso público Paso 5: Haz clic en el botón Iniciar grabación. Tu presentación se abrirá en una pantalla completa.
- 15. Instituto Universitario de Seguros Unidad Programática Computación 0-301 – Docente Carlos González Quintero – Mayo 2021 Se autoriza su uso público Paso 6: Inicia tu presentación. Asegúrate de hablar claramente en el micrófono si estás grabando la narración. Cuando estés listo para pasar a la siguiente diapositiva, haz clic en el botón Siguiente, ubicado en la barra de herramientas de grabación, en la esquina superior izquierda. Paso 7: Cuando finalices la presentación, pulsa la tecla Esc para salir. Paso 8: Los intervalos y la narración de tu presentación ahora serán incluidos. Las diapositivas con narración se marcarán con un icono de parlante, ubicado en la esquina inferior izquierda.
- 16. Instituto Universitario de Seguros Unidad Programática Computación 0-301 – Docente Carlos González Quintero – Mayo 2021 Se autoriza su uso público Cada vez que desees destacar detalles durante la grabación pulsa prolongadamente la tecla Ctrl de tu teclado. El cursor se mostrará como un puntero láser. Basta con mover el ratón para indicar los detalles deseados. Suelta la tecla Ctrl, cuando hayas culminado el proceso. Eliminar intérvalos o narraciones Cuando consideres que una narración o intervalo es innecesaria en tu presentación, puedes emplear la opción Borrar. Así, puedes eliminar las narraciones o transiciones que consideres que ya no son útiles en tus diapositivas. Paso 1: Haz clic en la opción Presentación con diapositivas del grupo Configurar.
- 17. Instituto Universitario de Seguros Unidad Programática Computación 0-301 – Docente Carlos González Quintero – Mayo 2021 Se autoriza su uso público Paso 2: Haz clic en la flecha desplegable de la opción Grabar presentación con diapositivas. Paso 3: Desliza el cursor sobre la opción Borrar y selecciona la opción deseada.
- 18. Instituto Universitario de Seguros Unidad Programática Computación 0-301 – Docente Carlos González Quintero – Mayo 2021 Se autoriza su uso público
