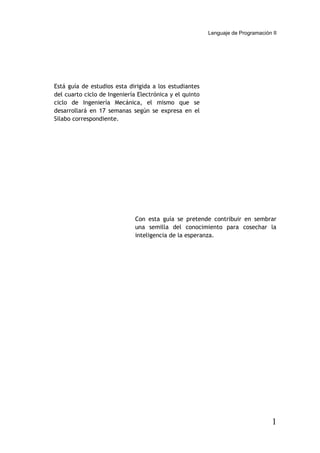
Guía1
- 1. Lenguaje de Programación II Está guía de estudios esta dirigida a los estudiantes del cuarto ciclo de Ingeniería Electrónica y el quinto ciclo de Ingeniería Mecánica, el mismo que se desarrollará en 17 semanas según se expresa en el Silabo correspondiente. Con esta guía se pretende contribuir en sembrar una semilla del conocimiento para cosechar la inteligencia de la esperanza. 1
- 2. Universidad Nacional “San Luis Gonzaga” de Ica Facultad de Ingeniería Mecánica y Eléctrica Escuela de Ingeniería Electrónica IVEE Manual Tutorial CLASE 1 TEORIA DE OBJETOS 1. ¿ Que es la Programación Orientada a Objetos ? La POO es una nueva filosofía de programación que se basa en la utilización de objetos. El objetivo de la POO no es sino la meta de cualquier modelo de programación estructurada convencional: "imponer" una serie de normas de desarrollo que aseguren y faciliten la mantenibilidad y reusabilidad del código. Los mecanismos básicos de la POO son: objetos, mensajes, métodos y clases. • Objetos. Un objeto es una entidad que tiene unos atributos particulares (datos) y unas formas de operar sobre ellos (los métodos o funciones miembro). Es decir, un objeto incluye, por una parte una serie de operaciones que definen su comportamiento, y una serie de variables manipuladas por esas funciones que definen su estado. Por ejemplo, una ventana Windows contendrá operaciones como "maximizar" y variables como "ancho" y "alto" de la ventana. • Mensajes. En C++, un mensaje se corresponde con el nombre de uno de los métodos de un objeto. Cuando se pasa un mensaje a un objeto, este responde ejecutando el código de la función asociada. • Método. Un método (función miembro) se implementa dentro de un objeto y determina como tiene que actuar el objeto cuando se produce el mensaje asociado. En C++ un método se corresponde con la definición de la función miembro del objeto. La estructura más interna de un objeto está oculta, de tal manera que la única conexión con el exterior son los mensajes • Clases. Una clase es la definición de un tipo de objetos. De esta manera, una clase "Empleado" representaría todos los empleados de una empresa, mientras que un objeto de esa clase (también denominado instancia) representaría a uno de esos empleados en particular. Las principales características de la POO son: abstracción, encapsulamiento, herencia y polimorfismo: • Abstracción. Es el mecanismo de diseño en la POO. Nos permite extraer de un conjunto de entidades datos y comportamientos comunes para almacenarlos en clases. • Encapsulamiento. Mediante esta técnica conseguiremos que cada clase sea una caja negra, de tal manera que los objetos de esa clase 2
- 3. Lenguaje de Programación II • • se puedan manipular como unidades básicas. Los detalles de la implementación se encuentran dentro de la clase, mientras que desde el exterior, un objeto será simplemente una entidad que responde a una serie de mensajes públicos (también denominados interfaz de la clase). Herencia. Es el mecanismo que nos permite crear clases derivadas (especialización) a partir de clases bases (generalización). Es decir, podríamos tener la clase "Empleado" (clase base) y la clase "Vendedor" derivando de la anterior. Una librería de clases (como la MFC) no es más que un conjunto de definiciones de clases interconectadas por múltiples relaciones de herencia. Polimorfismo. Esta característica nos permite disponer de múltiples implementaciones de un mismo método de clase, dependiendo de la clase en la que se realice. Es decir, podemos acceder a una variedad de métodos distintos (con el mismo nombre) mediante el mismo mecanismo de acceso. En C++ el polimorfismo se consigue mediante la definición de clases derivadas, funciones virtuales y el uso de punteros a objetos. Otros dos conceptos muy importantes en la POO son relativos a la creación y destrucción de objetos. En lenguajes estructurados convencionales, cuando se define una variable se le reserva espacio en memoria y, si no se inicializa expresamente, se hace por defecto (por ejemplo, en C una variable global siempre se inicializa a 0, pero una automática no, por lo que si no se inicializa expresamente su contenido inicial será basura); por otra parte, cuando se destruye una variable (por que se abandona el ámbito de su definición - scope -) se libera la memoria que estaba ocupando. Si ahora hacemos el paralelismo obligado entre variables y objetos para los lenguajes POO nos daremos cuenta de que deben existir procedimientos especiales de construcción y destrucción de objetos. En concreto, cada clase tiene dos funciones miembro especiales denominadas constructor y destructor. • • Constructor -> Función miembro que es automáticamente invocada cada vez que se define un objeto, su objetivo es la inicialización del mismo. Toma el mismo nombre que la clase, puede recibir parámetros y podemos tener varios constructores definidos. Destructor -> Función miembro invocada automáticamente cada vez que se destruye un objeto. Su objetivo es realizar operaciones como liberación de memoria, cerrar ficheros abiertos, etc. Toma el mismo nombre de la clase comenzado primero por el carácter "~", no toma parámetros y no admite la sobrecarga (sólo puede existir uno en cada clase). En muchos casos, para las clases más sencillas, podemos encontrar clases que no tienen constructor o destructor, ó ninguno de los dos. En C++, siempre existen 3
- 4. constructores y destructores inicialización/liberación estándar. 2. por defecto que realizan una El modelo de programación Windows El modelo de programación propuesto por Windows es totalmente diferente al modelo de ejecución secuencial de DOS. Al ser Windows un entorno multitarea los programas tienen que estar preparados para compartir los recursos de la computadora (procesador, memoria, teclado, ratón …). Esto supone que Windows ha de disponer de métodos que permitan suspender tareas para activar otras en función de las circunstancias del momento (por ejemplo, por acción del usuario). Pero por parte de las aplicaciones, este hecho supone que han de cooperar en la compartición de esos recursos. Las aplicaciones Windows se limitan a "esperar" mensajes procedentes del sistema, procesarlos y volver al estado de espera. Este modelo de programación se conoce como "orientado al evento". • Mensaje. Es una notificación a la aplicación de que ha ocurrido algo de interés y que por lo tanto debe de realizarse alguna acción específica. El origen del mensaje puede ser el usuario (haciendo click con el ratón dentro e una ventana), la propia aplicación (mandándose un mensaje a si misma) o Windows (pidiendo, por ejemplo, que se repinte la ventana tras ocultarse otra que tuviese delante). Dado que la unidad mínima de ejecución en Windows es una ventana, los mensajes van realmente dirigidos a ellas. • Ventana y procedimiento de ventana. En Windows, una aplicación se representa físicamente por su ventana principal (aunque después pueda desplegar diversas ventanas hijas). Cada una de esas ventanas dispone de una serie de propiedades y un código asociado (lo que concuerda con el principio de la POO, en el concepto de objeto). Al código asociado a cada ventana se le denomina procedimiento de ventana. Es una función que recibe los mensajes, los procesa y devuelve el control a Windows para quedar en espera. Otra de las características específicas de Windows frente a DOS es el uso de recursos por parte de las aplicaciones, como son iconos, menús, mapas de bits, cursores, plantillas de diálogos, etc. Las aplicaciones Windows disponen por tanto de recursos (gráficos generalmente) propios almacenados en lo que se llama el fichero de recursos). El proceso de construcción de programas en Windows incorpora una fase adicional al compilado y enlazado de los módulos objeto y las librerías. Hay un proceso final de compilación y de enlazado (bind) del fichero de recursos. 3. Posibilidades de programación Cuando se crea un nuevo proyecto (desde la opción “Nuevo” del menú “Fichero” aparece un diálogo que nos permite especificar que se cree un nuevo workspace), lo primero que solicita el sistema es determinar el tipo de objetivo que se persigue con este proyecto. Destacar las siguientes posibilidades: • 4 Aplicación (.EXE) basada en la MFC (MFC AppWizard)
- 5. Lenguaje de Programación II • Librería de enlace dinámico (.DLL) basada en la MFC. (MFC AppWizard) • Aplicación (.EXE) estándar para Windows (basada en el SDK) • Librería de enlace dinámico (.DLL) (basada en el SDK) • Aplicación (.EXE) modelo DOS (Console application) • Librería estática (.LIB) Como ya hemos destacado anteriormente, el objetivo del presente curso es el manejo de la librería MFC, por lo que nos centraremos básicamente en el primer punto (la construcción de una DLL con MFC es totalmente similar). EL GENERADOR DE APLICACIONES. Ya sabemos que Visual C++, apoyado en la potencia de la MFC, es capaz de convertirse en un generador de aplicaciones. Para ello dispone de dos herramientas integradas complementarias: • AppWizard, que es el generador de aplicaciones propiamente dicho. Con él podremos generar esqueletos de programas para Windows basados en la MFC. • ClassWizard, herramienta de mantenimiento de los programas generados con la anterior. Permite añadir o eliminar clases, modificar los comportamientos de las mismas, etc. Pero el código generado mediante este método presenta una complejidad añadida a la natural de cualquier programa; junto con el código C/C++ y el de la MFC aparecen líneas (generalmente entre comentarios) que son totalmente necesarias para el funcionamiento de las dos herramientas anteriores, modificar cualquiera de esas líneas de código dará muchos problemas a la hora de utilizar ClassWizard para modificarlo. De todas maneras, este “defecto” es bastante popular entre los usuarios de cualquier generador de código, para cualquier lenguaje. El formato general de los proyectos generados con estas herramientas suele tener las siguientes características: • Cada clase de nuestro programa dispondrá de dos ficheros: Un fichero de cabecera (extensiones .h o .hpp) y un fichero de implementación (.cpp). El fichero de cabecera contiene la definición de la clase (definiciones de sus miembros datos y funciones - los mensajes -), mientras que el fichero fuente contiene la implementación de esas funciones miembro (los métodos de la clase). • Un fichero de recursos (extensión .rc), aunque éste es opcional. Módulos objetos (.obj) y librerías estáticas (.lib) necesarias para crear nuestro programa. 5
- 6. Referencia de la Web Site http://jungla.dit.upm.es/~jsr/oop/c++/ http://jungla.dit.upm.es/~jsr/oop/c++/sld001.htm 6
- 7. Lenguaje de Programación II Universidad Nacional “San Luis Gonzaga” de Ica Facultad de Ingeniería Mecánica y Eléctrica Escuela de Ingeniería Electrónica IVEE CLASE 2 VENTANA DE DIALOGO QUE INGRESA NOMBRE DEL USUARIO Y CLAVE Desarrollar una aplicación que permita crear una ventana basada en diálogo, donde se tenga que ingresar un nombre de usuario y su clave. El siguiente ejercicio tendrá el nombre App05. <<File/New/MFC AppWizard(exe)/Proyect Name=App05/ Location = D:IVEEApp05/Ok>> <<Step1=Dialog Based/Next>> <<Step2=3D controls/ActiveX controls/Next>> <<Step3=MFC Standard/Yes Pleace/As a shared DLL/Next>> <<Step4=Finish/Ok>> Seleccione los controles creados por el asistente y eliminelos. Ubique los controles indicados: • 2 etiquetas. • 2 cajas de texto. • 1 Control picture. 7
- 8. Modifique la posición de los controles hasta que su aplicación tenga la apariencia que se muestra en la ventana siguiente: Control IDD_APP05_DIALOG IDC_STATIC IDC_BUTTON1 IDC_EDIT1 Propiedades ID ID ID ID Valor Seguridad del sistema Static Button1 Edit Como Importar una Imagen Para poder insertar el icono llamado “SECUR08.ico”, se procederá de la siguiente manera: • Hacer clik derecho sobre la carpeta Icon. • Clic en Import Ubicar la carpeta BMP en la siguiente ruta C:VC60, seleccionar el icono indicado y dar clic en Import. El paso siguiente cosiste en cambiar las propiedades de los controles indicados para esto seleccione el control Clic derecho sobre el menú contextual, elija la opción Properties tal como se muestra a continuación 8
- 9. Lenguaje de Programación II Control IDD_APP05_DIALOG IDC_STATIC IDC_STATIC(1) IDC_EDIT1 IDC_EDIT2 IDC_BUTTON1 IDC_BUTTON2 IDC_STATIC (picture) Propiedades Caption Caption Caption ID ID Password ID Caption ID Caption ID Type Image Valor Seguridad del sistema Usuario Clave IDC_USUARIO IDC_CLAVE true IDC_ACEPTAR &Aceptar IDC_CANCELAR &Cancelar IDC_STATIC Icon IDI_ICON1 Una vez terminada la fase de diseño, ejecute la aplicación, obtendrá la siguiente ventana. Como agregar código a la aplicación: Hacer clic derecho sobre el botón Aceptar y del menú contextual seleccione ClassWizard. 9
- 10. De la ventana MFC ClassWizard Seleccione la pestaña Member Variable, seleccione el objeto IDC_USUARIO, seguidamente haga clic en el botón Add variable, realizar los cambios observados en la siguiente ventana. De la ventana MFC ClassWizard seleccione la prestaña Message Maps, asegúrese que esté seleccionado el Object IDC_ACEPTAR, a continuación seleccione del cuadro de lista Messages, el mensaje denominado BN_CLICKED luego dé un clic en el botón Add Function…. 10
- 11. Lenguaje de Programación II Se presenta la siguiente ventana Dar un clic en el botón Ok, a continuación hacer clic en el botón Edit Clde. Luego escriba la siguiente codificación: Void CApp05Dlg::Inaceptar() { UpdateData(TRUE) ; SetWindowText(”Usuario: ” + m_Usuario);) } Finalmente ejecute la aplicación, al escribir en la caja de texto de usuario y dar clic en Aceptar observará que la barra de título cambia y ahora muestra un mensaje que indique el Usuario y el nombre ingresado. 11
- 12. 12
- 13. Lenguaje de Programación II Universidad Nacional “San Luis Gonzaga” de Ica Facultad de Ingeniería Mecánica y Eléctrica Escuela de Ingeniería Electrónica IVEE CLASE 3 VENTANA DE DIALOGO QUE INGRESA NOMBRE DEL USUARIO Y CLAVE ACTIVANDO Y DESACTIVANDO EL BOTON DE COMANDO ACEPTAR Desarrollar este ejercicio con las mismas características del ejercicio que se realizó anteriormente. Esta vez se habilitará el botón de comando aceptar al ingresar texto en ambas cajas de texto. El siguiente ejercicio tendrá el nombre App06. <<File/New/MFC AppWizard(exe)/Proyect Name=App05/ Location = D:IVEEApp06/Ok>> <<Step1=Dialog Based/Next>> <<Step2=3D controls/ActiveX controls/Next>> <<Step3=MFC Standard/Yes Pleace/As a shared DLL/Next>> <<Step4=Finish/Ok>> Seleccione los controles creados por el asistente y elimínelos. Ubique los controles indicados, como el que se indica en el gráfico: • 2 etiquetas. • 2 cajas de texto. • 1 Control picture. 13
- 14. No olvidar de importar el ícono llamado SECUR08.ICO. Objeto V.Diálogo Control IDD_APP06_DIALOG Propiedades Caption Etiqueta1 Etiqueta2 Cja.Texto Cja.Texto IDC_STATIC IDC_STATIC(1) IDC_EDIT1 IDC_EDIT2 B.Comand1 IDC_BUTTON1 B.Comand2 IDC_BUTTON2 Gráfico IDC_STATIC (picture) Caption Caption ID ID Password ID Caption Default button Disabled ID Caption ID Type Image Valor Seguridad del sistema. Usuario Clave IDC_USUARIO IDC_CLAVE true IDC_ACEPTAR &Aceptar Check Check IDC_CANCELAR &Cancelar IDC_STATIC Icon IDI_ICON1 Como Importar una Imagen Para poder insertar el icono llamado “SECURL.ico”, se procederá de la siguiente manera: • Hacer clik derecho sobre la carpeta Icon. • Clic en Import 14
- 15. Lenguaje de Programación II Ubicar la el icono “SECURL.ICO”, buscarlo con el explorador e indicarle la ruta correspondiente, seleccionar el icono indicado y dar clic en Import. Para importar el Icono: El paso siguiente consiste en cambiar las propiedades de los controles del objeto gráfico indicado, para esto seleccione el control con el Clic derecho sobre el menú contextual, elija la opción Properties tal como se muestra a continuación Una vez terminada la fase de diseño, ejecute la aplicación, obtendrá la siguiente ventana. Con el clic derecho sobre la caja de texto Usuario y del menú contextual seleccione ClassWizard (ctrl.+W) 15
- 16. De la ventana MFC ClassWizard seleccione la pestaña Members Variables, asegúrese que este seleccionado el Object IDC_USUARIO clic en el botón Add variable.. asignarle el nombre m_Usuario de tipo CString de la misma forma hace lo mismo para el object IDC_CLAVE el nombre de la variable m_Clave y el object IDC_ACPTAR el nombre de la variable miembro m_Aceptar. De tipo Control CButton, finalmente clic en el notón OK. Una vez definida la Variable miembro hacer clic sobre la caja de texto de usuario (IDC_USUARIO), se presentará la siguiente pantalla clic en el botón OK. 16
- 17. Lenguaje de Programación II Ahora escriba la siguiente codificación. void CApp06Dlg::OnChangeUsuario() { // TODO: If this is a RICHEDIT control, the control will not // send this notification unless you override the //CDialog::OnInitDialog() // function and call CRichEditCtrl().SetEventMask() // with the ENM_CHANGE flag ORed into the mask. // TODO: Add your control notification handler code here UpdateData(TRUE); if (m_Usuario.IsEmpty() || m_Clave.IsEmpty()) m_Aceptar.EnableWindow(false); else m_Aceptar.EnableWindow(true); } Como en el caso anterior ahora hacemos doble clic sobre la caja de texto Clave (IDC_CLAVE) y Escribir la siguiente codificación. void CApp06Dlg::OnChangeClave() { // TODO: If this is a RICHEDIT control, the control will not // send this notification unless you override the //CDialog::OnInitDialog() // function and call CRichEditCtrl().SetEventMask() // with the ENM_CHANGE flag ORed into the mask. // TODO: Add your control notification handler code here UpdateData(TRUE); if (m_Usuario.IsEmpty() || m_Clave.IsEmpty()) m_Aceptar.EnableWindow(false); else m_Aceptar.EnableWindow(true); } Al ejecutar la aplicación obtendrá la siguiente imagen. 17
- 18. Al ingresar el nombre del usuario y la clave respectiva, observará como se habilita el botón Aceptar: Al ejecutar la aplicación se observa de la siguiente manera: (℘) TAREA: 01) Combinar la apliación 05 y 06 para efectos demostrativos. ℘ ( ): Vea.Visual C++. Carrasco Muñoz Joel Ed. UNI Pág. 115 18
- 19. Lenguaje de Programación II Universidad Nacional “San Luis Gonzaga” de Ica Facultad de Ingeniería Mecánica y Eléctrica Escuela de Ingeniería Electrónica CLASE 04 USO DE VARIABLES y FUNCIONES DE MEMORIA Desarrollar una aplicación basada en diálogo utilizando el MFC AppWizard que pida el ingreso de cuatro notas y que calcule el promedio de las 3 notas más altas. Deberá guardar la aplicación con el nombre de App07. <<File/New/MFC AppWizard(exe)/Proyect Name=App07/ Location = C:IVEEApp07/Ok>> Seguidamente… <<Step1=Dialog Based/Next>> <<Step2=3D controls/ActiveX controls/Next>> <<Step3=MFC Standard/Yes Pleace/As a shared DLL/Next>> <<Step4=Finish/Ok>> Seleccione los controles creados por el asistente y eliminelos. Ubique los controles indicados: 5 etiquetas. 5 cajas de texto. 3 Botones de comandos. 19
- 20. Control IDD_APP07_DIALOG Propiedades Caption Valor Sistema de Notas IDC_STATIC IDC_STATIC IDC_STATIC IDC_STATIC IDC_STATIC Caption Caption Caption Caption Caption Nota 1 Nota 2 Nota 3 Nota 4 Promedio ID Number ID Number ID Number ID Number ID Read-only IDC_NOTA1 True IDC_NOTA2 True IDC_NOTA3 True IDC_NOTA4 True IDC_PROMEDIO True ID Caption ID Caption ID Caption IDC_CALCULAR &Calcular IDC_NUEVO &Nuevo IDC_SALIR &Salir (2) (3) (4) (5) IDC_EDIT1 IDC_EDIT2 IDC_EDIT3 IDC_EDIT4 IDC_EDIT5 IDC_BUTTON1 IDC_BUTTON2 IDC_BUTTON3 Nota: Las propiedades Number y Read-only de las cajas de texto se encuentran en la ficha Styles de la ventana de propiedades Modificar la posición de los controles hasta que su aplicación tenga la apariencia que se muestra en la ventana siguiente: Luego asigne una variable del tipo double a cada una de las cajas de texto (Nota 1, Nota 2, Nota 3, Nota 4 y Promedio) tal como se muestra en la siguiente pantalla del Class Wizard: <<ctrl.+W / IDC_NOTA1 / Add Variable>> 20
- 21. Lenguaje de Programación II Cuando agregue cada una de las variables, debe indicarle que valores mínimo y máximo se pueden mostrar en dichas cajas de texto, en nuestro caso la nota mínima es 0 y la máxima es 20. Para esto simplemente digite los valores situándose en cada uno de los IDs de las cajas de texto tal como se muestra en el siguiente gráfico: 21
- 22. Control IDs IDC_NOTA1 IDC_NOTA2 IDC_NOTA3 IDC_NOTA4 Valor Mínimo 0. 0. 0. 0. Valor Máximo 20. 20. 20 20. Ahora hay que agregar una función pública en el programa para que devuelva el promedio de las tres notas mayores, para hacer esto siga los siguientes pasos: 1. 22 En la pestaña ClassView de la ventana de Entorno de trabajo, haga clic derecho en la clase CApp07Dlg y elija la opción Add Member Funtion:
- 23. Lenguaje de Programación II 2. Luego le mostrará la siguiente ventana en la que deberá indicar el tipo de dato de la función y su declaración. Escriba el nombre de la Función que será promedio del tipo double y como parámetros las 4 notas de tipo double. Esto deberá escribir en la declaración de la función: promedio(double n1, double n2, double n3, double n4) 3. A continuación el editor de código le mostrará la nueva función creada de la siguiente manera: 4. En la ventana de Workspace usted verá la función agregada junto con los demás elementos: 23
- 24. 5. Ahora procedemos a escribir la codificación para nuestra función. Esta deberá retornar el promedio de las tres mayores notas: double CApp07Dlg::promedio(double n1, double n2, double n3, -> double n4) { double min ; min=n1 ; if (n2<min) min = n2; if (n3<min) min = n3; if (n4<min) min = n4; return ((n1 + n2 + n3 + n4) – min) / 3; } Escriba el código para el botón Calcular de manera que tome las cuatro notas ingresadas y que escriba el promedio llamado a la función creada. Primero haga doble clic al botón en tiempo de diseño para crear la nueva función miembro con el nombre de OnPromedio(); Ahora digite las siguientes líneas: Void CApp07Dlg::OnCalcular() { UpdateData(true); m_Promedio = promedio(m_Nota1, m_Nota2, m_Nota3, m_Nota4); UpdateData(false); } 24
- 25. Lenguaje de Programación II Luego escribimos el código para que al presionar el botón Nuevo, las cajas de texto vuelvan a un valor de 0. para esto primero haga un doble clic para crear la nueva función miembro con el nombre de On Nuevo: … y escriba la codificación siguiente: void CApp07Dlg::OnNuevo() { m_Nota1 = m_Nota2 = m_Nota3 = m_Nota4 = m_Promedio = 0; UpdateData(false); } Finalmente cree la función miembro que se ejecutará la hacer clic en el botón Salir. Haga doble clic al botón para que se cree automáticamente la función OnSalir(). Escribir la línea de código: Void CApp07Dlg::OnSalir() { this->DestroyWindow(); } Al ejecutar finalmente la aplicación se observará la siguiente ventana : ( ∂) ∂ ( ) : Carrasco Muñoz Joel. Creación de Programas con Visual C++. Ed. UNI 2002. Pág 124 25
- 26. Universidad Nacional “San Luis Gonzaga” de Ica Facultad de Ingeniería Mecánica y Eléctrica Escuela de Ingeniería Electrónica IVEE CLASE 05 OPERACIONES BASICAS, USO DEL COMANDO RATIO BUTTOM Crear una ventana basada en diálogo utilizando el MFC AppWizard en la que se pida el ingreso de 2 números y se pueda seleccionar una de las cuatro operaciones básicas (Suma, Resta. Multiplicación y División) utilizando radio butons. Deberá almacenar la aplicación con el nombre de App08. <<File/New/MFC AppWizard(exe)/Proyect Name=App08/ Location = C:IVEEApp08/Ok>> Seguidamente… <<Step1=Dialog Based/Next>> <<Step2=3D controls/ActiveX controls/Next>> <<Step3=MFC Standard/Yes Pleace/As a shared DLL/Next>> <<Step4=Finish/Ok>> Seleccione los controles creados por el asistente y eliminelos. Ubique los controles indicados: 4 etiquetas. 3 cajas de texto. 26
- 27. Lenguaje de Programación II 4 botones de opción. 1 caja de grupo. 1 Botón de comando. Control IDD_APP08_DIALOG Propiedades Caption Valor Operaciones Básicas IDC_STATIC IDC_STATIC (2) IDC_STATIC (3) IDC_STATIC (4) Caption Caption Caption Caption Operaciones Básicas Número_01 Número_02 Resultado IDC_STATIC (frame) Caption “” IDC_EDIT1 ID Number ID Number ID Read-only Number IDC_NUMERO1 True IDC_NUMERO2 True IDC_RESULTADO True True IDC_RADIO1 ID Group Caption IDC_SUMA True &Suma IDC_RADIO2 ID Caption IDC_RESTA &Resta IDC_RADIO3 ID Caption IDC_MULTIPLICACION &Multiplica IDC_RADIO4 ID Caption IDC_DIVISION &División IDC_BUTTON1 ID Caption Default button IDC_CALCULAR &Calcular True IDC_EDIT2 IDC_EDIT3 Nota: Las propiedades Number, defaul button y Read-only de las cajas de texto se encuentran en la ficha Styles de la ventana de propiedades. Modifique la ventana en tiempo de diseño, la apariencia de la ventana deberá ser similar a esta: 27
- 28. Ahora vamos ha proceder a crear variables miembros para las cajas de texto de la siguiente manera, invoque al Class Wizard y en la ficha Member Variables: <<Ctrl.+W / IDC_NUMERO1 / Add Variable>> Control IDs IDC_NUMERO1 IDC_NUMERO2 IDC_RESULTADO IDC_SUMA Tipo double double double int Nombre Variable m_Numero1 m_Numero2 m_Resultado m_Operacion Ahora si procedemos a escribir el código para que nuestra aplicación funcione. Todo código irá en el botón Calcular. Cree la función miembro para el botón llamada OnCalcular() dando doble clic al botón de comando en el diálogo, 28
- 29. Lenguaje de Programación II Ahora digite la siguiente codificación: Void CAppo8Dlg::OnCalcular() { //Actualizamos los datos de las variables UpdateData (true); //Elegimos la operación de acuerdo a lo que el usuario //haya seleccionado desde los radio buttons switch (m_Operacion) { case 0: m_Resultado = m_Numero1 + m_Numero2; break; case 1: m_Resultado = m_Numero1 - m_Numero2; break; case 2: m_Resultado = m_Numero1 * m_Numero2; break; case 3: if (m_Numero2 !=0) m_Resultado = m_Numero1 / m_Numero2; else { MessageBox(“División por -> Cero”, “Error”, MB_OK | MB_ICONSTOP); m_Numero1 = m_Numero2 = m_Resultado = 0; } break; } UpdateData(false); } Ahora para hacer que la operación predeterminada sea Suma, escribiremos unas líneas de código en la función OnInitDialog de la clase CApps08Dlg: 29
- 30. Después de ubicarse en la función haga doble clic y modifique el contenido predeterminado a lo siguiente: BOOL CApp08Dlg::OnInitDialog() { CDialog::OnInitDialog(): //Set the icon for this dialog. The framework does this //automatically // when the application´s main window is not a dialog SetIcon(m_hIcon, TRUE); // Set big icon SetIcon(m_hIcon, FALSE); // Set small icon // Enviamos el foco a la primera operación (Suma) m_Operacion = 0; UpdateData(false); return false; } Presione las Teclas ctrl. + F5 para ejecutar la aplicación y verá una ventana similar a esta: 30
- 31. Lenguaje de Programación II TAREA: 1) 2) Agregar un radio buttom que calcule la potencia donde el número 1 es la Base y número 02 es el exponente. Agregar dos cajas de edición (EDITBOX) y otro radio buttom que calcule el factorial del número 01 y el número 02 31
- 32. Universidad Nacional “San Luis Gonzaga” de Ica Facultad de Ingeniería Mecánica y Eléctrica Escuela de Ingeniería Electrónica CLASE 06 BOLETA DE PAGO USO DEL COMANDO CHECK y SALIDA DE TEXTO COMO VARIABLE Práctica: Simulación de una Boleta de Pago de un Trabajador. Crear una Ventana basada en diálogo utilizando el MFC AppWizard que simule una boleta de pago en la que se pida que se ingrese el nombre del trabajador, sus horas trabajadas, horas extras, categoría (Maestro, Oficial ó Peón) y descuentos (AFP y EsSalud). Ahora asigne el nombre de la aplicación APP10 y presione el botón OK, tal como se muestra a continuación. El pago por hora según categoría es el siguiente: Maestro : S/. 8.00 Oficial : S/. 6.00 Peón : S/. 5.00 Los descuentos serán como sigue: AFP : El 10% del sueldo bruto EsSalud : El 3% del sueldo bruto 32
- 33. Lenguaje de Programación II El pago por horas extras será el 40% más del pago por hora normal. El sueldo bruto será las horas normales multiplicado por el pago por horas más el pago por horas extras correspondientes. El sueldo neto será el sueldo bruto menos los descuentos. Generar los controles indicados: 5 etiquetas 3 cajas de texto 2 cajas de grupo 3 botones de opción 2 casillas de verificación 1 botón de comando. Control IDD_APP10_DIALOG IDC_STATIC IDC_STATIC (1) IDC_STATIC (2) IDC_STATIC (3) IDC_STATIC (4) IDC_STATIC (frame1) IDC_STATIC (frame2) IDC_EDIT1 IDC_EDIT2 IDC_EDIT3 IDC_RADIO1 IDC_RADIO2 IDC_RADIO3 IDC_CHECK1 IDC_CHECK2 IDC_BUTTON1 Propiedades Caption Caption Caption Caption Caption ID Caption Border Caption Caption ID ID ID ID Caption Group ID Caption ID Caption ID Caption ID Caption ID Caption Default button Valor Boleta de Pago Nombre del Trabajador Horas Normales Horas Extras Resultados IDC_RESULTADOS “” True Categorías Descuentos IDC_HORASEXTRAS IDC_HORASNORMALES IDC_NOMBRES IDC_MAESTRO &Maestro True IDC_OFICIAL &Oficial IDC_PEON &Peón IDC_AFP &AFP IDC_ESSALUD &EsSalud IDC_CALCULAR &Calcular True La ventana en tiempo de diseño deberá ser similar a esta: 33
- 34. Ahora procederemos a crear las variables miembros para los controles creados de la siguiente manera: Control IDC_AFP IDC_ESSALUD IDC_HORASEXTRAS IDC_HORASNORMALES IDC_MAESTRO IDC_NOMBRES IDC_RESULTADOS 34 Categoría Value Value Value Value Value Value Value Tipo BOOL BOOL int int int CString CString Nombre Variable m_AFP m-EsSalud m_HorasExtras m_HorasNormales m_Categoría m_Nombres m_Resultados
- 35. Lenguaje de Programación II Los valores mínimos y máximos para las variables m_HorasNormales serán de 0 y 48 respectivamente. m_HorasExtras y Ahora agregue la función miembro OnCalcular() para el botón de comando Calcular (IDC_CALCULAR): En la función creada agregue las siguientes líneas de código para los cálculos: Void Capp10Dlg::OnCalcular() { UpdateData(true); double pagoHora = 0.00, extra = 0.00 switch (m_Categoria) { case 0: pagoHora = 8; break; case 1: pagoHora = 6; break; case 2: pagoHora = 5; } extra = (pagoHora * 1.4) * m_HorasExtras; double descuento1 = 0.00, descuento2 = 0.00; char cad[15]; m_Resultados = “Boleta de pago del trabajador: ” + m_Nombres + “n”; itoa(m_HorasNormales,cad,10); m_Resultados = m_Resultados + “Horas Trabajadas: ” + cad + “n”; itoa(m_HorasExtras,cad,10); m_Resultados = m_Resultados + “Horas Extras: ” + cad + “n”; double sueldoBruto = 0.00; sueldoBruto = (m_HorasNormales * pagoHora) + extra; gcvt(sueldoBruto, 6, cad); m_Resultados = m_Resultados + “Sueldo Bruto : ” + cad + “n”; double descuentoAFP = 0.00, descuentoEsSalud = 0.00; if (m_AFP) ││ m_EsSalud) { m_Resultados = m_Resultados + “Descuentos: n”; if (m_AFP) { descuentoAFP = 0.1 * sueldoBruto; 35
- 36. gcvt(descuentoAFP, 6, cad); m_Resultados = m_Resultados + “AFP: ”+ cad + “n”; } if (m_EsSalud) { descuentoEsSalud = 0.03 * sueldoBruto; gcvt(descuentoEsSalud, 6, cad); m_Resultados = m_Resultados + “EsSalud: ”+ cad + “n”; } } double sueldoNeto = 0.00; sueldoNeto = sueldoNeto – (descuentoAFP + descuentoEsSalud); gcvt(sueldoNeto, 6, cad); m_Resultados = m_Resultados + “Sueldo Neto : ”+ cad + “n”; UpdateData(false); } Ahora para hacer que la categoría predeterminada sea Maestro, modifique la función OnInitDialog() de la clase CApp10Dlg de la siguiente manera: BOOL CApp10Dlg::OnInitDialog() { CDialog::OnInitDialog(): // when the apllication´s main windows is not dialog // como la aplicaciones no son ventanas de dialogos. SetIcon(m_hIcon,TRUE); // Set big icon SetIcon(m_hIcon,FALSE); // Set small icon GetDlgItem(IDC_NOMBRES)->SetFocus(); m_Categoria = 0; UpdateData(false); return false; } Presione las teclas CTRL + F5 para ejecutar la aplicación y verá una ventana similar a esta: 36
- 37. Lenguaje de Programación II TAREA: 1) Agregar dos comandos check para descuentos por IGV (19%) y de Casa Comercial (10%), respectivamente. Referecia: Joel Carrasco Muñoz VISUAL C++ Págs 137-143 37
- 38. Universidad Nacional “San Luis Gonzaga” de Ica Facultad de Ingeniería Mecánica y Eléctrica Escuela de Ingeniería Electrónica CLASE 07 Uso del control Spin Calculo del promedio de notas Crear un diálogo en la que se pueda ingresar tres notas y calcule el promedio de las 2 notas mayores, utilizando el control Spin para el ingreso de las notas. Almacene la aplicación con el nombre de App14 <<File/New/MFC AppWizard(exe)/Proyect Name=App14/ Location = D:IVEEApp14/Ok>> Seguidamente… <<Step1=Dialog Based/Next>> <<Step2=3D controls/ActiveX controls/Next>> <<Step3=MFC Standard/Yes Pleace/As a shared DLL/Next>> <<Step4=Finish/Ok>> Seleccione los controles creados por el asistente y elimínelos. 38
- 39. Lenguaje de Programación II Ubicar los controles indicados: 4 Etiquetas 4 Cajas de Texto 4 Controles Spin 1 Botón de comando. Cuadro de propiedades de los objetos: Control IDD_APP14_DIALOG Propiedades Caption Valor Usando el Control Spin IDC_STATIC IDC_STATIC (1) IDC_STATIC (2) IDC_STATIC (3) Caption Caption Caption Caption Ingrese Nota 1 Ingrese Nota 2 Ingrese Nota 3 Promedio IDC_EDIT1 ID Number ID Number ID Number ID Number Read-Only IDC_NOTA1 True IDC_NOTA2 true IDC_NOTA3 true IDC_PROMEDIO true true ID Auto buddy Set buddy integer Alignment ID Auto buddy Set buddy integer Alignment ID Auto buddy Set buddy integer Alignment IDC_SPIN_NOTA1 true true Right IDC_SPIN_NOTA2 true true Right IDC_SPIN_NOTA3 true true Right ID Caption IDC_CALCULAR &Calcular IDC_EDIT2 IDC_EDIT3 IDC_EDIT3 IDC_SPIN1 IDC_SPIN2 IDC_SPIN3 IDC_BUTTON1 Nota: Es importante añadir primero la caja de texto, seguidamente añadir el control Spin respectivo al control, caso contrario no va ha incrementar ó decrementar el control Spin. 39
- 40. Luego la ventana en tiempo de diseño deberá ser similar a esta pantalla: Ahora procederemos a crear las variables miembros para los controles creados (cajas de texto) de la siguiente manera: Control IDC_NOTA1 IDC_NOTA2 IDC_NOTA3 IDC_PROMEDIO Categoría Value Value Value Value Tipo double double double double Nombre Variable m_nota1 m_nota2 m_nota3 m_Promedio El rango de validación para las variables debe de ser de 0 a 20: Control IDC_SPIN_NOTA1 IDC_ SPIN_NOTA2 IDC_ SPIN_NOTA3 Categoría Control Control Control Tipo CSpinButtonCtrl CSpinButtonCtrl CSpinButtonCtrl Variables miembro de la MFC ClassWizard: 40 Nombre Variable m_SpinNota1 m_SpinNota2 m_SpinNota3
- 41. Lenguaje de Programación II Modificar ahora el evento OnInitDialog() de la calse CApp14Dlg de la siguiente manera: BOOL CApp14Dlg::OnInitDialog() { CDialog::OnInitDialog(); // Set the icon for this dialog. The framework does this // automatically // when the apllication´s main windows is nor a dialog SetIcon(m_hIcon, TRUE); // Set big icon SetIcon(m_hIcon, FALSE); // Set small icon // Indicamos el rango de números y asignamos a cada control // Spin el recurso de cada Edit Box m_SpinNota1.SetRange(0,20); m_SpinNota1.SetPos(IDC_NOTA1); m_SpinNota2.SetRange(0,20); m_SpinNota2.SetPos(IDC_NOTA2); m_SpinNota3.SetRange(0,20); m_SpinNota3.SetPos(IDC_NOTA3); // Inicializamos las variables a Cero m_Nota1 = m_Nota2 = m_Nota3 = 0; UpdateData(FALSE); return TRUE; // return TRUE unless you set the focus to a control } Agregue el evento clic al botón IDC_CALCULAR e inserte la siguiente codificación (Hacer doble clic en el botón Calcular): 41
- 42. void CApp14Dlg::OnCalcular() { UpdateData(TRUE); double min; min = m_Nota1; if (m_Nota2< min) min = m_Nota2; if (m_Nota3< min) min = m_Nota3; m_Promedio = ((m_Nota1 + m_Nota2 + m_Nota3) - min) / 2; UpdateData(FALSE); } Presione las teclas CTRL + F5 para ejecutar la aplicación y verá una ventana similar a esta: Propiedades del Control Spin 42
- 43. Lenguaje de Programación II Auto buddy Set buddy Integer Alignment Automáticamente selecciona la ventana previa como ventana buddy al botón del Spin Hace que el Spin Control incremente y decremente el contenido de la venta buddy como los cambios de la posición actual Uno de Unattached, Left o Right, controla la localización del botón Spin. Funciones del Control Spin SerRange() SetPos() Se llama esta función para asignar los límites mínimo y máximo para un control Spin Button. Asigna la posición actual para el control TAREA: 01) Hacer la misma aplicación incluyendo 5 notas y promediar las 3 notas más altas. Referencia: Joel Carrasco Muñoz VISUAL C++ Págs 171-175 43
- 44. Universidad Nacional “San Luis Gonzaga” de Ica Facultad de Ingeniería Mecánica y Eléctrica Escuela de Ingeniería Electrónica CLASE 08 Dibujos básicos (Formas) Crear un diálogo que nos permita dibujar formas básicas como líneas, círculos y rectángulos, se utilizará el mouse como medio de dibujo. Almacenar la aplicación con el nombre de AppFormas. <<File/New/MFC AppWizard(exe)/Proyect Name=AppFormas/ Location = D:IVEEAppFormas/Ok>> Seguidamente… <<Step1=Dialog Based/Next>> <<Step2= Desactivar los controles (About/3D controls/ActiveX controls)/Next>> <<Step3=MFC Standard/Yes Pleace/As a shared DLL/Next>> <<Step4=Finish/Ok>> Seleccione los controles creados por el asistente y elimínelos. 44
- 45. Lenguaje de Programación II Ubicar los controles indicados: 4 Botón de comando. Cuadro de propiedades de los objetos: Control IDD_APPFORMAS_DIALOG IDC_BUTTON1 Propiedades Caption ID Caption Valor Formas IDC_LINEA &Linea IDC_BUTTON2 ID Caption IDC_RECTANGULO &Rectangulo IDC_BUTTON3 ID Caption IDC_ELIPSE &Elipse Lo que sigue a continuación es diagramar la interfaz que nos ayudará a dibujar nuestras formas para eso hacemos lo siguiente: Borramos el botón Aceptar, dejamos el botón Cancelar debe quedar el (IDCANCEL), pero cambiamos el Caption por “&Salir”. Seleccionamos el botón Button y dibujamos tres de esos controles y un control Group Box y agrupamos estos tres controles como se muestra la figura: Como no vamos ha necesitar el código que se muestra en la función OnPaint() así que la borraremos pero solo el contenido de tal manera que nos quede cómo sigue: 45
- 46. void CAppFormasDlg::OnPaint() { } Pero como dibujamos, para esto crearemos nuestra propia función de dibujo que se llamará dibuja(int x1, int y1, int x2, int y2) de tipo void, las variables que tienen como parámetros nos servirá para dar las coordenadas de dibujo de la forma que elijamos, entonces copiamos la siguiente codificación: void CAppFormasDlg::dibuja(int x1, int x2, int y1, int y2) { CPaintDC dib(this); CRect rec; GetClientRect(&rec); switch(clase) { case 1: dib.MoveTo(x1,y1); dib.LineTo(x2,y2); break; case 2: dib.Rectangle(x1,y1,x2,y2); break; case 3: dib.Ellipse(x1,y1,x2,y2); break; } } Podemos observar que en el código existe una variable llamada clase la cual nos indicará que tipo de forma se dibujará, entonces debemos declararla esta variable y lo haremos presionando el botón derecho del mouse sobre CAPPFORMASDlg y escogiendo la opción Add Member Variable, esta variable será de tipo int. Lo que sigue será declarar las variables que nos servirán para almacenar los puntos seleccionados por el mouse al hacer clic sobre el área del dibujo, éstas 46
- 47. Lenguaje de Programación II variables se llaman punto1 y punto2 y serán de tipo CPoint, la declaración de estas variables es de manera similar a las variables anteriores. Ahora debemos indicarle que debemos usar el mouse a nuestra conveniencia, para eso hacemos un clic sobre el botón derecho del mouse sobre CAPPFORMASDlg y elegimos la opción Add Windows Message Handler, en el listado New Windows message/events , seleccionamos WM_LBUTTONDOW y presionamos el botón Add and Edit, ahora nos queda agregar la siguiente codificación. void CAppFormasDlg::OnLButtonDown(UINT nFlags, CPoint point) { // TODO: Add your message handler code here and/or call default if (cont==0) Invalidate(false); cont++; if (cont==1) punto1=point; else { if (cont==2) { punto2=point; dibuja(punto1.x, punto1.y, punto2.x, punto2.y); cont=0; } } CDialog::OnLButtonDown(nFlags, point); } 47
- 48. De manera similar a las otras variables debemos declarar la variable count de tipo int, una vez hecho esto debemos de inicializarla para eso hacemos doble clic sobre el constructor y añadimos el código que se indica a continuación: 48
- 49. Lenguaje de Programación II CAppFormasDlg::CAppFormasDlg(CWnd* pParent /*=NULL*/) : CDialog(CAppFormasDlg::IDD, pParent) { //{{AFX_DATA_INIT(CAppFormasDlg) // NOTE: the ClassWizard will add member initialization here //}}AFX_DATA_INIT // Note that LoadIcon does not require a subsequent DestroyIcon in Win32 m_hIcon = AfxGetApp()->LoadIcon(IDR_MAINFRAME); //Inicialización de la variable cont cont=0; } Esta variable nos indica si hacemos el primer click con el mouse (cont=1), almacenamos este puno en punto1, pero si es el segundo punto (cont=2), se almacena este punto en punto 2 y luego dibuja la forma indicada, es allí donde usamos las variables que tiene la función dibuja(), la cual recibe cuatro parámetros. Ahora hacemos soble clic sobre el botón IDC_Linea esto creará una función OnLinea, de manera similar hacemos con los siguientes botones, para introducir la siguiente codificación: void CAppFormasDlg::OnLinea() { // TODO: Add your control notification handler code here clase=1; cont=0; } void CAppFormasDlg::OnRectangulo() { // TODO: Add your control notification handler code here clase=2; cont=0; } 49
- 50. void CAppFormasDlg::OnEllipse() { // TODO: Add your control notification handler code here clase=3; cont=0; } Luego al ejecutar esta aplicación obtendremos un apantalla como nos muestra la figura siguiente. Funciona primero seleccionando la forma que se quiere dibujar y luego se marca los puntos en que queremos que se dibuje esta forma (Bastará dos puntos coordenados para graficar). Referencia: Aburto Correa Hedí “Aplique programación en visual C++ Págs 6-, 6-5 50
- 51. Lenguaje de Programación II Universidad Nacional “San Luis Gonzaga” de Ica Facultad de Ingeniería Mecánica y Eléctrica Escuela de Ingeniería Electrónica CLASE 09 Procesar gráficas usando las clases CPen, CBrush Dibujos de formas gráficas en un menú Creación de un proyecto para la creación gráficas de líneas curdas, sector circular, elipse a partir de las clases CPen, CBrush., CPanit DC de la clase CDC. Iniciar con un proyecto nuevo. Paso 01 <<File/New/MFC AppWizard(exe)/Proyect Name=Graficas/ Location = D:IVEEAppGraficas/Ok>> Paso 2 En la ventana de diálogo del generador ClassWizard, <<Step1= Document Single/Next>> 51
- 52. Los steps siguientes indicarlos por defecto: <<Step2= None/Next>> (Tipo de aplicación que se desea crear) <<Step3= None/ActiveX Contorls/Next>> (No usar el soporte OLE) 52
- 53. Lenguaje de Programación II <<Step4= Docking Toolbar/Inicial StatusBar/Printing and Print Preview / 3D Controls / Normal/Next >> (Las características de la aplicación) <<Step5= MFC Standard / Yes pleace/As shared DLL / Next >> (Estilo de proyecto, generación de comentarios y el uso de librería MFC) <<Step6= Finish/Ok >> (Muestra el listado con las características que el asistente está por hacer) Paso3 En la ventana worksapace la solapa View el wizard ha generado los códigos siguientes: Graficos.h = Es el archivo cabecera principal de la aplicación Gráficos Graficos.cpp = Archivo de código fuente de la aplicación Gráficos. Define el comportamiento de las clases. StdAfx.h = Contiene los incluyes Standard • Graficos.pch: Cabecera precompilada • StdAfx.obj : Tipo de información pre-compilada StdAfx.cpp =Achivos include del sistema Standard 53
- 54. Graficos.rc = Este archivo contiene los recursos que esta aplicación utiliza: iconos, bitmaps, Dialog, Menu, etc. MainFrm.h y MainFrm.cpp: Contiene la decaración y definición de la clase CmainFrame. GraficosDoc.h, GraficosDoc.cpp: Contiene la declaración y definición de la clase CGraficosDoc. GraficosView.h, GraficosView.cpp: Contiene la declaración y definición de la clase CgraficosView. Resource.h: Archivo de cabecera que contiene los identificadores (ID) de los recursos. Paso4 Seleccionar de la ventana Workspace y en la pestaña ClassView la función OnDraw(CDC*pDC) contenido en la clase CgraficosView. void CGraficosView::OnDraw(CDC* pDC) { CGraficosDoc* pDoc = GetDocument(); ASSERT_VALID(pDoc); // Agregar la siguiente sentencia pDCdc->TextOut(100,200,”Texto gráfico en el punto 100,200”) } Luego visualizaremos al compilar (CTRL+F5) Paso 5: Para graficar líneas 54
- 55. Lenguaje de Programación II Seleccionar la pestaña ClassView en la ventana Workspace y elegir la función OnDraw(CDC* pDC) que se encuentra en la clase CGraficosView. Luego adicionar el código a la función void CGraficosView::OnDraw(CDC* pDC) // Dibuja una línea en diagonal pDC->LineTo(100,100); pDC-> TextOut(60,20, “<-Línea en Diagonal” ); Al presionar CRTL+F5 se ejecutará la aplicación como se muestra: // Dibuja una elilpse pDC->Ellipse(200,10,300,70); pDC-> TextOut(310,20, “<-Elipse” ); // Dibuja una Cuerda pDC->Chord(10,100,100,200,20,125,120,175); pDC-> TextOut(70,130, “<-Cuerda” ); // Dibuja un sector circular pDC->Pie(200,100,300,200,200,150,250,100); pDC-> TextOut(300,130, “<-Sector” ); // Dibuja un rectángulo pDC->Rectangle(10,250,100,300); pDC-> TextOut(110,280, “<-Rectángulo” ); Paso 6: Uso de la clase CPen Se introduce la codificación para modificar la forma de los dibujos creados anteriormente: 1. 2. Editar la función Ondraw Adicionar el código a la función “void CGraficosView::OnDraw(CDC*pDC)” antes del código que dibuja las figuras. 55
- 56. // Modifica la forma de los dibujos CPen *n_pincel=new CPen; n_pincel ->CreatePen(PS_SOLID,6,RGB(255,0,0)); //Inicialización pDC-> SelectObject(n_pincel); Paso 7: Uso de la clase CBrush Se introduce la codificación para modificar el interior de los dibujos creados anteriormente: 1. 2. Editar la función Ondraw Adicionar el código a la función “void CGraficosView::OnDraw(CDC*pDC)” antes del código que dibuja las figuras. // Modifica el interior de los dibujos CBrush *n_brocha=new CBrush; //Crea un objeto n_brocha ->CreateHatchBrush (HS_CROSS,RGB(255,0,0)); //Inicialización pDC-> SelectObject(n_brocha); FINALMENTE: Referencia: Daniel Rafael Francia “Visual C++ 6.0 Págs 207-230 56
- 57. Lenguaje de Programación II Universidad Nacional “San Luis Gonzaga” de Ica Facultad de Ingeniería Mecánica y Eléctrica Escuela de Ingeniería Electrónica CLASE 10 Procesar una gráficas trigonométricas en un menú Funciones Creación de un proyecto para graficar funciones trigonométricas ejemplo la función coseno, guardarlo con el nombre de AppTrigo en su área de trabajo D:IVEE. Iniciar con un proyecto nuevo. Paso 01 <<File/New/MFC AppWizard(exe)/Proyect Name=AppTrigo/ Location = D:IVEEAppTrigo/Ok>> Paso 2 En la ventana de diálogo del generador ClassWizard, <<Step1= Document Single/Next>> 57
- 58. Los steps siguientes indicarlos por defecto: <<Step2= None/Next>> (Tipo de aplicación que se desea crear) <<Step3= None/ActiveX Contorls/Next>> (No usar el soporte OLE) 58
- 59. Lenguaje de Programación II <<Step4= Docking Toolbar/Inicial StatusBar/Printing and Print Preview / 3D Controls / Normal/Next >> (Las características de la aplicación) <<Step5= MFC Standard / Yes pleace/As shared DLL / Next >> (Estilo de proyecto, generación de comentarios y el uso de librería MFC) <<Step6= Finish/Ok >> (Muestra el listado con las características que el asistente está por hacer) Paso3 En la ventana worksapace la solapa View el wizard ha generado los códigos siguientes: Creada la aplicación hay que ubicamos a la función OnDraw() de la Clase CAppTrigoView, una vez ubicada hacer doble clic sobre ella para editar su código. void CAppTrigoView::OnDraw(CDC* pDC) { CAppTrigoDoc* pDoc = GetDocument(); ASSERT_VALID(pDoc); // Agregar la siguiente sentencia 59
- 60. double y; int i; // Permite realizar tareas gráficas sobre el área cliente de una // determinada ventana CClientDC dc (this); dc.MoveTo(100,50); dc.LineTo(100,350); dc.MoveTo(100,200); dc.LineTo(500,200); dc.MoveTo(100,200); dc.TextOut(400,100, “Función Coseno”,14); for (i=0; i<400;i++) { y = 120 * cos(3.1415 * i * (360.0/400)/180.0); dc.LineTo(100+i,200.0-y); } } Luego visualizaremos al compilar (CTRL+F5) 60
- 61. Lenguaje de Programación II Nota: No olvidar incluir el archivo de cabecera math.h en el fichero CAppTrigoView.cpp para poder utilizar la función coseno (cos), para esto debe incluirse el archivo de cabecera de la siguiente manera: #include “math.h” TAREAS: 1) Hacer los cambios de funciones probar las 6 funciones combinando ángulos dobles. Hacer la presentación de cada uno de los cambios. 2) Realizar la sumatoria y la diferencia de dos funciones, combinar las funciones y los ángulos. Referencia Bibliográfica Joel Carrasco Muñoz “Visual C++ Págs 248 61
- 62. Universidad Nacional “San Luis Gonzaga” de Ica Facultad de Ingeniería Mecánica y Eléctrica Escuela de Ingeniería Electrónica CLASE 11 Gestión de diálogos Clase CDialog La clase CDialog es una clase base que permite visualizar ventanas de diálogo. La definición de la clase CDialog se encuentra en el fichero afxwin.h Hay dos tipos de ventanas de diálogo: Con modo ó modal y sin modo. Modal: Exique que el usuario cierre la ventana para poder pasar a otra ventana. No Modal: Al contrario del anterior se puede visualizar la ventana diálogo anterior y retornar a la tarea anterior sin cancelar ó cerrar la ventana de diálogo. • La clase CDialog es derivada de CWnd, que proporciona las funciones básicas de esta ventana especializada. • El constructor de la clase CDialog::CDialog, requiere de dos parámetros: El nombre de la plantilla de diálogo que utilizará (la que se ha diseñado en los recursos) y una referencia de la ventana padre del diálogo (pide que se visualice la ventana). • La función CDialog::DoModal, aplicada sobre un objeto construido previamente permite visualizarlo en modo modal. No devuelve el control a la función mientras no se cierre la ventana de diálogo. • La función CDialog::EndDialog, Finaliza en diálogo modal, recibe un parñametro que se corresponderá con el valor que devuelva DoModal. • La función CDialog::Create, aplicada sobre un objeto construido previamente, permite crear diálogos no modales. Estos diálogos no se finalizan con EndDialog, sino se utiliza la función Standard hererdada de CWnd DestroyWindow. • Función CDialog::OnInitDialog, utilizada para inicializar. • Funciones CDialog::OnOk / CDialog::OnCancel permiten relalizar operaciones de confirmación o cancelación del objetivo de diálogo Nota: CDialog es una clase abstracta, por lo que no se puede usar directamente (no se pueden crear objetos CDialog). Se debe derivar sus propias clases desde CDialog para crear sus propios diálogos. 62
- 63. Lenguaje de Programación II PROCESAR UNA APLICACIÓN COMUNICACIÓN DE VENTANAS Manual Tutorial Creación de una aplicación de comunicación de ventanas múltiples las cuales permitan calcular distintas áreas de figuras geométricas con el nombre de Ventanas Multiples, en su área de trabajo D:IVEE. Iniciar con un proyecto nuevo. 1.- Filie/New/MFC AppWizard(exe)/Project name: Ventanas Multiples/ Location: D:IVEEVentanas Multiples / OK 2.- En el Step 1 of 4. Activar Dialog Based / Next. 63
- 64. 2.- 64 En el Step 2 of 4. About box/3D control/ActiveX Controls/Please enter a title tour you dialog: (Ingrese el título): “Ingresar a una ventana de diálogo desde otra ventana de diálogo”
- 65. Lenguaje de Programación II 3.- Del Step 3 y 4 dejar por defecto. Clic en Finish; y luego OK. 4.- En la ventana de diálogo principal borrar el objeto línea de texto. Debe figurar así: Comenzaremos ha desarrollar la siguiente aplicación. Paso 2 a) Sobre la ventana de diálogo principal hacer clic el botón derecho del mouse y elegir propiedades. 65
- 66. b) c) 66 Ahora agregaremos un nuevo dialogo para esto, en la ventana Workspaces, debe estar activa la solapa Resource View; Haga clic con el botón derecho del mouse sobre la carpeta Dialogo y seleccione Insert Dialog del menú contextual. Del siguiente modo. Aparecerá una nueva ventana de diálogo con los botones OK, Cancelar y por defecto ID = IDD_DIALOG1 será remplazado por IDD_CUADRADO.
- 67. Lenguaje de Programación II d) Cuando uno agrega un dialogo sólo se incorpora un recurso (archivo de recurso), que sería el aspecto visual, pero para nada esta aún vinculado con la aplicación, pues necesita de una clase la cual traerá consigo las funciones miembro y los datos miembro. Por eso cada vez que inserte un cuadro de dialogo cree la clase del mismo, ¿Cómo se hace esto?; ubicarse en la ventana de diálogo1 que se ha insertado y simplemente presione Ctrl.+W y aparecerá automáticamente antes de entrar a ClassWizard la siguiente ventana:. • • Se detectó que IDD_DIALOG1 ≈ IDD_CUADRADO. Es un nuevo recurso y que probablemente necesitaremos una nueva clase para el mismo, entonces nos ofrece crear una nueva o seleccionar una existente; elegiremos Create a new class y pulsamos OK. Aparecerá una ventana pidiendo que ingresemos un nombre para la clase, allí ingresaremos CDialog1 ≈ CCuadrado, (por convención todas las clases comienzan con la letra C): 67
- 68. • • 68 Automáticamente en el campo File Name aparecerá Area_Cuadrado.cpp.(aquí se encontrara la definición de la clase) y la lista Base Class verifique que se encuentra seleccionada Cdialog. Presione OK, pasara a Class Wizard, presione nuevamente OK para cerrar el asistente. Ya tenemos entonces un nuevo cuadro de dialogo y una clase para el mismo, obviamente esto no hace que nuestra nueva ventana sea útil en nuestro programa, ahora deberemos escribir el código necesario para poder mostrarla. regresemos a la ventana principal, pues el código que llamara a la nueva ventana de diálogo se activará al presionar el botón IDC_ACEPTAR, sin antes previamente seleccionar el área de la figura a calcular. Pero el diálogo donde está este botón reconocerá la clase del nuevo diálogo si agregamos en el archivo de implementación del diálogo principal el archivo de cabecera del nuevo diálogo que fué generado por Class Wizard, el cual tiene el mismo nombre que el de implementación pero con extensión .h (en nuestra aplicación será Area_Cuadrado.h). No se olvide de agregar la línea #include "Area_Cuadrado.h" en comunicación de Ventanas MultiplesDlg.cpp.
- 69. Lenguaje de Programación II • De la misma manera insertaremos las ventanas de dialogo para el area del triangulo, rectángulo , circulo ,procediendo con los pasos anteriores ya vistos anteriormente. Ubique los controles indicados: 1 1 4 1 etiqueta. caja de grupo. botones de opción. botón de comando. Control IDD_VENTANASMULTIPLES_ DIALOG Propiedades Caption IDC_STATIC Caption IDC_STATIC(frame) Caption Valor Ingresar a una ventana de diálogo desde otra ventana de diálogo AREAS DE FIGURAS PLANAS “” IDC_RADIO1 ID Group Caption ID Caption ID Caption ID Caption ID Caption Defaultbutton IDC_CUADRADO True Cuadrado IDC_TRIANGULO Triangulo IDC_RECTANGULO Rectangulo IDC_CIRCULO Circulo IDC_ACEPTAR &Aceptar True IDC_RADIO2 IDC_RADIO3 IDC_RADIO4 IDC_BUTTON 69
- 70. Modifique la ventana de diseño, la apariencia de la ventana deberá ser similar a esta. Paso 3 a) Ahora procederemos a crear las variables miembro, invocando a Clasas Wizard y en la ficha Member Variables: 70
- 71. Lenguaje de Programación II b) Del mismo modo procedemos a crear una ventana de diálogo para el triángulo, rectángulo y el cículo. c) Ahora procederemos a digitar el código para llamar a las ventanas de diálogo de las áreas (cuadrado, triangulo, rectangulo y circulo). Para esto haga doble clic en el botón Aceptar (generará automáticamente el evento OnAceptar, haga clic en OK) y escriba: void CVentanasMultiplesDlg::OnAceptar() { UpdateData(true); switch(m_Cuadrado) { 71
- 72. case 0: { int r; CArea_Cuadrado dlgArea_Cuadrado (this); r=dlgArea_Cuadrado.DoModal(); };break; case 1:{int r;CArea_Triangulo dlgArea_Triangulo (this); r=dlgArea_Triangulo.DoModal();};break; case 2:{int r;CArea_Rectangulo dlgArea_Rectangulo(this); r=dlgArea_Rectangulo.DoModal();};break; case 3:{int r;CArea_Circulo dlgArea_Circulo (this); r=dlgArea_Circulo.DoModal();};break; } UpdateData(false); } NOTA: • En CArea_Cuadrado dlgArea_Cuadrado (this); se crea un objeto derivado de la claseCArea_Cuadrado especificadondo Clase variable(this), this es un puntero que hace referencia al objeto actual, osea, el dialogo principal. Y en r=dlgArea_Cuadrado.DoModal() a traves de DoModal(), del objeto reciben creado, se llama al diálogo, y es más, se le pasa en este punto el control del programa, de manera tal que cuando se cierre el nuevo cuadro de dialogo el flujo del programa continuará después de esta línea. Paso 04: Crear la ventana de diálogo Area del Cuadrado Seguidamente hacemos click en la carpeta Dialog de la pestaña Resourse View, y seleccionar IDD_CUADRADO. Ubique los controles indicados: 72 2 etiqueta. 2 cajas de texto. 2 botones de comando.
- 73. Lenguaje de Programación II Control IDD_CUADRADO Propiedades Caption Valor Area del Cuadrado IDC_STATIC(1) Caption Lado : IDC_STATIC(3) IDC_EDIT 1 Caption ID Number Resultado : IDC_LADO True IDC_EDIT 2 ID Number Read-only ID Caption Default_button ID Caption IDC_AREA True True IDC_CALCULAR &Calcular True IDC_NUEVO &Nuevo IDC_BUTTON(1) IDC_BUTTON(2) Una vez seleccionado esto modifique la ventana en tiempo de diseño, la cual debe quedar de la siguiente manera: Ahora procederemos a crear las variables miembro para las cajas de texto de la siguiente manera, invoque a Class Wizard (Ctrl+W) en la ficha de Member Variables la ventana de diálogo Area del Cuadrado: 73
- 74. Ahora procederemos a escribir el código para nuestra aplicación. Todo el código irá en el botón Calcular. Crear la función miembro para el botón llamada OnCalcular() dando doble click al botón de comando en el dialogo. Ahora digite las siguientes líneas de código: void CArea_Cuadrado::OnCalcular() { UpdateData(true); m_Area=m_Lado*m_Lado; UpdateData(false); } Ahora escribiremos código para que al presionar el botón Nuevo, las cajas de texto vuelvan a un valor 0 de inicialización, para esto primero haga 74
- 75. Lenguaje de Programación II doble click para crear la nueva función miembro con el nombre de OnNuevo: y escriba el siguiente código: void CArea_Cuadrado::OnNuevo() { m_Area=m_Lado=0; UpdateData(false); } donde m_Area es el resultado Paso 05: Crear la ventana de diálogo Area del triángulo Seguidamente hacer click en la carpeta Dialog de la pestaña Resourse View, y seleccionar IDD_TRIANGULO. Ubique los controles indicados: 3 etiqueta. 3 cajas de texto. 2 botones de comando. Control IDD_TRIANGULO Propiedades Caption Valor Area del Triángulo IDC_STATIC(1) Caption Base: IDC_STATIC(2) Caption Altura: IDC_STATIC(3) IDC_EDIT 1 Caption ID Number Respuesta : IDC_BASE True IDC_EDIT 2 ID Number IDC_ALTURA True 75
- 76. IDC_EDIT 3 IDC_BUTTON(1) IDC_BUTTON(2) ID Number Read-only ID Caption Default_button ID Caption IDC_RESPUESTA True True IDC_CALCULAR &Calcular True IDC_NUEVO &Nuevo Una vez seleccionado esto modifique la ventana en tiempo de diseño, la cual debe quedar de la siguiente manera: Ahora procederemos a crear las variables miembro para las cajas de texto de la siguiente manera, invoque a Class Wizard (Ctrl+W) en la ficha de Member Variables: 76
- 77. Lenguaje de Programación II Ahora procederemos a escribir el código para nuestra aplicación. Todo el código irá en el botón Calcular. Crear la función miembro para el botón llamada OnCalcular() dando doble click al botón de comando en el dialogo. Ahora digite las siguientes líneas de código: void CArea_Triangulo::OnCalcular() { UpdateData(true); m_Respuesta=(m_Altura*m_Base)/2; UpdateData(false); } Ahora escribiremos código para que al presionar el botón Nuevo, las cajas de texto vuelvan a un valor 0 de inicialización, para esto primero haga doble click para crear la nueva función miembro con el nombre de OnNuevo: 77
- 78. y escriba el siguiente código: void CArea_Triangulo::OnNuevo() { m_Respuesta=m_Altura=m_Base=0; UpdateData(false); } Paso 06: Crear la ventana de diálogo Area del rectangulo De la misma manera hacer click en la carpeta Dialog de la pestaña Resourse View ,y seleccionar IDD_DIALOG2 ≈ (IDD_RECTANGULO). Ubique los controles indicados: 3 etiquetas. 3 cajas de texto. 2 botones de comando. Control IDD_RECTANGULO Propiedades Caption Valor Area del Rectangulo IDC_STATIC(1) Caption Lado Mayor: IDC_STATIC(2) Caption Lado Menor : IDC_STATIC(3) Caption Resultado : IDC_EDIT 1 ID Number IDC_LADOMAYOR True IDC_EDIT 2 ID Number IDC_LADOMENOR True IDC_EDIT 3 ID Number Read-only ID Caption IDC_RESULTADO True True IDC_CALCULAR &Calcular IDC_BUTTON(1) 78
- 79. Lenguaje de Programación II IDC_BUTTON(2) Default button ID Caption True IDC_NUEVO &Nuevo Una vez seleccionado esto modifique la ventana en tiempo de diseño, la cual debe quedar de la siguiente manera: Ahora procederemos a crear las variables miembro para las cajas de texto de la siguiente manera, invoque a Class Wizard en la ficha de Member Variables: 79
- 80. Ahora procederemos a escribir el código para nuestra aplicación. Todo el código irá en el botón Calcular. Crear la función miembro para el botón llamada OnCalcular() dando doble click al botón de comando en el dialogo. void CArea_Rectangulo::OnCalcular() { UpdateData(true); m_Resultado=m_LadoMayor*m_LadoMenor; UpdateData(false); } Ahora escribiremos código para que al presionar el botón Nuevo, las cajas de texto vuelvan a un valor 0, para esto primero haga doble click para crear la nueva función miembro con el nombre de OnNuevo(): Ahora digite las siguientes líneas de código: void CArea_Rectangulo::OnNuevo() { m_Resultado=m_LadoMayor=m_LadoMenor=0; UpdateData (false); } 80
- 81. Lenguaje de Programación II Paso 07: Crear la ventana de diálogo Area del Círculo Hacer click en la carpeta Dialog de la pestaña Resourse View ,y seleccionar IDD_DIALOG2 ≈ (IDD_CIRCULO). Ubique los controles indicados: 2 etiquetas. 3 cajas de texto. 2 botones de comando. Control IDD_CIRCULO IDC_STATIC(1) IDC_STATIC(2) Propiedades Caption Caption Caption Valor Area del Circulo Radio: Resultado : IDC_EDIT 1 ID Number IDC_RADIO True IDC_EDIT 2 ID Number Read-only ID Caption Default button ID Caption IDC_AREA True True IDC_CALCULAR &Calcular True IDC_NUEVO &Nuevo IDC_BUTTON(1) IDC_BUTTON(2) Una vez seleccionado esto modifique la ventana en tiempo de diseño, la cual debe quedar de la siguiente manera: 81
- 82. Ahora procederemos a crear las variables miembro para las cajas de texto de la siguiente manera, invoque a Class Wizard en la ficha de Member Variables: Ahora procederemos a escribir el código para nuestra aplicación. Todo el código irá en el botón Calcular. Crear la función miembro para el botón llamada OnCalcular() dando doble click al botón de comando en el dialogo. void CArea_Circulo::OnCalcular() { UpdateData(true); m_Resultado=3.1415*m_Radio*m_Radio; UpdateData(false); } 82
- 83. Lenguaje de Programación II void CArea_Rectangulo::OnCalcular() { UpdateData(true); m_Resultado=3.141592* m_Radio* m_Radio; UpdateData(false); } Ahora escribiremos código para que al presionar el botón Nuevo, las cajas de texto vuelvan a un valor 0, para esto primero haga doble click para crear la nueva función miembro con el nombre de OnNuevo(): Ahora digite las siguientes líneas de código: void CArea_Circulo::OnNuevo() { m_Resultado=m_Radio=0; UpdateData (false); } 83
- 84. Una vez culminado los pasos anteriores correctamente se ejecutará el programa, obteniendo una ventana como esta: Seguidamente haciendo click en Aceptar se obtiene la siguiente ventana: 84
- 85. Lenguaje de Programación II en la cual se puede realizar el cálculo del área del cuadrado, así mismo al seleccionar cada uno de los demás botones de opción obtendremos las siguientes ventanas (una a la vez): 85
- 86. Tarea: 1) Utilizando esta aplicación calcular el volumen de 5 figuras geométricas. Referencia Bibliográfica Daniel Rafael Francia “Visual C++ 6.0 Págs 170-190 86
- 87. Lenguaje de Programación II Universidad Nacional “San Luis Gonzaga” de Ica Facultad de Ingeniería Mecánica y Eléctrica Escuela de Ingeniería Electrónica CLASE 12 Manual Tutorial de MENU Semana 12 Creación de un menú principal utilizando una aplicación SDI, Almacenar la aplicación con el nombre MISDI. Existe dos formas de ó categorías de aplicaciones Documentos/Vista estos son el SDI y el MDI. <<File/New/MFC AppWizard(exe)/Proyect Name=MISDI/ Location = D:IVEEAppFormas/Ok>> Seguidamente… <<Step1= Document Single/Next>> <<Step2= None/Next>> <<Step3= None/ActiveX Contorls/Next>> <<Step4= Docking Toolbar/Inicial StatusBar/Printing and Print Preview / 3D Controls//Normal/Next >> <<Step5= MFC Standard//Yes pleace/As shared DLL/Next >> <<Step6= Finish/Ok >> 87
- 88. 88
- 89. Lenguaje de Programación II El objetivo de esta aplicación es de visualizar un menú de barra y Opciones de menú Colgante, solo usaremos las opciones Quitar y Poner. Añadimos las variables que necesitaremos, la primera de ellas se debe hacer manualmente, hacer un clic con el botón derecho del mouse y escoger la opción Add Member Variable del menú, aquí declaramos la variable cantidad de tipo int y además será protegida (Protectec). 89
- 90. Ahora que ya se tiene la variable nos queda crear la función miembro sobre la clase CMISDIDoc, se escoge la opción Add Member Function, creamos la función ObtenerVariable() de tipo int y además marcaremos la opción Public. 90
- 91. Lenguaje de Programación II La función Obtener Variable debe tener la siguiente codificación: int CMISDIDoc::ObtenerVariable() { return cantidad; } Ahora utilizaremos el ClassWizard, presionando Ctrl.+W, para obtener el cuadro de diálogo MFC ClassWizard, seleccionamos la solapa ó pestaña Messages Maps, en el cuadro combinado Class Name buscamos y seleccionamos CMISDIDoc y lo mismo en la lista Object IDs, en el cuadro de lista Messages seleccionamos DeleteContents y luego pulsamos el botón Add Function, finalmente pulsamos el botón Edit Code/Ok. 91
- 92. La función DeleteContents debe de tener la siguiente codificación: void CMISDIDoc::DeleteContents() { // TODO: Add your specialized code here and/or call the base class cantidad=1; CDocument::DeleteContents(); } La función DeleteContents tiene la función de eliminar el contenido del documento que se está utilizando. Para graficar la figura del menú lo haremos mediante la función OnDraw(CDC*pDC), esta función se encuentra en la solapa ClassView en la opción CMISDIView, esta función se encarga del procesamiento de impresión y de la vista previa, entonces modificaremos esta función para nuestra conveniencia, haremos doble clic para su respectiva codificación: void CMISDIView::OnDraw(CDC* pDC) { CMISDIDoc* pDoc = GetDocument(); ASSERT_VALID(pDoc); // TODO: add draw code for native data here CBrush* pOldBrush=pDC->GetCurrentBrush(); //Creamos una línea de color Verduzco CBrush brus; brus.CreateSolidBrush(RGB(100,100,0)), 92
- 93. Lenguaje de Programación II pDC->SelectObject(&brus); for (int i=0;i<pDoc->ObtenerVariable();i++) { int x=300-30*i; pDC->Rectangle(20,x-5,250,x-50); } pDC->SelectObject(pOldBrush); } Bien, ahora manejaremos las opciones del menú, en la solapa ResourceView seleccionamos IDR_MAINFRAME, haciendo doble clic sobre este, la cual se encuentra dentro de la carpeta menú. Se puede visualizar el menú generado por AppWizard el mismo que tiene opciones como Archivo, Editar, Ver, Ayuda; al hacer clic sobre el menú Archivo se tiene las opciones de Nuevo, Abrir, Guardar, Guardar como, Imprimir, Presentación preliminar, Configurar impresora y Salir. Entonces es sobre estos objetos (Ejem. Guardar) que haremos doble click que nos mostrará las propiedades siguientes: 93
- 94. Para adicionar un submenú en la opción Ver y ubicamos en la barra en blanco las propiedades: En el ID escribimos IDC_poner, en el Caption “Un rectángulo más” y en el Prompt escribimos Incrementar, de manera análoga añadimos una opción más al sub menú, esta vez el ID deberá ser IDC_sacar, el Caption “Un Rectángulo menos”, por Prompt tendrá “Disminuir”. 94
- 95. Lenguaje de Programación II Ahora debemos darle las órdenes a estas opciones del menú, para ello debemos abrir ClassWizard presionando ctrl.+W, seleccionamos la solapa Message Map, debemos escoger CMISDIDoc en Class Name allí debemos ubicar y seleccionar IDC_poner en el cuadro de lista Objects IDs, luego escogemos COMMAND en Messages y presionar el botón Add Function, finalmente presionamos el botón Ok en el cuadro de diálogo Add Member Function, como podemos ver se ha generado una función llamada Onponer. 95
- 96. Fin de la primera parte: Hasta aquí van ha obtener el siguiente resultado: Segunda parte: Codificación de las opciones de cada menú. Después de ingresar con Edit Code Ingresar la codificación siguiente: void CMISDIDoc::Onponer() { // TODO: Add your command handler code here // Se incrementa cada vez que se añade un rectángulo cantidad++; //Actualiza la vista UpdateAllViews(NULL); } Igualmente seguimos el mismo procedimiento que el anterior seleccionamos el IDC_sacar que nos dará como resultado una función llamada Onsacar, seguidamente presionamos el botón Edit Code donde se ingresará el siguiente código: void CMISDIDoc::Onsacar() { // TODO: Add your command handler code here // Se incrementa cada vez que se añade un rectángulo if (cantidad>0) cantidad--; // Actualiza la vista UpdateAllViews(NULL); } 96
- 97. Lenguaje de Programación II Tareas: 1) Variar las posiciones de impresión del bloque de modo vertical y el incremento hacia la derecha. Referencia: Aburto Correa Hedí “Aplique programación en visual C++ Págs 7-1, -7 97
- 98. Universidad Nacional “San Luis Gonzaga” de Ica Facultad de Ingeniería Mecánica y Eléctrica Escuela de Ingeniería Electrónica CLASE 13 BASES DE DATOS Semana 13 Manual Tutorial Existen motores de bases de datos especializados como son Visual Basic, Visual Fox Pro, Oracle ó Power Builder que permiten gran versatilidad y Visual C++ no es la excepción. Primeramente vamos ha generar una base de datos con Access llamada Mi Base.mbd, será con esta base con la que trabajaremos, su estructura es muy sencilla, como se muestra Figura Nro. 01): Abrir Accsess, crear una base en blanco, crear una tabla en vista de diseño, ecribir los nombres de los campos como se indica en la gráfica: Id (Lave principal tipo Autonumérico), Nombre, Autor, Genero, Disquera, Fec_public serán del tipo Texto respectivamente, el cual nos muestra la estructura de la tabla llamada DATOS MUSICALES: Figura Nro. 01 USAMOS ODBC Para utilizar ODBC, primero se debe de crear especifica el tipo de fuente de datos con la crearemos llevará el nombre de BucketOStuff, simplemente hace referencia a la base de hacemos esta operación. 98 una fuente de datos DNS, este cual se trabajará: el DNS que el DNS no es una base de datos, datos; entonces veamos como Dentro de su Pc seleccione el Icono Mi Pc del escritorio de Windows y seleccionamos el panel de control.
- 99. Lenguaje de Programación II Ya en el panel de control escogemos la opción Fuente de datos ODBC (32 bits), esta acción nos mostrará una pantalla como se muestra en la Figura Nro 02 que sigue, el mismo que corresponde al Administrador de orígenes de datos ODBC. Si el sistema operativo esta en Windows XP ingrese a Herramientas administrativas, Orígenes de datos ODBC. Figura Nro. 02 Seleccionamos la solapa DNS de usuario y pulsamos el botón Agregar, esto nos mostrará el cuadro de diálogo Crear nuevo origen de datos, aquí seleccionaremos Microsoft Access Driver (*.mdb) este es el controlador para el cual queremos instalar un origen de datos. Pulsamos el Botón Finalizar para continuar con el trabajo. 99
- 100. Figura Nro. 03 100 Luego aparecerá el cuadro de diálogo Instalación ODBC para Microsoft Access, en el campo nombre origen de datos ingresamos BucketOStuff, en el campo Descripción se puede colocar lo que más le guste, se deja a su elección.
- 101. Lenguaje de Programación II Figura Nro. 04 En la caja de Grupo Base de datos pulsaremos el botón Seleccionar, para agregar la base de datos con la cual vamos ha trabajar. Una vez que aparece la caja de diálogo Seleccionar base de datos, se debe de buscar en el disco duro la ruta del archivo Mi Base.mdb generado por Access: La ruta será: D:IVEEMi Base.mdb Figura Nro. 05 Pulsaremos Aceptar en todos los cuadros de diálogos que se pueda tener hasta que desaparezcan todos. Finalmente el driver BucketOStuff es el que conecta entre la base de datos de Accsess y la aplicación Visual C++; como sigue: 101
- 102. Figura Nro. 06 CREACION DE LA APLICACION <<File/New/MFC AppWizard(exe)/Proyect Name=BASE1/ Location = D:IVEEBASE1/Ok>> Seguidamente… <<Step1= Document Single/Next>> <<Step2= Database View Without File Support /Data Source/Next>> Crearemos una aplicación llamada BASES1, éste será del tipo SDI, opción que marcaremos en el paso uno, debe tener un soporte DocView, en el paso dos debemos seleccionar la opción Database View Without File Support, como se muestra: 102
- 103. Lenguaje de Programación II Figura Nro. 07 En el Step (2 – 6), se pulsa el botón Data Source, obsevaremos que aparece el cuadro de diálogo Database Options, aquí eligiremos ODBC, con la que trabajaremos, en su lista desplegable seleccionaremos BucketOStuff. Figura Nro. 08 En la caja de grupo Recordset Type marcamos la opción Dynaset, finalmente pulsaremos el botón Ok. 103
- 104. Figura Nro. 10 Observaremos que el AppWizard (Step 2 de 6) nos mostrará la Base de Datos (Select Database Tables), entonces hemos seleccionamos la tabla DATOS MUSICALES, en el Step 2 de 6, pulsamos Next. Los pasos siguientes presionamos por defecto Next, querrá decir que estamos aceptando los valores por defecto. Nótese que en el Step 6 la clase utilizada es CRecordView. Figura Nro. 11 104
- 105. Lenguaje de Programación II Al pulsar Finish la AppWizard ha generado la aplicación para bases de datos, nuestra primera interface ya está terminada, nos queda implementar los controles necesarios para manejar y visualizar la base de datos. GENERANDO EL ENTORNO DE LA IMPLEMENTACION La implementación del cuadro de diálogo para el manejo de la base de datos se hará siguiendo los siguientes pasos: Ubiquemos el formulario IDD_BASES1_FORM, el cual esta dentro de la carpeta Dialog en el panel ResourceView Hacemos doble click sobre este para que se visualice el cuadro de diálogo, el cual debe estar vacío, si existiera algún tipo de elemento ó comentario lo borraremos. Seleccionemos el control Static Text y coloquemos seis de estos controles uno bajo el otro. Según la Figura Nro 12. Estos controles deben tener el Caption que muestra la Figura Nro 12, los cuales son en orden: ID, NOMBRE, AUTOR, GENERO, DISQUERA, FECHPUBLIC. Agregamos seis controles Edit Box y nuevamente los colocamos según la Figura Nro 12, deben tener los siguientes nombres: IDC_ID, IDC_NOMBRE, IDC_AUTOR, IDC_GENERO, IDC_DISQUERA. IDC_FECHA. Además debemos borrar los respectivos Caption de todos los controles Edit Box, según la Figura Nro. 12 Figura Nro. 12 105
- 106. La inteface gráfica ya está lista ahora solo nos queda enlazar las variables de los controles, y eso será todo el trabajo por ahora, entonces abrimos ClassWizard para continuar la labor. Al abrir el ClassWizard (Ctrl.+W), asegurese que en Class Name esté seleccionado CBASES1View. Seleccionamos la solapa Member Variable. Para añadir miembros necesarias. Del listado Control IDs, seleccionamos IDC_ID y luego pulsamos el botón Add Variable…., apareciendo la pantalla Add Member Variable. Notemos que en Add Variable Name podemos escoger el nombre de un listado, como se muestra en la Figura Nro 13, de este listado elegimos la Opción m_pset->m_Id, y luego pulsamos el botón Ok. De manera análoga debemos hacerlo con el resto de controles, como se puede notar en la Figura Nro. 13, existe una variable asociada opr cada control. Estas variables han sido creadas juntamente con el proyecto con ClassWizard. Asegúrese de darle un máximo de caracteres a cada control para una mayor consistencia de los datos. Figura Nro 13 Si compilamos nuestra aplicación podemos acceder fácilmente a los datos que existen en la base de datos, notaremos además que existe forma de navegar dentro de la base de datos ya que se cuenta con una barra de desplazamiento de registros así como también lo podemos hacer desde el menú principal en la opción Registro. 106
- 107. Lenguaje de Programación II Figura Nro. 14 RESULTADO FINAL Tarea: 1) 2) Realizar una aplicación que muestre el valor en ohmios según la codificación de colores para las resistencias utilizadas en electrónica. Realizar una base de datos con los datos personales en la cual uno de los campos esté relacionado con la imagen de cada uno de los registros. Referencia: Aburto Correa Hedí “Aplique programación en visual C++ Págs 1-11,7 -11 107
- 108. PROYECTOS DE FIN DE CURSO EJECUTADOS APLICACIONES DE VENTANAS MULTIPLES Crearemos una aplicación basada en diálogos que calcule el valor nominal de una resistencia de 4 bandas y que además calcule los colores para un determinado valor de resistencia Abra el Visual C++ 6.0 y cree una nueva aplicación MFC Coloque el nombre correspondiente y de OK. En la ventana siguiente seleccione: Dialog based y dé clic a Finish. 108
- 109. Lenguaje de Programación II Para buenos efectos de nuestra aplicación tenemos que agregar algunos recursos. Diríjase al WorkSpace en la vista de recursos y haga clic derecho sobre cualquier elemento. 109
- 110. Haga clic en Insert y le aparecera un cuadro de dialogo pidiendo que seleccionemos que tipo de recurso deseamos agregar. Seleccionamos Bitmap y le damos Import. En el cuadro de dialogo elegimos todas las imágenes presentes en la carpeta Imágenes que se adjunta: Cierre cada uno de los bitmap que se muestran en la pantalla, a continuación asigne un ID a cada elemento nuevo según su nombre de archivo de la siguiente manera: 110
- 111. Lenguaje de Programación II IDB_RESISTOR al bitmap resistor.bmp; lo mismo para todos y cada uno de los elementos. Paso seguido agregue un nuevo recurso, pero esta vez se trata de un menú. Al igual como lo hizo para las imágenes, ahora agregue un menú y déle la apariencia siguiente: ID_PROGRAMA_SALIR ID_CALCULAR_VALORNOMINAL ID_CALCULAR_CODIGODECOLORES Ahora solo queda enlazar el menú al dialogo. En las propiedades del dialogo, en el combo menú, seleccione IDR_MENU1: 111
- 112. Demos instrucciones para el Item Salir del menú Programa: Presione Control + W y seleccione Add Function como se muestra: Y luego haga clik Edit Code. Escriba: void CRusbel_sosaDlg::OnProgramaSalir() { this->DestroyWindow(); } Recuerde bien como agrego un controlador de evento puesto que mas adelante no detallaremos los pasos. 112
- 113. Lenguaje de Programación II Agreguemos los diálogos necesarios para nuestra aplicación. Haga clic derecho sobre cualquier elemento de la ventana de recursos y seleccione Insert Dialog: Aparecerá un nuevo dialogo. Ahora presione Control + W y observe que el ClassWizard detecto el nuevo dialogo. Se nos pide una nueva clase: Presione OK 113
- 114. Ingrese los valores mostrados. Introduzca un nuevo dialogo y en la nueva clase ingrese CColores: Vaya a la vista de archivos y seleccione: 114
- 115. Lenguaje de Programación II En la parte superior del archivo declare: // Rusbel_sosaDlg.cpp : implementation file #include "stdafx.h" #include "Rusbel_sosa.h" #include "Rusbel_sosaDlg.h" #include "ValorNominal.h" #include "Colores.h" Al Item Valor nominal del menú Calcular agregue el siguiente código como se explico anteriormente: void CValorNominal::OnCalcularValornominal() { CValorNominal dlgValorNominal(this); dlgValorNominal.DoModal(); } Igualmente para el Item Codigo de colores: void CRusbel_sosaDlg::OnCalcularCodigodecolores() { CColores dlgColores(this); dlgColores.DoModal(); } Este código que acabamos de escribir realiza el llamado de los diálogos según corresponda. Ahora trabajaremos por separado cada uno de los diálogos agregados: 115
- 116. Primer Dialogo: Agregue los siguientes controles y déles la apariencia indicada: 116 5 Combo Box 18 Pictures 1 Button 2 Edit Box 2 Group Box 6 Static
- 117. Lenguaje de Programación II 117
- 118. Control Propiedad Valor IDC_STATICa Caption Primer digito : IDC_STATICb Caption Segundo digito : IDC_STATICc Caption Multiplicador : IDC_STATICd Caption Tolerancia : IDC_STATICe Caption Valor : IDC_STATICf Caption Tolerancia : IDC_STATIC1 Caption Seleccione los parámetros : IDC_STATIC2 Caption Resultados : Caption Calcular ID IDC_CALCULAR ID IDC_R0 Type BitMap Image IDB_NEGRO ID IDC_R1 Type BitMap Image IDB_MARRON ID IDC_R2 Type BitMap Image IDB_ROJO ID IDC_R3 Type BitMap Image IDB_NARANJA ID IDC_R4 Type BitMap Image IDB_AMARILLO ID IDC_R5 Type BitMap Image IDB_VERDE ID IDC_R6 Type BitMap Image IDB_AZUL ID IDC_R7 Type BitMap IDC_BUTTON1 IDC_STATICg IDC_STATICh IDC_STATICi IDC_STATICj IDC_STATICk IDC_STATICl IDC_STATICm 118 IDC_STATICn
- 119. Lenguaje de Programación II Además los Picture con ID del IDC_R0 a IDC_RV deben estas en Visible = false. Ahora declare el siguiente cuadro de variables: ID Type Miembro IDC_COMBO1 CComboBox combo1 IDC_COMBO2 CComboBox combo2 IDC_COMBO3 CComboBox combom IDC_COMBO4 CComboBox combot IDC_COMBO5 CComboBox comboescala IDC_EDIT1 Double valor IDC_EDIT1 Cstring tolerancia IDC_R0 CStatic R0 IDC_R1 CStatic R1 IDC_R2 CStatic R2 IDC_R3 CStatic R3 IDC_R4 CStatic R4 IDC_R5 CStatic R5 IDC_R6 CStatic R6 IDC_R7 CStatic R7 IDC_R8 CStatic R8 IDC_R9 CStatic R9 IDC_RD CStatic RD IDC_RP CStatic RP IDC_RV CStatic RV IDC_PRI CStatic Primer IDC_SEG CStatic Según IDC_MUL CStatic Multi IDC_TOL CStatic tolera Ahora en él presionamos Control + W y en el ClassWizard en la pestaña MessageMaps ubicamos el siguiente elemento: WM_INITDIALOG 119
- 120. Hacemos clic en AddFunction y luego en Edit Code. Agregamos el siguiente código: BOOL CValorNominal::OnInitDialog() { CDialog::OnInitDialog(); // TODO: Add extra initialization here combo1.AddString("Negro"); combo1.AddString("Marron"); combo1.AddString("Rojo"); combo1.AddString("Naranja"); combo1.AddString("Amarillo"); combo1.AddString("Verde"); combo1.AddString("Azul"); combo1.AddString("Violeta"); combo1.AddString("Gris"); combo1.AddString("Blanco"); combo2.AddString("Negro"); combo2.AddString("Marron"); combo2.AddString("Rojo"); combo2.AddString("Naranja"); combo2.AddString("Amarillo"); 120
- 121. Lenguaje de Programación II combo2.AddString("Verde"); combo2.AddString("Azul"); combo2.AddString("Violeta"); combo2.AddString("Gris"); combo2.AddString("Blanco"); combom.AddString("Negro"); combom.AddString("Marron"); combom.AddString("Rojo"); combom.AddString("Naranja"); combom.AddString("Amarillo"); combom.AddString("Verde"); combom.AddString("Azul"); combom.AddString("Violeta"); combom.AddString("Gris"); combom.AddString("Blanco"); combom.AddString("Dorado"); combom.AddString("Plateado"); combot.AddString("Dorado"); combot.AddString("Plateado"); combot.AddString("Ninguna"); comboescala.AddString("ohm"); comboescala.AddString("K ohm"); comboescala.AddString("M ohm"); combo1.SetCurSel(0); combo2.SetCurSel(0); combom.SetCurSel(0); combot.SetCurSel(0); comboescala.SetCurSel(0); primer.SetBitmap(R0.GetBitmap()); segun.SetBitmap(R0.GetBitmap()); multi.SetBitmap(R0.GetBitmap()); tolera.SetBitmap(RD.GetBitmap()); return TRUE; // return TRUE unless you set the focus to a control // EXCEPTION: OCX Property Pages should return FALSE } Ahora en el botón Calcular: void CValorNominal::OnCalcular() { UpdateData(true); switch(combot.GetCurSel()) { 121
- 122. case 0: tolerancia = "5%";break; case 1: tolerancia = "10%";break; case 2: tolerancia = "20%";break; }; switch(combo1.GetCurSel()) { case 0: valor=0;break; case 1: valor=10;break; case 2: valor=20;break; case 3: valor=30;break; case 4: valor=40;break; case 5: valor=50;break; case 6: valor=60;break; case 7: valor=70;break; case 8: valor=80;break; case 9: valor=90;break; }; switch(combo2.GetCurSel()) { case 0: valor=valor + 0;break; case 1: valor=valor + 1;break; case 2: valor=valor + 2;break; case 3: valor=valor + 3;break; case 4: valor=valor + 4;break; case 5: valor=valor + 5;break; case 6: valor=valor + 6;break; case 7: valor=valor + 7;break; case 8: valor=valor + 8;break; case 9: valor=valor + 9;break; }; switch(combom.GetCurSel()) { case 0: valor=valor*1;break; case 1: valor=valor*10;break; case 2: valor=valor*100;break; case 3: valor=valor*1000;break; case 4: valor=valor*10000;break; case 5: valor=valor*100000;break; case 6: valor=valor*1000000;break; case 7: valor=valor*10000000;break; case 8: valor=valor*100000000;break; case 9: valor=valor*1000000000;break; case 10:valor=valor*0.1;break; case 11:valor=valor*0.01;break; }; switch(comboescala.GetCurSel()) { 122
- 123. Lenguaje de Programación II case 1: valor = valor/1000;break; case 2: valor = valor/1000000;break; }; UpdateData(false); } Ahora con ayuda del ClassWizard agregue el mensaje CBN_SELCHANGE de cada uno de los combos. Edite el codigo de cada uno de los combos de la siguiente manera: Combo 1: void CValorNominal::OnSelchangeCombo1() { // TODO: Add your control notification handler code here UpdateData(true); switch(combo1.GetCurSel()) { case 0: primer.SetBitmap(R0.GetBitmap());break; case 1: primer.SetBitmap(R1.GetBitmap());break; case 2: primer.SetBitmap(R2.GetBitmap());break; case 3: primer.SetBitmap(R3.GetBitmap());break; case 4: primer.SetBitmap(R4.GetBitmap());break; case 5: primer.SetBitmap(R5.GetBitmap());break; case 6: primer.SetBitmap(R6.GetBitmap());break; case 7: primer.SetBitmap(R7.GetBitmap());break; case 8: primer.SetBitmap(R8.GetBitmap());break; case 9: primer.SetBitmap(R9.GetBitmap());break; }; UpdateData(false); } Combo 2: void CValorNominal::OnSelchangeCombo2() { // TODO: Add your control notification handler code here UpdateData(true); switch(combo2.GetCurSel()) { case 0: segun.SetBitmap(R0.GetBitmap());break; case 1: segun.SetBitmap(R1.GetBitmap());break; case 2: segun.SetBitmap(R2.GetBitmap());break; case 3: segun.SetBitmap(R3.GetBitmap());break; case 4: segun.SetBitmap(R4.GetBitmap());break; case 5: segun.SetBitmap(R5.GetBitmap());break; case 6: segun.SetBitmap(R6.GetBitmap());break; case 7: segun.SetBitmap(R7.GetBitmap());break; 123
- 124. case 8: segun.SetBitmap(R8.GetBitmap());break; case 9: segun.SetBitmap(R9.GetBitmap());break; }; UpdateData(false); } Combo m : void CValorNominal::OnSelchangeCombo3() { // TODO: Add your control notification handler code here UpdateData(true); switch(combom.GetCurSel()) { case 0: multi.SetBitmap(R0.GetBitmap());break; case 1: multi.SetBitmap(R1.GetBitmap());break; case 2: multi.SetBitmap(R2.GetBitmap());break; case 3: multi.SetBitmap(R3.GetBitmap());break; case 4: multi.SetBitmap(R4.GetBitmap());break; case 5: multi.SetBitmap(R5.GetBitmap());break; case 6: multi.SetBitmap(R6.GetBitmap());break; case 7: multi.SetBitmap(R7.GetBitmap());break; case 8: multi.SetBitmap(R8.GetBitmap());break; case 9: multi.SetBitmap(R9.GetBitmap());break; case 10: multi.SetBitmap(RD.GetBitmap());break; case 11: multi.SetBitmap(RP.GetBitmap());break; }; UpdateData(false); } Combo t: void CValorNominal::OnSelchangeCombo5() { // TODO: Add your control notification handler code here UpdateData(true); switch(combot.GetCurSel()) { case 0: tolera.SetBitmap(RD.GetBitmap());break; case 1: tolera.SetBitmap(RP.GetBitmap());break; case 2: tolera.SetBitmap(RV.GetBitmap());break; }; UpdateData(false); } 124
- 125. Lenguaje de Programación II Segundo Diálogo: Agregue los siguientes controles y déles la apariencia indicada: 2 Combo Box 18 Pictures 1 Button 2 Edit Box 2 Group Box 13 Static 125
- 126. Control Propiedad Valor IDC_STATICa Caption Negro IDC_STATICb Caption Marrón IDC_STATICc Caption Rojo IDC_STATICd Caption Naranja IDC_STATICe Caption Amarillo IDC_STATICf Caption Verde IDC_STATICg Caption Azul IDC_STATICh Caption Violeta IDC_STATICi Caption Gris IDC_STATICj Caption Blanco IDC_STATICk Caption Dorado IDC_STATICl Caption Tolerancia IDC_STATIC1 Caption Ingrese un valor : IDC_STATIC2 Caption Código de colores : Caption Calcular ID IDC_CALCULAR ID IDC_R0 Type BitMap Image IDB_NEGRO ID IDC_R1 Type BitMap Image IDB_MARRON IDC_BUTTON1 IDC_STATICm IDC_STATICn 126
- 127. Lenguaje de Programación II ID BitMap IDB_NARANJA IDC_R4 Type BitMap IDB_AMARILLO ID IDC_R5 Type BitMap Image IDB_VERDE ID IDC_R6 Type BitMap Image IDB_AZUL ID IDC_STATICt Type Image IDC_STATICs IDC_R3 ID IDC_STATICr IDB_ROJO Image IDC_STATICq BitMap ID IDC_STATICp Type Image IDC_STATICo IDC_R2 IDC_R7 Type BitMap Image IDB_VIOLETA 127
- 129. Lenguaje de Programación II ID Type BitMap IDB_NEGRO IDC_MUL Type BitMap Image IDB_NEGRO ID IDC_TOL Type BitMap Image IDC_COMBO1, IDC_COMBO2 IDC_SEG ID IDC_STATICz5 IDB_NEGRO Image IDC_STATICz4 BitMap ID IDC_STATICz2 Type Image IDC_STATICz2 IDC_PRI IDB_VACIO Type Drop List Sort False Además los Picture con ID del IDC_R0 a IDC_RV deben estas en Visible = true. Agregue el siguiente cuadro de variables: ID Type Miembro IDC_COMBO1 CComboBox Comboescala IDC_COMBO2 CComboBox combotolerancia IDC_EDIT1 Double valornominal IDC_R0 CStatic R0 IDC_R1 CStatic R1 IDC_R2 CStatic R2 IDC_R3 CStatic R3 129
- 130. IDC_R4 CStatic R4 IDC_R5 CStatic R5 IDC_R6 CStatic R6 IDC_R7 CStatic R7 IDC_R8 CStatic R8 IDC_R9 CStatic R9 IDC_RD CStatic RD IDC_RP CStatic RP IDC_RV CStatic RV IDC_PRI CStatic Primer IDC_SEG CStatic Según IDC_MUL CStatic Multi IDC_TOL CStatic tolera Además de ellas agregue las siguientes variables haciendo clic derecho sobre la clase CColores y Add member Variable: Int pri; int seg; int M; double valor. Ahora solo queda la codificación: Agregue el mensaje WM_INITDIALOG como se describio en la parte anterior. Escriba en el OnInitDialog: BOOL CColores::OnInitDialog() { CDialog::OnInitDialog(); // TODO: Add extra initialization here comboescala.AddString("ohm"); comboescala.AddString("K ohm"); comboescala.AddString("M ohm"); combotolerancia.AddString("5%"); combotolerancia.AddString("10%"); combotolerancia.AddString("20%"); comboescala.SetCurSel(0); combotolerancia.SetCurSel(0); 130
- 131. Lenguaje de Programación II valornominal = 1; primer.SetBitmap(R0.GetBitmap()); segun.SetBitmap(R0.GetBitmap()); multi.SetBitmap(R0.GetBitmap()); tolera.SetBitmap(RD.GetBitmap()); return TRUE; // return TRUE unless you set the focus to a control // EXCEPTION: OCX Property Pages should return FALSE } En el botón Calcular escriba: void CColores::OnCalcular() { // TODO: Add your control notification handler code here UpdateData(true); valor = valornominal; switch(combotolerancia.GetCurSel()) { case 0: tolera.SetBitmap(RD.GetBitmap());break; case 1: tolera.SetBitmap(RP.GetBitmap());break; case 2: tolera.SetBitmap(RV.GetBitmap());break; }; switch(comboescala.GetCurSel()) { case 1:valor = valor * 1000;break; case 2:valor = valor * 1000000;break; }; if(valor>0 && valor<1) { valor=int(valor*10); pri = int(valor); seg = 0; M = 11; } if(valor>=1 && valor<10 ) { double aux; aux=valor*10; pri = int(aux/10); seg = int(aux)%10; M = 10; } if(valor>=10 && valor<100) { 131
- 132. pri = int(valor/10); seg = int(valor)%10; M = 0; } if(valor>99 && valor<1000) { double aux; aux = valor; M = 1; aux=aux/pow(10,M); pri = int(aux/10); seg = int(aux)%10; } if(valor>999) { double aux; aux = valor; M=(int(log10(aux))+1)-2; aux=aux/pow(10,M); pri = int(aux/10); seg = int(aux)%10; } switch(pri) { case case case case case case case case case case }; switch(seg) { case case case case case case case case case case 132 0: primer.SetBitmap(R0.GetBitmap());break; 1: primer.SetBitmap(R1.GetBitmap());break; 2: primer.SetBitmap(R2.GetBitmap());break; 3: primer.SetBitmap(R3.GetBitmap());break; 4: primer.SetBitmap(R4.GetBitmap());break; 5: primer.SetBitmap(R5.GetBitmap());break; 6: primer.SetBitmap(R6.GetBitmap());break; 7: primer.SetBitmap(R7.GetBitmap());break; 8: primer.SetBitmap(R8.GetBitmap());break; 9: primer.SetBitmap(R9.GetBitmap());break; 0: segun.SetBitmap(R0.GetBitmap());break; 1: segun.SetBitmap(R1.GetBitmap());break; 2: segun.SetBitmap(R2.GetBitmap());break; 3: segun.SetBitmap(R3.GetBitmap());break; 4: segun.SetBitmap(R4.GetBitmap());break; 5: segun.SetBitmap(R5.GetBitmap());break; 6: segun.SetBitmap(R6.GetBitmap());break; 7: segun.SetBitmap(R7.GetBitmap());break; 8: segun.SetBitmap(R8.GetBitmap());break; 9: segun.SetBitmap(R9.GetBitmap());break;
- 133. Lenguaje de Programación II }; switch(M) { case case case case case case case case case case case case 0: multi.SetBitmap(R0.GetBitmap());break; 1: multi.SetBitmap(R1.GetBitmap());break; 2: multi.SetBitmap(R2.GetBitmap());break; 3: multi.SetBitmap(R3.GetBitmap());break; 4: multi.SetBitmap(R4.GetBitmap());break; 5: multi.SetBitmap(R5.GetBitmap());break; 6: multi.SetBitmap(R6.GetBitmap());break; 7: multi.SetBitmap(R7.GetBitmap());break; 8: multi.SetBitmap(R8.GetBitmap());break; 9: multi.SetBitmap(R9.GetBitmap());break; 10: multi.SetBitmap(RD.GetBitmap());break; 11: multi.SetBitmap(RP.GetBitmap());break; }; UpdateData(false); } En el archivo colores.cpp no se olvide de declarar el archivo de cabecera “math.cpp” #include "stdafx.h" #include "Rusbel_sosa.h" #include "Colores.h" #include "math.h" #ifdef _DEBUG #define new DEBUG_NEW #undef THIS_FILE static char THIS_FILE[] = __FILE__; #endif Finalmente podemos iniciar nuestro programa. Fuente: Trabajo de Fin de Curso: Alumno Rusbel Sosa 133
- 134. ANEXOS 134