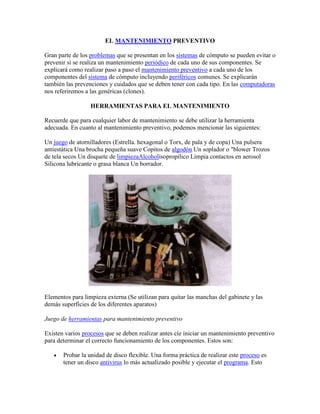
Mantenimiento preventivo
- 1. EL MANTENIMIENTO PREVENTIVO<br />Gran parte de los problemas que se presentan en los sistemas de cómputo se pueden evitar o prevenir si se realiza un mantenimiento periódico de cada uno de sus componentes. Se explicará como realizar paso a paso el mantenimiento preventivo a cada uno de los componentes del sistema de cómputo incluyendo periféricos comunes. Se explicarán también las prevenciones y cuidados que se deben tener con cada tipo. En las computadoras nos referiremos a las genéricas (clones).<br />HERRAMIENTAS PARA EL MANTENIMIENTO<br />Recuerde que para cualquier labor de mantenimiento se debe utilizar la herramienta adecuada. En cuanto al mantenimiento preventivo, podemos mencionar las siguientes: <br />Un juego de atornilladores (Estrella. hexagonal o Torx, de pala y de copa) Una pulsera antiestática Una brocha pequeña suave Copitos de algodón Un soplador o quot; blower Trozos de tela secos Un disquete de limpieza Alcohol isopropílico Limpia contactos en aerosol Silicona lubricante o grasa blanca Un borrador. <br />Elementos para limpieza externa (Se utilizan para quitar las manchas del gabinete y las demás superficies de los diferentes aparatos)<br />Juego de herramientas para mantenimiento preventivo<br />Existen varios procesos que se deben realizar antes cíe iniciar un mantenimiento preventivo para determinar el correcto funcionamiento de los componentes. Estos son:<br />Probar la unidad de disco flexible. Una forma práctica de realizar este proceso es tener un disco antivirus lo más actualizado posible y ejecutar el programa. Esto determina el buen funcionamiento de la unidad y a la vez. Se verifica que no haya virus en el sistema. <br />Chequear el disco duro con el comando CHKDSK del DOS.<br />Si se tiene multimedia instalada, puede probarse con un CD de música, esto determina que los altavoces y la unidad estén bien.<br />Realice una prueba a todos los periféricos instalados. Es mejor demorarse un poco para determinar el funcionamiento correcto de la computadora y sus periféricos antes de empezar a desarmar el equipo. <br />Debemos ser precavidos con el manejo de los tornillos del sistema en el momento de desarmarlo. Los tornillos no están diseñados para todos los puntos. Es muy importante diferenciar bien los que son cortos de los medianos y de los largos. Por ejemplo, si se utiliza un tornillo largo para montar el disco duro, se corre el riesgo de dañar la tarjeta interna del mismo. Escoja la mejor metodología según sea su habilidad en este campo:<br />Algunos almacenan lodos los tomillos en un solo lugar, otros los clasifican y otros los ordenan según se va desarmando para luego formarlos en orden contrario en el momento de armar el equipo.<br />El objetivo primordial de un mantenimiento no es desarmar y armar, sino de limpiar, lubricar y calibrar los dispositivos. Elementos como el polvo son demasiado nocivos para cualquier componente electrónico, en especial si se trata de elementos con movimiento tales como los motores de la unidad de disco, el ventilador, etc.<br />Todas estas precauciones son importantes para garantizar que el sistema de cómputo al que se le realizará.<br />MANTENIMIENTO DE LA UNIDAD CENTRAL. MANTENIMIENTO DE LAS TARJETAS PRINCIPAL Y DE INTERFACE<br />Al destapar la unidad central debemos tener desconectados lodos los dispositivos tanto los de potencia como los de comunicación, No olvide organizar los tomillos a medida que se van retirando.<br />No haga fuerzas excesivas para retirar la tapa de la unidad central. Haga un análisis de la forma en que ésta se encuentra ajustada de tal modo que no se corran riesgos de daño en algún elemento.<br />El mantenimiento esté funcionando correctamente y adicionalmente, detectar alguna falla que deba corregirse. Con estos procedimientos previos se delimita el grado de responsabilidad antes de realizar el mantenimiento en caso de que algo no funcione correctamente.<br />El siguiente paso es retirar las tarjetas de interface (video, sonido, fax-módem, etc.), figura 1. Es muy recomendable establecer claramente la ranura (slot) en la que se encuentra instalada cada una para conservar el mismo orden al momento de insertarlas.<br />El manejo de las tarjetas electrónicas exige mucho cuidado. Uno de los más importantes es utilizar correctamente una pulsera antiestática con el fin de prevenir las descargas electrostáticas del cuerpo.<br />Figura 1. Retirando las tarjetas de interface<br />Luego se retiran los cables de datos Ribbon) que van desde la tarjeta principal hasta las unidades de disco duro. De disco flexible, de tape backup y de CD-ROM (si los hay) con el objetivo de liberar el espacio para la limpieza de la unidad central. Fíjese muy bien en la conexión de cada cable con el fin de instalarlos en la misma posición. Una buena precaución puede ser elaborar un plano simplificado indicando cada una de las conexiones. Esto sobre todo en equipos con los cuales no esté muy familiarizado. <br />Figura 2. Retirando los bus de datos. Figura 2.1. Retirando los bus de datos. <br />Recuerde que estos cables tienen marcado el borde que corresponde al terminar número 1 de sus respectivos conectares.<br />Adicionalmente, se deben retirar los cables de alimentación de la fuente de poder.<br />Se procede luego a retirar las unidades de disco flexible, de disco duro. El tape backup y de CD-ROM fijándolo en su ubicación y en el tipo de lomillos que militan, generalmente tus tornillos cortos corresponden a la unidad de disco duro.<br />Si después de revisar la unidad central es necesario retirar la tarjeta principal para limpiaría bien o para hacerle mantenimiento a otros elementos, libérela de los tomillos que la sujetan al gabinete. Se debe Tener Mucha cuidado con las arandelas aislantes que tienen los tomillos ya que éstas se pierden muy fácil. Observe con detenimiento el sentido que tienen los conectares de alimentación de la tarjeta principal ya que si estos se invierten, se pueden dañar sus componentes electrónicos.<br />Con elementos sencillos como una brocha, se puede hacer la limpieza general de las tarjetas principal y de interface, al igual que en el interior de la unidad.<br />Para limpiar los contactos de las tarjetas de interface se utiliza un borrador blando para lápiz. Después de retirar el polvo de las tarjetas y limpiar los terminales de cobre de dichas tarjetas, podemos aplicar limpia-contados (dispositivo en aerosol para mejorar la limpieza y que tiene gran capacidad dieléctrica) a todas las ranuras de expansión y en especial a los conectares de alimentación de la tarjeta principal.<br />Si usted es una persona dedicada al mantenimiento de computadoras, el soplador o blower es una herramienta indispensable para hacer limpieza en aquellos sitios del sistema de difícil acceso. Utilícelo con las computadoras apagadas ya que éste posee un motor que podría introducir ruido sobre la línea eléctrica y generar daños a las máquinas.<br />LIMPIEZA DE LA FUENTE DE PODER<br />Antes de proceder con el mantenimiento de la fuente de poder, se deben desconectar todos los cables de alimentación que se estén utilizando, Lo primero que se debe desconectar son los cables que van a la tarjeta principal recuerde los cuidados en su conexión).<br />Desconectando la fuente de poder<br />Luego se desconectan todos los periféricos. Los conectares utilizados pura el disco duro, la unidad de respaldo en cinta (tape backup), si la hay, la unidad de CD-ROM y la unidad de disco flexible, no tienen un orden especifico en su conexión, cualquiera de los cables puede ir a cualquiera de estas unidades.<br />Tipos de conectores de la fuente <br />Una de las partes en donde se acumula más polvo es el ventilador de la fuente de poder. Para eliminarlo, se puede utilizar el soplador o blower sin tener que destapar la unidad. Utilice un destornillador, Para evitar que el ventilador gire creando voltajes dañinos.<br />¡Recuerde que la unidad central debe citar desenergizada o para mayor seguridad, sin los cables de alimentación!<br />Limpieza de la fuente con soplador o blower<br />Si no se dispone del soplador, se debe destapar la fuente para limpiarla. Es muy importante no perder ningún tornillo y tener claridad sobre el tiempo de garantía de la fuente, ya que después de decaparla se pierde por la rotura del sello de garantía. Para destapar la unidad se puede apoyar sobre la misma carcasa con el fin de no desconectar el interruptor de potencia de la fuente.<br />La limpieza inferior se puede hacer con una brocha suave. Después de limpiar la fuente de poder, si hubo necesidad de destaparla, procedemos a taparla y ubicarla en su sitio. Utilice los tomillos que corresponden con el fin de evitar daños en la corcusa.<br />Limpieza manual de la fuente<br />LIMPIEZA DE LA UNIDAD DE DISCO FLEXIBLE<br />La unidad de disco flexible es uno de los dispositivos de la unidad central que exige más cuidado en el mantenimiento y que más presenta problemas por suciedad en sus cabezas o en sus partes mecánicas. Para retirarla de la carcasa, se debe tener cuidado para que salga sin presión (suavemente). En muchos casos la tapa puede estar floja y se atasca al retirarla.<br />Retirando la unidad de disco flexible<br />Debido a la gran cantidad de marcas y modelos de unidades de disco flexible que existen, no hay un procedimiento estándar para destaparlas. Observe bien la forma, en la cual está asegurada y ensamblada su tapa. En algunos modelos tiene un salo tornillo, en otros dos y en otros el desarme se realiza simplemente a presión con la ayuda de un atornillador o destornillador de pala pequeño.<br />Este dispositivo tiene partes móviles y muy delicadas. Las cabezas lectoras se desplazan enferma lineal gracias a un mecanismo tipo sinfín el cual debe estar siempre bien lubricado. El daño más común en estas unidades se debe a la falta de mantenimiento, ya que el motor se pega o el desplazamiento se vuelve demasiado lento al aumentar la fricción, ocasionando la descalibración de la unidad. <br />Detalle interior de la unidad de disco flexible.<br />Otro problema que se presenta es la suciedad de las cabezas lectoras, generada por la utilización de discos viejos o sucios. Además, los disquetes van soltando parte de su recubrimiento al rozar las cabezas de lectura/ escritura. En muchos casos, se puede solucionar este problema por medio de un disco de limpieza, pero en otros casos es necesaria una limpieza más profunda.<br />Kit de limpieza para la unidad flexible<br />Para limpiar las cabezas con el disco especial, aplique en la ventana de éste tres o cuatro gotas del líquido que viene con el disco, o en su defecto, alcohol isopropílico. Insértelo en la unidad y haga girar el motor dando el comando DIR A: Repita el procedimiento dos o tres veces. Esto se debe hacer cuando se arme el equipo. <br />Para realizar la limpieza manual de la unidad de disco flexible, podemos utilizar cepitas de algodón. Impregne el algodón con alcohol isopropílico (este alcohol es de un alto nivel volátil, lo que garantiza que no quede humedad).<br />Impregnando el copito con alcohol isopropílico<br />Suavemente, levante un poco la cabeza lectora superior, y con el copito realice la limpieza de las cabezas, Observando detalladamente la cabeza se puede determinar su grado de limpieza. <br />Se debe tener mucho cuidado con la presión manual que se ejerce sobre la cabeza lectora, hacerlo en forma fuerte la puede dañar!<br />Limpieza de la cabeza con el copito<br />LIMPIEZA DE UNIDADES DE CD-ROM<br />Para realizar el mantenimiento a la unidad de CD-ROM, es recomendable utilizar un disco especial de limpieza. Este proceso se hace con el sistema funcionando. Si existe algún problema de lectura, se debe destapar la unidad y limpiar el sistema óptico con alcohol isopropílico. <br />MANTENIMIENTO DEL DISCO DURO<br />El disco duro no se debe destapar. Su mantenimiento consiste sólo en limpiar con mucho cuidado la parte exterior y las tarjetas. También se deben ajustar bien sus conectares tanto el de alimentación como el de datos.<br />MANTENIMIENTO DE LOS PERIFÉRICOS<br />Después de realizar el mantenimiento a la unidad central, se procede a limpiar los periféricos<br />Teclado, el monitor, el mouse, las impresoras, etc.<br />EL TECLADO<br />El mantenimiento preventivo que se hace a un teclado consiste básicamente en la limpieza exterior, ya que éste acumula bastante suciedad producida por los usuarios y el medio ambiente. Esta limpieza se debe hacer con un compuesto ajaban especial para este propósito, generalmente en forma de crema. Existen espumas que permiten limpiar las teclas sin que se produzca humedad en el teclado lo que podría ocasionar cortocircuitos. <br />LIMPIEZA EXTERNA DEL TECLADO<br />Desarme del teclado<br />Para realizar el mantenimiento interior.<br />Destapamos con cuidado el teclado, observando la forma como está armado ya que su desarme varía notablemente de una marca a otra. Se debe tener mucho cuidado con los lomillos; estos generalmente vienen en diferentes tamaños y ubicarlos enferma equivocada puede dañar el sistema de cierre.<br />MANTENIMIENTO DEL MOUSE <br />Discos de desplazamiento<br />El mouse es uno de los accesorios indispensables durante la operación diaria de la computadora. Su funcionamiento normal se altera con frecuencia debido a los residuos de polvo y otras sustancias que, se acumulan en sus diferentes partes, especialmente las móviles, se observan los discos correspondientes al desplazamiento del cursor, los cuales se ensucian y forman una capa que evita que el sistema del fotosensor trabaje correctamente.<br />Rodillos de desplazamiento <br />Para la limpieza, destape o desarme el mouse con mucho cuidado. Se observan los rodillos de desplazamiento de la esfera que también deben . Limpiarse con frecuencia. Estos almacenan el polvo convirtiéndolo en una sustancia pegajosa que impide el movimiento uniforme de los mismos. <br />La limpieza de los rodillos se puede hacer con un copito humedecido en alcohol isopropílico. Si la suciedad está muy dura o adherida a los rodillos, se puede remover con una cuchilla o un destornillador pequeño teniendo mucho cuidado de no rayar o desalinear dichos rodillos.<br />VERIFICACIÓN DE CONEXIONES<br />Durante la exploración, voluntariamente o accidentalmente puede ocurrir que se hayan desconectado algunos cables. Verifique minuciosamente que cada uno de los conectares que esté bien ajustado al dispositivo correspondiente. Revise también de la conexión de alimentación para el ventilador del microprocesador. Si éste queda sin corriente, la computadora funcionará bien, pero con el tiempo puede fallar. <br />DISCO DURO<br />SENTIDO DE LOS CONECTORES DE LA TARJETA PRINCIPAL<br />Si se desconectaron los cables de alimentación de la tarjeta principal, tenga mucho cuidado cuando se haga la nueva conexión. Observe en la figura el sentido correcto de los conectares. La forma fácil de orientarlos es acomodando los dos conectares de modo que los cables negros queden seguidos y bien acomodados con respecto a los pines de la tarjeta. Una equivocación en esta conexión, daña la tarjeta, conectores de alimentación en la tarjeta principal.<br />TAPANDO LA UNIDAD CENTRAL<br />Cuando esté tapando la unidad central, asegúrese de no aprisionar cables entre los bordes de ésta y la lapa. Asimismo, no se debe forzar ningún elemento a que encaje con otro, mejor, retire el elemento y haga una observación general para detectar el problema.<br />5. LIMPIEZA DE TARJETA MADRE <br />Las mejores herramientas para esta labor son:<br />Brocha de cerdas rígidas limpia <br />Una aspiradora y un producto limpiador-desengrasante.<br />Utilice la brocha para remover el polvo adherido a los componentes para que la aspiradora pueda a su vez quitarlo. Aunque se debe de aspirar todo el polvo que se encuentre dentro del sistema hasta donde sea posible (sin exagerar al remover puentes, disipadores adheridos por pegamento o grapas, etc.). <br />Hay que poner especial énfasis en las siguientes áreas:<br />5.1.- VENTILADOR DEL CPU.<br />Éste puede acumular casi tanto polvo como la fuente de poder, y como el CPU genera demasiado calor, es importante conservar limpio el ventilador para mantener en buen estado su capacidad de enfriamiento. Por lo tanto, si a simple vista se nota que éste ha sufrido deterioro por el paso del tiempo, o usted ha notado que produce un ruido excesivo, será necesario que lo cambie, ya que el calentamiento excesivo en el CPU puede provocar fallos del sistema.<br />5.2.- RANURAS DE EXPANSIÓN.<br />Al mantener el polvo fuera de estas ranuras se asegura una buena calidad de conexión, si se instala posteriormente una tarjeta adaptadora en la ranura.<br />Una vez retirado el polvo excesivo se puede aplicar un producto que acabe de retirar la suciedad de la tarjeta y que normalmente contiene una sustancia desengrasante; esto sirve para evitar que pequeños residuos de grasa provoquen la acumulación temprana de polvo. <br />PRECAUCIÓN. Se deberá resistir la tentación de invertir el flujo del aire de la aspiradora o emplear aire comprimido para soplar el polvo fuera de la computadora. En primer lugar, sólo se lograría soplar el polvo de regreso a la habitación, de manera que puede caer otra vez dentro de la computadora. Sin embargo es más importante el hecho de que el polvo tiene la tendencia a abrirse paso dentro de las unidades lectoras de disco flexible, ranuras de expansión y otros lugares difíciles de alcanzar. Además, cuide que la brocha y la boquilla de la aspiradora no golpeen ni dañen algo. <br /> <br />5.3.-RANURAS DE MEMORIA RAM<br />Para poder limpiar las ranuras es necesario desmontar la memoria de la Tarjeta madre, a continuación se explica cómo hacerlo. Extraer una memoria no es una tarea muy difícil, para extraerlos de la ranura, basta con presionar las lengüetas laterales. Si no es posible hacerlo con los dedos, puede hacerse con la ayuda de un destornillador plano, teniendo mucho cuidado de no dañar ningún componente. En especial hay que evitar clavar el destornillador o rayar con él la superficie de la tarjeta madre. En caso de que las terminales se encuentren sucias se recomienda limpiarlas con una goma de lápiz, asegurándose de que no sea demásiado dura para no maltratar las terminales. Acto seguido se podrá aplicar sobre los mismos el producto desengrasante para eliminar cualquier residuo de grasa que pudiera existir. Se debe tener cuidado de tomar por los bordes la memoria, para evitar posibles daños por descarga de electricidad estática generada por nuestro cuerpo. Es importante recalcar lo anterior ya que a veces estos dispositivos no se dañan de inmediato, pero se van degradando poco a poco, reduciendo así la vida útil de éstos. Una vez acabado el proceso de limpieza, hay que volver a colocar la memoria, lo cual implica un proceso donde habrá que observar que éstos tienen una pequeña muesca en uno de los lados y en la base de la ranura donde se inserta, hay una pequeña rebaba de plástico que permite insertar el modulo de la memoria. Si esta operación se realiza correctamente, se empuja el módulo de memoria hasta que las lengüetas hacen un pequeño chasquido cuando se sitúan en su posición y aseguran el módulo de memoria. <br />5.4.-DISCO DURO<br />Por lo regular, no hay nada que hacer para limpiar un disco duro, de hecho, si se llegara a abrir un disco duro, en ese momento se haría inmediatamente inservible, ya que la mínima partícula de polvo o del medio ambiente, pueden destruir la cabeza de un disco duro. Por tanto, la limpieza del disco duro, solamente implica retirar el polvo depositado sobre la superficie externa con una brocha y aspiradora.<br />5.5.- UNIDAD LECTORA DE DISCO FLEXIBLE <br />Se debe de limpiar cada cierto tiempo a diferencia de las cabezas de un disco duro, que se desplazan sobre el disco en un cojín de aire, las de una unidad de disco flexible descansan sobre la superficie del medio magnético del disco flexible. De este modo, la cabeza tiene la tendencia a acumular en forma progresiva la suciedad del disco. Si las cabezas llegan a ensuciarse en demásiado, la unidad no podrá leer ni escribir en el disco. Su limpieza no requiere que se desarme nada. En vez de ello, requiere de un limpiador especial, que se puede adquirir en cualquier tienda de productos de computación. El disco limpiador tiene el aspecto de un disco normal, sólo que la parte interior de la cubierta del disco está hecha de una tela suave y porosa en lugar del substrato plástico/magnético empleado en un disco normal. El conjunto de limpieza incluye un líquido que se aplica en la tela del disco. Posteriormente se introduce este disco en la unidad lectora y se intentará tener acceso a él, mediante su comando en la unidad (A:) de la ventana quot; Mi PCquot; .<br />5.6.- FUENTE DE ALIMENTACIÓN<br />Nunca abra la fuente de poder para tratar de limpiar el interior, aunque se puede y debe aspirar el polvo de los orificios laterales de la fuente. Esto ayuda al buen funcionamiento del ventilador de la misma y lo capacita para sacar más aire del gabinete. Además en la parte posterior de la fuente de poder, se puede aspirar el polvo acumulado sobre la superficie de las aspas del ventilador. Tal vez sea posible retirar temporalmente la protección de alambre que lo cubre (si es movible), para poder tener acceso a las aspas y remover el polvo con la brocha de cerdas firmes y finalizar con la aspiradora, pero asegúrese de volver a colocar la protección cuando haya acabado la limpieza.<br />5.7.- TARJETAS EN EL SISTEMA<br />Para poder realizar la limpieza de estos dispositivos será necesario desmontarlos de las ranuras de expansión, lo cual sólo implica retirar un tornillo que fija la tarjeta a la estructura del gabinete y evita que se desprenda. En caso de polvo se limpia al igual que la memoria aunque es importante recalcar que a veces estos dispositivos no se dañan de inmediato, pero se van degradando poco a poco, reduciendo así la vida útil de éstos. El proceso de montaje de las tarjetas, al igual que el desmontaje no representa mayor problema más que introducir la tarjeta a su ranura, la mayor dificultad consistiría en que entrara muy ajustada, pero incorporando primero una de las esquinas y después el resto de la tarjeta en la ranura se soluciona el problema. Asegúrese de que inserta la tarjeta en la ranura adecuada.<br /> <br />6. VERIFICACIÓN DEL SETUP Y PARÁMETROS DE OPERACIÓN DE TARJETA MADRE<br />Se conoce por setup la configuración de los parámetros (variables de operación) de algunos elementos de la tarjeta madre por medio de los Servicios Básicos de Entrada y Salida (BIOS) de la misma. Estos ajustes se realizan mediante el programa de SETUP, al que se accede generalmente mediante la tecla <BORRAR> o <DELETE> durante el arranque. En algunas computadoras se accede al SETUP mediante otra tecla (o combinación de teclas), lo que se informa al inicio del arranque. Este mensaje lo genera el programa de arranque (BOOT) almacenado en la memoria ROM del BIOS, generalmente en idioma inglés: HIT <DEL> TO ENTER SETUP (o un texto similar). En casos excepcionales no aparece en la pantalla durante el proceso de arranque, debiéndose consultar al Manual de Usuario o probando las teclas más usuales: <DELETE>, <ESC>, <F2> a veces combinada con <ALT> o <CONTROL>. <br />Las tecnologías difieren notablemente según la fecha de fabricación de la tarjeta madre, y aunque no existe tampoco uniformidad en los parámetros de operación, analizaremos los más comunes y los conceptos básicos de la configuración, sin profundizar en detalles. Típicamente el SETUP incluye las siguientes secciones:<br />STANDARD CMOS SETUP: Aquí se ajusta la hora y fecha, los parámetros de las unidades IDE (discos duros o CD), unidades de disquete, y tipo de video. Se recomienda realizar el auto detección de las unidades IDE de modo que se almacenen sus parámetros específicos y no dejar el ajuste AUTO, con la finalidad de agilizar el proceso de arranque. Algunas tarjetas (obsoletas) no realizaban el auto detección IDE, otras lo realizan desde el menú principal del setup, mientras las más modernas lo incluyen dentro de esta sección. Debe realizarse el auto detección siempre que se cambie o agregue una unidad, comprobando su reconocimiento por el BIOS. Si alguna unidad no es reconocida, puede deberse a fallos de contacto en cualquiera de los extremos de los conectores IDE, o en la alimentación, o en los jumpers que determinan la condición de MÁSTER o ESCLAVO de las unidades IDE. <br />BIOS FEATURES SETUP: Diversos ajustes se realizan en esta sección:<br />La protección de antivirus del BIOS, el caché interno y externo.<br />La secuencia de arranque<br />Los ajustes del teclado.<br />La habilitación de las distintas opciones de memoria-sombra (shadow) y algunas secuencias variables del programa de arranque.<br />No debe activarse la protección antivirus del BIOS ya que puede ocasionar conflictos con el programa antivirus que se instale. Debe verificarse la activación de los cachés internos y externos (siempre que la tarjeta cuente con éste último), y seleccionar una secuencia de arranque rápida y eficiente; si no se va a arrancar habitualmente por disquete, NO debe dejarse la secuencia de arranque que comienza por (A:), para evitar un indeseado intento de arranque por un disquete que inadvertidamente quede en la unidad, ocasionando un inesperado mensaje de ERROR EN DISCO. Las secciones de memoria shadow del BIOS y de VIDEO deben quedar activadas, ya que contribuyen a una mayor velocidad de operación. Si no se activan, las funciones se ejecutarán desde la memoria ROM, que es más lenta que la memora RAM de sombra. <br />CHIPSET FEATURES SETUP: Su contenido varía sustancialmente según la tecnología, e incluye los intervalos de temporización electrónica. Se recomienda dejar activada su configuración automática, o leer cuidadosamente el manual de la tarjeta si se desea optimizar el ajuste manual de estos parámetros.<br />POWER MANAGEMENT SETUP: Configura las diversas variantes del sistema de ahorro de energía. Una computadora que permanezca conectada durante horas pero incluya continuos periodos de inactividad, puede resultar beneficiosa la activación del sistema de ahorro de energía. Debe tenerse en cuenta que algunas desconexiones realizadas por este sistema pueden ocasionar demoras en la rehabilitación del servicio cuando se envían las señales mediante el mouse, el teclado o el módem. La configuración que se adopte debe adecuarse al régimen de operación.<br />PNP/PCI CONFIGURATION: Configura la activación de las señales de Pulg. and Play y la asignación de recursos a los conectores PCI de la tarjeta madre. Deben dejarse los ajustes predeterminados, y modificarse solo en casos excepcionales de conflictos de recursos u otras condiciones inusuales.<br />INTEGRATED PERIPHERALS: Configuración de los puertos IDE, PCI, USB, y los SERIALES y PARALELOS. Si solamente se utiliza el canal IDE PRIMARIO no debe dejarse activado el funcionamiento del canal SECUNDARIO, y la función debe activarse únicamente si el disco duro está habilitado para esta tecnología. En esta sección es frecuente ajustar la variante del puerto paralelo que debe responder a los requerimientos de la impresora que se instale.<br />LOAD BIOS DEFAULTS: Realiza un conjunto de ajustes que corresponden a la configuración de requerimientos mínimos, y es la más segura. Pero debe adoptarse únicamente si la máquina no arranca o falla con el ajuste de requerimientos máximos, puesto que baja su velocidad y degrada su operación.<br />LOAD SETUP DEFAULTS (o MAXIMUM PERFORMANCE): Realiza un conjunto de ajustes que corresponden a la configuración de requerimientos máximos y es más rápida. Debe adoptarse siempre que no existan fallos en el arranque y el funcionamiento se estabilice.<br />USER PASSWORD: Permite la modificación de la clave de acceso al arranque o al programa SETUP. En caso que la clave quede activada y se olvide, la tarjeta madre dispone de un jumper que permite la descarga de la memoria CMOS con lo que se borran todos los ajustes incluyendo la clave de acceso.<br />Auto detecta la presencia y parámetros de las unidades IDE (disco duro y CD). En algunos casos esta función está incorporada dentro de la sección de STANDARD CMOS DEFAULT. <br />Generalmente hay dos formas de salir del SETUP:<br />SAVE & EXIT SETUP: Es decir, salvar en la memoria CMOS los cambios realizados y salir.<br />EXIT WITHOUT SAVING: Salir sin salvar, manteniendo la configuración anterior. <br />Generalmente ambas opciones están disponibles en el menú principal del SETUP, y la segunda puede alcanzarse pulsando repetidamente la tecla <DELETE> (<BORRAR>). En cualquiera de las dos formas se presenta un diálogo que solicita la validación de la forma de salida.<br />Una deficiente configuración del SETUP puede ocasionar fallos en el arranque o un funcionamiento inestable o errático, si la configuración excede a las posibilidades de los componentes o por el contrario un funcionamiento degradado (lento) si no se aprovechan sus potencialidades, por lo que deben seguirse las indicaciones del manual de la tarjeta madre escogiendo las opciones que garanticen un funcionamiento estable con la máxima velocidad alcanzable y que se ajuste al régimen de funcionamiento previsto.<br /> <br />7. CONSIDERACIONES PARA COMPRAR UNA TARJETA MADRE <br />La primera decisión que tiene que ser tomada antes de adquirir una Tarjeta Madre es cual chipset va a usar. Así que probablemente debe revisar la parte referente a los chipset. Las Tarjetas Madres son caras, sobre todo si se quiere instalar un Pentium, Pentium II o Pentium III. Debe asegurarse de comprar una Tarjeta Madre que pueda fácilmente actualizarse con solo instalar otro procesador.<br />El siguiente paso es que recomendablemente la marca de la tarjeta figure en Internet, porque puede obtener todas las actualizaciones de la misma, por ejemplo: Flash BIOS, Drives e información sobre el modelo de su tarjeta madre.<br />Otra consideración es el Socket de conexión para el CPU. El Socket que se utiliza es llamado ZIF Socket. quot; ZIFquot; , significa cero fuerza de inserción. Esta clase de Socket tiene un sistema que asegura la CPU a la Tarjeta Madre. Para sacar el chip solamente hay que levantar una palanca y halar el chip. Esto es mucho más fácil que tener que desoldar el chip, o tener que usar un destornillador con el riesgo de dañar la tarjeta madre.<br />Lo último a considerar es si su nueva tarjeta madre, se puede instalar en el mini-tower que posee, ya que las tarjetas madres vienen en diferentes tamaños y estilos.<br />8. TIPOS DE TARJETAS MADRES PENTIUM<br />El Pentium es el clásico chip de Intel. Tiene una mayor memoria caché que el Celeron, pero en general el rendimiento no es muy superior. Sin embargo, estos tipos de procesadores y de tarjetas madres ya están fuera de moda con la aparición del Pentium II y más aún con el Pentium III y, en consecuencia, su precio es muy bajo en comparación cuando recién salieron.<br />PENTIUM PRO<br />El procesador Pentium pro está diseñado para equipos de sobremesa de altas prestaciones, estaciones de trabajo y servidores. Cuenta con una gran variedad de velocidades y es más fácilmente ampliable hasta 4 procesadores en un sistema multiprocesador. <br />Fecha de aparición: Noviembre 1995.<br />Bus de datos interno: 64 bits.<br />Bus de datos externo: 64 bits.<br />Tipo de Socket donde se puede instalar: Se recomienda utilizar disipador de calor y un ventilador para el microprocesador.<br />Disponible en versión: Intel.<br />Memoria que puede almacenar: 64 GB.<br />Compatibilidad: Puede correr programás diseñados para 8086, 8088, 80286, 80386, 80486 y Pentium.<br />PENTIUM II<br />Tiene una mayor memoria caché que el Celeron, pero en general el rendimiento no es muy superior. Sin embargo, es una muy buena alternativa, sobre todo ahora que está en el mercado el Pentium III y, en consecuencia, su precio ha disminuido.<br />El microprocesador más potente de la familia x86 y de momento existen modelos a 233, 266 y 300 MHz. Básicamente se trata del núcleo del procesador Pentium Pro, al cual se le ha añadido la tecnología MMX. Así como se le ha añadido ésta tecnología, también se ha doblado la memoria caché interna del procesador, la cual ha pasado de 16 a 32 KB.<br />Cuando Intel presentó el Pentium Pro se anunció que dicho procesador estaba específicamente diseñado para SW de 32 bits, por lo que no se aprovechaba toda su potencia al utilizar sistemás operativos y programa con código de 16 bits.<br />PENTIUM III<br />Diseñado con Internet en mente, el procesador Intel Pentium III integra los mejores atributos de las plataformás de procesadores de Intel con nueva tecnología, lo que permite el uso de aplicaciones avanzadas de procesamiento de imágenes, sorprendente tercera dimensión, sonido, video de alto nivel y aplicaciones de reconocimiento del habla. <br />El procesador Pentium III incorpora 70 nuevas instrucciones que pueden mejorar la experiencia con nuevos sitios Web y SW. Emocionantes.<br />Entre algunos de estos beneficios se cuentan:<br />Tercera Dimensión: El procesador Pentium III permite crear un mayor número de polígonos y efectos de iluminación avanzados, que pueden dar al SW y sitios Web superficies más reales, un mayor número de objetos generados en cierta escena y sorprendentes efectos de sombreado y reflejos generados en tiempo real. <br />Animación: El rendimiento del procesador Pentium III permite a los desarrolladores de SW incorporar un más alto grado de realismo e interactividad.<br />Imágenes: El procesador Pentium III puede ofrecer mayor capacidad de respuesta con su software gráfico ofreciendo un más alto índice de procesamiento de imágenes, profundidades de color y algoritmos de procesamiento de imágenes.<br />Video: Como los archivos de video tienden a ser muy grandes, todos los beneficios del procesador Pentium III que se logran con las imágenes estáticas son aún más importantes para modificar y observar imágenes de video. Además, los recursos de rendimiento del procesador también permiten la codificación y edición de video MPEG-2 en tiempo real y ofrecen un rendimiento inmejorable con el video ordinario.<br />Reconocimiento del habla: Puede ofrecer mayor exactitud y un tiempo de respuesta más corto en nuevas aplicaciones que incorporan esta característica emocionante. Con este avance en el rendimiento, los recursos de reconocimiento del habla cruzan el umbral hacia la facilidad de uso real para la exploración de páginas Web o el procesamiento de textos con habla en tiempo real. <br />9. CARACTERÍSTICAS PRINCIPALES DE LAS TARJETAS ATX<br />Conectores de puerto serie (los COM), paralelo (LPT) y USB, lo que implica que el gabinete debe estar acorde con la placa para que estos conectores calcen en el lugar justo.<br />Conectores mini DYN para teclado y mouse.<br />Conector eléctrico de alimentación de la placa base único (no en dos como las placas AT, los famosos P8 y P9) que implica una fuente diferente de las AT y que se puede manejar por software, según el equipo, para permitir su apagado, encendido o modo suspendido.<br />Slots PCI (prácticamente ya no vienen los ISA)<br />Slot AGP (sólo para placas de video).<br />Otra de las consideraciones que se tuvieron en cuenta en la norma ATX fue la refrigeración.<br />El conjunto de una tarjeta madre y un gabinete ATX es más eficaz térmicamente, ya que hay una mayor circulación de aire entre el gabinete y el exterior.Intel introdujo una modificación a la norma ATX, la versión 2.03, que agrega un nuevo conector de energía eléctrica para proveer de corriente extra a la tarjeta madre utilizados con el chip Pentium 4.<br />Por último, un Micro-ATX respeta las medidas básicas de la norma ATX, de tal forma que se adaptan perfectamente a los mismos gabinetes y las mismás fuentes de alimentación. Sin embargo, en este tipo de placa se elimina cualquier espacio superfluo. Esto hace que, si bien son más económicos, resulten algo incómodos a la hora de montar una PC. <br />10. CONECTORES EXTERNOS DE UNA TARJETA MADRE ATX<br />10.1.- ANÁLISIS DEL MANUAL Y MONTAJE<br />Tarjeta de Video<br />Como la tarjeta madre no posee un dispositivo de video integrado como el sonido o las redes, es necesario instalar ese componente adicional, lo recomendable es utilizar tarjetas graficas tipo AGP, según el manual la tarjeta madre soporta AGP 4 x y 8x que es la velocidad de procesamiento de grafico, algo similar a las unidades de CD-ROM que se miden la velocidad en X, para ejemplificar usamos el modelo CHAINGTECH Gforce 4 MX 440 DDR 64 MB Chips Nvidia, que es una tarjeta con chips compatible con la tarjeta madre al igual que las Ati 3D. <br /> <br />Esta tarjeta de video se instala de la misma forma que la memoria RAM, se ubica en la ranura AGP y se empuja hacia adentro, hasta que calce adecuadamente.<br />Memoria RAM<br />Según el manual esta tarjeta madre soporta memorias DDR 266/333/400 de 184 pines, es recomendado que se usen memorias que coincidan con el FSB del procesador, es decir si se instala un procesador AMD Barton con FSB de 333 se debe usar una memoria DDR 333, si por lo menos se usa una DDR de 266 para este procesador, el FSB del mismo ya no será de 333 sino de 266, es decir perderá velocidad en el Bus, ya que para un correcto funcionamiento el ROM sincroniza las dos FSB para que sea optimo. La memoria que podría tomar como ejemplo a utilizar seria una Markvision DDR de 512 MB/333, seria compatible con este procesador en cuanto al FSB, esta memoria<br />RAM no es necesario configurarla en el BIOS ya que esta reconoce automáticamente SDRAM Frequency.<br />El Procesador<br />Una vez estudiadas cuales son las características de la tarjeta madre se procede a escoger cuales son los componentes más adecuados con la que puede funcionar correctamente.<br />Una de las piezas claves es el procesador, de acuerdo a el manual esta tarjeta madre soporta procesadores con FSB de 200/266/333/400 es decir AMD Athlon XP (Thorton, Barton, palomino, Thoroughbred A y B), Sempron y Duron.<br />Indiferentemente del modelo de procesador que vamos a instalar tenemos que configurarlo de acuerdo al FSB que corresponde en el BIOS, ejemplo:<br />Para el procesador Athlon XP 2500 Barton usa un multiplicador en BIOS 166 que corresponde al FSB 333, esto es para que la tarjeta madre pueda reconocer eficazmente la velocidad nominal real y categorizada del procesador.<br />Para eso entramos en el BIOS con la tecla supr. Al encender la computadora, escogemos la opción quot; Frequency/Voltaje controlquot; del Bios y seleccionar con las flechas y les teclas más y menos del teclado numérico en quot; CPU FSB clockquot; para cambiar los Mhz predeterminados de 100 a 166.<br />Nota: es conveniente colocar un multiplicador mayor al recomendado por el fabricante ya que se ocasionaría over clocking, y podría dañar el CPU.<br />Para saber el FSB correcto a colocar en el BIOS tomamos el FSB del procesador y lo dividimos entre dos.<br />BARTON SEMPRON DURON<br /> <br />ESTOS PROCESADORES SE INSTALAN DE LA SIGUIENTE MANERA:<br />Procesador AMD FanCooler<br /> <br />El Case<br />Una vez instalada las piezas principales es hora de instalar la tarjeta madre en el CASE, el case no es más que una caja de metal donde se va a alojar la tarjeta madre junto con sus componentes, es recomendable escoger un case con la mejor ventilación posible y que aproveche los beneficios de la tarjeta madre, como fácil instalación de el D-Brackets, que posea rejillas para la instalación de extractores de aire adicionales, que posea adaptadores frontales USB en este caso para aprovechar al máximo los puertos de nuestra tarjeta aquí utilizada en el ejemplo. El case debe poseer una fuente de poder mínimo de 300 w y un conector ATX para nuestra tarjeta, además de que tenga el tamaño adecuado para poder alojarla, esto esta contenido en el manual. <br />El case viene con separadores de cobre, de plástico y tornillos de variado tamaño con aisladores de cartón, esto para poder fijar bien la tarjeta madre a nuestro cajón, y fijar las unidades de disco a instalar.<br />Una vez fijada la tarjeta madre al case se procese a conectar los LED, o mejor dicho los bombillos, botones de reseteo, encendido, USB frontal, etc. El case en la parte posterior de la tapa delantera posee unos cables que identifican perfectamente cada uno de ellos. En el caso de nuestra tarjeta madre este se conectaría de la siguiente forma:<br />UNA VEZ INSTALADO TODOS ESTOS COMPONENTES SE PROCEDE A MONTAR EL DISCO DURO, PORQUE NECESITAMOS CONFIGURARLO EN EL BIOS.<br /> <br />10.2.- MONTAJE DEL DISCO DURO<br />Asumiendo que estos componentes están perfectamente instalados, se procede a instalar unas de las piezas más importantes del computador, el disco duro, el disco duro que utilizamos es un IBM de 80 GB ATA 133 de 7200 rpm, la interfaz ATA es la máxima aprovechada por la tarjeta madre, esta tarjeta esta en capacidad de soportar tanto ATA 133 como SATA que es mucho más rápida, según el manual.<br />Antes de instalar el disco duro en el case se debe verificar el Jumpeo del mismo, el jumpeo no es más que la forma en que la tarjeta madre va a reconocer este dispositivo, tanto primario como esclavo, aunque esto no tiene mayor importancia a la hora de instalar un sistema operativo, es como estándar o por regla que se designe el disco duro como primario y la unidad de CD-ROM conectada al mismo cable IDE como secundario. El Disco duro siempre viene como primario y el CD-ROM secundario.<br />El disco duro debe instalarse en uno de los espacios que para ello esta disponible en el interior del case, al igual que la unidad de CD-ROM y el floppy, luego fijarse con los tornillos que trae originalmente el case, esto con la finalidad que se evite en lo máximo las vibraciones que podrían dañar el cabezal de lectura del disco duro, una vez instalado el disco duro en ese espacio se procede a conectar la correa IDE, esta se conecta en forma de que el cable rojo de esta este orientado en la misma dirección a la del cable de corriente que posee una sola caída, es decir cada extremo del cable rojo tanto del enchufe de corriente como del cable deben estar orientados entre si. <br />Una vez conectado un enchufe de corriente al disco duro (solo entra en una sola forma) y conectado el cable IDE en la posición correcta orientado hacia el extremo rojo al extremo del de corriente, procedemos a conectar el cable IDE a la tarjeta madre, como se muestra en la figura se conecta en:<br />Después de haber instalado el cable, el disco duro se configura en el BIOS<br />Luego de finalizar estos pasos se procede a configurar el boteo de los disco desde donde se desea hacer una instalación de sistema operativo, si es en 3 ½ a través de un disco de arranque, o desde CD-ROM, a través de un disco CD de arranque, esta ultima es la forma más usada hoy en día.<br />La distribución más óptima de dispositivos IDE, debe tener en cuenta que si vas a copiar archivos de un dispositivo IDE a otro y ambos están conectados en el mismo cable de datos, el rendimiento se ve afectado, tardando mucho más tiempo.La distribución quot; estándarquot; para un rendimiento óptimo es la siguiente:<br />Puerto IDE 1:Maestro: Disco Duro principal. (El que contiene el Sistema Operativo).Esclavo: lector de CD-ROM/DVD-Puerto IDE 2:Maestro: Grabadora de CD /DVD (Conviene que este como maestra). Esclavo: Segundo Disco Duro, unidad magneto óptica....<br />Además de maestro y esclavo existe otra configuración con el nombre de Cable Select. Si configuramos la unidad como Cable Select el sistema determinará automáticamente la configuración maestro/esclavo de la unidad, pero para que esto funcione todos los dispositivos del mismo cable IDE se deben configurar como Cable Select, además tendrás que comprobar que tu placa base soporta esta configuración.Para Configurar las unidades como maestro, esclavo o Cable Select se tendrá que colocar adecuadamente el puente (Jumper), como viene en ingles, para aquellos que no anden muy diestros en dicho lenguaje os diremos que maestro es quot; másterquot; y esclavo quot; slavequot; , así que siguiendo el dibujo que aparece detrás de la unidad uniremos los pines con el puente conforme nos interese.<br />Ahora introducimos la unidad en la bahía 5quot; 1/4 hasta que quede el frontal parejo con la caja y la sujetamos con tornillos. Ya solo queda conectar la unidad con el cable IDE, el cable de Audio y el cable de alimentación. <br />Un cable IDE se compone de tres conectores, en una punta hay solo un conector que es el que se enchufa a la placa base (azul), en la otra punta hay dos conectores cercanos, el de la punta es el maestro (negro) y el que esta más abajo el esclavo (blanco). <br /> <br />Tras conectar correctamente el cable a la unidad solo queda enchufar nuevamente el ordenador y esperar a que la reconozca.<br /> <br />CONCLUSION<br />Al concluir este tema que trato sobre la tarjeta madre en general con su funcionamiento y medidas de proporcionarle el mantenimiento necesario se logra la comprensión de que es tarjeta madre y llevar ala practica los conocimientos adquiridos para su buena y correcta instalación en un equipote cómputo que lo necesite.<br />Como finalidad podemos destacar que en gran parte gracias a este documento logramos comprender más acerca de una parte que es importante para el perfecto funcionamiento de un equipo de cómputo; así como adquirir nuevos conocimientos que nos servirán mucho a nosotros que estudiamos mantenimiento de equipos y sistemás. Al igual para otras personas que se interesen en este tipo de temás que en algún momento les pueda servir conocer acerca de tarjeta madre.<br />Al adquirir estos conocimientos recibimos muchos beneficios, ya que al poder entender bien el tema podamos nosotros llevar acabo dichos conocimientos en nuestro propio hogar y con personas a las que le podamos proporcionar información que ellos no sepan y nosotros si; o también al terminar el bachiller con este tipo de información y muchas más que nos beneficien en este tipo de temas, podríamos trabajar y seguir estudiando, para tener en donde poder demostrar nuestros conocimientos adquiridos. <br />Por otra parte este documento no pudo ser terminado satisfactoriamente por una persona, sino, por un equipo debido a que al trabajar en equipo para la realización de este documento se podría decir que fue más fácil, ya que así decidimos separar el tema para facilitar el trabajo y al juntar toda la información encontrada por cada integrante se prosiguió a seleccionar lo más importante y acomodar todas las investigaciones posibles parta realizar un buen documento y que logramos concluir satisfactoriamente.<br />El modelo de tarjeta madre que se asigno para llevar acabo este documento fue una tarjeta madre de tipo MSI KT4AV, sin embargo las demás piezas pueden ser colocadas en otros modelos de tarjeta madre que soporten AMD no solo son compatibles con esta tarjeta. <br />La forma de instalar un Pentium 4 un Pentium 3 o 2 (procesadores de la familia Intel) resulta de manera similar a la aquí presentada solo que con otro modelo de procesador, los de la familia AMD, el core, bus, voltaje, ratio no es similar en ellas aunque no es muy importante averiguar mucho de ello ya que las tarjetas madre autoconfiguran esos parámetros con el quot; Pulg. And Playquot; .<br />Como ya se había mencionado anteriormente después de haber leído y entendido este tema seguramente podrás realizar la dinámica que se sugiere en los anexos de este documento para su mejor comprensión.<br />