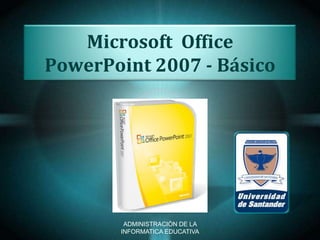
Introducción a PowerPoint 2007
- 1. Microsoft Office PowerPoint 2007 - Básico ADMINISTRACIÒN DE LA INFORMATICA EDUCATIVA
- 2. Sirve para realizar principalmente diapositivas, presentaciones o animaciones, siendo estas principalmente a partir de imágenes realizadas en otro programa, fotografías, o diagramas. Es muy útil para realizar presentaciones de proyectos, explicaciones o álbumes fotográficos, obviamente que también se le puede dar distintos usos como por ejemplo el elaborar pequeños cuentos interactivos o realizar diseños para imprimir. Por ejemplo es común encontrarse con presentaciones de empresas, de proyectos, animaciones con poesías, relatos con fotos, chistes, tarjetas animadas para e-mail, son algunos de los ejemplos de cosas que se pueden realizar con este programa. ADMINISTRACIÒN DE LA INFORMATICA EDUCATIVA
- 3. ADMINISTRACIÒN DE LA INFORMATICA EDUCATIVA
- 4. Veremos a continuación el entorno de usuario de Microsoft PowerPoint. Observe la imagen inferior en donde he señalizado distintas secciones de este programa. ADMINISTRACIÒN DE LA INFORMATICA EDUCATIVA
- 5. A. En la sección señalada con la letra "A" posee en el botón que es el mas grande con el símbolo de Office 2007 las distintas opciones mas comunes tales como guardar o abrir un documento e imprimir, al lado de este botón poseo otras también de uso muy frecuente un acceso directo a guardar, para ir guardando lo s cambios y un botón de deshacer o rehacer, muy útil el de deshacer cuando se comete un error. B. En esta sección posee categorías de herramientas divididas en "Inicio"; "Insertar"; "Diseño"; "Animaciones"; "Presentación con diapositivas"; "Revisar" y "Vista". Según la que seleccione de estas secciones, se mostrarán el conjunto de herramientas u opciones que posee en su parte inferior derecha que la e indicado con la letra "C“ C. Muestra opciones para diseñar las distintas partes de las diapositivas. Las herramientas que se mostrarán aquí son las agrupadas en una categoría seleccionada en la parte de arriba que la señalé con la letra "B". ADMINISTRACIÒN DE LA INFORMATICA EDUCATIVA
- 6. D. Es en donde trabajará diseñando su animación o diapositivas. Ingresará contenidos aquí y los editará de ser necesario con las distintas opciones de las herramientas superiores (puntos B y C). E. Son vistas preliminares de las distintas pantallas que formarán su animación, realizando un clic en una se dirigirá a la correspondiente. F. Son opciones de visualización, incluyen Zoom representado por un signo mas y uno menos. G. Es para escribir notas, que por ejemplo podría luego, imprimir cada nota, con una previa de la diapositiva correspondiente. ADMINISTRACIÒN DE LA INFORMATICA EDUCATIVA
- 7. ¿Como comenzar a trabajar con PowerPoint? En este programa generalmente se comienza preparando las diapositivas para comenzar directamente a ingresar contenidos en lo que formará la animación una vez finalizada. Podrá seleccionar un diseño predeterminado o una hoja totalmente en blanco. Tanta para una opción u otra podrá dirigirse en Microsoft Word 2007 a "Inicio"; "Diseño" y allí seleccionar un tema. En la captura inferior seleccioné un diseño (o tema) tipo: "Titulo y objetos". ADMINISTRACIÒN DE LA INFORMATICA EDUCATIVA
- 8. ADMINISTRACIÒN DE LA INFORMATICA EDUCATIVA
- 9. Si selecciona una hoja en blanco tendrá que delinear campos en donde ingresar texto, autoformas, o bien ingresar directamente desde la opción "Insertar" una imagen, por ejemplo, esto ya se verá en su momento. Ahora supongamos ha seleccionado el diseño "Titulo y Objetos". Realicemos un breve ejemplo introductorio: 1) Seleccione el tema "Titulo y objetos" como se indicó. 2)Realice un clic en el apartado para el titulo para ingresar un titulo y en el apartado para texto para ingresar un texto. Por ejemplo, en la diapositiva que se observa en la captura de pantalla inferior, ingresé el titulo de mi Sitio Web y unos puntos sobre contenidos del mismo. Comenzando así el diseño de una presentación en Microsoft PowerPoint 2007.. ADMINISTRACIÒN DE LA INFORMATICA EDUCATIVA
- 10. ADMINISTRACIÒN DE LA INFORMATICA EDUCATIVA
- 11. Para añadir una nueva diapositiva, podrá utilizar el botón superior "Nueva diapositiva" estando en la solapa "Inicio". Pulse donde dice "Inicio" en Microsoft PowerPoint 2007 si no observa este botón, fíjese que "Inicio" está en un color mas claro que "Insertar", por ejemplo, que son distintos grupos de herramientas, eso porque el grupo de herramientas o opciones que contiene "Inicio" está activo, si no lo está haga un clic en donde dice "Inicio" para ver las opciones que agrupa. También se puede añadir una nueva diapositiva desde el menú que se activa a la derecha: Realice un clic con el botón derecho del mouse y seleccione del menú emergente "Nueva diapositiva". En la nueva diapositiva se encontrará el mismo diseño que poseía la primera, esto por una cuestión de prolijidad, nuevamente en este caso ingresaría un titulo y un texto, para finalizar este breve ejemplo. ADMINISTRACIÒN DE LA INFORMATICA EDUCATIVA
- 12. ADMINISTRACIÒN DE LA INFORMATICA EDUCATIVA
- 13. Las imágenes y diagramas es algo fundamental para la realización de una diapositiva en Microsoft PowerPoint, tendrá un mejor diseño al añadirle imágenes acordes al trabajo que se está realizando. Añadir imágenes es sencillo. ADMINISTRACIÒN DE LA INFORMATICA EDUCATIVA
- 14. Para insertar una imagen en Microsoft PowerPoint A) Seleccionar la diapositiva en la que se añadirá una imagen. B) Ir a la solapa "Insertar". C) Realizar un clic en "Imagen". D) De la ventana emergente seleccionar la ubicación de la imagen a insertar. E) Realizar un clic en la imagen, o doble clic. F) Si se hizo un solo clic habrá que pulsar en el botón "Insertar": Al realizar estos pasos tendrá la imagen en el centro de su diapositiva, luego tendrá que orientarla como desee. Para mover la imagen pulse el botón del mouse sobre la misma y sin soltarlo mueva la imagen, suelte el botón donde desee colocar la imagen. También al hacer clic sobre ella se mostrarán cuadrados y círculos al rededor para que pueda al desplazarlos mediante el uso del mouse modificando así la dimensión de la imagen añadida en su diapositiva. ADMINISTRACIÒN DE LA INFORMATICA EDUCATIVA
- 15. Para Acceder a estas, deberá hacer un clic en una imagen que desee modificar, y luego ir a la parte superior y realizar otro clic en "Herramientas de imagen". Se mostrará entonces las propiedades de imagen, en donde se encuentran incluso, efectos prediseñados para aplicarle. ADMINISTRACIÒN DE LA INFORMATICA EDUCATIVA
- 16. Las opciones están muy relacionadas con sus nombres. Brillo. Desde aquí podrá darle mas o menos brillo a la imagen seleccionada. Contraste. Desde aquí podrá darle mas o menos contraste a la imagen seleccionada. Volver a colorear. Podrá hacer que la imagen se muestre no solo en blanco y negro sino también en otros colores específicos, por ejemplo verde y blanco. Comprimir imágenes. Es para realizar una compresión de su tamaño en calidad, y espacio que requerirá de almacenamiento. No su tamaño visible. Cambiar imagen. Para cambiar una imagen por otra. Restablecer imagen. Anulará todos los cambios de formatos aplicados en la imagen seleccionada, sin importar cundo se efectuaron estos. ADMINISTRACIÒN DE LA INFORMATICA EDUCATIVA
- 17. BRILLO CONTRASTE COLOREAR COMPRIMIR ADMINISTRACIÒN DE LA INFORMATICA EDUCATIVA
- 18. En la sección dentro de Herramientas de imagen, formato, Estilos de imagen (disponible al seleccionar una imagen). Tiene muchos efectos predeterminados para mejorar la presentación de una imagen. En la captura de pantalla inferior se observa el menú de vistas previa de estilos expandido, para expandirlo hace un clic en el triangulo pequeño inferior, disponibles en dichas vistas previa. Al pasar el cursor del mouse sobre una vista previa de un estilo, la imagen adoptará momentáneamente el estilo seleccionado, al efectuar un clic sobre este será aplicado. ADMINISTRACIÒN DE LA INFORMATICA EDUCATIVA
- 19. ADMINISTRACIÒN DE LA INFORMATICA EDUCATIVA
- 20. Las opciones están muy relacionadas con sus nombres. Forma de imagen. Podrá seleccionar distintas formas para que adopte su imagen, caras flechas, signos matemáticos, son algunas posibilidades que tiene aquí. Haga un clic en "Forma de la imagen" y luego del menú que se expandirá seleccione la opción deseada. Contorno de imagen. Desde aquí podrá añadirle o quitarle un contorno de una imagen, para ello hace un clic en esta opción, luego selecciona del menú emergente un color, o las opciones: "Sin contorno", "Mas colores del contorno", "Grosor" o "Guiones". Estas opciones le servirán para modificar lo que sus nombres indican, de forma fácil Efectos de la imagen. Podrá desde aquí, aplicarle a la imagen distintos efectos muy atractivos. Presenta el menú emergente, distintas opciones representadas con vistas previa de efectos en 3D, sombreados, reflexiones, suavizado de borde y otras. Investigue un poco viendo como queda una imagen con los distintos efectos, al detener unos segundos el cursor del mouse sobre una vista previa contenida en un sub-menú, podrá ver como quedaría, al hacer un clic aplicará los cambios. Intente comprender bien este punto sino consulte aquí: Efectos en imagenes en office 2007. ADMINISTRACIÒN DE LA INFORMATICA EDUCATIVA
- 21. Nota: Es muy importante que practique empleando los efectos y estilos mencionados. No obstante para presentar trabajos cuide de no sobrecargar una imagen con efectos. Los efectos deben ser los necesarios, son decoraciones y como tales no deben entorpecer la visibilidad de la imagen o ser sobrecargadas. ADMINISTRACIÒN DE LA INFORMATICA EDUCATIVA
- 22. Contorno de imagen. Desde aquí podrá añadirle o quitarle un contorno de una imagen, para ello hace un clic en esta opción, luego selecciona del menú emergente un color, o las opciones: "Sin contorno", "Mas colores del contorno", "Grosor" o "Guiones". Estas opciones le servirán para modificar lo que sus nombres indican, de forma fácil Efectos de la imagen. Podrá desde aquí, aplicarle a la imagen distintos efectos muy atractivos. Presenta el menú emergente, distintas opciones representadas con vistas previa de efectos en 3D, sombreados, reflexiones, suavizado de borde y otras. Investigue un poco viendo como queda una imagen con los distintos efectos, al detener unos segundos el cursor del mouse sobre una vista previa contenida en un sub-menú, podrá ver como quedaría, al hacer un clic aplicará los cambios. ADMINISTRACIÒN DE LA INFORMATICA EDUCATIVA
- 23. ADMINISTRACIÒN DE LA INFORMATICA EDUCATIVA
- 24. Panel de selección: Activará / desactivará un panel a la derecha donde mostrará los nombres de las imágenes contenidas en una diapositiva, para poder seleccionar con un clic, desde dicho panel, una imagen fácilmente. ADMINISTRACIÒN DE LA INFORMATICA EDUCATIVA
- 25. Ejemplo: Alinear a la izquierda ADMINISTRACIÒN DE LA INFORMATICA EDUCATIVA
- 26. Agrupar. Luego del botón de alineación, hacia abajo; se encuentra otro botón que es "Agrupar" para agrupación de imágenes, el cual solo estará disponible en algunos tipos de estas. Es útil, se selecciona un grupo de imágenes y se pulsa en este botón para agruparla y así tratará como si fuera una sola imagen a un grupo de ellas. Del triangulo pequeño correspondiente también podrá desagrupar, y si luego de hacer un clic en la imagen agrupada, efectúa otro sobre una de la misma, podrá trabajar independientemente con esta. Girar. Con esta opción (el ultimo botón de los tres en vertical) podrá girar una imagen en la cantidad de grados que desee. Utilice el triangulo pequeño correspondiente para mas opciones, y seleccionar entonces distintas inclinaciones. ADMINISTRACIÒN DE LA INFORMATICA EDUCATIVA
- 27. ADMINISTRACIÒN DE LA INFORMATICA EDUCATIVA
- 28. Utilizando las fusiones hasta ahora tratadas en este curso, se puede decir, podrían diseñarse la mayoría de las animaciones en Microsoft PowerPoint. Animaciones en Microsoft PowerPoint La mayoría son mezcla de texto con imágenes, si bien hay muchas mas funciones que se pueden añadir, consideré oportuno realizar aquí una mención de los últimos detalles a considerar, para así, pueda el usuario realizar en este punto una animación completa. Para esto comentaré dos últimos detalles: como se guarda, y efectos aleatorios de paso de diapositiva. ADMINISTRACIÒN DE LA INFORMATICA EDUCATIVA
- 29. Para guardar una diapositiva, para difundirla como animación: Diríjase en Microsoft PowerPoint 2007 a el botón de Office (el redondo superior izquierdo), y seleccione la opción "Guardar como". Ingrésele un nombre al archivo y seleccione una ubicación en donde lo guardará. La ubicación desde "Guardar en" seleccionando las distintas carpetas, hasta llegar al lugar deseado; el nombre, desde "Nombre de archivo". Luego, debajo de "Nombre de archivo", seleccionar con que formato se guardará la animación: para que sea visible tal como se ve aunque solo en computadoras que posean idéntica versión o visualizador de Microsoft PowerPoint 2007, seleccione "Presentación con diapositivas de PowerPoint"; para que sea compatible con versiones previas (a partir "versión 97") seleccione "Presentación con diapositivas de PowerPoint 97- 2003". ADMINISTRACIÒN DE LA INFORMATICA EDUCATIVA
- 30. ADMINISTRACIÒN DE LA INFORMATICA EDUCATIVA
- 31. Algo que se suele añadir es un efecto aleatorio (dentro de los que posee) de paso de diapositivas. Si bien no es necesario, queda vistoso. Para realizar esto, diríjase a la solapa (el menú) "Animación", en la parte central, observará, se encuentran unas vistas previas de efectos de transiciones; si se realiza un clic en la barrita de desplazamiento de estas previas, en la parte inferior, observará, la ultima posee un signo de interrogación, esta sirve para que la transición sea aleatoria. Obviamente continuaremos viendo mas detalles disponibles para realizar una animación en Microsoft PowerPoint, no obstante con lo visto en estos primeros diez puntos, ya se puede realizar una presentación básica, estándar. ADMINISTRACIÒN DE LA INFORMATICA EDUCATIVA
- 32. Desde el menú Animaciones, pueden realizarse distintos efectos, con los cuales decorar la diapositiva. En la imagen inferior, se observa este menú del programa Microsoft PowerPoint 2007. En el punto anterior se trató el tema de como aplicar efectos aleatorios a las diapositivas. De la misma lista mencionada (que incluye vistas previas), puede seleccionar un efecto fijo. En presentaciones formales, esto puede resultar conveniente antes que el aleatorio. También, puede aplicar un efecto en particular a cada pantalla que forma la animación. Para esto estando, en la diapositiva deseada, seleccione un efecto de transición. Luego, si desea aplicar a todas las diapositivas uno determinado, utilice la opción (al lado de las vistas previas, en el mismo menú "Animaciones"): "Aplicar a todo". Observe con atención el siguiente ejemplo ADMINISTRACIÒN DE LA INFORMATICA EDUCATIVA
- 33. Sólo el amor de una madre Sólo el amor de una Madre apoyará, cuando todo el mundo deja de hacerlo. Sólo el amor de una Madre confiará, cuando nadie otro cree. Sólo el amor de una Madre perdonará, cuando ninguno otro entenderá. ADMINISTRACIÒN DE LA INFORMATICA EDUCATIVA
- 34. La opción: "Vista previa" de esta sección, se activará solo cuando posee algún tipo de efectos; entonces, los mostrará al utilizar este botón, ya sean visuales o sonoros. Personalizar animación: Es para aplicar efectos en partes concretas de la animación, se tratarán mejor en el siguiente el punto, se aplican por ejemplo movimientos a imágenes y textos, desde el panel que se activa a la derecha, y a estos efectos se les puede indicar eventos concretos, que los activen como así también el orden de la aparición. ADMINISTRACIÒN DE LA INFORMATICA EDUCATIVA
- 35. Sólo el amor de una madre ADMINISTRACIÒN DE LA INFORMATICA EDUCATIVA
- 36. Sonido: De este menú desplegable, podrá seleccionar un efecto de sonido para la transición. Duración: debajo del efecto de sonido, podrá seleccionar la duración de la transición de las diapositivas. Las dos opciones disponibles en "Avanzar a la diapositiva", son para controlar si el paso de una diapositiva a la otra, será cuando se realice un clic con el mouse, tildando: "al hacer clic con el mouse"; o al transcurrir un tiempo determinado desde: "Automáticamente después de". Asimismo, se pueden utilizar las dos opciones al mismo tiempo: por ejemplo que demore 00:15 minutos y poder adelantarse realizando un clic. Aquí nuevamente se puede utilizar la opción "aplicar a todo" ADMINISTRACIÒN DE LA INFORMATICA EDUCATIVA