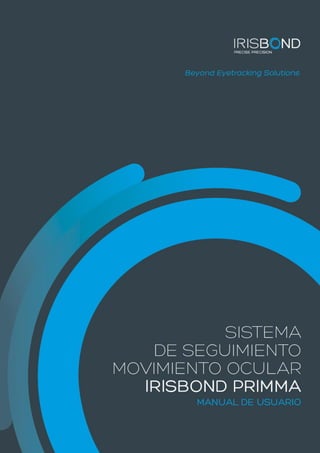
Irisbond Primma Manual de Usuario
- 2. 2 Contenido 1. INTRODUCCIÓN......................................................................................................................................................4 2. PRINCIPIO DE OPERACIÓN ................................................................................................................................5 3. ELEMENTOS QUE COMPONEN EL SISTEMA IRISBOND PRIMMA ......................................................6 3. INSTALACIÓN DE LA APLICACIÓN IRISBOND PRIMMA.........................................................................7 4. GUÍA DE POSICIONAMIENTO DE IRISBOND PRIMA ............................................................................ 11 5. PROCESO DE CALIBRACION del IRISBOND PRIMA ............................................................................... 14 6. CONFIGURACION USUARIO............................................................................................................................. 16 6.1 Calibración................................................................................................................................................. 16 6.1.1 Personalización de la calibración ..................................................................................................... 17 Tiempo por Objeto.............................................................................................................................................. 17 Dianas de Calibración ........................................................................................................................................ 17 Personalizar Imágenes. Figuras y Sonido .................................................................................................. 17 Personalizar figuras............................................................................................................................................ 17 6.2 Opciones Clic................................................................................................................................................. 18 6.2.1 Configuración Guiño .............................................................................................................................. 18 6.2.2 Configuración Fijación .......................................................................................................................... 18 Tiempo..................................................................................................................................................................... 18 Area........................................................................................................................................................................... 18 6.2.3 Configuración Externa........................................................................................................................... 19 6.2.4 Opciones comunes.................................................................................................................................. 19 Factor de Zoom..................................................................................................................................................... 19 Reacción Auditiva................................................................................................................................................ 19 6.3 Comportamiento/Apariencia ................................................................................................................. 19 6.3.1 Control Cursor.......................................................................................................................................... 19 Control del cursor ............................................................................................................................................... 19 Deshabilitar/Habilitar el control del ratón ............................................................................................... 19 Suavizado................................................................................................................................................................ 19 Cerrar....................................................................................................................................................................... 19 6.3.2 Apariencia.................................................................................................................................................. 20 Auto ocultar........................................................................................................................................................... 20 Anchura del Botón y Altura del Botón........................................................................................................ 21 Lenguaje.................................................................................................................................................................. 21 Configurar botones............................................................................................................................................. 21 Quitar botón .......................................................................................................................................................... 21
- 3. 3 Añadir botón ......................................................................................................................................................... 21 Configurar con ojos............................................................................................................................................. 21 6.4 Gestión de usuarios .................................................................................................................................... 22 Añadir usuario...................................................................................................................................................... 22 Renombrar usuario y Eliminar usuario...................................................................................................... 22 7 UTILIZACION BOTONES DE CONTROL....................................................................................................... 23 8 SOLUCIÓN DE PROBLEMAS ............................................................................................................................ 26 9 CERTIFICACIONES.............................................................................................................................................. 27 El equipo cumple con la normativa y directivas europeas correspondientes, y ha sido homologado por un laboratorio certificado según la normativa:..................................................................................................... 27 Compatibilidad electromagnética................................................................................................................. 27 9.1 Norma UNE-EN 55022:2010 y UNE-EN 55024: 2010 Equipos de Tecnología de la información. Características de las perturbaciones radioeléctricas. Emisión Electromagnética..................................... 27 9.2 Norma UNE-EN 61000:2010 Equipos de Tecnología de la información. Características de Inmunidad. Inmunidad Electromagnética............................................................................................................... 27 Seguridad luz infraroja...................................................................................................................................... 27 9.3 Norma UNE-EN 62471-1:2009 Seguridad fotobiológica de lámparas. .............................................. 27 10 LICENCIAS DE LIBRERÍAS OPEN SOURCE................................................................................................. 28 11 SEGURIDAD ........................................................................................................................................................... 29 11.1 Luz infrarroja............................................................................................................................................ 29 Información sobre las luces infrarrojas (IR) ................................................................................................. 29 11.2 Salud............................................................................................................................................................. 29 11.3 Otras advertencias.................................................................................................................................. 29 12 GARANTIA.............................................................................................................................................................. 30 13 PERIODO DE PRUEBA........................................................................................................................................ 30 14 PROGRAMAS AUXILIARES............................................................................................................................... 31 Plaphoons.................................................................................................................................................................... 31 Teclado Virtual.......................................................................................................................................................... 34
- 4. 4 1. INTRODUCCIÓN ¡Enhorabuena por adquirir el sistema IRISBOND Primma que le permitirá de manera sencilla y precisa controlar su ordenador mediante el movimiento de los ojos! IRISBOND Primma es un sistema basado en las más avanzadas tecnologías de visión artificial, y más concretamente en videoculografía (Eye Tracking), que posibilita el control del ratón del ordenador mediante el movimiento de los ojos. Los principales beneficiados del sistema son personas afectadas por restricciones de movilidad severa, que no pueden utilizar los sistemas convencionales de manejo del ratón. Afectados por Esclerosis Lateral Amiotrófica (ELA) o Parálisis Cerebral, con IRISBOND Primma pueden acceder a las diferentes aplicaciones que dispone un ordenador y por consiguiente optar a una vía de comunicación alternativa con el mundo exterior. Mediante IRISBOND Primma el usuario puede acceder a todas las herramientas y programas que se utilizan mediante el ratón del ordenador. o Navegar en internet o Escuchar música o Dibujar o Escribir o Jugar o Etc. Usado con otras herramientas de Comunicación Aumentativa y Alternativa (CAA) como teclados virtuales, sintetizadores de voz o con sistemas de control del entorno podrá: Comunicarse (email, voz, chat…) Escribir documentos Controlar la TV, DVD...
- 5. 5 2. PRINCIPIO DE OPERACIÓN El sistema consta de un dispositivo que se conecta al puerto USB (USB2.0 o USB3.0 indistintamente) del ordenador mediante un cable (suministrado con el equipo). Dicho dispositivo incorpora unos haces de luz infrarroja que generan unos destellos en la córnea del usuario. Una videocámara registra dichos destellos e identifica mediante unos complejos algoritmos de computación las pupilas del usuario. Esta información es procesada en el ordenador a través de la aplicación IRISBOND Primma previamente instalada, de tal manera que los movimientos de los ojos del usuario son transformados en coordenadas de posición del ratón en pantalla. Vista del equipo IRISBOND Primma sobre PC portátil
- 6. 6 3. ELEMENTOS QUE COMPONEN EL SISTEMA IRISBOND PRIMMA El sistema se entrega con los siguientes componentes: - 1 Equipo (Eye Tracker) BET2.0 con nº de Licencia impreso en la parte trasera del equipo - 1 Cable de conexión USB a miniUSB - 1 Lápiz de memoria que incluye el programa principal PRIMMA, Manual de Usuario y dos aplicaciones recomendadas: Teclado Virtual y Plaphoons. - Una Guía de Instalación Rápida
- 7. 7 3. INSTALACIÓN DE LA APLICACIÓN IRISBOND PRIMMA Para poder controlar su ordenador con la mirada es necesario que instale el software incluido en el lápiz de memoria adjunto antes de conectar el equipo BET2.0 al ordenador. Este dispositivo funciona en ordenadores o equipos portátiles que dispongan de un sistema operativo Windows (XP, Vista, 7, 8) 1. Inserte el lápiz de memoria en una entrada USB de su ordenador. Haga doble clic sobre el archivo Primma Setup.exe. Para que la instalación sea correcta es necesario realizarla con permisos de administrador. Al inicio de la instalación, si su usuario de Windows no cuenta con los permisos necesarios, aparecerá un diálogo para introducir la contraseña del usuario administrador del equipo. 2. Seleccione el idioma deseado para la instalación y pulse ok. 3. Aparecerá un Asistente que le guiará durante la instalación.
- 8. 8 4. El programa solicita aceptar el Acuerdo de Licencia para continuar la instalación. 5. Una vez seleccionado el directorio de destino para realizar la instalación (por defecto C:Archivos de ProgramaPRIMMA) siga las instrucciones en pantalla que aparecen durante el proceso. 6. En los casos de Windows 7 y Windows 8 es posible que salga esta advertencia. Seleccionar “Always trust software from Point Grey Research Inc. ” y clicar en Install.
- 9. 9 7. Elija si quiere que IRISBOND PRIMMA arranque cada vez que encienda el ordenador. 8. Una vez terminada la instalación tendrá un nuevo icono en el escritorio que genera un acceso directo a la aplicación IRISBOND PRIMMA 9. Conecte el equipo BET2.0 al ordenador. Automáticamente el sistema detectará los drivers del dispositivo hardware y los instalará, debiendo aparecer un mensaje del tipo: 10. Arranque la aplicación IRISBOND Primma haciendo doble click sobre el icono del escritorio. El sistema solicita un número de licencia (License Number) que es único en su dispositivo y está impreso en la pegatina del propio dispositivo, en la parte posterior. Esta vinculación garantiza que Usted va a utilizar la aplicación IRISBOND Primma con un equipo original.
- 10. 10 11. Una vez introducido el nº de licencia y pulsado OK, aparecerá en la parte inferior derecha de su pantalla la interface de usuario que permite gobernar el sistema IRISBOND Primma.
- 11. 11 4. GUÍA DE POSICIONAMIENTO DE IRISBOND PRIMA Una vez conectado el equipo BET2.0 a su ordenador e instalada la aplicación IRISBOND Primma, usted debe situar el equipo lo más próximo a la pantalla de su ordenador, en la parte inferior. El equipo dispone de una base para apoyarse sobre la mesa o encima del teclado si utiliza un portátil, o acoplado a la pantalla mediante unos imanes suministrados con el equipo, que previamente deberá adherir al marco de la pantalla de su ordenador (centrado en su parte inferior). Consejos de colocación: - PC Sobremesa: aconsejamos pegar los imanes que se entregan con el equipo en la parte inferior de la estructura de la pantalla del ordenador y posterior colocar el equipo sobre los imanes. También es posible apoyar el equipo sobre una mesa lo más próximo a la pantalla. - PC portátil: aconsejamos apoyar el equipo sobre el teclado, lo más próximo a la pantalla. Posteriormente Usted deberá colocarse frente a la pantalla, haciendo coincidir la altura de los ojos con la parte superior de la pantalla, y a una distancia aproximada de 70 cm. del equipo BET2.0. Asegúrese que su posición le permite una visión completa de la pantalla. La aplicación IRISBOND Primma dispone de una utilidad que le guiará en el proceso de posicionamiento del equipo en dos sencillos pasos. Para acceder a ella abra la opción de Configuración en la aplicación y vaya a la pestaña de Calibración. NOTA: Si desea cambiar el idioma de la interface de usuario siga los pasos del apartado 6.3.2 recogido en este manual.
- 12. 12 Seleccionando la Opción de Posicionamiento, se abre una ventana que recoge la captura de la videocámara. Deberemos mover el equipo hasta encuadrar los ojos en la ventana. El sistema nos muestra dos líneas horizontales que deberemos situar en la zona verde de la barra de color situada en el lateral izquierdo. En ese momento el piloto rojo situado en la parte superior de la captura pasará a verde indicando que el posicionamiento es correcto.
- 13. 13 1. Línea que indica el nivel de enfoque o distancia del usuario al equipo. Deberemos desplazar el conjunto monitor-equipo hasta hacer coincidir la línea en la zona verde de la barra lateral. 2. Línea que indica el nivel de altura de los ojos. Deberemos rotar el equipo hasta hacer coincidir la línea en la zona verde de la barra lateral Seguidamente, pulsando la barra espaciadora de nuestro teclado o clicando, accedemos a una segunda pantalla con unos pilotos verdes en la parte superior. Debemos dirigir la mirada hacia los dos extremos superiores de la pantalla y los pilotos deberán permanecer verdes. Si alguno cambia a color rojo, significa que el sistema no está captando los ojos del usuario correctamente a lo largo de toda la superficie de la pantalla. Para solucionarlo, generalmente bastará con alejar ligeramente el monitor manteniendo el equipo en su sitio (si no están acoplados) o desplazar todo el conjunto si lo están. Es importante que el equipo BET2.0 esté lo más próximo a la parte inferior de la pantalla.
- 14. 14 5. PROCESO DE CALIBRACION del IRISBOND PRIMA Una vez realizado el proceso de posicionamiento, el equipo y Usted se encuentran bien colocados. Ahora deberá lanzar el proceso de calibración para adaptar el sistema a sus condiciones de uso. Pulse el ratón en cualquier punto de la pantalla, y volverá a la ventana de Configuración. En la misma pestaña de Calibración, seleccione la opción de Calibrar. En este momento aparecerán una serie de dianas que usted deberá seguir con la mirada. El proceso es sencillo y tarda menos que un minuto, pero es necesario realizarlo la primera vez que Usted utiliza el sistema para obtener una correcta precisión. Usted puede parpadear durante las transiciones de una diana a otra, pero es importante que permanezca con la mirada atenta cuando la diana se detiene. En el caso de que ocurriera algún error durante la calibración aparecería una ventana como la de la Figura. Los errores pueden ser debidos a un parpadeo involuntario, los ojos se han salido del campo de visión de la cámara o posibles interferencias (sol, luces infrarroja...). En el caso de que quiera continuar con el proceso de calibración pulse Reintentar y volverá a aparecer el mismo punto de calibración. Si continua con problemas cancele la calibración pulsando Cancelar e intente reposicionar de nuevo el dispositivo. Una vez finalizado el proceso, se mostrará una ventana de resultados de calibración. Los puntos de colores indican los puntos de calibración y el color de estos indica la calidad de la calibración en ese punto. El color verde indica que la calibración en ese punto es satisfactoria, mientras que el color rojo indica que los valores obtenidos
- 15. 15 en ese punto no favorecen a la calibración final. Se consideran unos valores adecuados por debajo de 15-20 puntos de error. Los resultados, pueden ser vistos por cada ojo o en forma combinada. El usuario puede elegir mejorar esta calibración, calibrando de nuevo solo aquellos puntos que se consideran más perjudiciales para la calibración final (Botón Mejorar). En el caso de que los resultados obtenidos fueran peores que los anteriores se pueden restablecer los valores anteriores del usuario (Botón Recuperar). Si consideramos que la calibración ha sido satisfactoria, se valida el proceso mediante el botón de Aceptar (si no se realiza ninguna acción, automáticamente se validará pasados unos segundos) volviendo a la pantalla original. La interface de usuario muestra los principales botones para gestionar el ratón del ordenador con la mirada. En el apartado 7 de este manual se explica en detalle la función de cada uno de los botones. También se muestra continuamente en una pequeña ventana la imagen del usuario. Para que el sistema funcione correctamente el usuario debe permanecer en la posición inicial que ha calibrado. El recuadro que enmarca la imagen cambia de color en función de la posición del usuario, es decir, permanece verde cuando el usuario está en la posición correcta y va cambiando hacia rojo a medida que sale de la posición de óptimo rendimiento del equipo. Aconsejamos tratar de mantenerse siempre en la posición verde para disfrutar plenamente de las prestaciones del equipo. El sistema ha sido cuidadosamente diseñado para recuperar inmediatamente sus prestaciones si el usuario momentáneamente se desplaza del área de funcionamiento y vuelve.
- 16. 16 6. CONFIGURACION USUARIO El sistema IRISBOND Primma incorpora una sencilla interface para que el usuario pueda configurar y personalizar la aplicación. La configuración del usuario está dividida en 4 apartados diferenciados, Calibración, Opciones Clic, Comportamiento/Apariencia y Usuarios 6.1 Calibración En la parte izquierda del menú de la calibración, podemos elegir entre visualizar la imagen que está capturando la cámara seleccionando la pestaña “Imagen Ojo” o ajustar los parámetros de calibración vía “configurar calibración”. En la parte derecha se muestran los valores de los parámetros y el resultado de la calibración actual. El menú Imagen Ojo dispone de un botón para maximizar la imagen de la cámara “ver en tamaño completo”. Esto facilita la comprobación de la posición del usuario con respecto a la cámara y el estado de la configuración de la cámara. Para poder salir del modo pantalla completa basta con realizar un clic o presionar la tecla “Esc”.
- 17. 17 6.1.1 Personalización de la calibración Tiempo por Objeto Aumente o disminuya el tiempo que está parada cada diana durante la calibración. Pulse el botón de la derecha para aumentar o el de la izquierda para disminuir el tiempo. El tiempo esta mostrado en segundos. Dianas de Calibración Especifique el número de puntos que quiere para la calibración 16, 9 o 5. Cuantos más puntos sean seleccionados, mayor será la precisión del IRISBOND Primma. Personalizar Imágenes. Figuras y Sonido Marque estas opciones si quiere que se reproduzcan sonidos o imágenes durante el proceso de calibración en vez de las dianas. Personalizar figuras Presionando este botón aparecerá una ventana con las imágenes que se utilizarán para la calibración en el caso de que se desee utilizar imágenes. Las imágenes pueden ser fotos, dibujos o animaciones (jpg, png, bmp o gif). Para cambiarlas es necesario hacer doble clic sobre la imagen que de desea cambiar y elegir la ubicación de la nueva imagen. Para finalizar el proceso hay que pulsar “Aceptar” en el caso de querer cambiar las imágenes o “Cancelar” en caso contrario. NOTA: Para introducir los valores que el sistema permite modificar se puede hacer indistintamente pulsando los botones “+” o “-“ colocados al lado de la ventana correspondiente o pulsando sobre dicha ventana e introduciendo mediante el teclado el valor numérico deseado.
- 18. 18 6.2 Opciones Clic Este menú sirve para establecer el método para hacer clic (guiño, fijación o botón externo) así como de la configuraciones comunes y las propias de cada tipo de clic. 6.2.1 Configuración Guiño Sirve para establecer cuál es el tiempo necesario para hacer clic guiñando los ojos. El tiempo está expresado en segundos. Se puede seleccionar la señal auditiva que avisará al usuario cuando puede abrir los ojos en un guiño para que el sistema considere un click de ratón 6.2.2 Configuración Fijación Se pueden configurar dos parámetros Tiempo Tiempo necesario para fijar la vista en un punto/área para hacer clic. Area Recinto en el que debe permanecer la mirada para hacer clic en el tiempo establecido. El valor esta expresado en pixeles.
- 19. 19 6.2.3 Configuración Externa Puede utilizarse un pulsador externo para realizar las funciones de click. Los botones de la interface de usuario permanecerán activos, atendiendo a las órdenes del botón externo. 6.2.4 Opciones comunes Factor de Zoom Es el valor que nos indica cual es el zoom de la lupa. Pulse el botón de la derecha para aumentar el zoom o el de la derecha para disminuirlo, o introduzca el valor. Reacción Auditiva Indica si debe reproducir un sonido o no cuando se detecta un clic a modo “feedback” al usuario. 6.3 Comportamiento/Apariencia En este menú está dividido en dos partes. Por un lado podemos encontrar las opciones de control del cursor y por otro las opciones de personalización del programa IRISBOND Primma. 6.3.1 Control Cursor En este apartado se pueden adecuar el manejo del ratón a las necesidades del usuario. Control del cursor Permite establecer si son necesarios los dos ojos para el control, uno u otro, cualquiera de los dos o ambos (Izquierdo, Derecho, Izqdo. o Dcho.). Deshabilitar/Habilitar el control del ratón Cuando esta pestaña esta activada, el control del ratón se hace con la mirada. Cuando se desactiva dispone de dos opciones. Desactivar el control totalmente o dejar un puntero que permite saber dónde mira el usuario, pero sin control del ratón. Suavizado Permite establecer el comportamiento del ratón para ajustarse a las necesidades del usuario. Cerrar Botón que se utiliza para cerrar la Aplicación. Cuando se presiona este botón sale una ventana de confirmación: caso que no se presione ninguna de las dos opciones (si o no) en 10 segundo se cerrará esta ventana siguiendo el IRISBOND Primma en funcionamiento.
- 20. 20 6.3.2 Apariencia En este menú es posible cambiar el aspecto de la interface de usuario y el idioma del sistema IRISBOND Primma. Auto ocultar Cuando esta opción está activada, los botones de control se ocultarán si no se pasa el ratón por encima de estos en un tiempo establecido. El tiempo, presentado en segundos puede ajustarse con los botones, o introduciendo el valor.
- 21. 21 Anchura del Botón y Altura del Botón Permiten ajustar la anchura y altura de los botones de control Lenguaje Para cambiar el idioma hay que pulsar el botón de lenguaje. Aparecerá una ventana en la que debemos elegir el idioma deseado y presionar ok. Configurar botones Permite cambiar el diseño de los botones de control. Los cambios posibles son: cambiar la posición, añadir o quitar botones del menú de control. De igual manera es posible cambiar el número de filas y columnas. En la parte izquierda podemos ver los botones que se pueden añadir al menú de control. Quitar botón Para quitar un botón del control, basta con seleccionar el botón deseado y arrastrarlo al contenedor de botones. Añadir botón Para añadir un botón es necesario que en la parte de derecha haya algún hueco disponible. En el caso de que no lo hubiera se pueden añadir columnas o filas. Configurar con ojos Esta opción facilita la configuración del menú con los ojos. Activando esta opción basta con hacer clic sobre el botón deseado para cogerlo y volver a hacer otro clic para dejarlo en la zona deseada sin la necesidad de usar los clics especiales del menú de control.
- 22. 22 6.4 Gestión de usuarios IRISBOND Primma tiene un sistema de control de usuarios para que varios usuarios puedan utilizar IRISBOND Primma con el mismo ordenador. La primera vez que se ejecuta la aplicación no dispone de usuarios con lo que crea uno por defecto con una configuración estándar (default). El perfil “default” se puede modificar pero en ningún caso se puede cambiar de nombre o borrar. Añadir usuario Para añadir un usuario hay que introducir en nombre en cuadro de texto y pulsar “añadir usuario”. Una vez hecho esto aparecerá un mensaje para confirmar la operación. El nuevo usuario creado tendrá todos los parámetros por defecto excepto la calibración que estará basada en el usuario activo. Renombrar usuario y Eliminar usuario Para eliminar o renombrar al usuario, se debe seleccionar el nombre deseado de la lista despegable. Y pulsar el botón que se encuentra a su derecha. Instantes después aparecerá una ventana para confirmar la operación.
- 23. 23 7 UTILIZACION BOTONES DE CONTROL Los botones de la interface de usuario, son una herramienta que permite simular el ratón del ordenador. Clic Derecho Simula un clic derecho con el ratón. Este botón se puede bloquear para no sea necesario volver a pulsar este botón. Para bloquearlo es necesario clicar dos veces sobre el botón. Doble Clic Izquierdo Simula un doble clic del ratón. Este botón se puede bloquear para no sea necesario volver a pulsar este botón. Para bloquearlo es necesario clicar dos veces sobre el botón.
- 24. 24 Coger y Arrastrar Izquierdo Simula un clic del ratón para coger y arrastrar o seleccionar. Esto se realiza en dos etapas. Con el primer clic se selecciona el objeto a mover y con el segundo clic el objeto seleccionado se deposita en donde se halla clicado. Si no se selecciona un objeto, con el primer clic se iniciara un área de selección y con el segundo clic se finaliza el área. Este botón se puede bloquear para no sea necesario volver a pulsar este botón. Para bloquearlo es necesario clicar dos veces sobre el botón. Coger y Arrastrar Derecho Igual que el anterior pero con las opciones de haber pulsado el botón derecho. (Copiar, mover, eliminar….) Este botón se puede bloquear para no sea necesario volver a pulsar este botón. Para bloquearlo es necesario clicar dos veces sobre el botón. Zoom Al clicar sobre una zona se abre una nueva ventana con esa zona ampliada para poder hacer clic más fácilmente. Útil cuando se quiere clicar sobre objetos muy pequeños. Este botón se puede bloquear para no sea necesario volver a pulsar este botón. Para bloquearlo es necesario clicar dos veces sobre el botón. Botón Descanso Botón que se utiliza para atrapar el puntero del ratón. Haciendo clic sobre este botón el puntero del ratón se queda dentro de este. Para liberar el puntero del ratón hay que volver a clicar sobre el botón. Útil para lectura, visionado de videos… Deshabilitar Control Al hacer clic con la mirada o ratón sobre este botón se desactivará el control del ratón con la mirada. Habilitar Control Cuando se clica este botón se habilita el control del ratón con la mirada. El clic puede hacerse o bien con el ratón o con la mirada. Rectificar El botón lanza un proceso para intentar corregir errores de precisión (se muestra una única diana de calibración). Si el error permanece será necesario realizar una nueva calibración Ocultar Minimiza la ventana de los botones de control de Primma. Para volver a mostrar esta ventana es necesario hacer clic sobre el icono del IRISBOND PRIMMA en la barra de tareas.
- 25. 25 Mover Arriba/Abajo Desplaza la ventana de los botones de control arriba o abajo. Mover Izquierda/Derecha Desplaza la ventana de los botones de control a la izquierda o derecha. Configuración Muestra la ventana de configuración de usuario. Menú Windows Accede al menú principal de Windows Barra de scroll Acceso a las funciones de “scroll” para desplazarse arriba y abajo sobre un documento. La interface de usuario se convierte en lo siguiente: Donde las flechas realizan la función de desplazamiento sobre un documento al fijar la mirada sobre ellas. La flecha inclinada es para desplazar este menú por la pantalla principla. La cruz roja sirve para salir del menú de scroll y volver a la interface de usuario
- 26. 26 8 SOLUCIÓN DE PROBLEMAS Problema: Solución: Las puntuaciones de la calibración son muy altas. Lo más probable es que el sistema no esté correctamente configurado. Para poder comprobar realizar estos pasos es necesaria la ayuda de otra persona: - Repita el proceso de posicionamiento - Verifique que no incide directamente sobre el equipo rayos solares - Escasa iluminación de la habitación. Es preferible que haya iluminación suficiente para que las pupila no estén muy dilatas y que no haya luz directa del sol sobre la cara. - Se parpadea cuando las dianas están quietas. Debe permanecer atento cuando la diana se para. La detección de los ojos no es correcta en los extremos superiores de la pantalla. El equipo BET2.0 no está correctamente colocado. Debe situarse lo más próximo a la parte inferior de la pantalla, y Usted según se indica en el apartado 4 de este manual. La precisión del sistema no es buena. Puede que Usted se haya desplazado inconscientemente de la posición inicial de calibración. Vuelva a la posición inicial o lance un nuevo proceso de calibración El sistema no reconoce el equipo BET2.0 Verifique que el conector USB está bien conectado en ambos extremos, equipo y ordenador. El ratón se para cuándo intento instalar una aplicación en Windows 7 o Windows 8 Windows no está permitiendo el movimiento de ratón por temas de permisos de usuario. 1. Ctrl + W, elegir “Configuración”, hacer click en la caja de búsqueda y escribir “Cambiar configuración de Control de cuentas de usuario”. Seleccionarlo. En la ventana seleccionar “No notificarme nunca” Clicar en “Aceptar” 2. Clicar con botón derecho sobre el acceso directo PRIMMA, Clicar en “Propiedades”, Clicar en la pestaña “Compatibilidad”, seleccionar “Ejecutar este programa como administrador” 3. Si la opción de arrancar Irisbond Primma al inicio ha sido seleccionada, ir al acceso directo que esta en: C:Users<usuario>AppDataRoamingMicrosoftWindowsStart MenuProgramsStartup, y aplicar el paso 2. Donde <usuario> tiene que ser sustituido por el usuario de windows.
- 27. 27 9 CERTIFICACIONES El equipo cumple con la normativa y directivas europeas correspondientes, y ha sido homologado por un laboratorio certificado según la normativa: Compatibilidad electromagnética 9.1 Norma UNE-EN 55022:2010 y UNE-EN 55024: 2010 Equipos de Tecnología de la información. Características de las perturbaciones radioeléctricas. Emisión Electromagnética 9.2 Norma UNE-EN 61000:2010 Equipos de Tecnología de la información. Características de Inmunidad. Inmunidad Electromagnética Seguridad luz infraroja 9.3 Norma UNE-EN 62471-1:2009 Seguridad fotobiológica de lámparas.
- 28. 28 10 LICENCIAS DE LIBRERÍAS OPEN SOURCE El Sistema IRISBOND Primma utiliza ciertas librerías de código abierto para su ejecución. Siguiendo normas establecidas por los acuerdos de licencia recogidos en la Open Source Initiative (OSI) (http://opensource.org/licenses/) a continuación se enumeran las librerías y sus los acuerdos de licencia: * OpenCV v2.4.3 (http://opencv.org/) * Qt Project v4.8.2 (http://qt-project.org/) * lmfit v3.3 (http://apps.jcns.fz-juelich.de/doku/sc/lmfit) * VideoMan Library 1.1 (http://videomanlib.sourceforge.net/) License Agreement for OpenCV BSD 2-Clause License (http://opensource.org/licenses/bsd-license.php) Open Source Computer Vision Library Copyright (C) 2000-2008, Intel Corporation, all rights reserved. Copyright (C) 2008-2011, Willow Garage Inc., all rights reserved. Third party copyrights are property of their respective owners. License Agreement for Qt Project GNU Library or "Lesser" General Public License (LGPL) (http://opensource.org/licenses/lgpl-license) Qt is a trademark of Nokia Corporation and/or its subsidiary(-ies). License Agreement for lmfit BSD 2-Clause License (http://opensource.org/licenses/bsd-license.php) Copyright (C) 1980-1999, University of Chicago Copyright (C) 2004-2013, Joachim Wuttke, Forschungszentrum Juelich GmbH License Agreement for VideoMan Library GNU Library or "Lesser" General Public License (LGPL) (http://opensource.org/licenses/lgpl-license) Copyright (C) 2006-2013, Javier Barandiaran
- 29. 29 11 SEGURIDAD 11.1 Luz infrarroja El sistema de detector de ojos emite luz infrarroja que puede interferir con otros dispositivos que utilicen infrarrojos, como por ejemplo algunos equipos médicos. No utilice el sistema en la misma habitación con cualquier otro dispositivo que hace uso de infrarrojos si el fallo de este, pudiera afectar a la seguridad o la salud de cualquier persona. Información sobre las luces infrarrojas (IR) El hardware asociado con IRISBOND Primma, utiliza luces de infrarrojos para iluminar los ojos y proporcionar puntos de referencia para el seguimiento de los ojos. La luz infrarroja es producida por LED's en una longitud de onda de 850 nanómetros. Este tipo de luz infrarroja se produce de forma natural en la luz del sol y en la luz de las lámparas incandescentes. Los niveles de salida de IR se encuentran dentro de las directrices de seguridad que figuran en el libro 2007 TLV-s y BEI-s por “American Conference of Governmental Industrial Hygienists” El equipo ha sido homologado por un laboratorio especializado en el cumplimiento de la norma EN62471 sobre Seguridad Fotobiológica que establece los límites de emisión máxima en el espectro de longitud de onda. 11.2 Salud Por nuestra experiencia sabemos que debido al uso prolongado del dispositivo pueden surgir dos tipos de tensiones: la tensión del cuello y la tensión ocular. Si usted nota molestias, dolor o fatiga en cualquiera de estas áreas, deje de usar IRISBOND Primma y descanse hasta que se sienta bien de nuevo. El tiempo que una persona puede utilizar el sistema antes de sentir la tensión o fatiga, varía de persona a persona. Necesita escuchar a su cuerpo y descansar cuando se lo pida. 11.3 Otras advertencias IRISBOND Primma puede ser una gran herramienta para el control de su equipo, pero puede cometer errores. No utilice IRISBOND Primma para controlar cualquier equipo que pueda afectar a la salud o la seguridad de nadie.
- 30. 30 12 GARANTIA IRISBOND reparará o cambiará sin cargo alguno cualquier defecto de los equipos durante el período de garantía. El plazo de garantía será de 2 años desde la fecha de compra y 6 meses después de la reparación. La garantía no será válida si el equipo ha sido manipulado por personal no autorizado. Los siguientes conceptos no están cubiertos por la garantía: • Los cables externos del equipo. • Los daños causados por un mal uso del equipo. 13 PERIODO DE PRUEBA El Cliente dispondrá de 1 mes de prueba para valorar si el equipo se ajusta a sus necesidades o expectativas. Durante ese plazo si el Cliente optase por devolver el equipo, IRISBOND le reembolsará íntegramente la cantidad abonada. Los gastos de envío del equipo devuelto correrán a cargo del Cliente.
- 31. 31 14 PROGRAMAS AUXILIARES Existe una variedad de programas en el mercado tanto de pago como gratuitos a modo de herramientas de Comunicación Aumentativa y Alternativa, que complementados con el sistema de control del ratón por visión pueden aportar al usuario un control completo en el manejo del ordenador. En el presente manual se citan dos programas considerados sencillos en su manejo pero con extraordinarias posibilidades que los autores han decidido ceder en uso gratuito. Han sido largamente probados con el sistema IRISBOND PRIMMA, siendo un complemento muy adecuado. Plaphoons Desarrollado por Jordi Lagares Roset, Plaphoons es un sistema de comunicación para personas con dificultades motoras y/o dificultades en el habla. Tiene la particularidad que puede personalizarse a las necesidades de cada usuario. Pantalla de incio del programa Plaphoons
- 32. 32 Es posible descargarlo libremente desde la web, en la dirección: (http://www.xtec.cat/~jlagares/indexcastella.htm) Nuestra recomendación es descargar el programa que se acompaña con el equipo, ya que está previamente personalizado. Permite comunicar mediante sencillos pictogramas, o bien escribir mediante un teclado virtual incorporado y que el ordenador lo exprese a través del sintetizador. Pasos para instalar Plaphoons 1. Copiar en el directorio raíz C: la carpeta plaphoons 2. Ejecutar SpeechPlatformRuntime.msi 3. Ejecutar MSSpeech_TTS_es-ES_Helena.msi 4. Abrir la carpeta plaphoons CV, seleccionar el archivo Panel Principal.pla y llevar un enlace directo al escritorio 5. Al ejecutar este archivo desde el escritorio, hacerlo mediante la opción “abrir con un programa especificado”. En Examinar, elegir C:/plaphoons/plaphoons.exe
- 33. 33 6. Una vez abierto el programa plaphoons, en el menú superior desplegar la pestaña Opciones/Synthesizer TTS y después seleccionar el idioma es-ES
- 34. 34 Teclado Virtual VirtualKeyBoard es un teclado desarrollado por la Unidad de Robótica de la Universidad de Lleida, es un teclado virtual sencillo pero muy completo, que incorpora la predicción de palabras que se va ampliando y adaptando con el uso.
- 35. 35 Teclado virtual que incorpora un predictor de palabras Pasos para instalar VirtualKeyBoard 1. Ejecutar el archivo “virtualkeyboard33setup”. 2. Deberá seleccionar el idioma en la instalación 3. Se creará automáticamente un enlace directo en el escritorio una vez seguidos los pasos del instalador.
- 36. 36 IRISBOND CROWDBONDING, SL Pº Mikeletegui , 57 20009 Donostia-San Sebastián SPAIN
