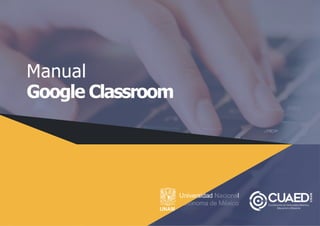
Manual-Google-Classroom_converted_by_abcdpdf.pptx
- 2. Índice Í Qué es Classroom............................................................................. 3 ¿Qué podemos hacer con Google Classroom?........................... 4 Ventajas de utilizar Classroom....................................................... 5 Requisitos............................................................................................ 8 Cómo configurar tu clase en Google Classroom........................9 Reconociendo las secciones de la clase.......................................19 Menú general.....................................................................................20 Agregar contenidos en la clase......................................................25 1. Colocar la estructura de la clase.......................................26 2. Colocar contenidos.................................................................30 3. Dar de alta actividades...........................................................42 4. Añadir un anuncio....................................................................53 5. Dar de alta / invitar a alumnos.............................................62 6. Calificaciones............................................................................. 65 Consejos y trucos de Google Classroom......................................... 74
- 3. 3 Las diversas funcionalidades de Google que están asociadas a una cuenta Gmail ofrecen la posibilidad de utilizar las herramientas de Drive asociadas aGoogle, con la posibilidad de crear y compartir documentos en diferentes formatos (documentos, videos, hojas de cálculo, presentaciones y más), programar sesiones de clase y desarrollarlas en línea. También permite acceder a los usuarios desde diferentes dispositivos, ya sean de escritorio o móviles, facilitando el acceso en cualquier lugar y hora. Qué es Classroom Classroom es una aplicación de Google que permite gestionar las actividades de un aula de clasemediadaportecnologíasdelainformación y comunicación (TIC), para convertirla en un aulamixta (presencialcon actividades enlínea) o completamenteenlínea,permitiendo trabajar una clase de manera colaborativa.
- 4. 4 ¿Qué podemos hacer con Google Classroom? 1.Publicar contenidos para que una clase quede más documentada y ejemplificada. Incluir videos, sitios web, archivos, lecturas y otros recursos, ya sean propios o de terceros (* siempre respetando los derechos de autor). 2.Realizarasesoríasparaclasesqueseimparten totalmente adistancia. 3.Organizar tareas y sus entregas, programándolos parasupublicación en fechas específicas. 4.Corregir,retroalimentar y asignar calificación alas tareas entregadas por los alumnos. 5.Comunicarnos con los alumnos mediante anuncios públicos o mensajes privados. 6. Fomentar la participación y discusión fuera del salón de clases. 7.Facilitar la asignación de la nota final, mediante la creación de una hoja de cálculo con todas las calificaciones del periodo escolar.
- 5. 5 •Es parte de G Suite, que tiene un grupo de aplicaciones gratuitas para instituciones educativas, aunque también se puede utilizar con una cuenta de Gmail normal. •Matriculación sencilla, se pueden añadir alumnos directamente escribiendo su correo electrónico o a través de un código de automatrícula que se les distribuye. •Automatización de procesos, al crear un curso, automáticamente se crea una carpeta compartida de Drive y un calendario propio de la asignatura. Un curso ya completo también se puede copiar por otro profesor. •Ahorro de tiempo, sin necesidad de documentos en papel, los profesores pueden crear, revisar y calificar las tareas con rapidez desde un único lugar. Además, los alumnos pueden adelantar trabajos, ponerse al día o repasar desde cualquier parte del mundo. Ventajas de utilizar Classroom
- 6. 6 •Mejora en la organización, los alumnos pueden ver las tareas y contenidos de todas las asignaturas en una sola página. Sus trabajos se guardan de manera ordenada en carpetas de Google Drive. •Mayor comunicación,permite enviar notificaciones a los alumnos e iniciar debates rápidamente. Los alumnos pueden compartir recursos con sus compañeros, lo que facilita el trabajo colaborativo. •Mejora la retroalimentación entre alumno - profesor,facilita el envío de actividades para anticipar los conocimientos de los alumnos y así poder trabajar en clase en función de ellos, con lo cual se gana en la individualización de la enseñanza así como en mejora de tiempo para trabajar con ellos solucionando todo tipo de dudas. •Gratuita y segura, no contiene anuncios, se ofrece de forma gratuita a los centros educativos. •Interacción sencilla, funciona muy parecido a una página de Facebook, existe una sección en la cual todos los alumnos del curso pueden comentar,preguntar,subir documentos,compartir vínculos,etcétera.
- 7. 7 •Control de la clase, el profesor siempre tiene el control, ya que puede supervisar quién hacequé,pasoapaso,manteniendounhistorial de la interaccióndecadaparticipante.Ademásle permiteborrar,supervisar contenido y silenciar participantes para determinadas actividades. •Integrado con diferentes aplicaciones, reúne todas las apps de Google (Drive, Sheets, Docs, Forms, Slides) en una sola plataforma. •Retroalimentación sencilla, ofrece la facilidad de hacer anotaciones sobre los documentos que envían los alumnos y realizar una retroalimentación privada. •A la institución le permite brindar herramientas para facilitar el aprendizaje mediado por tecnologías sin gastos adicionales y de manera inmediata. •Reducción en el uso de papel, al enviar las tareas y hacer cualquier interacción por medio de la plataforma.
- 8. 8 Equipo de computo o dispositivo móvil. Navegador Chrome. Cuenta de Gmail. Manejo de Google Docs y Drive. Requisitos www
- 9. 9 Cómo configurar tu clase en Google Classroom Sigue estos pasos para dar de alta una clase: 1.EntreaGoogleClassroom:https://classroom. google.com/u/1/h Google Classroom está disponible para las cuentas de Google for Education, así como para las cuentas normales de Gmail. Cualquier persona con una cuenta de Gmail puede utilizarlo. También puede acceder a Classroom desde su cuenta de Gmail, haciendo clic en la matriz de puntos. Busque Classroom y haga clic en ese ícono. FIGURA 1. CLASSROOM EN MENÚ DE APLICACIONES DE GOOGLE
- 10. 1 0 2.Cree la clase Haga clic en el botón “+” en la esquina superior derecha para crear una nueva clase. Este botón de +está al lado del ícono de tablero que usa para acceder a todas sus aplicaciones, eso desplegará un menú en donde se debe seleccionar “Crearclase”. FIGURA 2. BOTÓN + FIGURA 3. OPCIÓN PARA CREAR CLASE
- 11. 1 1 3.Ingrese información de la clase Debe agregar un nombre para su clase, con el cual sus alumnos identificarán su clase cuando abran Google Classroom. Este campo es obligatorio. El campo sección es opcional, pero lo podemos utilizar para colocar alguna distinción de la asignatura, como el grupo que tenemos. Este campo se visualizará una vez creado el curso abajo del nombre. (ver figura 5) El campo asunto es opcional, permite describir de qué es esa clase, paratener idea de lo que están creando aqué programacorresponde. El campo sala también es opcional y nos permite describir al grupo o si estamos dando clases en presencial, podríamos hacer referencia al salón asignado para clase.
- 12. 1 2 FIGURA 4. CREANDO UNA CLASE
- 13. 1 3 Cuando haga clic en el botón Crear, tardará un poco en contestar el sistema porque estará dando de alta varias cosas: 1. La clase. 2. Un calendario en Google exclusivo para su clase. 3. Una carpeta compartida exclusiva para su clase. 4.Un código exclusivo de Classroom para invitar a sus alumnos a su clase. FIGURA 5. CLASE CREADA
- 14. 1 4 4.Personalice Antes de iniciar la estructura de la clase, se puede realizar una personalización de la imagen del curso a través de la selección de un tema. Haga clic en la parte derecha del encabezado de la clase, donde dice Seleccionartemay esto abrirá una galería de imágenes de encabezado que puede utilizar.Las propuestas de imágenes están agrupadas por temas, como se ve en la figura. La que le guste se debe seleccionar haciendo clic sobre ella (esto colocará una palomita en el fondo elegido)y luego hacer clic en el botón Seleccionareltemadelaclase.
- 15. 1 5 FIGURA 7. TEMA APLICADO FIGURA 6. TEMAS DE PERSONALIZACIÓN
- 16. También puede agregar una foto propia como tema de la clase. Puede utilizar una imagen de su clase o algo que identifique a su clase. Haga clic en Subir una foto y seleccione la foto de sucomputadora.El sistema le dirási es muy pequeñao grandela foto, lo ideal esque la foto tenga al menos 800 x 200 pixeles. Si la foto es muy grande,le permitiráseleccionar unaparte de la foto para seleccionarla como tema. 1 6
- 17. FIGURA 8. FOTO PARA LA PERSONALIZACIÓN 1 7
- 18. 1 8 FIGURA 9. FOTO PERSONALIZADA APLICADA
- 19. 1 9 Primero revisemos las diferentes pantallas alas que podemos acceder cuando ya está dada de alta una clase,paraidentificar lo que podemos hacer en cada una de ellas. Reconociendo las secciones de la clase FIGURA 10. VISTA GENERAL DE LA CLASE
- 20. 2 0 Cuando se hace clic en las tres líneas al lado del nombre de la clase, podemos acceder al menú general de Classroom. En el menú general podremos ver todas las clases que tenemos dadas de alta y activas, el calendario personaldeGoogle (enél podremos encontrartodosloscalendariosdelasclasesque he dado de alta),si tenemostareaspendientes, lasclasesalasqueestoyinscrito conunperfil de alumno,las clases archivadas y la configuración de Classroom. Menú general FIGURA 11. ACCESO AL MENÚ GENERAL FIGURA 12. MENÚ GENERAL
- 21. 2 1 Novedades presenta lo que es información útil para el alumno, como lo que ha estado incorporando el profesor, la fecha en la que lo ha hecho, si el profesor ha puesto anuncios y si tengo actividades por realizar en fechas próximas FIGURA 13. SECCIÓN NOVEDADES
- 22. 2 2 Trabajo en clase nos permite agregar y revisar todo el contenido que hemos puesto a disposición de los alumnos, ver el calendario y la carpeta de Drive, específicos de esa clase. FIGURA 14. SECCIÓN TRABAJO EN CLASE
- 23. 2 3 Personasnos permite agregar profesores a la clase, quienes pueden aportar como colaboradores de contenido o bien revisores. También permite agregar alumnos por medio de su cuenta de correo electrónico, o bien ahí mismo podemos consultar el código de la clase, y mediante ese código ellos pueden entrar a Classroom y unirse a la clase, sin necesidad de que se les matricule. FIGURA 15. SECCIÓN PERSONAS
- 24. 2 4 Calificaciones es una sección que sólo ven los profesores, y es donde podrán ver todas las calificaciones asignadas a las tareas que hayan dejado a los alumnos. Cuando recién se crea una clase y no se han agregado tareas ni alumnos, aparecerá vacía, tal como muestra la figura. FIGURA 16. SECCIÓN CALIFICACIONES
- 25. 2 5 Después de haber dado de alta una clase, lo recomendable es agregar contenidosy por último agregaralosalumnos,yaque,silos agregamos primero y después ponemos contenido, ellos podrán confundirse al entrar y ver vacía la clase. Enestemomentopodríaagregaraotrapersonaqueleapoyeingresando contenido, dándole perfil de profesor también. Vamos a hacer uso de Classroom en un orden propuesto para que los contenidos estén disponibles al abrir la clase a los alumnos: Agregar contenidos en la clase 1. Colocar la estructura de la clase 2. Colocar los contenidos 3.Dar de alta actividades 4. Dejar un anuncio a los alumnos 5.Dar de alta a los alumnos por su correo o invitándolos con el código de la clase.
- 26. 2 6 La estructura de la clase se debe organizar de manera que el alumno lo pueda revisar fácilmente y que identifique de qué tema trata en el temario proporcionado al inicio. Esto nos lleva a al menos dos tipos de organización: •Por el temario del programa académico de la asignatura • Por clase Una vez que haya decidido cómo dará de alta la estructura, seleccione Trabajo en clase y haga clic en el botón Crear, esto hará que aparezca un menú con las opciones de crear una tarea, una tarea con cuestionario, una pregunta, materal, reutilizar una publicación (ya deberíamos tener una dada de alta) y crear un tema. 1. Colocar la estructura de la clase FIGURA 17. MENÚ CREAR
- 27. 2 7 Vamos a dar de alta el siguiente temario a manera de ejemplo: 1. Conjuntos 2. Sistemas de numeración 3. El campo de los números reales 4. Operaciones con monomios y polinomios Seleccione Tema y aparecerá una ventana donde pedirá el nombre del tema a agregar, escriba el tema 1 y haga clic en Agregar.Repita esteprocedimiento paralos siguientestemas. Al final deberá tener los cuatro temas como se muestran, pero si revisa, el primero quedó hasta abajo. FIGURA 18. CREAR UN NUEVO TEMA
- 28. 2 8 Paraponer los temas enorden podemos arrastrarlos al orden correcto. Lo que también podríamos hacer desde un inicio, es que al dar de alta los temas,comencemosdesdeel último haciael primero,y yano habrá necesidad de reordenarlos. FIGURA 19. TEMAS CREADOS
- 29. 2 9 FIGURA 20. TEMAS EN ORDEN
- 30. 3 0 Una vez con la estructurade temas,podremos colocar contenidos de cadaunidad.Por lo general muchosprofesoresyatienenmaterialesque lescompartenalosalumnos,desdebibliografíabásicaycomplementaria, sitios web, videos, archivos propios, etcétera. Agregaremos un contenido de cada tipo para ejemplificarlos. Haga clic en Crear y seleccione Material. Esto lanzará una página nueva en donde se solicita el título y descripción del material, y luego tiene la opción de Agregar,que permite agregar un documento guardado en Google Drive, un vínculo de una página web, un archivo (guardado por lo general en nuestra computadora)o bien un video de YouTube. 2. Colocar contenidos
- 31. 3 1 •Google Drive. Para esta opción necesitamos ya tener guardado el archivo a compartir en Google Drive. Seleccione esta opción, aparecerá una pantalla donde estará su carpeta de Drive,seleccione el archivo a compartir y haga clic en Agregar. Después de esto el archivo aparecerá en la parte de abajo de Agregar.Se sugiere que en la parte derecha deje igual Para,que indica en qué curso se publicará y que se colocará para Todos los alumnos.Finalmente en Temaelija el tema al que pertenece ese archivo. En este ejemplo se elige para el tema 1. Finalmente en el botón superior de Publicar se presenta un menú desplegable con la opción de Publicar,que hace la publicación en ese momento del contenido, Programar permite programar que el contenido se publique en una fecha específica, Guardar borrador salvará el contenido pero no lo publicará en ese momento y Descartael borradoreliminará en ese momento ese contenido. Para este ejemplo elegimos Publicar.
- 32. 3 2 FIGURA 21. SELECCIÓN DE ARCHIVO DE GOOGLE DRIVE
- 33. 3 3 FIGURA 22. COMPARTIR ARCHIVO DE GOOGLE DRIVE FIGURA 23. PUBLICACIÓN
- 34. 3 4 •Vínculo. Para agregarlo seguimos las mismas indicaciones y ahora elegimos Agregar un vínculo para colocar la URL de un sitio web. Es importante que coloques páginas https, ya que las que comienzan con http no te permitirá añadirlas, porque Google las considera ya inseguras. La publicación de este material es igual que en el caso anterior y seré el mismo para todos los casos. FIGURA 24. AGREGAR UN VÍNCULO www
- 35. 3 5 FIGURA 25. AGREGANDO UN VÍNCULO
- 36. •Archivo. En este tipo de carga podemos tener un archivo en nuestro equipo y con esta acción lo vamos a depositar en Drive para que quede disponible para consulta de los alumnos. Se creadelamismamaneraquelosdosanteriores, al seleccionar que la fuente es un archivo se cargará una pantalla donde se solicitará que arrastre los archivos de nuestroequipo aDrive, una vez realizado, hacer clic en el botón de Cargar.Realice la publicación. 3 6
- 37. 3 7 FIGURA 26. AGREGANDO UN ARCHIVO DESDE NUESTRO EQUIPO
- 38. 3 8 FIGURA 27. ARCHIVO LISTO PARA CARGARSE EN DRIVE
- 39. 3 9 FIGURA 28. ARCHIVO LISTO PARA PUBLICARSE
- 40. 4 0 FIGURA 29. URL DEL VIDEO DE YOUTUBE FIGURA 30. VIDEO DE YOUTUBE LISTO PARA INSERTARSE •YouTube. La última carga es de insertar un video de YouTube, para lo que debemos tener la URL del video. Hacemos el mismo proceso que en los casos anteriores y apareceráuna pantalla paraponer la URL del video, e inmediatamente después se debe hacer clic en el botón con la lupapararecuperaresevideo deYouTube,y yaquelo encuentre,hacer clic en Agregar.Luego publicar como en los otros casos.
- 41. 4 1 Al final, todo el material insertado quedará en la unidad seleccionada, en este ejemplo se insertó todo en la primera. FIGURA 31. CONTENIDOS AGREGADOS
- 42. 4 2 Una vez que tenemos los contenidos, podemos crear las actividades, las cuales recordemos que deben alinearse con los objetivos de la asignaturay conloscontenidosproporcionados a los alumnos. Utilizaremos las siguientes opciones: 3. Dar de alta actividades FIGURA 32. OPCIONES PARA AGREGAR ACTIVIDADES !
- 43. 4 3 •Tarea. Al agregar una tarea primero debemos elegir un título, se pueden numerar las tareas, pero se sugiere que siempre lleven un nombre de lo que evaluarán; por ejemplo: Actividad 1 . Operaciones en teoría de conjuntos. Después en la sección de Descripción detalla lo que requiere que haga el alumno, cómo debe hacer su entrega y todva la información necesaria para que pueda realizar la actividad. En la actividad también nos da las mismas opciones que al agregar contenido, de agregar un archivo de la PC, de Google Drive, una URL o un video de YouTube, o bien crear desde Drive un documento, presentación, hoja de cálculo, dibujo o formulario.
- 44. 4 4 Enla parte derechasesugieredejarenParalo queyaestáseleccionado, queesel curso yquelatareasepublicaráparatodoslosalumnos,poner el número de puntos con los que se ponderará la actividad, la fecha y hora límite de entrega, el tema al que se relaciona la tarea, y si se desea,una rúbrica.Cuando se termine, se da clic en el botón Asignary mostrarácuatro opciones:Asignar,queenvía enesemomento la tarea, Programar que permite programar su publicación para una fecha y hora en específica, Guardar borrador,que salvará la tarea pero no la publicará,y por último Descartar borrador,que descartaráesa tarea.
- 45. 4 5 FIGURA 33. ALTA DE TAREAS
- 46. 4 6 •Tarea con cuestionario. Una tarea con cuestionario incorpora un formulario de Google, para poder realizar algunas preguntas a los alumnos. Esto puede servir como una evaluación o autoevaluación. Se crea la actividad de la misma forma que la anterior, pero al cuestionario se le pueden asignar unto o que no califique, en cuyo caso podráservir deautoevaluación.Unavezcreado, dejará un formulario en blanco, por lo que deberemosentraranuestracarpetacompartida de Drive y abrir ese formulario para editarlo. Una vez hecho esto, estará listo para que lo conteste el alumno. FIGURA 34. OPCIONES PARA ASIGNAR LA TAREA
- 47. 4 7 FIGURA 35. CREACIÓN DE TAREA CON FORMULARIO
- 48. 4 8 FIGURA 36. PUBLICACIÓN DE LA TAREA
- 49. 4 9 FIGURA 37. FORMULARIO EN BLANCO GUARDADO EN DRIVE FIGURA 38. FORMULARIO LISTO PARA EDICIÓN
- 50. 5 0 FIGURA 39. FORMULARIO EDITADO
- 51. 5 1 FIGURA 40. FORMULARIO QUE VEN LOS ALUMNOS FIGURA 41. FORMULARIO CALIFICADO AUTOMÁTICAMENTE
- 52. 5 2 •Preguntas. Las preguntas pueden servir para iniciar una conversación, detonar una discusión, realizar una pregunta que pondere en la evaluación o bien que sirva de autoevaluación. Se da de alta como en los casos anteriores, y no se le asignan puntos si servirá sólo para autoevaluación del alumno. FIGURA 41. ALTA DE UNA PREGUNTA ?
- 53. En la sección de Novedades puede dejar podrá notar que todo lo que ha estado realizando se ha dado de alta automáticamente. Aquí decidirá si será un tablero sólo de anuncios o si los alumnos podrán interactuar con Usted. Es tiempo de configurar su clase antes de proseguir, para que configure justo el tipo de interacción con sus alumnos en esta sección. Vaya al engrane que se encuentra en la parte superior derecha de su pantalla y haga clic sobre él. 4. Añadir un anuncio. 5 3 FIGURA 42. ENGRANE DE CONFIGURACIÓN
- 54. 5 4 Esto abrirá una pantalla que analizaremos por partes. Primero, podremos modificar los Detalles delaclaseen esta página, si llegamos a hacer algún cambio, el botón de Guardaren la parte superior derecha pasará de gris a color rojo. FIGURA 43. CONFIGURACIÓN DE LOS DETALLES DE LA CLASE
- 55. 5 5 Si no se hace alguna modificación, pasamos a una configuración general de la clase. Primero nos muestra el código de la clase, éste no podemos cambiarlo pero podemos mostrarlo en el curso, copiarlo por si queremos compartirlo a los alumnos, restablecerlo por si los alumnos reportan problemas para unirse a la clase, o inhabilitarlo, lo cual dejaría que sólo se permita agregar alumnos a través de su correo electrónico y no que ellos puedan unirse a la clase. FIGURA 44. CONFIGURACIÓN GENERAL DE LA CLASE FIGURA 45. CONFIGURACIÓN DEL CÓDIGO DE LA CLASE
- 56. 5 6 Abajo se pueden configurar permisos para la sección de Novedades, teniendo como opciones que los alumnos puedan comentar y hacer publicaciones nuevas, que sólo puedan comentar a lo que puso el profesor,o bien que sólo los profesores puedan comentar y publicar. FIGURA 46. CONFIGURACIÓN DE LA SECCIÓN NOVEDADES
- 57. 5 7 En TrabajoenclaseenlasNovedades se muestran tres opciones, mostrar archivos adjuntos y detalles, ya que en Novedadessepueden adjuntar archivos,Mostrarnotificacionescondensadasmostrarálasnotificaciones sin detalles, Ocultar notificaciones ocultará automáticamente todo lo que va publicando el profesor. FIGURA 47. CONFIGURACIÓN DEL TRABAJO EN CLASE EN NOVEDADES
- 58. 5 8 Mostrar l o s elementos eliminados le mostrará sólo al profesor lo que los alumnos hayan publicado y borrado después. Resúmenes para tutores permite dar de alta a padresdealumnosparaquerecibanresúmenes automáticosyperiódicospor correoelectrónico sobre cada uno de sus alumnos. Los padres eligen la frecuencia de los correos (diaria o semanal)ypuedendarsedebajadeesteservicio cuando lo deseen.
- 59. 5 9 El último apartadoconfiguralascalificaciones.EnCálculo decalificación general nos muestra tres opciones: Sin calificación general que no hace algún cálculo, total de puntos, que suma los puntos obtenidos en cada tarea y cuestionario, y ponderada por categoría es cuando creamos categorías, por ejemplo foros, tareas, examen y le asignamos una ponderación general a cada uno. FIGURA 48. CONFIGURACIÓN DE LA SECCIÓN CALIFICACIONES
- 60. 6 0 Mostrarcalificacióngeneralalosalumnoslespermite ver quécalificación han obtenido hasta el momento. Por último, Categorías de calificación nos permite asignar categorías, como las que se mencionaron anteriormente. FIGURA 49. CONFIGURACIÓN DE CALIFICACIÓN GENERAL
- 61. 6 1 Ya con esto configurado, podemos colocar un anuncio en Novedades, paradarlabienvenidaalosalumnosalaclase.Yaenestepuntoestamos familiarizados con las opciones de Agregar y Publicar,que tienen un funcionamiento similar en todas las secciones de Classroom. FIGURA 50. NUEVO MENSAJE EN SECCIÓN DE NOVEDADES FIGURA 51. SECCIÓN DE NOVEDADES ACTUALIZADA
- 62. 6 2 Los alumnos pueden unirse a su clase con un código de la clase, que es la manera más rápida y sencilla de matricular alumnos. Al mostrar el código de unión los alumnos pueden iniciar sesión en Google Classroom, hacer clic en el botón “+” y Unirse a la clase para ingresar el código. 5. Dar de alta / invitar a alumnos FIGURA 52. UNIRSE A UNA CLASE
- 63. 6 3 También puede invitar alumnos asuclase por correo electrónico. Para hacer esto, haga clic en la pestaña Personasen el menú superior,luego haga clic en el botón Invitar alumnos (un icono con una persona y un signo más). Puede invitar a alumnos individualmente con direcciones de correo electrónico o por grupos si todos los alumnos están en un Grupo de Google. Si tiene las cuentas de correo de todos, puede agregar todas separándolas por coma. FIGURA 53. AGREGAR ALUMNOS POR CORREO ELECTRÓNICO
- 64. 6 4 Con este paso, ¡está listo paracomenzaruna clasedesdeClassroom! Hasta que los alumnos acepten su invitación o se matriculen, podrá ver las tareas en la sección de Calificaciones.
- 65. 6 5 Para poder verificar las calificaciones de sus alumnos, en la parte superior encontrará la sección “Calificaciones”. 6. Calificaciones FIGURA 53. SECCIÓN CALIFICACIONES
- 66. 6 6 Una vez que de clic se mostrará la siguiente pantalla: Como podrá observar aparece la lista de alumnos que tiene, así como las tareas entregadas, en general el estatus en el que se encuentra cada una. FIGURA 54. LISTA DE ALUMNOS PARA CALIFICAR
- 67. 6 7 FIGURA 55. ESTATUS DE LAS ACTIVIDADES
- 68. 6 8 Si programó la tarea o actividad para alguna fecha de entregaenparticularyéstaseexcede,aparecerálaleyenda: Sinentregar. Para calificar cada actividad o tarea deberá ubicar la fila del alumno a calificar y la columna de la tarea y colocar el cursor en el extremo superior izquierdo del recuadro de la actividad en específico, para ver lo que el alumno trabajó deberá hacer clic en:Ver entrega. FIGURA 57. VER ENTREGA DE TAREAS FIGURA 56. ACTIVIDADES CON FECHA
- 69. 6 9 A continuación, se mostrará la siguiente pantalla, si su alumno aún no ha enviado nada la sección de entregas aparecerá con una leyenda: Ningún archivo entregado. También puede calificar la tarea, dando clic sobre el nombre de la tarea en específico. FIGURA 57. REVISANDO TAREA A PARTIR DEL NOMBRE FIGURA 58. SIN ENVÍO DE ARCHIVOS
- 70. 7 0 No olvide que después de asignar calificación deberá presionar Enviar de otro modo la calificación solo quedará en Borrador y el alumno no podrá verla. Cuando se presiona Enviar se Devuelve el trabajo para que el alumno pueda revisarlo y a su vez, ver la calificación otorgada, también puede enviarle desde este momento algún mensaje adicional. FIGURA 59. ENVIAR CALIFICACIÓN A LOS ALUMNO FIGURA 59. ENVIAR MENSAJE Y CALIFICACIÓN
- 71. 7 1 Una vez que haya asignado la calificación, el estatus del alumno de Sin calificación pasará a presentar su puntaje, si desea hacerle llegar un comentario de su entrega, en el espacio de la parte inferior, puede hacerlo. FIGURA 60. ENVIAR COMENTARIOS ACERCA DE LA TAREA
- 72. 7 2 Conforme avance en revisar las tareas y asignarles una calificación, si regresa a la opción de calificaciones aparecerá la lista de sus alumnos calificados. FIGURA 61. LISTA DE ALUMNOS
- 73. 7 3 7 3 •Recuerde que puede hacer las modificaciones que desee a las actividades con el objetivo de adaptarlas al momento de la clase en que se encuentre. •Existe la posibilidad de asignar o no una ponderación asus tareas, en ocasiones pueden ser actividades complementarias que no requieran un valor. •Puede establecer comunicación privada con sus alumnos, paraatender alguna duda o tema de la clase en particular. Notas adicionales
- 74. 7 4 Todos los elementos en la sección Trabajo de clase se pueden reordenar, simplemente con arrastrarlos en el orden deseado. Si ve un ícono de carpeta, haga clic en él para abrir la carpeta compartida de Google Classroom, que es única de esa clase en Google Drive, y es donde se guardan las tareas de los alumnos cuando ellos realizan entregas. Las tareas con fechas de vencimiento van automáticamente al Calendario de Google de su clase y por lo general las identifica de un color en particular. Consejos y trucos de Google Classroom
- 75. 7 5 ¿Quiere hacer una copia individual de un archivo paracada alumno en unatarea?(esdecir,tieneunorganizador gráficoquedeseaqueTODOS los alumnos completen). Google Classroom es como su fotocopiadora digital. Cuando adjunte el archivo asu tarea, use el menú desplegable de ese archivo y elija “Hacer una copia para cada alumno”. Conozca la diferencia entre los tipos de comentarios que puede dejar en Google Classroom. ¡Mira elgráficoacontinuación! La aplicación móvil Google Classroom es su herramienta secreta para dar a los alumnos comentarios rápidos, fáciles e instantáneos. Mire todo lo que puede hacer con él. FAQ para problemas o dudas relacionadas con Classroom: https://support.google.com/edu/classroom/#topic=6020277