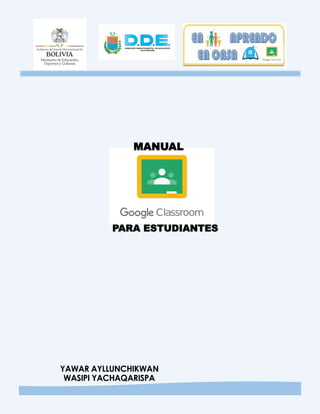
489625275-MANUAL-CLASSROOM-pdf.pdf
- 1. PARA ESTUDIANTES YAWAR AYLLUNCHIKWAN WASIPI YACHAQARISPA MANUAL
- 2. PRIMERA PARTE Dispositivo móvil o una computadora Qué es Classroom Es una plataforma educativa gratuita que se incluye en la Suite de Google, funciona en PC y dispositivos móviles ¿Qué necesito? ¿Cómo acceder desde mi dispositivo móvil? Cuenta de Gmail Conexión a Internet 2. Buscar la aplicación e instalarla 1. Ingresar a Play Store
- 3. ¿Cómo acceder desde mi PC o computadora? Hay dos formas de ingresar a Google Classroom: 1. Desde tu cuenta de Gmail a) Hacer click en los puntos b) Hacer click en Más c) Ingresar a Classroom 2. También se puede ingresar desde Google ingresando a la siguiente dirección: https://classroom.google.com/
- 4. SEGUNDA PARTE Vista general cuando ingresamos por primera vez desde un Móvil o un computador Apuntarse a una Clase Crear una Clase Menú Principal ¿Cómo acceder a una clase? Para usar Classroom, debes iniciar sesión en tu computadora o dispositivo móvil y, a continuación, apuntarte a clases. Una vez que te hayas apuntado a una clase, podrás recibir trabajo de tu maestro y comunicarte con tus compañeros. Puedes acceder a una clase de dos formas: Introducir un código de clase que te proporcionará el maestro. Inicia sesión en Classroom e introduce el código.
- 5. Aceptar una invitación que te enviará el profesor. Puedes aceptar la invitación en tu correo electróni- co o en Classroom. Hacer Click en UNIRSE NOTA: Asegúrate de iniciar sesión en Classroom con la cuenta de correo electrónico ¿Cómo ingresar al menú principal de la clase desde una PC y móvil? Clases: Nos lleva a la vista general Nos lleva al Calendario Podemos ver las tareas que se ha entregado o que están pendientes Nos lleva a la Clase que estamos inscritos Documentos que se encuentra en Google Drive Nos lleva a ajustes generales
- 6. TERCERA PARTE ¿Cómo se ve el Panel de Clases? Desde un móvil Desde una computadora Docente Boletín de calificaciones Carpeta drive 1.Para ver las notas se ingresa al curso 2. Ingresa a Trabajos 3. Boletín de calificaciones Dentro del Aula Virtual Aquí el estudiante al dar click en la clase, nos vamos a encontrar con la siguiente pantalla, en la misma vamos a encontrar tres pestañas: Tablón, Trabajo de Clase y Personas. Ahora daremos a conocer el Tablón y sus componentes.
- 7. Pestaña Tablón desde la PC 1. El nombre de la Clase y la sección 2. Aquí aparecen las tareas asignadas, devueltas y sin entregar Pestaña “Novedades” desde un dispositivo móvil 1. El nombre de la Clase y la sección Aquí el estudiante al dar click en la clase, se va a encontrar con la siguiente pantalla, en la misma vamos a encontrar tres pesta- ñas: Novedades, Trabajos Al ingresar a la asignatura te encontrarás con el tablón, que es la página de “inicio” de Google Classroom de dicha clase, donde podrás encontrar anuncios de tus profesores, documentos, tareas y también podrás hacer comenta- rios o preguntas. Anuncios de los maestros
- 8. Pestaña “Trabajo de Clase” desde la PC 2. En ésta opción tenemos disponible una carpeta en nuestra unidad de google drive que se crea automá- ticamente y donde podemos guardar todos los archivos que utilizaremos en ésta clase específicamente Calendario de la clase, nos permite ver las fechas de entrega de los trabajos En trabajo de clase encontrarás las tareas que te han asignado tus maestros y la fecha de entrega. Tareas que te asignan Boletín de calificaciones Pestaña “Trabajos” vista desde un móvil
- 9. CUARTA PARTE ¿Cómo ingreso a la tarea desde una PC? Para ingresar a una Tarea se realiza de tres formas : 1. Se puede ingresar a la Tarea desde sus correos electrónicos 2. Desde la vista en el Tablón 3. Desde la sección de Trabajo de Clase Haz click en la tarea para realizarla. Haz click en Ver tarea para realizarla.
- 10. Al Abrir Ver tarea aparecerá esta imagen 1. Muestra el Titulo , una descripción o instrucciones por parte del maes- tro y archivos adjuntos de apoyo 3. Aquí aparecerán archivos que hayan sido enviados en modo de copia para cada alumno para editar o no; también puedes enviar comentarios privados a l maestro y la interface para entregar la tarea. 2. Veras una ventana principal para enviar comentarios públicos Aquí verán tus comentarios todos los estudiantes y el maestro.
- 11. ¿Cómo ingreso a la tarea desde un móvil? Desde el móvil ingreso a Classroom, y puedo encontrar la tarea en la Pestaña de Novedades o en Trabajos 1. Ingresar a Classroom 2. Hacer click en la Tarea 3. Muestra el Titulo , una descripción o instrucciones por parte del maestro y archivos adjuntos de apoyo 4. Aquí se puede ver las tareas enviadas, y realizar comentarios privados
- 12. ¿Cómo entrego la tarea desde una PC? Si el maestro o maestra envía un documento adjunto tipo “Formularios” haz click en Ver tarea para realizarla Al hacer click en VER TAREA, se abrirá automáticamente una página en donde aparecerán una serie de preguntas que deberás de responder Una vez finalizada tu tarea , no olvides marcar tu tarea como completada
- 13. ¿Cómo debo subir la tarea a la plataforma desde una PC? Aquí nos encontramos con las tareas en donde debes subir trabajos a la plataforma, por ejemplo: Preparación de una presentación power point, archivo de Word, Excel, video, etc. Documento adjunto que envía el maestro 1. Haz click en “Añadir o crear” para subir tu trabajo 2. Se desplegara una ventana de opciones , selec- ciona ARCHIVO para adjuntar tu trabajo. 3. Haz click en seleccionar archivos de tu dispositivo
- 14. 4. Busca la ubicación de tu archivo en tu computadora y haz clik en “Subir” 5. Confirma la entrega de tu trabajo seleccionando “Entregar” 6. confirmar una vez más para confirmar tu entrega de la tarea, hacer click en “Entregar” 7. Listo, tu tarea esta entregada para su revisión
- 15. ¿Cómo debo subir la tarea a la plataforma desde un móvil? 1. Hacer click en “Agregar ar- chivo adjunto” 2. Se desplegara una ventana de opciones , selec- ciona ARCHIVO para adjuntar tu trabajo. 3.Al hacer Click te llevará a tu Google drive, busca tu docu- mento para adjuntarlo. 4. En caso que tu documento este en otra carpeta ingresa a este icono.
- 16. 5. Se desplegará los siguientes conteni- dos, para buscar tu documento o foto. 6. Adjuntas el documento y haces click en “entregar” 7. confirmar una vez más para confirmar tu entrega de la tarea, hacer click en “Entregar” 8. Listo, tu tarea esta entregada para su revisión ACLARACIONES Todos los documentos que envía la maestra y las tareas que tu envíes se almacenará en tu Google Drive. En el cual automáticamente apareceré una carpeta con el nombre de Classroom
- 17. GUIA PARA PADRES O TUTORES DE GOOGLE CLASSROOM Piense en Google Classroom como el enlace digital para el apren- dizaje. Google Classroom es una plataforma de organización de clases que incorpora el núcleo G Suite de Google (Google Docs, Sheets, Slides, Drive y otros productos de Google) para que los estudian- tes puedan acceder a todo lo que necesitan para una clase, inclu- yendo tareas, proyectos grupales, archivos y incluso Google meet para chatear con el maestro o toda la clase. ¿Qué es Google Classroom? No Usualmente. Sin embargo, Google ofrece las funciones Meet de forma gratuita a los maestros y estudiantes que están en casa durante la pandemia de COVID-19, por lo que será más fácil usar Classroom para realizar reuniones ¿Los maestros usan Gloogle Classroom para enseñar en vivo, como en Zoom o Whatsapp? Su hijo/a recibirá una invitación por correo electrónico de su maestro/a con un enlace o un código que usará para unirse a una clase. Serán dirigidos a classroom.google.com, donde ini- ciarán sesión (usando su cuenta personal de Gmail) para acce- der a la clase. Cada clase es privada Una vez que su hijo se haya unido a una clase, puede usar todas las funciones que el maestro habilito. ¿Cómo iniciar con Google Clasroom?
- 18. Sus hijos pueden acceder a Google Classroom desde cualquier lugar, incluso desde sus teléfonos, cuando descargan la aplicación Google Classroom. ¿Puedo usar Google Classroom desde casa? ¿Puedo comunicarme con el maestro/a de mi hijo/a a través de Google Classroom? Es posible, aunque los maestros pueden usar otra herra- mienta, para comunicarse con los padres. Si el maestro/ a de su hijo/a quiere utilizar Google Classroom para co- municarse, le enviarán una invitación y, después de acep- tarlo, recibirá actualizaciones directamente de ellos, que pueden incluir información sobre trabajos, noveda- des o trabajos sin entregar. ¿Se puede usar Google Classroom para hacer chanchulla o trampa? No hay nada que impida a los estudiantes abrir otras pestañas, como Búsqueda de Google, mientras usan Google Classroom. Sus hijos/as también pue- den ver el trabajo de otros estudiantes dentro de la plataforma. Sin embargo, si toman una prueba en Google Forms, los maestros pueden deshabilitar el acceso a otros recursos mediante una función lla- mada “Bloqueo de prueba”.
- 19. ¿Puedo verificar las calificaciones de mi hijo/ a en Google Classroom? Su hijo/a recibirá un correo electrónico cuando el maes- tro publique una novedad o tarea. Estos correos electró- nicos llegan a través de la cuenta de correo electrónico de su hijo/a, no en Classroom. Classroom no te alerta cuando se debe entregar una tarea. Para realizar la en- ¿Qué conocimientos técnicos debo tener para ayudar a mi hijo con Google Classroom? Si sus hijos/as son más pequeños, probablemente sea una buena idea familiarizarse con G Suite de Google para que pueda ayudar a sus hijos a cargar documentos, consultar el calendario y realizar otras tareas. También ayuda saber cómo funcionan los programas para que al menos pueda describir el problema a un maestro si algo sale mal. Los niños mayores pueden no necesitar ninguna ayuda. Goo- gle Classroom está diseñado para ser fácil de usar, y hay mucha ayuda en línea. ¿Cómo se entera mi hijo sobre las tareas o no- vedades publicadas en Google Classroom? No, aunque los maestros puedan asignar calificaciones usando el Libro de calificaciones del servicio de aula, el maestro tie- ne que generar un informe y enviárselo por correo electrónico para que pueda ver las calificaciones de sus hijos. Su escuela puede usar una herramienta diferente para las calificaciones y otros servicios administrativo.
- 20. ¿Dónde puedo ir para obtener más información sobre como usar Google Classroom? Su maestro de su hijo deben proporcionarle informa- ción sobre qué servicios utilizará su hijo y cómo le co- municaran sobre el progreso (como en correos electró- nicos semanales o mensuales).
- 21. GUIA PARA EL/LA MAESTRO/A DE GOOGLE CLASSROOM ¿Quiénes pueden utilizar Google Classroom? Pueden utilizar usuarios que tienen una cuenta de correo electrónico ¿Tiene algún costo la aplicación Classroom? Si, la aplicación Classroom está disponible para dispositivos Apple, Android y Chrome. ¿Existe una aplicación Classroom que pueda utilizar en mi móvil? No. La aplicación es gratuita para todos los usuarios. En comparación con otras Plataformas, Google Class- room es increíblemente simple. La creación de una nueva aula no toma mucho tiempo o experiencia. ¿Google Classroom es fácil de utilizar ?
- 22. Usted introduce las direcciones de correo electrónico de los estudiantes sólo una vez, y la comunicación en el aula se hace. Simplemente al ingresar al estudiante en el aula, el maestro/a tiene un grupo de correo electrónico, un grupo de debate y un Calendario de Google creado automáticamente. ¿Google Classroom te ayuda a comunicarte de manera más eficiente ? Si. Las herramientas de comunicación también son muy eficaces. Debido a que todo está basado en la nube (Google drive), no hay más "pérdida" de asignaciones por parte de los estudiantes. Si un estudiante está ausente, la comunicación es perfecta. El mes pasado, Google Classroom agre- gó una característica de notificación a los padres para mantener a los padres informados sobre lo que está sucediendo en el "aula". ¿Google Classroom te ayuda a comunicarte de manera más eficaz? Si. Los estudiantes pueden compartir tareas y traba- jar desde casa conjuntamente para completarlos. La colaboración no se limita solamente a trabajar en grupo con otros compañeros. Un maestro puede vol- tear el aula compartiendo un video para que este pue- da ser visto más tarde, de esta manera ellos podrán prepararse para el cuestionario del día siguiente. ¿La colaboración es más fácil fuera del cole- gio con Google Classroom, ?
- 23. ¿Cuáles son las funciones y ventajas de Classroom? Más funciones nuevas en Google Classroom permiten a los maestros programar tareas en el futuro. Las asig- naciones designadas podrían programarse para que se realicen en vivo un lunes y luego cerrarse el viernes. Si un maestro tiene una ausencia prolongada, este podría programar las asignaciones. Se puede incluir material adicional en tareas como vi- deos de YouTube, encuestras creadas en formularios de Google Forms, PDfs y otros elementos. Crear actividades finales y encuestas rápidas, reunir recursos en un solo lugar para que los alumnos puedan acceder a ciertos materiales. Mantener organizadas las clases, creando temas, cali- ficar de forma rápida y sencilla, consulta quien entre- go la tarea, añade comentarios ¿Cómo puedes transferir las calificaciones? Puedes exportar las calificaciones finales a hojas de calculo de Google o a un archivo CSV para subirlas a otro lugar.