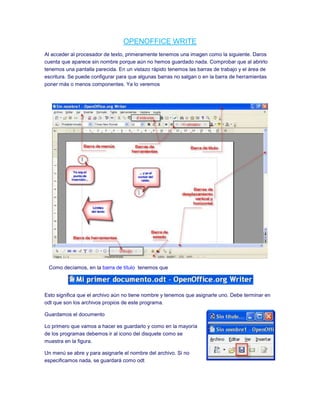
OpenOffice Write: Introducción al procesador de texto
- 1. OPENOFFICE WRITE Al acceder al procesador de texto, primeramente tenemos una imagen como la siguiente. Daros cuenta que aparece sin nombre porque aún no hemos guardado nada. Comprobar que al abrirlo tenemos una pantalla parecida. En un vistazo rápido tenemos las barras de trabajo y el área de escritura. Se puede configurar para que algunas barras no salgan o en la barra de herramientas poner más o menos componentes. Ya lo veremos Como decíamos, en la barra de título tenemos que Esto significa que el archivo aún no tiene nombre y tenemos que asignarle uno. Debe terminar en odt que son los archivos propios de este programa. Guardamos el documento Lo primero que vamos a hacer es guardarlo y como en la mayoría de los programas debemos ir al icono del disquete como se muestra en la figura. Un menú se abre y para asignarle el nombre del archivo. Si no especificamos nada, se guardará como odt
- 2. Una vez guardado, esta operación SE DEBE HACER CON FRECUENCIA asegurando que nuestro trabajo se guarda cada cierto tiempo y que ante un eventual fallo del sistema, no perdemos la información. Otra de las barras es la barra de menús Desde la misma se accede por desplegables a otras opciones del programa, como en el siguiente caso al pinchar en formato Los botones de la ventana Como todos los programas, arriba a la derecha tenemos tres botones . La línea significa el programa se minimiza (sigueactivo). Ver imagen inferior El cuadrado con línea superior marcada, que el programa se maximiza. Si queremos que no ocupe toda la pantalla, pinchamos sobre el mismo de nuevo para que ocupe menos de la pantalla del ordenador. En los bordes del
- 3. recuadro podemos ajustar el área de visualización Cuidado con el botón de la cruz. Aparecen dos. El superior cierra el programa completo. El de abajo cierra el archivo del programa. Si el archivo no ha sido guardado, nos preguntará si queremos guardarlo La barra de estado Nos permite saber la situación de nuestro trabajo, si está o no grabado, el tamaño de visualización, etc. Las barras de desplazamiento y el zoom Cuando el documento es muy extenso, aparecen unas barras de desplazamiento a la derecha y en la parte inferior para indicarnos que existe más información abajo o a la derecha Simplemente al pulsar sobre el pequeño triángulo de la barra nos desplazamos en el sentido apropiado. Por otro lado, si llegamos a zoom podemos ampliar la zona de trabajo de manera que podemos ampliar o reducirla como se ve en la siguiente imagen
- 4. Las reglas guían Dentro del archivo nos encontramos con una regla horizontal graduada y una regla vertical. Va a resultar útil para saber la posición del papel se encuentra el texto, definir tabuladores, sangrías, anchos de columnas en las tablas..... Los veremos más adelante. Ahora trataremos como mostrarlas. Si tienes problemas para visualizarla, Ir a Ver, de la barra de menús, -> Regla. Activa y desactiva varias veces esta opción con un clic de ratón para comprobar su efecto. También puedes Ir a Opciones -> ver -> Regla -> Activar Regla como en la imagen. Las opciones de la regla son centímetros, pulgadas, puntos, etc.
- 5. Atajos de teclado Existen ciertas tareas que son muy repetitivas. Podemos hacerlas con el ratón pero esto no suele llevar más tiempo que pulsar una tecla. Seguro que te habrás fijado en que algunos comandos de los menús tienen combinaciones de teclas a la derecha. Un ejemplo claro es cuando queremos deshacer algo. En ese caso tecleamos la tecla control más Z. A la izquierda se muestran las dos teclas más usadas para los accesos rápidos. Son teclas Mayúsculas, también llamada Shift, y Control Teclas especiales Shift y AltGr pertenecen a las llamadas teclas especiales, así como las teclas de Control (Ctrl), la tecla Esc, usada para salir o cerrar menús
- 6. Las teclas que tienen el icono de Windows permiten acceder al menú del botón . La tecla Bloq Mayús. Esta tecla te servirá para escribir permanentemente en mayúsculas. Se puede saber si esta esta tecla en el propio teclado Teclas de función Para terminar esta parte, veremos algunas teclas de especial interés. Son las llamadas teclas de función arriba de las teclas del abecedario F1; esta tecla suele estar asociada, en casi todos los programas, a la ayuda. F5; nos permite muestra el navegador, etc. Modos de escritura en Writer Writer permite escribir en dos modos, como la mayoría de los editores: el modo Insertar y el modo Sobrescribir. La diferencia es que el modo Insertar, el texto que se añade se "inserta" en la posición donde este escribiendo y el modo Sobrescribir, el texto añadido se sobrepone al texto que existía por lo que se sustituye por el texto nuevo.
- 7. Mediante la tecla INSERT del teclado se pasa de una forma a la otra. Deshacer y rehacer Si tenemos Vamos a hacer una prueba 1. Pulsa la combinación de teclas . De esta forma con las teclas control + e se selecciona todo el texto 2. Al pulsar sobre cualquier tecla alfanumérica el texto desaparece (lo que hemos escrito no nos parece bien). Qué pasa si queremos recuperarlo, o sea como vamos atrás? Como su nombre indica, este comando "deshace" la última acción que hayas realizado. También puedes ejecutarlo pulsando Ctrl + Z desde el teclado, o usando el icono de la Barra Estándar. En cualquier caso verás que todo el texto que habías eliminado aparece de nuevo como si nada hubiese pasado. Y si quieres desdecirte de nuevo, selecciona en el mismo menú el comando Restaurar.
- 8. En la imagen de la izquierda al pinchar sobre editar tenemos la función deshacer de manera que podemos dar un paso atrás. Esto es muy importante Si queremos avanzar, tan solo hay que dar control + Y Mover, cortar y copiar texto Vamos a ver las diferencias, porque así nos evitaremos disgustos Mover texto es trasladarlo; por tanto, se lleva desde un sitio hasta otro eliminándolo de su lugar original. Por otro lado, copiar texto no supones eliminar nada, sino duplicarlo en otro lugar respetando el de origen. Normalmente la manera más rápida es seleccionarlo con el ratón, botón derecho y aparece copiar o cortar. Se va al lugar deseado y se procede de la misma manera. Si se corta o copia, la información va al portapapeles Portapapeles Como practica sencilla vamos a hacer un texto como el de la derecha. Cogemos ratón pasamos por una frase, de las más famosas de estas tierras, y una vez que aparece como en la figura (el procesador entiende que deseas seleccionar) pulsamos la tecla Control + C Ya tenemos el texto en el portapapeles. Ahora pulsamos la tecla Control + V y de esta forma aparece donde queramos de nuevo. Sencillo pero muy útil Las fuentes Las fuentes son los tipos de letras que el programa puede usar. Vamos a echar e una mirada a la barra de objetos. Notarás que hay un cuadro con el texto con la letra elegida, en este caso la Times New Roman. Aquí podemos seleccionar el tipo y a la derecha el tamaño.
- 9. Algunos ejemplos de letras son: Esta es la Verdana Algo más seria la Garamond Más formal es Arial Y más informal y divertida Comic Sans MS Abusar de los tipos de letra puede ser inadecuado. Como consejo, no más de 4 También puedes usar el menú donde accedes a la siguiente imagen. En ese caso se muestra como queda la letra en la parte inferior. En este menú puedes aplicar enlaces externos, efectos en la fuente, colores de fondo, etc.
- 10. Hay otras fuentes que incluyen iconos significativos como una imagen de un teléfono, un corazón, etc. Comprobarlo en las fuentes Symbol, Webdings y Windings, Además de acceder a estos símbolos por medio del menú -> fuentes, es más rápido si se hace como insertar símbolo dentro del menú Insertar, donde aparece en un recuadro todas los símbolos de esa fuente. Actividad: Hacer un texto donde se incluya el corazón, el símbolo de las cartas y el teléfono. Añadir el texto adecuado para que tenga sentido. Estilo de las fuentes Además de la fuente y el tamaño. Puedes hacer cambios del estilo como la negrita, el subrayado o la cursiva Los distintos estilos los tenemos en , en los iconos o mejor aún en Botón derecho del ratón para mostrar este diálogo
- 11. Como acceso rápido se suele poner en el menú de herramientas Cuando está en negrita, Si está en cursiva o si esta subrayado. Otras características de las fuentes En el menú de herramientas tenemos que nos permite acceder a otras aplicaciones de las fuentes. El primero es el botón que nos abre el menú de colores para la fuente La 2º opción (para el fondo del carácter) y (Color de fondo). Actividad: Añadir una frase donde se manejen los tres botones
- 12. También podemos usar los tipos subíndice Esto sería usando subíndices ejemplo el H2O Párrafos Los Párrafos se accede desde el cuadro de diálogo o por el ratón -> botón derecho donde tenemos el menú: De esta imagen llegamos a la siguiente donde podemos ver las propiedades de los párrafos. Podemos cambiar multitud de aspectos dentro del mismo para darle un carácter más personal. Los párrafos no necesitan que los selecciones totalmente para aplicarles o variar alguna de sus características. Como criterio, un párrafo está seleccionado siempre que tengamos el fondo en negrita (videoinversa) como se ve en la imagen. Esto, como siempre se hace con el ratón
- 13. Has de saber que cada vez que pulsas la tecla Intro para promover un nuevo párrafo, el nuevo heredará todos los atributos del anterior. La alineación del párrafo Echa una mirada al escrito de la izquierda y observa. ¿Te das cuenta que en el lado izquierdo están perfectamente alineado mientras que las líneas del texto de la derecha no? En este ejemplo tenemos que el párrafo tiene alineación izquierda. Ahora vamos a proponer cambios para que el texto se alinee de distintas maneras a) Formato -> Párrafo -> Alineación b) Como siempre, botón derecho de ratón -> Alineación c) Por medio de los botones utilizar los botones ( Alinear a la izquierda, Centrado, Alinear a la derecha y Justificado) de la barra de herramientas Formato.
- 14. De todas las que hemos visto, la menos evidente es la Justificado que lo que consigue es repartir el texto de forma que el margen izquierdo y derecho esté alineado. Las sangrías En este hilo, la sangría nada tiene que ver ni con los impuestos, las fiestas de verano o el fiestón de los mosquitos en las noches de verano (serán...) Tenemos una sangría en writer al tomar un párrafo y distanciarlo más del margen; “metiéndolo hacia adentro” (sangría positiva) o "sacándolo hacia fuera" del margen (sangría negativa). Veremos algunos ejemplos en esta imagen y después trataremos como hacerlas Para hacerlas hacemos lo siguiente 1. Coloca el cursor de inserción en algún punto del párrafo. 2. Abre el cuadro de diálogo Párrafo y selecciona Sangrías y espacios.
- 15. Aquí tienes algunos ejemplos que te hemos preparado. Observa los seis párrafos siguientes y fíjate en sus diferencias (hemos colocado un marco rojo que referencia los márgenes establecidos para el texto): Pues bien, ahora que ya has visto el uso de las sangrías, es hora de retomar nuestro documento para continuar con las mejoras. Vas a aplicar una sangría de 1,27 cm. a la primera línea del último párrafo. La siguiente secuencia de pasos te muestra cómo hacerlo: 1. Sitúa el punto de inserción en cualquier parte del tercer párrafo. 2. Abre el cuadro de diálogo y selecciona la pestaña Sangrías y espacios. 3. Haz clic en Primera línea y escribe el valor 1,27 cm u otro de tu interés 4. A la derecha del cuadro de diálogo irás viendo el efecto de la acción que propones. Te harás
- 16. una idea de cómo va a quedar. 5. Finalmente haciendo clic en verás cómo queda La sangría y la regla horizontal Existe una forma más rápida y fácil de usar la sangría, usando los marcadores de la regla horizontal. 1. Asegúrate de que el punto de inserción (cursor del ratón) está en cualquier parte del texto para hacer las pruebas oportunas. Observa la regla horizontal y los triangulitos que hay sobre la misma. 2. Mueve el triángulo superior e inferior y observa como varia la sangría de ese párrafo Esto resulta más fácil que lo anterior El tercer párrafo y no pierdas de vista la regla. ¿Observas cómo cambia el triangulito superior? El triángulo derecho controla la sangría derecha. Si seleccionas un párrafo y mueves este triángulo hacia la izquierda, separas dicho párrafo de la línea vertical. Pruébalo El triángulo superior de la parte izquierda determina la posición de la sangría de la primera línea del párrafo. El triángulo inferior del margen izquierdo controla la sangría delante del texto o izquierda.
- 17. Herramientasdedibujo Con estas herramientas podemos hacer desde unos trazos a mano alzada hasta diagramas de flujo u organigramas, pasando por bocetos esquemáticos, figuras geométricas, etc. Para ello tienes que tener activada la barra de herramientas Dibujo. Esta opción la tienes en justo encima de la barra de Estado. Si no está activada, puedes conseguirla desde el menú Ver - Barras de herramientas- Dibujo. Al llegar a ella verás una serie de iconos sobre la tarea que realizan, aunque tiene más opciones al seleccionar alguno de ellos. Veremos algunos de ellos aunque como siempre, una vez revisado lo básico, lo mejor es que compruebes la gama de posibilidades que ofrece cada opción Un dibujo Haremos un pequeño ejercicio con alguno de ellos, y de esa forma irás familiarizándote con sus posibilidades. Sigue los siguientes pasos 1. ¿La barra de herramientas Dibujo está a la vista? Si no es así actívala
- 18. 2. Selecciona el icono del rectángulo . Después haz clic sobre el documento y en el sitio donde quieras colocar la primera esquina del rectángulo. Arrastra el puntero del ratón hasta conseguir que el rectángulo tenga el tamaño adecuado. Al liberar el botón del ratón, ya tendremos el rectángulo con relleno de un color. Los dibujos creados en writer son imágenes vectoriales, por lo tanto se pueden escalar sin perder calidad. Si movemos sus estiradores, modificamos el tamaño. Una vez hechos, se pueden modificar haciendo clic sobre ellos. Al entrar en estas herramientas de dibujo la barra de herramientas Formato es sustituida por la barra de herramientas Propiedades del objeto de dibujo Esta barra permite modificar atributos del dibujo. Ejemplos: desde manejarás las opciones de formato de la línea, grosor, tipo, color para el borde, etc.; con el estilo y el color del interior del objeto; con puedes girarlo, ( en el centro o aparece un círculo negro para indicar el centro de rotación ); con decides si el dibujo se colocará delante o detrás del texto; con modificas la pila de posicionamiento, esto es cual va encima si hay varios objetos superpuestos y cómo alinearlos; con podrás anclarlo a un objeto de texto .Comprueba el resto. Si haces clic fuera del objeto de dibujo Writer desactiva las opciones del dibujo ya que entiende que ya no vas a trabajar más el mismo También decir que, una vez seleccionada la herramienta de dibujo, el cursor del ratón se convierte en un símbolo como este -> , y a
- 19. medida que pones a dibujar, la barra de Estado ofrece información tanto de la posición como del tamaño del dibujo. Con cada dibujo creado, aparecerá un ancla asociada. La función es la de enlazarlo al documento en una de las cuatro posibilidades que nos ofrece el botón que son: Anclaje Efecto Página El dibujo permanecerá siempre en esa misma página. Párrafo El dibujo permanece en la misma página del párrafo: Si el párrafo cambia de página, el dibujo se iría con él. Al carácter Fija el dibujo a un carácter. Si el carácter cambia, el dibujo viaja con el carácter. Como carácter Coloca el dibujo como un carácter más 3. Ahora toca crear un cuadrado y haremos que se solape con el rectángulo de antes. Podemos crearlo desde el icono Formas básicas.
- 20. Writer lo apilará delante del anterior al ser el último creado. Si quieres cambiar el orden, acude a los botones Edición de objetos Ya tenemos dos dibujos. Para moverlos, selecciónalos con el botón Selección (barra de herramientas Dibujo) y después desplázalos. Para seleccionar varios objetos a la vez, haz clic en cada uno con la tecla Mayúsculas pulsada. Otro método es crea un marco de selección sobre ellos. Ahora dibujaremos un sol, o lo que es los mismo, un círculo relleno de fuego con unas líneas radiales para simular los rayos. 4. En la barra de Dibujo, clic sobre elipse e intenta dibujar el círculo sin que se solape con el resto de dibujos. Si mantienes pulsada la tecla Mayúsculas, te saldrá perfecto. Ajusta las medidas como se indican en la imagen
- 21. 5. Accede al icono de Área . Se abrirá el cuadro de diálogo . 6. Ahora selecciona y busca en el cuadro de lista. Pulsa . 7. Mueve el objeto hasta situarlo detrás de los dibujos del resto. Usa el botón o bien el comando Posición de su menú contextual. Vamos a por las líneas de sol. 8. Selecciona la herramienta Línea ajustando el estilo de línea sea Continuo con grosor de 0,20 cm. y el color Amarillo.
- 22. 9. Picas en el comienzo de la línea, arrastras la distancia y suelta. Repítelo para casa rayo 10. Haz doble clic en un punto de rectángulo y aparecerá el cursor, para que escribas un texto. Escribe „Rectángulo‟. Y Haz lo mismo con el cuadrado. Modifica los atributos de la fuente, color, estilo…. Para acabar crearemos una nube. Se puede hacer a mano usando la herramienta pero vamos a recurrir a una triquiñuela: 11. Dibuja varias elipses separadas en alguna zona libre. Como verás, Writer recuerda los últimos atributos de la línea y fondo que usaste para los dibujos.
- 23. 12. Júntalas de forma aleatoria para crear algo parecido a una nube. 13. Dado que hay varios dibujos, los vamos a agrupar en uno solo. Ve a la herramienta de la barra de Dibujo y crearemos un marco de selección alrededor de estos objetos. Usa el botón Agrupar . 14. Selecciona un estilo de línea Invisible, un estilo de relleno Bitmap y un “color” Cielo. ¿Mejor? Para posicionarlo, usar los botones , para situar el objeto al principio o al final de la pila. 15. Arrastra la nube a la ubicación definitiva. 16. Acude al menú y selecciona Posición – Enviar atrás para que quede como muestra la figura final
- 25. Leyenda ¿Y si queremos añadir algún tipo de comentario de forma realmente vistosa? En la barra de herramientas Dibujo, haz clic en Leyenda . Ahora aparece el puntero del ratón con el símbolo: . 17. Haz clic en cerca del sol y verás como aparece una leyenda. Como siempre tenemos los estiradores para dar forma y tamaño a la leyenda. Ahora aparecen otros punteros para funciones diversas. Por ejemplo, en este dibujo verás un cuadrado con tamaño mayor al resto de estiradores, situado en la esquina superior izquierda. Al colocar el puntero del ratón, pasará a la forma de una mano . Es el indicador de redondeo de las esquinas del objeto. Para modificar el redondeo, arrastrarlo a derecha e izquierda. 18. Aplica un pequeño redondeo a la leyenda. Mueve el extremo suelto al sol.
- 26. 19. En la herramienta Estilo de fin de línea , selecciona el tipo Flecha. Esto nos permite modificar los comienzos y finales de las líneas que dibujes. Úsala para la línea que va al sol. 20. Aplica un relleno de color. Selecciona Amarillo pastel, y complétala con un texto descriptivo. Llamadas Investigando en la barra de herramientas encontramos colecciones tan fascinantes como las Formas de símbolos, las Estrellas las Flechas de bloque o las Llamadas. Son muy especiales y con muchas posibilidades. Vamos a tratar como se aplican en nuestro documento. 21. Usa el botón de la barra de Dibujo e insertar una imagen de tu ordenador.
- 27. 22. Ahora clic en el icono Llamadas y en la colección de la Nube. Esto nos recuerda a los comic, donde se puede colocar los pensamientos del protagonista. Podemos aplicándole los colores y atributos que se nos antoje. Galería Fontwork Si estamos llegando al fin, no te gustaría acabar tu documento usando impresiones más fuertes. Lo mismo se puede decir para el título del mismo. Podemos acudir a la función Fontwork, herramienta pensada para crear vistosos rótulos de texto. Vamos a poner uno. Para ellos, seguimos estos sencillos pasos 1. Haz clic sobre de la barra de herramientas Dibujo. Se abre .
- 28. Esta ventana te permite añadir un abanico de textos simulando el formato 3-D, con formas variadas, sombras, colores y extrusiones. Coloca el cursor del ratón encima de ellos. Aparece 2. Usa la barra de desplazamiento lateral para localizar Favorito 22. Lo usaremos en este ejemplo. 3. Haz doble clic para incorporarlo al documento. Después le daremos el tamaño adecuado con sus estiradores.
- 29. 4. Dale un tamaño de 12 cm. de largo y 3 cm. de alto. 5. Haciendo doble clic en el Fontwork verás el texto, centrado y mucho más pequeño. Al seleccionar Fontwork, la barra Fontwork. Se muestra en nuestro documento (imagenizquierda) Desde ella puedes iniciar un nuevo Fontwork , cambiar la forma , compensar la altura de todas las letras , alinear si tienes varios Fontworks etc.
- 30. 6. Aplícale la forma de onda. 7. Aplícale un estilo de relleno Bitmap, con color Fogoso . 8. Cambia la sombra desde diálogo , abre Área activa la pestaña . Cambia la Distancia a 0,10 cm., y laTransparencia al 70%.
- 31. Y finalmente, mezclémoslo con otro objeto de dibujo. 9. Toma la herramienta y dibuja una figura cerrada, no importa la forma. Aplica el estilo de relleno Gradiente, y un color Gradient4. Colócalo detrás del Fontworks