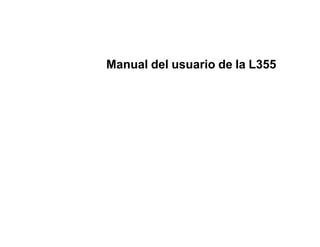
Manual epson l355
- 1. Manual del usuario de la L355
- 3. Contenido Manual del usuario de la L355.................................................................................................................. 11 Características básicas del producto...................................................................................................... 12 Cómo ajustar el panel de control........................................................................................................ 12 Botones e indicadores del panel de control ................................................................................... 12 Cómo ajustar la posición del panel de control ............................................................................... 13 Cómo cambiar el tamaño de papel predeterminado en el panel de control ................................... 14 Ubicación de los componentes del producto...................................................................................... 14 Componentes del producto - Parte superior.................................................................................. 15 Componentes del producto - Interior ............................................................................................. 17 Componentes del producto - Parte trasera.................................................................................... 18 Cómo cambiar el tamaño de papel predeterminado en el panel de control........................................ 18 Temporizador de apagado ................................................................................................................. 19 Cómo cambiar el ajuste del temporizador de apagado - Windows ................................................ 19 Cómo cambiar el ajuste del temporizador de apagado - Mac OS X............................................... 20 Soluciones de EPSON Connect......................................................................................................... 21 Cómo utilizar la aplicación móvil EPSON iPrint ............................................................................. 21 Cómo cargar papel.................................................................................................................................... 23 Cómo cargar papel para documentos ............................................................................................... 23 Cómo cargar papel para fotos ........................................................................................................... 26 Cómo cargar sobres .......................................................................................................................... 28 Capacidad de carga de papel............................................................................................................. 31 Papeles EPSON disponibles.............................................................................................................. 31 Ajustes para el tipo de papel .............................................................................................................. 32 Cómo colocar originales en el producto ................................................................................................. 34 Cómo colocar los originales en la superficie para documentos.......................................................... 34 Cómo copiar .............................................................................................................................................. 36 Cómo copiar documentos o fotos....................................................................................................... 36 Cómo imprimir desde una computadora................................................................................................. 37 Cómo imprimir con Windows.............................................................................................................. 37 Cómo seleccionar los ajustes básicos de impresión - Windows.................................................... 37 3
- 4. Opciones de calidad de impresión - Windows........................................................................... 40 Opciones de impresión de múltiples páginas - Windows .......................................................... 40 Cómo seleccionar los ajustes de impresión a doble cara - Windows............................................. 40 Opciones de impresión a doble cara - Windows ....................................................................... 42 Cómo seleccionar opciones adicionales de composición e impresión - Windows......................... 42 Opciones personalizadas de corrección de color - Windows.................................................... 44 Opciones de imagen y Ajustes adicionales - Windows ............................................................. 45 Cómo seleccionar ajustes predefinidos de impresión - Windows .................................................. 46 Cómo imprimir su documento o foto - Windows ............................................................................ 48 Cómo revisar el estado de impresión - Windows ...................................................................... 49 Cómo seleccionar los ajustes de impresión predeterminados - Windows ..................................... 49 Cómo cambiar el idioma de las pantallas del software de la impresora .................................... 50 Cómo cambiar las opciones de actualización automática ............................................................. 51 Cómo imprimir con Mac OS X ............................................................................................................ 52 Cómo seleccionar los ajustes básicos de impresión - Mac OS X .................................................. 53 Opciones de calidad de impresión - Mac OS X......................................................................... 56 Opciones de impresión - Mac OS X ......................................................................................... 57 Cómo seleccionar los ajustes de configuración de página - Mac OS X ......................................... 57 Cómo seleccionar las opciones de composición de página - Mac OS X........................................ 58 Cómo cambiar el tamaño de imágenes impresas - Mac OS X....................................................... 58 Cómo gestionar el color - Mac OS X.............................................................................................. 59 Ajuste de color y Opciones de color - Mac OS X....................................................................... 60 Cómo imprimir su documento o foto - Mac OS X........................................................................... 61 Cómo revisar el estado de impresión - Mac OS X..................................................................... 62 Cómo seleccionar las preferencias de impresión - Mac OS X ....................................................... 63 Preferencias de impresión - Mac OS X ..................................................................................... 63 Cómo cancelar la impresión utilizando un botón del producto............................................................ 64 Cómo escanear.......................................................................................................................................... 65 Cómo iniciar un escaneo.................................................................................................................... 65 Cómo escanear utilizando los botones del producto ..................................................................... 65 Cómo cambiar los ajustes predeterminados de los botones de escaneo ................................. 65 Cómo escanear utilizando el icono EPSON Scan ......................................................................... 66 Cómo escanear desde un programa de escaneo.......................................................................... 68 4
- 5. Cómo seleccionar los ajustes de EPSON Scan ................................................................................. 70 Modos de escaneo ........................................................................................................................ 70 Cómo seleccionar el modo de escaneo......................................................................................... 71 Cómo escanear en Modo Automático ........................................................................................... 71 Ajustes de imagen disponibles - Modo Automático................................................................... 74 Cómo escanear en Modo Fácil...................................................................................................... 74 Cómo seleccionar un área de escaneo - Modo Fácil ................................................................ 77 Ajustes de imagen disponibles - Modo Fácil ............................................................................. 80 Cómo seleccionar un tamaño de escaneo - Modo Fácil............................................................ 81 Cómo escanear en Modo Oficina .................................................................................................. 83 Cómo seleccionar un área de escaneo - Modo Oficina............................................................. 85 Ajustes de imagen disponibles - Modo Oficina.......................................................................... 87 Cómo escanear en Modo Profesional ........................................................................................... 88 Tipos de imagen disponibles - Modo Profesional...................................................................... 91 Cómo seleccionar un área de escaneo - Modo Profesional...................................................... 91 Ajustes de imagen disponibles - Modo Profesional................................................................... 94 Cómo seleccionar un tamaño de escaneo - Modo Profesional ................................................. 96 Tipos de previsualización de imágenes......................................................................................... 99 Directrices para determinar la resolución de escaneo................................................................... 99 Cómo seleccionar los ajustes del archivo de escaneo ................................................................ 100 Tipos de archivos escaneados y ajustes opcionales disponibles............................................ 101 Cómo escanear con Mac OS X 10.6/10.7/10.8 utilizando Captura de Imagen................................. 102 Ajustes de escaneo disponibles - Captura de Imagen en Mac OS X........................................... 104 Cómo escanear proyectos especiales.............................................................................................. 104 Cómo escanear a un archivo PDF............................................................................................... 105 Cómo restaurar los colores en fotos mientras las escanea ......................................................... 107 Cómo convertir documentos escaneados en texto editable (OCR) ............................................ 108 Cómo escanear con OCR - Windows ..................................................................................... 108 Cómo escanear con OCR - Mac OS X ................................................................................... 110 Cómo rellenar la tinta.............................................................................................................................. 112 Precauciones de seguridad relacionadas a la tinta .......................................................................... 112 Cómo revisar los niveles de tinta...................................................................................................... 113 Cómo revisar los indicadores de estado de la tinta...................................................................... 114 5
- 6. Cómo desactivar las ofertas especiales con Windows ................................................................ 115 Cómo adquirir tinta EPSON.............................................................................................................. 117 Códigos de las botellas de tinta................................................................................................... 117 Cómo rellenar los tanques de tinta................................................................................................... 118 Cómo ajustar la calidad de impresión ................................................................................................... 123 Mantenimiento del cabezal de impresión ......................................................................................... 123 Como revisar los inyectores del cabezal de impresión ................................................................ 123 Cómo revisar los inyectores con los botones del producto ..................................................... 124 Cómo revisar los inyectores con una utilidad de la computadora ........................................... 125 Cómo limpiar el cabezal de impresión......................................................................................... 129 Cómo limpiar el cabezal de impresión con los botones del producto...................................... 129 Cómo limpiar el cabezal de impresión con una utilidad de la computadora ............................ 130 Cómo purgar los tubos de tinta.................................................................................................... 133 Cómo purgar los tubos de tinta con una utilidad de la computadora....................................... 133 Cómo alinear el cabezal de impresión.............................................................................................. 135 Cómo alinear el cabezal de impresión con una utilidad de la computadora................................. 136 Cómo limpiar el recorrido del papel.................................................................................................. 139 Cómo revisar el número de hojas..................................................................................................... 139 Cómo revisar el contador de hojas - Windows............................................................................. 139 Cómo revisar el contador de hojas - Mac OS X ........................................................................... 140 Cómo limpiar y transportar el producto ................................................................................................ 142 Cómo limpiar el producto.................................................................................................................. 142 Cómo transportar el producto........................................................................................................... 142 Resolución de problemas....................................................................................................................... 148 Cómo obtener actualizaciones del software..................................................................................... 148 Estado de los indicadores del producto............................................................................................ 149 Cómo ejecutar una prueba del producto .......................................................................................... 151 Solución de problemas de configuración.......................................................................................... 152 El producto hace ruido tras rellenar la tinta.................................................................................. 152 Problemas con la instalación del software................................................................................... 153 Solución de problemas de red.......................................................................................................... 153 El producto no se puede conectar a un router o punto de acceso inalámbrico............................ 154 El software de red no puede encontrar el producto en una red.................................................... 154 6
- 7. El producto no aparece en la ventana de impresoras de Mac OS X............................................ 155 No puede imprimir por medio de una red..................................................................................... 155 No puede escanear por medio de una red................................................................................... 156 Cómo imprimir una hoja de estado de la red ............................................................................... 157 Solución de problemas de copiado .................................................................................................. 157 El producto hace ruido, pero no copia ......................................................................................... 157 Se recortan los bordes de la fotocopia......................................................................................... 157 El producto hace ruido cuando está inactivo durante un tiempo.................................................. 158 Solución de problemas de papel ...................................................................................................... 158 Problemas con la alimentación del papel .................................................................................... 158 Problemas de obstrucción de papel ............................................................................................ 159 Problemas con la expulsión del papel ......................................................................................... 160 Solución de problemas de impresión desde una computadora........................................................ 160 No se imprime nada..................................................................................................................... 160 El icono del producto no aparece en la barra de tareas de Windows .......................................... 161 La impresión es lenta................................................................................................................... 162 Solución de problemas de composición de página y contenido ....................................................... 163 La imagen está invertida.............................................................................................................. 163 Se imprimen demasiadas copias................................................................................................. 164 Se imprimen hojas en blanco ...................................................................................................... 164 Los márgenes en la impresión son incorrectos............................................................................ 165 Se imprimen caracteres incorrectos ............................................................................................ 165 El tamaño o la posición de la imagen son incorrectos ................................................................. 166 La impresión está inclinada ......................................................................................................... 166 Solución de problemas con la calidad de impresión......................................................................... 167 Aparecen líneas claras u oscuras en la impresión....................................................................... 167 La impresión está borrosa o manchada....................................................................................... 168 La impresión presenta un aspecto tenue o tiene espacios en blanco.......................................... 169 La impresión presenta un aspecto granuloso.............................................................................. 170 Los colores son incorrectos......................................................................................................... 171 Solución de problemas de escaneo ................................................................................................. 172 El software de escaneo no funciona correctamente .................................................................... 172 No puede iniciar el programa EPSON Scan ................................................................................ 172 7
- 8. Solución de problemas con la calidad de la imagen escaneada ...................................................... 173 Sólo aparecen unos puntos en la imagen.................................................................................... 174 Aparece una línea de puntos en todas las imágenes escaneadas .............................................. 174 Las líneas rectas en una imagen aparecen torcidas.................................................................... 174 La imagen está distorsionada o borrosa...................................................................................... 175 Los colores aparecen disparejos en los bordes de la imagen ..................................................... 175 La imagen es demasiado oscura................................................................................................. 175 La parte posterior de la imagen original aparece en la imagen escaneada ................................. 176 Aparecen patrones ondulados en una imagen ............................................................................ 176 La imagen se escanea al revés ................................................................................................... 176 Los colores de la imagen escaneada no coinciden con los colores originales............................. 176 No puede ajustar el área de escaneo en la previsualización en Miniatura................................... 177 Los bordes de la imagen escaneada se recortan ........................................................................ 177 Cómo desinstalar el software del producto....................................................................................... 178 Cómo desinstalar el software del producto - Windows ................................................................ 178 Cómo desinstalar el software del producto - Mac OS X............................................................... 179 Dónde obtener ayuda....................................................................................................................... 179 Especificaciones técnicas...................................................................................................................... 182 Requisitos para un sistema Windows............................................................................................... 182 Requisitos para un sistema Mac ...................................................................................................... 182 Especificaciones de impresión......................................................................................................... 183 Especificaciones de escaneo........................................................................................................... 183 Especificaciones del papel............................................................................................................... 184 Especificaciones del área de impresión ........................................................................................... 185 Especificaciones de la tinta .............................................................................................................. 186 Especificaciones de las dimensiones............................................................................................... 187 Especificaciones eléctricas .............................................................................................................. 187 Especificaciones ambientales .......................................................................................................... 188 Especificaciones de la interface ....................................................................................................... 188 Especificaciones de la interface de red ............................................................................................ 188 Avisos....................................................................................................................................................... 190 Atención usuarios en la provincia de Buenos Aires, Argentina ........................................................ 190 Software Notices ............................................................................................................................. 190 8
- 9. Marcas comerciales ......................................................................................................................... 193 Aviso de derechos reservados ......................................................................................................... 194 libTIFF Software Acknowledgment.............................................................................................. 195 Una nota sobre el uso responsable de los materiales con derechos de autor............................. 195 Lapso de tiempo predeterminado para la gestión de energía de los productos EPSON ............. 195 Atribución de derechos reservados ............................................................................................. 195 9
- 11. Manual del usuario de la L355 Bienvenido al Manual del usuario de la impresora L355. 11
- 12. Características básicas del producto Consulte las siguientes secciones para conocer las características básicas de su producto. Cómo ajustar el panel de control Ubicación de los componentes del producto Cómo cambiar el tamaño de papel predeterminado en el panel de control Temporizador de apagado Soluciones de EPSON Connect Cómo ajustar el panel de control Consulte las siguientes secciones para ajustar el panel de control. Botones e indicadores del panel de control Cómo ajustar la posición del panel de control Cómo cambiar el tamaño de papel predeterminado en el panel de control Tema principal: Características básicas del producto Botones e indicadores del panel de control 1 Indicador WiFi 2 Botón de encendido e indicador de encendido 12
- 13. 3 Botón Wi-Fi 4 Botón de estado de red 5 Botón de copia en ByN 6 Botón de copia en color 7 Botón de cancelar 8 Indicador de tinta 9 Indicador de papel 10 Pulse los botones de copia en ByN y de copia en color al mismo tiempo para escanear. Tema principal: Cómo ajustar el panel de control Cómo ajustar la posición del panel de control Puede ajustar la posición del panel de control para poder utilizarlo más fácilmente. • Para subir el panel de control, levántelo desde la parte inferior. • Para bajar el panel de control, apriete la barra de liberación localizada debajo del mismo y empuje el panel hacia abajo con cuidado. Precaución: No baje el panel de control sin primero apretar la barra de liberación o podría dañar el producto. Tema principal: Cómo ajustar el panel de control 13
- 14. Cómo cambiar el tamaño de papel predeterminado en el panel de control Dependiendo del producto, el tamaño de papel predeterminado para fotocopias es A4 (8,3 × 11,7 pulg. [210 × 297 mm]) o Carta (8,5 × 11 pulg. [216 × 279 mm]). • Para cambiar el tamaño de papel predeterminado a A4 (8,3 × 11,7 pulg. [210 × 297 mm]), compruebe que el producto esté apagado, luego mantenga presionado el botón de copia en color y pulse el botón de encendido para encender el producto. Cuando se encienda el producto, suelte los dos botones. • Para cambiar el tamaño de papel predeterminado a Carta (8,5 × 11 pulg. [216 × 279 mm]), compruebe que el producto esté apagado, luego mantenga presionado el botón de copia en ByN y pulse el botón de encendido para encender el producto. Cuando se encienda el producto, suelte los dos botones. Tema principal: Cómo ajustar el panel de control Características básicas del producto Ubicación de los componentes del producto Consulte las siguientes secciones para identificar los componentes de su producto. Componentes del producto - Parte superior Componentes del producto - Interior Componentes del producto - Parte trasera Tema principal: Características básicas del producto 14
- 15. Componentes del producto - Parte superior 1 Alimentador de hojas 2 Soporte del papel 3 Unidad de tanques de tinta 4 Bandeja de salida del papel 5 Parador 6 Panel de control 7 Protector del alimentador 8 Guía lateral 15
- 16. 1 Tapa del escáner 2 Superficie para documentos 3 Tanques de tinta 4 Bloqueo de transporte 5 Tubos de tinta Tema principal: Ubicación de los componentes del producto 16
- 17. Componentes del producto - Interior 1 Unidad del escáner 2 Cabezal de impresión en la posición de inicio 3 Panel de control 4 Barra de liberación del panel de control (por debajo del panel de control) Tema principal: Ubicación de los componentes del producto 17
- 18. Componentes del producto - Parte trasera 1 Entrada de CA 2 Puerto USB Tema principal: Ubicación de los componentes del producto Cómo cambiar el tamaño de papel predeterminado en el panel de control Dependiendo del producto, el tamaño de papel predeterminado para fotocopias es A4 (8,3 × 11,7 pulg. [210 × 297 mm]) o Carta (8,5 × 11 pulg. [216 × 279 mm]). • Para cambiar el tamaño de papel predeterminado a A4 (8,3 × 11,7 pulg. [210 × 297 mm]), compruebe que el producto esté apagado, luego mantenga presionado el botón de copia en color y pulse el botón de encendido para encender el producto. Cuando se encienda el producto, suelte los dos botones. • Para cambiar el tamaño de papel predeterminado a Carta (8,5 × 11 pulg. [216 × 279 mm]), compruebe que el producto esté apagado, luego mantenga presionado el botón de copia en ByN 18
- 19. y pulse el botón de encendido para encender el producto. Cuando se encienda el producto, suelte los dos botones. Tema principal: Cómo ajustar el panel de control Características básicas del producto Temporizador de apagado El producto se apaga automáticamente si no se utiliza durante un período de tiempo después de que entra en modo de reposo. Puede ajustar cuánto tiempo tiene que estar inactivo el producto antes de que se apague, pero cuando aumenta el tiempo, se reduce la eficiencia energética del producto. Cómo cambiar el ajuste del temporizador de apagado - Windows Cómo cambiar el ajuste del temporizador de apagado - Mac OS X Tema principal: Características básicas del producto Cómo cambiar el ajuste del temporizador de apagado - Windows Puede utilizar el software de la impresora para establecer cuánto tiempo tiene que estar inactiva la impresora antes de que se apague automáticamente. 1. Haga clic con el botón derecho del mouse en el icono del producto en la barra de tareas de Windows y seleccione Ajustes de la impresora. 2. Haga clic en la ficha Mantenimiento y seleccione Información de impresora y opciones. Verá esta ventana: 19
- 20. 3. En el menú desplegable, seleccione cuánto tiempo tiene que estar inactivo el producto antes de que se apague automáticamente. 4. Haga clic en Enviar. 5. Cuando vea el tiempo que seleccionó como el Ajuste actual de la impresora, haga clic en Aceptar. Tema principal: Temporizador de apagado Cómo cambiar el ajuste del temporizador de apagado - Mac OS X Puede utilizar el software de la impresora para establecer cuánto tiempo tiene que estar inactiva la impresora antes de que se apague automáticamente. 1. Realice una de las siguientes acciones: • Mac OS X 10.6/10.7/10.8: En el menú Apple o en el Dock, seleccione Preferencias del Sistema. Seleccione Impresión y Fax o Impresión y Escaneado, seleccione su producto y seleccione Opciones y recambios. Seleccione Utilidad y seleccione Abrir Utilidad Impresoras. • Mac OS X 10.5: En el menú Apple o en el Dock, seleccione Preferencias del Sistema. Seleccione Impresión y Fax, seleccione su producto y seleccione Abrir cola de impresión. Seleccione Utilidad. 20
- 21. 2. Seleccione Ajustes de la impresora. Verá esta ventana: 3. Seleccione cuánto tiempo tiene que estar inactivo el producto antes de que se apague automáticamente como el ajuste Temporizador de apagado. 4. Haga clic en Aplicar. 5. Cierre la ventana Ajustes de la impresora. Tema principal: Temporizador de apagado Soluciones de EPSON Connect Puede utilizar su teléfono inteligente (smartphone), tableta o computadora para imprimir documentos, fotos, correos electrónicos y páginas Web desde su hogar u oficina. Cómo utilizar la aplicación móvil EPSON iPrint Tema principal: Características básicas del producto Cómo utilizar la aplicación móvil EPSON iPrint Utilice esta aplicación gratuita para dispositivos Apple y Android para imprimir a productos EPSON cercanos conectados a una red. La aplicación móvil EPSON iPrint le permite imprimir archivos PDF, documentos de Microsoft Office, fotos y páginas Web por medio de una red inalámbrica. También puede escanear y guardar un archivo en su dispositivo, enviarlo como un correo electrónico o subirlo a un servicio en línea como Box, Dropbox, EverNote o Google Docs. 21
- 22. 1. Configure su producto para imprimir por medio de una red tal como se describe en la Guía de instalación. 2. Visite la página www.latin.epson.com/connect para aprender más sobre EPSON iPrint y verificar si su dispositivo móvil es compatible con este servicio. 3. Descargue la aplicación EPSON iPrint de la tienda Apple App Store o Google Play. 4. Conecte el dispositivo móvil a la misma red inalámbrica que su producto está utilizando. 5. Imprima desde el dispositivo móvil con su producto EPSON. Tema principal: Soluciones de EPSON Connect 22
- 23. Cómo cargar papel Antes de imprimir, cargue el papel para el tipo de impresión que va a realizar. Cómo cargar papel para documentos Cómo cargar papel para fotos Cómo cargar sobres Capacidad de carga de papel Papeles EPSON disponibles Ajustes para el tipo de papel Cómo cargar papel para documentos Puede imprimir documentos en una variedad de tipos y tamaños de papel. 1. Gire el protector del alimentador hacia adelante. 2. Tire del soporte del papel hacia arriba y extiéndalo. 23
- 24. 3. Extienda la bandeja de salida del papel y levante el parador. Nota: Si va a imprimir en papel de tamaño legal o más grande, no levante el parador. 4. Deslice la guía lateral hacia la izquierda. 24
- 25. 5. Coloque el papel contra el lado derecho del alimentador de hojas en posición vertical, con la cara satinada o imprimible hacia arriba. Si va a cargar una pila de papel, primero airee las hojas y empareje los bordes sobre una superficie plana. 6. Deslice la guía lateral contra el papel, sin apretarlo demasiado. 7. Gire el protector del alimentador hacia atrás. Siempre siga las siguientes pautas al cargar papel: • Cargue sólo el número de hojas recomendado. • Cargue el papel en posición vertical, independientemente de la orientación del documento. • Cargue papel con membrete o preimpreso de manera que el borde superior del papel ingrese primero. 25
- 26. • No coloque papel por encima de la marca de flecha en la guía lateral. • Consulte el paquete del papel para obtener instrucciones de carga adicionales. Tema principal: Cómo cargar papel Referencias relacionadas Capacidad de carga de papel Cómo cargar papel para fotos Puede imprimir fotos en una variedad de tipos y tamaños de papel. 1. Gire el protector del alimentador hacia adelante. 2. Tire del soporte del papel hacia arriba y extiéndalo. 3. Extienda la bandeja de salida del papel y levante el parador. 26
- 27. 4. Deslice la guía lateral hacia la izquierda. 5. Coloque el papel contra el lado derecho del alimentador de hojas en posición vertical, con la cara satinada o imprimible hacia arriba. Si va a cargar una pila de papel, primero airee las hojas y empareje los bordes sobre una superficie plana. 27
- 28. 6. Deslice la guía lateral contra el papel, sin apretarlo demasiado. 7. Gire el protector del alimentador hacia atrás. Siempre siga las siguientes pautas al cargar papel: • Cargue sólo el número de hojas recomendado. • Cargue el papel en posición vertical, independientemente de la orientación de la foto. • No coloque papel por encima de la marca de flecha en la guía lateral. • Consulte el paquete del papel para obtener instrucciones de carga adicionales. Tema principal: Cómo cargar papel Referencias relacionadas Capacidad de carga de papel Cómo cargar sobres Puede imprimir en sobres de papel normal de este tamaño: Nº 10 (4,1 × 9,5 pulg. [105 × 241 mm]). 28
- 29. 1. Gire el protector del alimentador hacia adelante. 2. Tire del soporte del papel hacia arriba y extiéndalo. 3. Extienda la bandeja de salida del papel y levante el parador. 29
- 30. 4. Deslice la guía lateral hacia la izquierda. 5. Cargue hasta 10 sobres contra el lado derecho del alimentador de hojas. Cárguelos con el lado imprimible hacia arriba y la solapa hacia la izquierda. 6. Deslice la guía lateral contra los sobres, sin apretarlos demasiado. 7. Gire el protector del alimentador hacia atrás. 30
- 31. Siempre siga las siguientes pautas al cargar sobres: • Si experimenta problemas al cargar una pila de sobres, alise cada sobre antes de cargarlo o cargue un sobre a la vez. • No coloque sobres por encima de la marca de flecha en la guía lateral. • No cargue sobres que estén ondulados, doblados o demasiado finos. Tema principal: Cómo cargar papel Referencias relacionadas Especificaciones del papel Capacidad de carga de papel Tipo de papel Cargue hasta este número de hojas Papel normal - Carta (8,5 × 11 pulg. [216 × 279 mm]) o A4 Aprox. 100 hojas* (8,3 × 11,7 pulg. [210 × 297 mm]) ** EPSON Bright White Paper ** 80 hojas EPSON Presentation Paper Matte EPSON Premium Presentation Paper Matte 20 hojas EPSON Premium Photo Paper Glossy 20 hojas Papel normal - Legal (8,5 × 14 pulg. [216 × 357 mm]) 1 hoja Tamaño de papel definido por el usuario de cualquier tipo Sobres 10 * Basado en papel de 17 lb (64 g/m2 ) a 24 lb (90 g/m2 ) de gramaje. No coloque papel por encima de la marca de flecha en la guía lateral. ** Para imprimir a doble cara, cargue hasta 30 hojas. Tema principal: Cómo cargar papel Papeles EPSON disponibles Puede adquirir papel y tinta EPSON originales de un distribuidor de productos EPSON autorizado. Para encontrar el distribuidor más cercano, visite la página global.latin.epson.com o llame a la oficina de ventas de Epson más cercana. 31
- 32. Tipo de papel Tamaño Código Número de hojas EPSON Bright White Paper Carta (8,5 × 11 pulg. S041586 500 [216 × 279 mm]) EPSON Premium Photo Paper Glossy 4 × 6 pulg. (102 × 152 mm) S041808 40 S041727 100 5 × 7 pulg. (127 × 178 mm) S041464 20 8 × 10 pulg. S041465 20 (203 × 254 mm) Carta (8,5 × 11 pulg. S042183 25 [216 × 279 mm]) S041667 50 EPSON Presentation Paper Matte Carta (8,5 × 11 pulg. S041062 100 [216 × 279 mm]) Legal (8,5 × 14 pulg. S041067 100 [216 × 357 mm]) EPSON Premium Presentation Paper 8 × 10 pulg. S041467 50 Matte (203 × 254 mm) Carta (8,5 × 11 pulg. S041257 50 [216 × 279 mm]) S042180 100 Nota: La disponibilidad del papel/soporte varía según el país. Tema principal: Cómo cargar papel Ajustes para el tipo de papel Para este papel Seleccione este ajuste de tipo de papel Papel normal Papel normal/Bright White Paper EPSON Bright White Paper EPSON Presentation Paper Matte EPSON Premium Photo Paper Glossy Premium Photo Paper Glossy 32
- 33. Para este papel Seleccione este ajuste de tipo de papel EPSON Premium Presentation Paper Matte Premium Presentation Paper Matte Sobres Sobre Tema principal: Cómo cargar papel 33
- 34. Cómo colocar originales en el producto Siga las siguientes instrucciones para colocar sus documentos o fotos originales en el producto. Precaución: No coloque ningún objeto encima del producto y no utilice la tapa como una superficie para escribir para no dañarla. Cómo colocar los originales en la superficie para documentos Cómo colocar los originales en la superficie para documentos Puede colocar originales de hasta estos tamaños en la superficie para documentos: Carta (8,5 × 11 pulg. [216 × 279 mm]) o A4 (8,3 × 11,7 pulg. [210 × 297 mm]). 1. Abra la tapa del escáner. 2. Coloque el original boca abajo en la superficie para documentos con la parte superior orientada tal como se muestra a continuación. Deslice el original hacia los bordes de la esquina indicada. Nota: Puede colocar varios originales en la superficie para documentos. Deje una distancia mínima de 0,8 pulg. (20 mm) entre cada uno. 34
- 35. 3. Cierre la tapa del escáner con cuidado para no mover el original. Tema principal: Cómo colocar originales en el producto Temas relacionados Cómo copiar Cómo escanear 35
- 36. Cómo copiar Consulte la siguiente información para copiar documentos o fotos con su producto. Nota: Es posible que las copias no tengan el mismo tamaño de los originales. Cómo copiar documentos o fotos Cómo copiar documentos o fotos Puede copiar documentos o fotos en color o en blanco y negro utilizando papel normal. 1. Coloque su documento o foto original en el producto. 2. Cargue papel normal en el producto. 3. Realice una de las siguientes acciones para empezar a copiar: • Para copiar un documento o una foto en blanco y negro, pulse el botón de copia en ByN. • Para copiar un documento o una foto en color, pulse el botón de copia en color. • Para hacer más de una copia, pulse repetidamente el botón de copia en ByN o el botón de copia en color según el número de copias que desea (hasta 20 copias). Por ejemplo, para hacer 4 copias, pulse el botón cuatro veces. Debe pulsar el botón en intervalos de menos de un segundo. • Para copiar en modo de borrador, pulse y mantenga pulsado el botón de copia en ByN o el botón de copia en color y luego pulse el botón de cancelar antes de 3 segundos. El producto escanea e imprime la copia. Nota: Para cancelar la impresión de la copia, pulse el botón de cancelar. Tema principal: Cómo copiar Temas relacionados Cómo colocar originales en el producto Cómo cargar papel 36
- 37. Cómo imprimir desde una computadora Antes de imprimir documentos o fotos desde su computadora, asegúrese de que haya configurado el producto e instalado su software tal como se describe en la Guía de instalación. Nota: Si tiene una conexión de Internet, se aconseja buscar actualizaciones del software del producto en la página de soporte técnico de Epson. Si aparece una pantalla Actualización del software, seleccione Activar búsqueda automática y haga clic en Aceptar. La actualización escanea su sistema para ver si tiene el software del producto más reciente. Siga las instrucciones que aparecen en pantalla. Cómo imprimir con Windows Cómo imprimir con Mac OS X Cómo cancelar la impresión utilizando un botón del producto Tareas relacionadas Cómo obtener actualizaciones del software Cómo imprimir con Windows Puede imprimir con su producto usando cualquier programa de impresión compatible con Windows, tal como se describe en las siguientes secciones. Cómo seleccionar los ajustes básicos de impresión - Windows Cómo seleccionar los ajustes de impresión a doble cara - Windows Cómo seleccionar opciones adicionales de composición e impresión - Windows Cómo seleccionar ajustes predefinidos de impresión - Windows Cómo imprimir su documento o foto - Windows Cómo seleccionar los ajustes de impresión predeterminados - Windows Cómo cambiar las opciones de actualización automática Tema principal: Cómo imprimir desde una computadora Cómo seleccionar los ajustes básicos de impresión - Windows Seleccione los ajustes básicos para el documento o la foto que desea imprimir. 1. Abra la foto o el documento que desea imprimir. 37
- 38. 2. Seleccione el comando de impresión en su aplicación. Nota: Es posible que tenga que seleccionar un icono de impresión en la pantalla, la opción Imprimir en el menú Archivo u otro comando. Consulte la utilidad de ayuda de su aplicación para obtener detalles. 3. Si es necesario, seleccione el nombre del producto como la impresora que desea utilizar. Nota: También es posible que tenga que seleccionar Propiedades o Preferencias para ver los ajustes de impresión. Verá la ficha Principal de la ventana de los ajustes de la impresora: 38
- 39. 4. Seleccione el tamaño del papel que tiene cargado como el ajuste Tamaño de documento. Nota: También puede seleccionar el ajuste Definido por el usuario para crear un tamaño de papel personalizado. 5. Seleccione la orientación de su documento. Nota: Si va a imprimir un sobre, seleccione Horizontal. 6. Seleccione el tipo de papel que tiene cargado como el ajuste Tipo de papel. Nota: Es posible que el nombre del ajuste no coincida exactamente con el nombre del papel. Consulte la lista de ajustes de tipo de papel para obtener detalles. 7. Seleccione el ajuste Calidad apropiado para la calidad de impresión que desea utilizar. 8. Seleccione una opción de Color: • Para imprimir un documento o una foto en color, seleccione el ajuste Color. • Para imprimir texto y gráficos en negro o en tonos de gris, seleccione el ajuste Negro/Escala de grises. 9. Para imprimir en ambos lados del papel, seleccione la casilla de verificación Impresión a doble cara y seleccione las opciones que desea utilizar. 10. Para imprimir múltiples páginas en una hoja de papel, o para ampliar una imagen para que se imprima en varias hojas, seleccione uno de los ajustes del menú Múltiples páginas y seleccione las opciones de impresión que desea utilizar. 11. Para imprimir varias copias y determinar el orden de impresión, seleccione las opciones de Copias. 12. Para previsualizar su trabajo antes de imprimir, seleccione Previsualizar. 13. Para guardar el trabajo de impresión como un proyecto que se puede modificar y combinar con otros trabajos de impresión, seleccione Organizador de trabajos simplificado. 14. Para reducir el ruido durante la impresión cuando selecciona Papel normal/Bright White Paper, seleccione Modo silencioso. Opciones de calidad de impresión - Windows Opciones de impresión de múltiples páginas - Windows Tema principal: Cómo imprimir con Windows 39
- 40. Referencias relacionadas Ajustes para el tipo de papel Tareas relacionadas Cómo imprimir su documento o foto - Windows Opciones de calidad de impresión - Windows Puede seleccionar cualquiera de las opciones de Calidad disponibles para ajustar la calidad de su impresión. Algunos ajustes pueden no estar disponibles, dependiendo del tipo de papel y del ajuste de márgenes que ha elegido. Borrador Para la impresión de borradores en papel normal. Estándar Para la impresión de texto e imágenes con calidad normal. Alto Para la impresión de fotos y gráficos con alta calidad. Más ajustes Abre una ventana que le permite elegir entre varios niveles de velocidad y calidad. Tema principal: Cómo seleccionar los ajustes básicos de impresión - Windows Opciones de impresión de múltiples páginas - Windows Puede seleccionar cualquiera de las opciones disponibles en el menú Múltiples páginas para configurar su trabajo de impresión de múltiples páginas. 2 por pág. y 4 por pág. Imprime 2 ó 4 páginas en una hoja de papel. Haga clic en el botón Orden de páginas para seleccionar las opciones de composición de página y bordes. Tema principal: Cómo seleccionar los ajustes básicos de impresión - Windows Cómo seleccionar los ajustes de impresión a doble cara - Windows Puede imprimir en ambos lados del papel cuando selecciona la casilla de verificación Impresión a doble cara en la ficha Principal. 40
- 41. Nota: Algunas opciones pueden estar preseleccionadas o no estar disponibles, dependiendo de los otros ajustes que ha elegido o si está accediendo al producto a través de una red. 1. Seleccione la casilla de verificación Impresión a doble cara. 2. Haga clic en el botón Ajustes. Verá esta ventana: 3. Seleccione las opciones de impresión a doble cara que desea utilizar. 4. Haga clic en Aceptar para volver a la ficha Principal. 41
- 42. 5. Imprima una copia de prueba del documento a doble cara para comprobar los ajustes seleccionados. 6. Siga las instrucciones que aparecen en la pantalla durante la impresión. Nota: La superficie del papel se puede manchar durante la impresión a doble cara. Asegure que la tinta esté seca antes de cargar el papel otra vez. Opciones de impresión a doble cara - Windows Tema principal: Cómo imprimir con Windows Opciones de impresión a doble cara - Windows Puede seleccionar cualquiera de las opciones disponibles en la ventana Impresión a doble cara para configurar el trabajo de impresión a doble cara. Opciones de Borde de encuadernación Seleccione un ajuste que orienta la encuadernación de impresiones a doble cara en la dirección deseada. Opciones de Márgen de encuadernación Seleccione las opciones que definen un margen más ancho para permitir la encuadernación. Folleto Seleccione la casilla de verificación Folleto para imprimir páginas a doble cara en forma de folleto. Tema principal: Cómo seleccionar los ajustes de impresión a doble cara - Windows Cómo seleccionar opciones adicionales de composición e impresión - Windows Puede seleccionar una variedad de opciones adicionales de composición e impresión para su documento o foto en la ficha Más opciones. 42
- 43. 1. Para cambiar el tamaño de la impresión de su documento o foto, seleccione la casilla de verificación Reducir/Ampliar documento y seleccione una de estas opciones de tamaño. • Seleccione la opción Ajustar a página para cambiar el tamaño de su imagen para que se ajuste al tamaño del papel que tiene cargado en la impresora. Seleccione el tamaño de su documento o foto como el ajuste Tamaño de documento, y seleccione el tamaño del papel como el ajuste Papel de salida. • Seleccione la opción Tasa de zoom para reducir o ampliar su documento o foto por un porcentaje específico. Seleccione el porcentaje en el menú %. 2. Seleccione una de las opciones de Corrección de color: • Seleccione Automático para ajustar la nitidez, el brillo, el contraste y la saturación del color automáticamente para su imagen. • Seleccione Personalizado y haga clic en el botón Avanzado para ajustar manualmente los ajustes de corrección de color o para desactivar la función de gestión de color en el software de la impresora. 43
- 44. • Seleccione Opciones de imagen para acceder a ajustes adicionales para mejorar las imágenes impresas. 3. Para agregar una marca de fondo a la impresión, seleccione los ajustes de Marca de fondo. 4. Para agregar un encabezado o un pie de página, seleccione Encabezado/Pie de página, luego seleccione Ajustes para personalizar el texto y la ubicación. 5. Seleccione cualquiera de las opciones de Ajustes adicionales para personalizar su impresión. Opciones personalizadas de corrección de color - Windows Opciones de imagen y Ajustes adicionales - Windows Tema principal: Cómo imprimir con Windows Opciones personalizadas de corrección de color - Windows Puede seleccionar cualquiera de las opciones disponibles en la ventana Corrección de color para personalizar los colores de imágenes para su trabajo de impresión. 44
- 45. Ajustes de color Le permite seleccionar un ajuste Modo de color, ajustes individuales para el Brillo, el Contraste, la Saturación y la Densidad, y tonos de color individuales. Dependiendo del modo de color seleccionado, también puede ajustar la densidad de semitonos con el ajuste Gama. Corregir foto Mejora el color, el contraste y la nitidez de fotos imperfectas. Nota: La función Corregir foto utiliza una tecnología compleja de reconocimiento de rostros para optimizar las fotos que contienen rostros. Para que esto funcione, deben ser visibles los dos ojos y la nariz en la cara del sujeto. Si su foto contiene un rostro con un reflejo de color intencional, tal como una estatua, desactive la función Corregir foto si desea mantener los efectos de color especiales. Sin ajuste de color Desactiva la gestión de color en el software de la impresora para que pueda gestionar el color utilizando sólo el software de la aplicación. Tema principal: Cómo seleccionar opciones adicionales de composición e impresión - Windows Opciones de imagen y Ajustes adicionales - Windows Puede seleccionar cualquiera de las Opciones de imagen y los Ajustes adicionales para personalizar su impresión. Algunas opciones pueden estar preseleccionadas o no estar disponibles, dependiendo de los otros ajustes que ha elegido. Opciones de imagen Suavizado Suaviza bordes irregulares en imágenes de baja resolución como capturas de pantalla o imágenes de la Web. Corregir ojos rojos Reduce o elimina el efecto de ojos rojos en fotos. Opciones de Ajustes adicionales Girar 180º Imprime la imagen girada 180º de su orientación original. Alta velocidad Acelera la impresión, pero puede reducir la calidad de impresión. Espejo Voltea la imagen impresa de izquierda a derecha. Tema principal: Cómo seleccionar opciones adicionales de composición e impresión - Windows 45
- 46. Cómo seleccionar ajustes predefinidos de impresión - Windows Para acceder rápidamente a los grupos de ajustes de impresión comunes, puede seleccionar un ajuste predefinido de impresión en la ficha Principal o Más opciones. Nota: Puede crear su propio ajuste predefinido de impresión haciendo clic en el botón Añadir/Retirar opciones predefinidas. 1. Haga clic en la ficha Principal o Más opciones. Verá los ajustes Predefinidos de impresión disponibles a la izquierda: 46
- 47. 47
- 48. 2. Coloque el cursor sobre uno de los ajustes Predefinidos de impresión para ver su lista de ajustes. 3. Utilice cualquiera de las opciones disponibles en la pantalla para controlar los ajustes predefinidos de impresión. 4. Para elegir una opción de impresión, selecciónela. 5. Haga clic en Aceptar. Tema principal: Cómo imprimir con Windows Cómo imprimir su documento o foto - Windows Una vez que haya seleccionado los ajustes de impresión, está listo para guardar los ajustes e imprimir. 1. Haga clic en Aceptar para guardar los ajustes. Verá la ventana Imprimir de su aplicación, tal como ésta: 2. Haga clic en Aceptar o en Imprimir para iniciar la impresión. Cómo revisar el estado de impresión - Windows 48
- 49. Tema principal: Cómo imprimir con Windows Cómo revisar el estado de impresión - Windows Durante la impresión, puede ver el progreso del trabajo de impresión haciendo clic con el botón derecho en el icono de la impresora en la barra de tareas de Windows. Puede controlar la impresión utilizando las opciones en la pantalla. • Para cancelar la impresión, haga clic con el botón derecho del mouse en cualquier trabajo de impresión y haga clic en Cancelar. • Para detener la impresión, haga clic en cualquier trabajo de impresión y haga clic en Pausa. • Para reanudar la impresión, haga clic en el trabajo de impresión marcado como "Pausado" y haga clic en Reiniciar. Tema principal: Cómo imprimir su documento o foto - Windows Cómo seleccionar los ajustes de impresión predeterminados - Windows Cuando cambia los ajustes de impresión en un programa, los cambios se aplican sólo mientras esté imprimiendo en esa sesión del programa. Si desea cambiar los ajustes de impresión que utiliza en todos los programas de Windows, puede seleccionar nuevos ajustes de impresión predeterminados. 1. Haga clic con el botón derecho del mouse en el icono del producto en la barra de tareas de Windows. 2. Seleccione Ajustes de la impresora. Verá la ventana de los ajustes de la impresora: 49
- 50. 3. Seleccione los ajustes de impresión que desea utilizar como los ajustes predeterminados en todos los programas de Windows. 4. Haga clic en Aceptar. Ahora estos ajustes son los ajustes predeterminados para imprimir. Aún podrá cambiarlos, según sea necesario, para imprimir desde cualquier programa. Cómo cambiar el idioma de las pantallas del software de la impresora Tema principal: Cómo imprimir con Windows Cómo cambiar el idioma de las pantallas del software de la impresora Puede cambiar el idioma utilizado en las pantallas del software de la impresora en Windows. 1. Haga clic con el botón derecho del mouse en el icono del producto en la barra de tareas de Windows. 2. Seleccione Ajustes de la impresora. Verá la ventana de los ajustes de la impresora. 50
- 51. 3. Haga clic en la ficha Mantenimiento. Verá las opciones de mantenimiento: 4. Seleccione el idioma que desea utilizar como el ajuste Idioma. 5. Haga clic en Aceptar para cerrar la ventana del software de la impresora. Las pantallas del software de la impresora aparecen en el idioma que seleccionó la próxima vez que acceda al software de la impresora. Tema principal: Cómo seleccionar los ajustes de impresión predeterminados - Windows Cómo cambiar las opciones de actualización automática El software de la impresora para Windows automáticamente busca actualizaciones del software para el producto. Puede cambiar la frecuencia con la que el software busca actualizaciones o desactivar esta función. 51
- 52. 1. Haga clic con el botón derecho del mouse en el icono del producto en la barra de tareas de Windows. 2. Seleccione Ajustes de actualización del software. Verá esta ventana: 3. Realice una de las siguientes acciones: • Para cambiar la frecuencia con la que el software busca actualizaciones, seleccione un ajuste en el menú Revisar cada. • Para desactivar la función de actualización automática, seleccione la opción Nunca. 4. Haga clic en Aceptar para salir. Nota: Si decide desactivar la función de actualización automática, puede buscar actualizaciones manualmente. Tema principal: Cómo imprimir con Windows Cómo imprimir con Mac OS X Puede imprimir con su producto usando cualquier programa de impresión compatible con Mac OS X, tal como se describe en las siguientes secciones. Cómo seleccionar los ajustes básicos de impresión - Mac OS X Cómo seleccionar los ajustes de configuración de página - Mac OS X Cómo seleccionar las opciones de composición de página - Mac OS X 52
- 53. Cómo cambiar el tamaño de imágenes impresas - Mac OS X Cómo gestionar el color - Mac OS X Cómo imprimir su documento o foto - Mac OS X Cómo seleccionar las preferencias de impresión - Mac OS X Tema principal: Cómo imprimir desde una computadora Cómo seleccionar los ajustes básicos de impresión - Mac OS X Seleccione los ajustes básicos para el documento o la foto que desea imprimir. 1. Abra la foto o el documento que desea imprimir. 2. Seleccione el comando de impresión en su aplicación. Nota: Es posible que tenga que seleccionar un icono de impresión en la pantalla, la opción Imprimir en el menú Archivo u otro comando. Consulte la utilidad de ayuda de su aplicación para obtener detalles. 3. Seleccione su producto como el ajuste Impresora. 4. Si es necesario, haga clic en la flecha situada al lado del ajuste Impresora o en el botón Mostrar detalles para ampliar la ventana de impresión. Verá la ventana ampliada de los ajustes de la impresora para su producto: 53
- 54. Nota: La ventana de impresión puede ser diferente, dependiendo de la versión de Mac OS X y la aplicación que está utilizando. 5. Seleccione los ajustes Copias y Páginas, según sea necesario. Nota: Si no ve estos ajustes en la ventana de impresión, búsquelos en su aplicación antes de imprimir. 6. Seleccione las opciones de configuración de página: Tamaño del papel y Orientación. Nota: Si no ve estos ajustes en la ventana de impresión, búsquelos en su aplicación antes de imprimir. Es posible que pueda accederlos si selecciona Ajustar página en el menú Archivo. 54
- 55. 7. Seleccione cualquier ajuste de la aplicación que aparece en la pantalla, como los que se muestran en la imagen anterior para la aplicación Vista Previa. 8. Seleccione Ajustes de impresión en el menú desplegable. Verá estos ajustes: 55
- 56. 9. Seleccione el tipo de papel que tiene cargado como el ajuste Tipo de papel. Nota: Es posible que el nombre del ajuste no coincida exactamente con el nombre del papel. Consulte la lista de ajustes de tipo de papel para obtener detalles. 10. Seleccione el ajuste Calidad que desea utilizar. 11. Seleccione cualquiera de las opciones de impresión disponibles. Opciones de calidad de impresión - Mac OS X Opciones de impresión - Mac OS X Tema principal: Cómo imprimir con Mac OS X Referencias relacionadas Ajustes para el tipo de papel Tareas relacionadas Cómo seleccionar los ajustes de configuración de página - Mac OS X Opciones de calidad de impresión - Mac OS X Puede seleccionar cualquiera de las opciones de Calidad disponibles para ajustar la calidad de su impresión. Algunos ajustes pueden no estar disponibles, dependiendo del tipo de papel y del ajuste de márgenes que ha elegido. Económico rápido Para la impresión más rápida con calidad de borrador. Económico Para una impresión rápida con calidad reducida. Normal Para la impresión de texto e imágenes con calidad normal. Fino Para la impresión de texto y gráficos con buena calidad y velocidad de impresión. Calidad Para la impresión de fotos y gráficos con buena calidad y velocidad de impresión. Alta calidad Para la impresión de fotos y gráficos con alta calidad. Calidad óptima Para la mejor calidad de impresión, pero con la velocidad de impresión más lenta. Tema principal: Cómo seleccionar los ajustes básicos de impresión - Mac OS X 56
- 57. Opciones de impresión - Mac OS X Puede seleccionar cualquiera de las opciones de impresión para personalizar su impresión. Algunas opciones pueden no estar disponibles, dependiendo de los otros ajustes que ha elegido. Escala de grises Imprime texto y gráficos en negro o en tonos de gris. Espejo Le permite voltear la imagen impresa horizontalmente. Tema principal: Cómo seleccionar los ajustes básicos de impresión - Mac OS X Cómo seleccionar los ajustes de configuración de página - Mac OS X Dependiendo de su aplicación, es posible que pueda seleccionar los ajustes de tamaño de papel y orientación en la ventana de impresión. Nota: Si no ve estos ajustes en la ventana de impresión, búsquelos en su aplicación antes de imprimir. Es posible que pueda accederlos si selecciona Ajustar página en el menú Archivo. 1. Seleccione el tamaño del papel que tiene cargado como el ajuste Tamaño del papel. También puede seleccionar un ajuste personalizado para crear un tamaño de papel personalizado. 2. Seleccione la orientación del documento o de la foto tal como se muestra en la ventana de impresión. Nota: Si va a imprimir un sobre, haga clic en el icono . Nota: Para reducir o ampliar el tamaño de la imagen impresa, seleccione Gestión del papel en el menú desplegable y seleccione una opción de escala. Tema principal: Cómo imprimir con Mac OS X 57
- 58. Cómo seleccionar las opciones de composición de página - Mac OS X Puede seleccionar una variedad de opciones de composición para su documento o foto seleccionando Disposición en el menú desplegable en la ventana de impresión. • Para imprimir múltiples páginas en una hoja de papel, seleccione el número de páginas en el menú desplegable Págs. por hoja. Para determinar el orden de impresión de las páginas, seleccione un ajuste Orientación. • Para imprimir bordes alrededor de cada página en la hoja, seleccione un ajuste de líneas en el menú desplegable Borde. • Para invertir o voltear la imagen impresa, seleccione los ajustes Invertir orientación de la página o Volteo horizontal. Tema principal: Cómo imprimir con Mac OS X Cómo cambiar el tamaño de imágenes impresas - Mac OS X Puede ajustar el tamaño de la imagen a medida que la imprime seleccionando Gestión del papel en el menú desplegable en la ventana Imprimir. 58
- 59. • Para imprimir sólo las páginas seleccionadas en un documento de múltiples páginas, seleccione una opción en el menú desplegable Páginas por imprimir. • Para ajustar el orden en que las páginas se imprimen, seleccione una opción en el menú desplegable Orden de páginas. • Para cambiar el tamaño de la imagen para que se ajuste a un tamaño de papel específico, seleccione la casilla de verificación Ajustar al tamaño del papel y seleccione un tamaño de papel en el menú desplegable Tamaño papel destino. Tema principal: Cómo imprimir con Mac OS X Cómo gestionar el color - Mac OS X Puede configurar las opciones de Ajuste de color y Opciones de color para ajustar los colores de la impresión o para desactivar la gestión de color en el software de la impresora. 1. Seleccione Ajuste de color en el menú desplegable en la ventana de impresión. 2. Seleccione una de las opciones disponibles. 59
- 60. 3. Seleccione Opciones de color en el menú desplegable en la ventana de impresión. Nota: Los ajustes disponibles en el menú Opciones de color dependen de la opción seleccionada en el menú Ajuste de color. 4. Seleccione una de las opciones disponibles. Ajuste de color y Opciones de color - Mac OS X Tema principal: Cómo imprimir con Mac OS X Ajuste de color y Opciones de color - Mac OS X Puede seleccionar estos ajustes en los menús Ajuste de color y Opciones de color. Ajustes del menú Ajuste de color Calibración de color EPSON Le permite gestionar el color utilizando los controles en el software de la impresora, o desactivar la gestión de color. ColorSync Imprime utilizando los perfiles de color estándar del producto y del papel para ayudar a igualar los colores de la imagen. Puede personalizar el método de conversión y los ajustes de filtro en el menú desplegable ColorSync en la ventana de impresión. 60
- 61. Ajustes del menú Opciones de color Ajustes manuales Le permite seleccionar los ajustes manuales del color. Haga clic en la flecha situada junto a Ajustes avanzados y seleccione los ajustes para el Brillo, el Contraste, la Saturación y tonos de color individuales. También puede seleccionar un ajuste Modo de color para imprimir fotos y gráficos y el ajuste Corregir ojos rojos para reducir o eliminar el efecto de ojos rojos en fotos. Dependiendo del modo de color seleccionado, también puede ajustar la densidad de semitonos con el ajuste Gama. Corregir foto Mejora el color, el contraste y la nitidez de fotos imperfectas. Haga clic en la flecha situada junto a Ajustes avanzados y seleccione el ajuste Corregir ojos rojos para reducir o eliminar el efecto de ojos rojos en fotos. Nota: La función Corregir foto utiliza una tecnología compleja de reconocimiento de rostros para optimizar las fotos que contienen rostros. Para que esto funcione, deben ser visibles los dos ojos y la nariz en la cara del sujeto. Si su foto contiene un rostro con un reflejo de color intencional, tal como una estatua, desactive la función Corregir foto si desea mantener los efectos de color especiales. Desactivado (Sin ajuste de color) Desactiva la gestión de color en el software de la impresora para que pueda gestionar el color utilizando sólo el software de la aplicación. Tema principal: Cómo gestionar el color - Mac OS X Cómo imprimir su documento o foto - Mac OS X Una vez que haya seleccionado los ajustes de impresión, está listo para imprimir. Haga clic en Imprimir en la parte inferior de la ventana de impresión. 61
- 62. Cómo revisar el estado de impresión - Mac OS X Tema principal: Cómo imprimir con Mac OS X Cómo revisar el estado de impresión - Mac OS X Durante la impresión, puede ver el progreso del trabajo de impresión y controlar la impresión. 1. Haga clic en el icono de la impresora cuando aparezca en el Dock. Verá la ventana del estado de impresión: 2. Seleccione las siguientes opciones según sea necesario: • Para cancelar la impresión, haga clic en el trabajo de impresión y haga clic en Borrar. • Para detener un trabajo de impresión, haga clic en el trabajo de impresión y haga clic en Detener. Para reanudar un trabajo de impresión, haga clic en el trabajo de impresión marcado como "En espera" y haga clic en Reanudar. • Para detener la impresión de todos los trabajos de impresión en la cola, haga clic en Poner en pausa la impresora. Tema principal: Cómo imprimir su documento o foto - Mac OS X 62
- 63. Cómo seleccionar las preferencias de impresión - Mac OS X Puede seleccionar las preferencias de impresión que se aplican a todos los trabajos de impresión que envía al producto. 1. En el menú Apple o en el Dock, seleccione Preferencias del Sistema. 2. Seleccione Impresión y Fax o Impresión y Escaneado, seleccione su producto y seleccione Opciones y recambios. 3. Seleccione Driver. Verá esta pantalla: 4. Seleccione cualquiera de las preferencias de impresión disponibles. 5. Haga clic en Aceptar. Preferencias de impresión - Mac OS X Tema principal: Cómo imprimir con Mac OS X Preferencias de impresión - Mac OS X Puede seleccionar entre los siguientes ajustes en la ficha Driver. Saltar página en blanco Configura el producto para que no imprima las páginas que no contienen texto o imágenes. 63
- 64. Modo silencioso Disminuye el ruido durante la impresión cuando selecciona Papel normal/Bright White Paper como el ajuste de tipo de papel. Impresión de alta velocidad Acelera la impresión, pero puede reducir la calidad de impresión. Notificaciones de advertencia Le permite elegir si desea o no recibir notificaciones de advertencia del software de la impresora cuando tiene un nivel de tinta bajo. Tema principal: Cómo seleccionar las preferencias de impresión - Mac OS X Cómo cancelar la impresión utilizando un botón del producto Si necesita cancelar la impresión, pulse el botón de cancelar del producto. Tema principal: Cómo imprimir desde una computadora 64
- 65. Cómo escanear Puede escanear documentos o fotografías originales y guardarlos como archivos digitales. Cómo iniciar un escaneo Cómo seleccionar los ajustes de EPSON Scan Cómo escanear con Mac OS X 10.6/10.7/10.8 utilizando Captura de Imagen Cómo escanear proyectos especiales Cómo iniciar un escaneo Después de colocar sus documentos o fotos originales en el producto para escanearlos, escanee utilizando uno de los siguientes métodos. Cómo escanear utilizando los botones del producto Cómo escanear utilizando el icono EPSON Scan Cómo escanear desde un programa de escaneo Tema principal: Cómo escanear Cómo escanear utilizando los botones del producto Puede escanear una imagen y guardarla como un archivo PDF utilizando los botones del panel de control del producto. 1. Asegúrese de haber instalado el software del producto y de haber conectado el producto a la computadora. Nota: Debe conectar el producto con un cable USB para escanear utilizando los botones. 2. Pulse los botones de copia en ByN y de copia en color al mismo tiempo. El original se escanea y se guarda como un archivo PDF en su computadora. Cómo cambiar los ajustes predeterminados de los botones de escaneo Tema principal: Cómo iniciar un escaneo Cómo cambiar los ajustes predeterminados de los botones de escaneo Puede ver o cambiar los ajustes de escaneo predeterminados que su producto usa al escanear a su computadora utilizando los botones del producto. Para ello, utilice el programa Event Manager. 65
- 66. 1. Realice una de las siguientes acciones para abrir Event Manager: • Windows: Haga clic en o en Inicio > Todos los programas o Programas > EPSON Software > Event Manager. • Mac OS X: Abra la carpeta Aplicaciones, haga clic en Epson Software y haga clic en Event Manager. 2. Abra la lista desplegable Escáner (Windows) o Seleccionar el escáner (Mac OS X) y seleccione su producto, si es necesario. 3. Haga clic en Definir ajustes del trabajo. 4. Abra la lista desplegable Editar ajustes del trabajo y seleccione los ajustes de los botones de escaneo que desea ver o cambiar. 5. Cambie los ajustes, según sea necesario. 6. Haga clic en Aceptar. Tema principal: Cómo escanear utilizando los botones del producto Cómo escanear utilizando el icono EPSON Scan Puede iniciar el programa EPSON Scan para seleccionar los ajustes de escaneo, escanear y guardar la imagen escaneada como un archivo. • Windows: Haga doble clic en el icono EPSON Scan situado en el escritorio de su computadora. • Mac OS X: Abra la carpeta Aplicaciones, luego abra la carpeta Epson Software y haga doble clic en el icono EPSON Scan. Verá una ventana EPSON Scan como ésta: 66
- 67. Tema principal: Cómo iniciar un escaneo Tareas relacionadas Cómo escanear con Mac OS X 10.6/10.7/10.8 utilizando Captura de Imagen Temas relacionados Cómo seleccionar los ajustes de EPSON Scan 67
- 68. Cómo escanear desde un programa de escaneo Puede iniciar EPSON Scan desde un programa de escaneo para seleccionar los ajustes de escaneo, escanear y luego abrir la imagen escaneada en el programa. 1. Abra el programa de escaneo que desea utilizar y seleccione la opción de escaneo. (Consulte la utilidad de ayuda del programa de escaneo para obtener instrucciones). 2. Seleccione su producto. Nota: En algunos programas, es posible que primero tenga que seleccionar su producto como la "fuente". Si ve la opción Seleccionar fuente, elíjala y seleccione su producto. En Windows, no seleccione una opción WIA para su producto; no funcionará correctamente. Verá una ventana EPSON Scan como ésta: 68
- 69. Nota: En ciertos programas, es posible que vea la ventana de escaneo del programa en vez de la ventana EPSON Scan. Seleccione las opciones de escaneo, según sea necesario. Tema principal: Cómo iniciar un escaneo Tareas relacionadas Cómo escanear con Mac OS X 10.6/10.7/10.8 utilizando Captura de Imagen Temas relacionados Cómo seleccionar los ajustes de EPSON Scan 69
- 70. Cómo seleccionar los ajustes de EPSON Scan Después de iniciar EPSON Scan, puede seleccionar los ajustes en diferentes modos para personalizar el escaneo. Modos de escaneo Cómo seleccionar el modo de escaneo Cómo escanear en Modo Automático Cómo escanear en Modo Fácil Cómo escanear en Modo Oficina Cómo escanear en Modo Profesional Tipos de previsualización de imágenes Directrices para determinar la resolución de escaneo Cómo seleccionar los ajustes del archivo de escaneo Tema principal: Cómo escanear Modos de escaneo EPSON Scan proporciona varios modos de escaneo con diferentes niveles de control sobre los ajustes. Modo Automático Este modo automáticamente detecta el tipo de contenido que va a escanear, selecciona los ajustes necesarios y guarda la imagen escaneada. También puede seleccionar varias opciones de ajuste de imagen. Modo Fácil Puede seleccionar grupos de ajustes según el tipo de contenido que va a escanear. También puede seleccionar varias opciones de ajuste de imagen, además de previsualizar y cambiar el tamaño de la imagen escaneada. Modo Oficina Puede escanear documentos de texto rápidamente y ajustarlos en una pantalla de previsualización. También puede seleccionar varias opciones de ajuste de imagen y previsualizar la imagen escaneada. Modo Profesional Puede personalizar todos los ajustes disponibles manualmente, además de previsualizar y cambiar el tamaño de la imagen escaneada. Tema principal: Cómo seleccionar los ajustes de EPSON Scan Tareas relacionadas Cómo escanear en Modo Automático 70
- 71. Cómo escanear en Modo Fácil Cómo escanear en Modo Oficina Cómo escanear en Modo Profesional Cómo seleccionar el modo de escaneo Seleccione el modo de EPSON Scan que desea utilizar en el cuadro Modo en la esquina superior derecha de la ventana de EPSON Scan: Tema principal: Cómo seleccionar los ajustes de EPSON Scan Tareas relacionadas Cómo escanear en Modo Automático Cómo escanear en Modo Fácil Cómo escanear en Modo Oficina Cómo escanear en Modo Profesional Cómo escanear en Modo Automático Cuando escanea con el Modo Automático, EPSON Scan automáticamente guarda el archivo escaneado en formato JPEG en la carpeta Imágenes o Mis imágenes de su sistema operativo, o lo abre en su programa de escaneo. Puede cambiar los ajustes del archivo escaneado y seleccionar diversas opciones de ajuste de imagen antes de escanear, si es necesario. 1. Inicie EPSON Scan y seleccione Modo Automático como el ajuste Modo. Verá esta ventana: 71
- 72. 72
- 73. 2. Para seleccionar las opciones de ajuste de imagen o cambiar los ajustes del archivo escaneado, haga clic en Personalizar, seleccione los ajustes y haga clic en Aceptar. • Para elegir cualquiera de las opciones de ajuste de imagen disponibles, seleccione la casilla de verificación de la opción. • Para cambiar los ajustes del archivo escaneado, haga clic en Ajustes de Guardar Archivo. 3. Haga clic en Escanear. EPSON Scan escanea el original y guarda el archivo en la carpeta seleccionada o lo abre en su programa de escaneo. Si el archivo se guardó directamente en su computadora, verá el archivo en el Explorador de Windows o en el Finder de Mac OS X, donde podrá ver e imprimir la imagen, si desea. Ajustes de imagen disponibles - Modo Automático Tema principal: Cómo seleccionar los ajustes de EPSON Scan 73
- 74. Ajustes de imagen disponibles - Modo Automático Puede seleccionar estas opciones de ajuste de imagen en el Modo Automático de EPSON Scan. Eliminación del Polvo Elimina automáticamente las marcas de polvo de los originales. Restauración del color Restaura automáticamente los colores en fotos descoloridas. Orientación Automática de Foto Revisa la imagen de previsualización para detectar rostros, el cielo y otras características, y gira la foto a la orientación correcta, si es necesario. (Si utiliza esta opción y la orientación de la foto no es correcta, desactive esta opción y escanee la imagen de nuevo). Tema principal: Cómo escanear en Modo Automático Cómo escanear en Modo Fácil Cuando escanea con el Modo Fácil, EPSON Scan automáticamente guarda el archivo escaneado en formato JPEG en la carpeta Imágenes o Mis imágenes de su sistema operativo, o lo abre en su programa de escaneo. Puede seleccionar ajustes, previsualizar la imagen y cambiar los ajustes del archivo escaneado, según sea necesario. 1. Inicie EPSON Scan y seleccione Modo Fácil como el ajuste Modo. Verá esta ventana: 74
- 75. 2. Seleccione el ajuste Tipo Documento que corresponda a su original (Fotografía o Texto/Dibujo Lineal). 3. Seleccione el ajuste Tipo Imagen que corresponda a su original. 75
- 76. 4. Seleccione el ajuste Destino según la forma en que vaya a utilizar la imagen escaneada. (El ajuste Resolución se selecciona automáticamente según el ajuste Destino que haya seleccionado). • Pantalla/Web: Seleccione esta opción para imágenes que va a enviar por correo electrónico, ver en la pantalla de una computadora o publicar en una página Web. • Impresora: Seleccione esta opción para imágenes que va a imprimir o documentos que va a convertir en texto editable utilizando un software de reconocimiento óptico de caracteres (OCR, por sus siglas en inglés). • Personalizado: Seleccione esta opción si desea seleccionar una resolución personalizada para su imagen. 5. Si seleccionó Personalizado en el último paso, seleccione el ajuste Resolución que desea utilizar. 6. Haga clic en el botón Previsualización. EPSON Scan previsualiza el original y muestra el resultado en otra ventana de previsualización. 7. Si desea, seleccione el área de la imagen de previsualización que desea escanear (el área de escaneo). 8. Seleccione cualquiera de las opciones de ajuste de imagen que desea utilizar. Antes de hacer los ajustes, haga clic en la imagen o en el área de escaneo en la ventana de previsualización. 9. Si desea reducir o ampliar la imagen a medida que la escanea, seleccione el ajuste Tamaño Destino que desea utilizar. 10. Haga clic en Escanear. Verá la ventana Ajustes de Guardar Archivo. 11. Cambie cualquiera de los ajustes necesarios para guardar el archivo y haga clic en Aceptar. EPSON Scan escanea el original y guarda el archivo en la carpeta seleccionada o lo abre en su programa de escaneo. Si el archivo se guardó directamente en su computadora, verá el archivo en el Explorador de Windows o en el Finder de Mac OS X, donde podrá ver e imprimir la imagen, si desea. Cómo seleccionar un área de escaneo - Modo Fácil Ajustes de imagen disponibles - Modo Fácil Cómo seleccionar un tamaño de escaneo - Modo Fácil Tema principal: Cómo seleccionar los ajustes de EPSON Scan Conceptos relacionados Tipos de previsualización de imágenes Directrices para determinar la resolución de escaneo 76
- 77. Tareas relacionadas Cómo seleccionar los ajustes del archivo de escaneo Cómo seleccionar un área de escaneo - Modo Fácil Puede seleccionar un área específica de la imagen de previsualización para incluir en la imagen escaneada. Puede seleccionar toda o parte del área de la imagen. Incluso puede seleccionar varias áreas de escaneo para crear múltiples imágenes escaneadas de las diferentes áreas (solamente en el modo de previsualización Normal). También puede utilizar el área de escaneo para seleccionar opciones específicas de Ajustes de Imagen para una imagen escaneada. Asegúrese de hacer clic en el interior del área de escaneo antes de seleccionar los ajustes. 1. Siga uno de estos procedimientos para seleccionar el área de escaneo en la imagen de previsualización: • Previsualización en Miniatura: El área de escaneo se selecciona automáticamente, pero la puede cambiar. Coloque el cursor en una esquina del área de escaneo que desee, luego haga clic y arrastre el cursor a la esquina opuesta para crear un marco (línea punteada) en la imagen de previsualización. 77
- 78. • Previsualización Normal: Haga clic en el icono de localización automática para crear un marco (línea punteada) en la imagen de previsualización. 78
- 79. 2. Haga lo siguiente, según sea necesario, para trabajar con el área de escaneo seleccionada: • Si el marco es correcto, continúe con el siguiente paso. • Para mover el marco, haga clic dentro del área de escaneo y arrastre el marco hasta el lugar deseado. • Para cambiar el tamaño del área de escaneo, coloque el cursor sobre el borde o la esquina del marco, luego haga clic y arrastre los bordes hasta alcanzar el tamaño deseado. (Mantenga presionada la tecla Mayús mientras cambia el tamaño del marco para conservar las proporciones de ancho/altura). 79
- 80. • Previsualización Normal: Para crear marcos adicionales (hasta 50), haga clic en el icono de copiar marco para copiar el marco existente y pegarlo en la imagen de previsualización. • Para borrar un marco, haga clic en el marco, luego haga clic en el icono de borrar marco. 3. Haga clic dentro del área de escaneo y seleccione los ajustes necesarios en la ventana de EPSON Scan. Tema principal: Cómo escanear en Modo Fácil Ajustes de imagen disponibles - Modo Fácil Puede seleccionar estas opciones de Ajustes de Imagen en el Modo Fácil de EPSON Scan. Nota: Seleccione la casilla de verificación Opción Imagen para configurar cualquiera de los ajustes que aparecen en gris. Es posible que no todos los ajustes estén disponibles, dependiendo de los ajustes Tipo Documento y Tipo Imagen seleccionados. Haga clic en el botón Brillo para acceder a ajustes adicionales. Destramado Elimina el patrón ondulado que puede aparecer en las áreas de la imagen sutilmente sombreadas, como en los tonos de piel. Esta opción mejora los resultados al escanear revistas o periódicos. (Los resultados de destramado no aparecen en la imagen de previsualización, solo en la imagen escaneada). Restauración de Color Restaura automáticamente los colores en fotos descoloridas. Corrección claroscuro Elimina las sombras en fotos que tienen demasiada iluminación de fondo. Eliminación del Polvo Elimina automáticamente las marcas de polvo de los originales. 80
- 81. Mejora del texto Hace más nítida la apariencia de las letras en documentos de texto. Auto Segmentación de Área Separa el texto de los gráficos para hacer las imágenes en escala de grises más claras y el reconocimiento de texto más preciso. Brillo Ajusta la claridad y la oscuridad de toda la imagen escaneada. Contraste Ajusta la diferencia entre las áreas claras y oscuras de toda la imagen. Umbral Ajusta el nivel de delineación de las áreas negras de texto y de arte lineal, lo que mejora el reconocimiento de texto en los programas de reconocimiento óptico de caracteres (OCR, por sus siglas en inglés). Tema principal: Cómo escanear en Modo Fácil Cómo seleccionar un tamaño de escaneo - Modo Fácil Puede reducir o ampliar el tamaño de la imagen a medida que la escanea. También puede seleccionar un tamaño de escaneo específico, como un tamaño de foto común, por ejemplo 4 × 6 pulg. (102 × 152 mm). Esto coloca un área de escaneo de ese tamaño en la imagen de previsualización para que la pueda utilizar para ayudarle a recortar la imagen en las proporciones correctas. 1. Haga clic en el botón Previsualización para ver la imagen. 2. En la ventana de EPSON Scan, seleccione el tamaño que desea utilizar para la imagen escaneada de la lista Tamaño Destino. Nota: Para girar la orientación del tamaño destino para la imagen, haga clic en el icono de orientación. Aparecerá un marco (línea punteada) con la proporción adecuada para ese tamaño en la imagen de previsualización. 81
- 82. 3. Haga lo siguiente, según sea necesario, para trabajar con el área de escaneo seleccionada: • Para mover el marco, haga clic dentro del área de escaneo y arrastre el marco hasta el lugar deseado. • Para cambiar el tamaño del área de escaneo, coloque el cursor sobre el borde o la esquina del marco, luego haga clic y arrastre el borde hasta alcanzar el tamaño deseado. 82
- 83. 4. Para crear un tamaño para la imagen escaneada que no esté disponible en la lista Tamaño Destino, haga clic en la opción Personalizar. 5. Asigne un nombre al tamaño personalizado, ingrese el tamaño, haga clic en Guardar y luego en Aceptar. A continuación, cree un área de escaneo en la imagen de previsualización. El marco automáticamente adquiere la proporción para el tamaño de escaneo personalizado. Tema principal: Cómo escanear en Modo Fácil Cómo escanear en Modo Oficina Cuando escanea con el Modo Oficina, EPSON Scan automáticamente guarda el archivo escaneado en formato JPEG en la carpeta Imágenes o Mis imágenes de su sistema operativo, o lo abre en su programa de escaneo. Puede seleccionar ajustes, previsualizar la imagen y cambiar los ajustes del archivo escaneado, según sea necesario. 1. Inicie EPSON Scan y seleccione Modo Oficina como el ajuste Modo. Verá esta ventana: 83
- 84. 2. Seleccione el ajuste Tipo de Imagen que corresponda a su original. 3. Seleccione el ajuste Origen Documento que indica dónde colocó el original. 4. Seleccione los ajustes Tamaño y Orientación que correspondan a su original. 5. Seleccione el ajuste Resolución que desea utilizar. 84
- 85. 6. Haga clic en el botón Previsualización. EPSON Scan previsualiza el original y muestra el resultado en otra ventana de previsualización. 7. Si desea, seleccione el área de la imagen de previsualización que desea escanear (el área de la imagen escaneada). 8. Seleccione cualquiera de las opciones de ajuste de imagen que desea utilizar. Antes de hacer los ajustes, haga clic en la imagen o en el área de la imagen escaneada en la ventana de previsualización. 9. Haga clic en Escanear. Verá la ventana Ajustes de Guardar Archivo. 10. Cambie cualquiera de los ajustes necesarios para guardar el archivo y haga clic en Aceptar. EPSON Scan escanea el original y guarda el archivo en la carpeta seleccionada o lo abre en su programa de escaneo. Si el archivo se guardó directamente en su computadora, verá el archivo en el Explorador de Windows o en el Finder de Mac OS X, donde podrá ver e imprimir la imagen, si desea. Cómo seleccionar un área de escaneo - Modo Oficina Ajustes de imagen disponibles - Modo Oficina Tema principal: Cómo seleccionar los ajustes de EPSON Scan Conceptos relacionados Directrices para determinar la resolución de escaneo Tareas relacionadas Cómo seleccionar los ajustes del archivo de escaneo Cómo seleccionar un área de escaneo - Modo Oficina Puede seleccionar un área específica de la imagen de previsualización para incluir en la imagen escaneada. Puede seleccionar toda o parte del área de la imagen. Incluso puede seleccionar varias áreas de escaneo para crear múltiples imágenes escaneadas de las diferentes áreas. También puede utilizar el área de escaneo para seleccionar opciones específicas de Ajustes de Imagen para una imagen escaneada. Asegúrese de hacer clic en el interior del área de escaneo antes de seleccionar los ajustes. 85
- 86. 1. En la ventana de previsualización, haga clic en el icono de localización automática para crear un marco (línea punteada) en la imagen de previsualización. 2. Haga lo siguiente, según sea necesario, para trabajar con el área de escaneo seleccionada: • Si el marco es correcto, continúe con el siguiente paso. • Para mover el marco, haga clic dentro del área de escaneo y arrastre el marco hasta el lugar deseado. 86
- 87. • Para cambiar el tamaño del área de escaneo, coloque el cursor sobre el borde o la esquina del marco, luego haga clic y arrastre los bordes hasta alcanzar el tamaño deseado. (Mantenga presionada la tecla Mayús mientras cambia el tamaño del marco para conservar las proporciones de ancho/altura). • Para crear marcos adicionales (hasta 50, si está disponible), haga clic en el icono de copiar marco para copiar el marco existente y pegarlo en la imagen de previsualización. • Para borrar un marco, haga clic en el marco, luego haga clic en el icono de borrar marco. 3. Haga clic dentro de cada área de escaneo y seleccione los ajustes necesarios en la ventana de EPSON Scan. Tema principal: Cómo escanear en Modo Oficina Ajustes de imagen disponibles - Modo Oficina Puede seleccionar estas opciones de Ajustes de Imagen en el Modo Oficina de EPSON Scan. Nota: Seleccione la casilla de verificación Opción Imagen para configurar cualquiera de los ajustes que aparecen en gris. Es posible que no todos los ajustes estén disponibles, dependiendo del ajuste Tipo Imagen seleccionado. Desenfocar máscara Define los bordes de ciertas zonas de la imagen. Desactive esta opción si desea dejar los bordes más suaves. 87
- 88. Destramado Elimina el patrón ondulado que puede aparecer en las áreas de la imagen sutilmente sombreadas, como en los tonos de piel. Esta opción mejora los resultados al escanear revistas o periódicos. (Los resultados de destramado no aparecen en la imagen de previsualización, solo en la imagen escaneada). Mejora del texto Hace más nítida la apariencia de las letras en documentos de texto. Auto Segmentación de Área Separa el texto de los gráficos para hacer las imágenes en escala de grises más claras y el reconocimiento de texto más preciso. Mejora de Color Mejora los tonos de rojo, verde o azul en la imagen escaneada. Brillo Ajusta la claridad y la oscuridad de toda la imagen escaneada. Contraste Ajusta la diferencia entre las áreas claras y oscuras de toda la imagen. Umbral Ajusta el nivel de delineación de las áreas negras de texto y de arte lineal, lo que mejora el reconocimiento de texto en los programas de reconocimiento óptico de caracteres (OCR, por sus siglas en inglés). Tema principal: Cómo escanear en Modo Oficina Cómo escanear en Modo Profesional Cuando escanea con el Modo Profesional, EPSON Scan automáticamente guarda el archivo escaneado en formato JPEG en la carpeta Imágenes o Mis imágenes de su sistema operativo, o lo abre en su programa de escaneo. Puede seleccionar ajustes, previsualizar la imagen y cambiar los ajustes del archivo escaneado, según sea necesario. 1. Inicie EPSON Scan y seleccione Modo Profesional como el ajuste Modo. Verá esta ventana: 88
- 89. 89
- 90. 2. Seleccione el ajuste Tipo Documento que corresponda a su original, como Reflectante para documentos o fotos. 3. Seleccione el ajuste Origen Documento que indica dónde colocó el original. 4. Seleccione el tipo de original específico que va a escanear como el ajuste Tipo Auto Exposición: Documento o Foto. 5. Seleccione los detalles del original y cómo lo quiere escanear como el ajuste Tipo Imagen. 6. Seleccione el ajuste Resolución que desea utilizar. 7. Haga clic en el botón Previsualización. EPSON Scan previsualiza el original y muestra el resultado en otra ventana de previsualización. 8. Si desea, seleccione el área de la imagen de previsualización que desea escanear (el área de escaneo). 9. Seleccione cualquiera de las opciones de ajuste de imagen que desea utilizar. Antes de hacer los ajustes, haga clic en la imagen o en el área de la imagen escaneada en la ventana de previsualización. 10. Si desea reducir o ampliar la imagen a medida que la escanea, seleccione el ajuste Tamaño Destino que desea utilizar. 11. Haga clic en Escanear. Verá la ventana Ajustes de Guardar Archivo. 12. Cambie cualquiera de los ajustes necesarios para guardar el archivo y haga clic en Aceptar. EPSON Scan escanea el original y guarda el archivo en la carpeta seleccionada o lo abre en su programa de escaneo. Si el archivo se guardó directamente en su computadora, verá el archivo en el Explorador de Windows o en el Finder de Mac OS X, donde podrá ver e imprimir la imagen, si desea. Tipos de imagen disponibles - Modo Profesional Cómo seleccionar un área de escaneo - Modo Profesional Ajustes de imagen disponibles - Modo Profesional Cómo seleccionar un tamaño de escaneo - Modo Profesional Tema principal: Cómo seleccionar los ajustes de EPSON Scan Conceptos relacionados Tipos de previsualización de imágenes Directrices para determinar la resolución de escaneo Tareas relacionadas Cómo seleccionar los ajustes del archivo de escaneo 90
- 91. Tipos de imagen disponibles - Modo Profesional Puede seleccionar estas opciones de Tipo Imagen en el Modo Profesional de EPSON Scan. Color 24-bit Seleccione este ajuste para fotografías en color. Suavizado de Color Seleccione este ajuste para imágenes gráficas en color, tales como tablas o gráficos. Grises 8-bit Seleccione este ajuste para fotografías en blanco y negro. Ninguno Seleccione este ajuste para documentos de texto o dibujos lineales en negro. Tema principal: Cómo escanear en Modo Profesional Cómo seleccionar un área de escaneo - Modo Profesional Puede seleccionar un área específica de la imagen de previsualización para incluir en la imagen escaneada. Puede seleccionar toda o parte del área de la imagen. Incluso puede seleccionar varias áreas de escaneo para crear múltiples imágenes escaneadas de las diferentes áreas (solamente en el modo de previsualización Normal). También puede utilizar el área de escaneo para seleccionar opciones específicas de Ajustes de Imagen para una imagen escaneada. Asegúrese de hacer clic en el interior del área de escaneo antes de seleccionar los ajustes. Nota: En Modo Profesional, el modo predeterminado de Previsualización es el modo Normal. Para utilizar el modo de previsualización en Miniatura, seleccione la casilla de verificación Miniatura debajo del botón Previsualización (si está disponible), luego haga clic en el botón Previsualización para ver su imagen de nuevo. 1. Siga uno de estos procedimientos para seleccionar el área de escaneo en la imagen de previsualización: • Previsualización Normal: Haga clic en el icono de localización automática para crear un marco (línea punteada) en la imagen de previsualización. 91
- 92. • Previsualización en Miniatura: El área de escaneo se selecciona automáticamente, pero la puede cambiar. Coloque el cursor en una esquina del área de escaneo que desee, luego haga clic y arrastre el cursor a la esquina opuesta para crear un marco (línea punteada) en la imagen de previsualización. 92
- 93. 2. Haga lo siguiente, según sea necesario, para trabajar con el área de escaneo seleccionada: • Si el marco es correcto, continúe con el siguiente paso. • Para mover el marco, haga clic dentro del área de escaneo y arrastre el marco hasta el lugar deseado. • Para cambiar el tamaño del área de escaneo, coloque el cursor sobre el borde o la esquina del marco, luego haga clic y arrastre los bordes hasta alcanzar el tamaño deseado. (Mantenga presionada la tecla Mayús mientras cambia el tamaño del marco para conservar las proporciones de ancho/altura). 93
- 94. • Previsualización Normal: Para crear marcos adicionales (hasta 50, si está disponible), haga clic en el icono de copiar marco para copiar el marco existente y pegarlo en la imagen de previsualización. • Para borrar un marco, haga clic en el marco, luego haga clic en el icono de borrar marco. 3. Haga clic dentro del área de escaneo y seleccione los ajustes necesarios en la ventana de EPSON Scan. Tema principal: Cómo escanear en Modo Profesional Ajustes de imagen disponibles - Modo Profesional Puede seleccionar estas opciones de Ajustes en el Modo Profesional de EPSON Scan. Nota: Es posible que no todos los ajustes estén disponibles, dependiendo del ajuste Tipo Imagen seleccionado. Haga clic en el icono de ajuste de imagen para acceder a los ajustes adicionales. Haga clic en el icono + (Windows) o (Mac OS X) situado junto a un ajuste para cambiar el nivel de ajuste. Desenfocar máscara Define los bordes de ciertas zonas de la imagen. Desactive esta opción si desea dejar los bordes más suaves. 94
