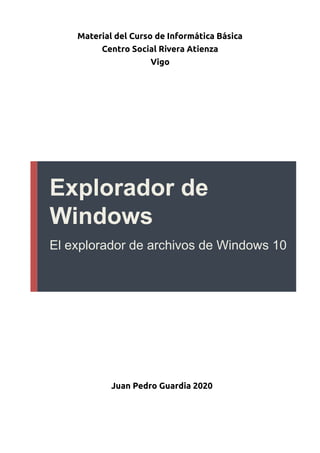
Explorador de archivos windows 10
- 1. Material del Curso de Informática Básica Centro Social Rivera Atienza Vigo Explorador de Windows El explorador de archivos de Windows 10 Juan Pedro Guardia 2020
- 2. Índice de contenido 0. Presentación......................................................................................................8 Algunas aclaraciones:...................................................................................10 1. Introducción....................................................................................................12 1.1. ¿Qué es el explorador de archivos?.....................................................12 1.2. ¿Cómo se inicia?.....................................................................................12 1.2.1. Desde el menú de inicio.................................................................12 1.2.2. Desde una carpeta en el escritorio...............................................13 1.2.3. Desde el icono de la Barra de tareas de Windows......................13 1.2.4. Con el atajo de teclado Windows + E............................................14 1.3. Abrir una nueva ventana del Explorador de archivos, cuando ya está abierto..........................................................................................................14 1.3.1. Desde el icono de la Barra de tareas de Windows y el botón derecho del ratón................................................................................................14 1.3.2. Desde una carpeta dentro del Explorador de archivos..............15 2. Partes de la ventana del Explorador de Archivos........................................16 3. Barra de tareas de acceso rápido.................................................................17 3.1. La Barra de tareas de acceso rápido...................................................17 3.2. Personalizar la Barra de herramientas de acceso rápido.................17 3.3. Añadir/quitar botones de la Barra de herramientas de acceso rápido...................................................................................................................18 4. La Cinta de opciones.......................................................................................19 4.1. Introducción...........................................................................................19 4.1.1. Desplazarse por la Cinta de opciones...........................................19 4.1.2.Mostrar/ocultar Cinta de opciones................................................20 4.2. El menú Archivo.....................................................................................21 4.2.1. Abrir nueva ventana.......................................................................21 4.2.2. Abrir Windows PowerShell.............................................................22
- 3. - 2 - 4.2.3. Cambiar opciones de carpeta y búsqueda...................................22 4.2.4. Ayuda................................................................................................22 4.2.5. Cerrar...............................................................................................23 4.3. Las Fichas...............................................................................................24 4.4.Inicio.........................................................................................................25 4.4.1. Portapapeles....................................................................................25 4.4.2. Organizar.........................................................................................26 4.4.3. Nuevo...............................................................................................28 4.4.4. Abrir..................................................................................................30 4.3.5. Seleccionar.......................................................................................32 4.5. Compartir...............................................................................................32 4.5.1. Enviar................................................................................................33 4.5.2. Compartir con:.................................................................................37 4.5.3. Seguridad avanzada:.......................................................................39 4.6. Vista........................................................................................................40 4.6.1. Paneles.............................................................................................40 4.6.2. Diseño..............................................................................................42 4.6.3. Vista actual.......................................................................................44 4.6.4. Mostrar u ocultar............................................................................46 4.6.5. Opciones..........................................................................................47 4.7. Fichas contextuales...............................................................................48 4.8. Herramientas de imagen......................................................................48 4.8.1. Girar..................................................................................................48 4.8.2. Ver.....................................................................................................49 4.9. Herramientas de música......................................................................50 4.10. Herramientas de vídeo.......................................................................51 4.11. Buscar...................................................................................................52
- 4. - 3 - 4.11.1. Ubicación.......................................................................................52 4.11.2. Refinar............................................................................................53 4.11.3. Opciones........................................................................................54 4.12. Herramientas de aplicación...............................................................60 4.12.1. Ejecutar..........................................................................................60 4.13. Herramientas de carpeta comprimida..............................................63 4.14. Herramientas de unidad....................................................................65 4.14.1. Administrar....................................................................................65 4.14.2. Medios............................................................................................69 4.15. Equipo...................................................................................................72 4.15.1. Ubicación.......................................................................................72 4.15.2. Red..................................................................................................73 4.15.3. Sistema...........................................................................................77 4.16. Herramientas de Papelera de reciclaje.............................................79 4.16.1. Administrar....................................................................................79 4.16.2. Restaurar.......................................................................................80 4.17. Herramientas de biblioteca................................................................82 4.17.1. Administrar....................................................................................82 4.17.2. Restaurar configuración...............................................................84 5. Los Botones de navegación...........................................................................85 5.1. Atrás........................................................................................................85 5.2. Adelante.................................................................................................85 5.3. Ubicaciones recientes...........................................................................85 5.4. Subir a.....................................................................................................86 6. La Barra de direcciones..................................................................................87 6.1. Introducción...........................................................................................87 6.2. La Barra de direcciones........................................................................87
- 5. - 4 - 6.2.1. La dirección de una carpeta...........................................................87 6.2.2. Los Botones de ubicaciones..........................................................88 6.2.3. Menús desplegables.......................................................................89 6.2.4. Ubicaciones anteriores...................................................................90 6.2.5. Actualizar.........................................................................................90 6.2.6. Menú contextual (el botón derecho).............................................91 7. La Caja de búsqueda......................................................................................95 8. El Panel de navegación...................................................................................97 8.1. Configuración. Ficha Vista: botón Panel de navegación....................98 8.2. Acceso rápido.........................................................................................99 8.2.1. Añadir/quitar carpetas Acceso rápido..........................................99 8.2.2. Configuración................................................................................100 8.2.3. Tareas en el Acceso rápido..........................................................100 8.3. Escritorio..............................................................................................101 8.4. Servicios en la Nube............................................................................102 8.4.1. OneDrive........................................................................................102 8.4.2. Otros...............................................................................................103 8.5. Este equipo..........................................................................................103 8.6. Bibliotecas............................................................................................103 8.7. Unidades extraíbles............................................................................104 8.8. Red........................................................................................................104 8.9. Panel de control..................................................................................105 8.10. Papelera de reciclaje.........................................................................105 9. La Ventana de Archivos................................................................................106 9.1. Modo de ver las carpetas y archivos.................................................106 9.1.1. Ficha Vista......................................................................................107 9.1.2. Botón derecho del ratón: personalizar esta carpeta................107
- 6. - 5 - 9.1.3. Atajos de teclado...........................................................................111 9.2. Tareas con carpetas y archivos..........................................................112 9.3. Desplazarse por la Ventana de archivos...........................................112 10. Barra de estado y botones de vista rápida..............................................114 10.1. La Barra de estado............................................................................114 10.2. Botones de vista rápida....................................................................114 11. Trabajar con carpetas y archivos..............................................................115 11.1. Carpetas y archivos...........................................................................115 11.1.1. Las carpetas.................................................................................115 11.1.2. Los archivos.................................................................................116 11.2. Dónde están las herramientas........................................................118 11.2.1. El Explorador de archivos: Las Fichas.......................................118 11.2.2. Botón derecho del ratón: El menú contextual.........................118 11.2.3. El teclado: Los atajos de teclado...............................................119 11.3. Seleccionar carpetas y archivos.......................................................120 11.3.1. Seleccionar varios elementos....................................................120 11.3.2. Seleccionar todos los elementos...............................................127 11.3.3. Deseleccionar elementos seleccionados..................................129 11.4. Abrir carpetas y archivos..................................................................130 11.4.1. Abrir carpetas y archivos con la Cinta de opciones................130 11.4.2. Abrir carpetas y archivos con el Ratón.....................................130 11.4.3. Abrir carpetas y archivos con el Teclado..................................131 11.5. Crear carpetas y archivos.................................................................131 11.5.1. Crear carpetas y archivos con la Cinta de opciones................131 11.5.2. Crear carpetas y archivos con el Ratón....................................131 11.5.3. Crear carpetas con el Teclado...................................................132 11.6. Copiar y mover carpetas y archivos................................................132
- 7. - 6 - 11.6.1. Copiar y mover carpetas y archivos con la Cinta de opciones ............................................................................................................................ 132 11.6.2. Copiar y mover carpetas y archivos con el Ratón...................133 11.6.3. Copiar y mover carpetas y archivos con los Atajos de teclado ............................................................................................................................ 135 11.7. Cambiar nombre a los archivos y carpetas....................................135 11.7.1. Cambiar nombre a los archivos y carpetas con la Cinta de opciones.............................................................................................................135 11.7.2. Cambiar nombre a los archivos y carpetas con el Ratón.......136 11.7.3. Cambiar nombre a los archivos y carpetas con el Teclado....137 11.8. Crear accesos directos......................................................................137 11.8.1. Crear accesos directos con la Cinta de opciones....................137 11.8.2. Crear accesos directos con el Ratón.........................................139 11.9. Imprimir archivos..............................................................................140 11.9.1. Imprimir archivos con la Cinta de opciones.............................140 11.9.2. Imprimir archivos con el Ratón.................................................140 11.10. Eliminar carpetas y archivos..........................................................141 11.10.1. Eliminar carpetas y archivos con la Cinta de opciones.........141 11.10.2. Eliminar carpetas y archivos con el Ratón.............................141 11.10.3. Eliminar carpetas y archivos con el Teclado..........................142 12. Las Bibliotecas.............................................................................................143 12.1. ¿Qué son las Bibliotecas?.................................................................143 12.2. Crear una Biblioteca nueva..............................................................146 12.2.1. Desde una carpeta seleccionada..............................................146 12.2.2. Desde las Bibliotecas..................................................................146 12.3. Cómo usar las Bibliotecas................................................................148 12.3.1. Añadir carpetas a una biblioteca...............................................148 12.3.2. Quitar carpetas de una biblioteca.............................................150
- 8. - 7 - 12.3.3. Cambiar el nombre a una biblioteca........................................152 13. Configuración del Explorador de archivos...............................................153 13.1. La pestaña General...........................................................................154 13.1.1. Abrir el Explorador de archivos en Acceso rápido o en Este equipo................................................................................................................154 13.1.2. Acciones al hacer clic en un elemento......................................154 13.1.3. Privacidad....................................................................................155 13.2. La pestaña Ver...................................................................................156 13.2.1. Vistas de carpeta.........................................................................156 13.2.3. Configuración avanzada.............................................................157 13.3. La pestaña Buscar.............................................................................165 13.3.1. Cómo realizar una búsqueda....................................................165 13.3.2. Al buscar en ubicaciones no indizadas.....................................165 13.4. Configuración de una carpeta.........................................................167 13.4.1. General.........................................................................................167 13.4.2. Compartir.....................................................................................170 13.4.2. Seguridad.....................................................................................171 13.4.3. Versiones anteriores...................................................................172 13.4.5. Personalizar.................................................................................173 14. Atajos de teclado........................................................................................174 14.1. El Teclado...........................................................................................174 14.2. Las teclas más usadas para los atajos de teclado.........................174 14.3. Los atajos de teclado del Explorador de archivos.........................175 14.3.1. Atajos de teclado: Edición básica..............................................175 14.3.2. Atajos de teclado propios del Explorador de archivos...........176 15. Tabla resumen de la Cinta de opciones...................................................178
- 9. - 8 - 0. Presentación Este manual del Explorador de archivos de Windows 10 pretende ser una ayuda para todas aquellas personas que están iniciándose en la informática. Si buscas en Internet verás que hay multitud de sitios web que ofrecen información, resuelven dudas y dan consejos y trucos acerca del Explorador de archivos. Incluso hay cursos sobre este programa. Pero es muy difícil encontrar un sitio donde esté toda la información detallada de cada una de las partes y herramientas del Explorador de archivos. En este trabajo he intentado recoger todos los aspectos de este programa tan esencial para poder usar el ordenador de forma eficaz. Debido a la extensión es posible que haya quedado alguna cuestión sin reflejar. Por lo que es muy probable que vaya haciendo modificaciones y actualizaciones de este libro. Además hay que tener en cuenta que el sistema operativo Windows 10 está constantemente actualizándose por lo que no es de extrañar que en un futuro (no lejano) se añadan, quiten o modifiquen funciones, herramientas y aspectos estéticos del Explorador de archivos. Por lo que este manual irá quedándose, en algunas de sus partes obsoleto. De ahí que también este documento vaya sufriendo actualizaciones. El presente trabajo se puede dividir en tres bloques. Desde el capítulo 1 hasta el 10 incluido podrás ver la explicación de cada una de las partes que componen el Explorador de archivos. El capítulo 1. Introducción es una breve explicación de qué es el Explorador de archivos y cómo iniciarlo. El capítulo 2. Partes de la ventana del Explorador de Archivos es el esquema de las partes que componen el Explorador de archivos.
- 10. - 9 - El capítulo 3. Barra de tareas de acceso rápido es la explicación de qué es y como usar la Barra de acceso rápido y de cómo configurarlo. El capítulo 4. La Cinta de opciones es el más extenso de todos, ya que en él se explica la Cinta de opciones, lugar donde se encuentran todas las herramientas para trabajar con carpetas, archivos, bibliotecas y la propia ventana del programa. Estas herramientas se organizan en grupos dentro de cada una de fichas de la Cinta de opciones. En el capítulo 5. Los Botones de navegación podrás aprender como ir de una carpeta a otra de forma más eficiente usando los botones de navegación. El capítulo 6. La Barra de direcciones trata de la barra de direcciones. Elemento importante para no perderse entre las carpetas del ordenador. El capítulo 7. La Caja de búsqueda explica el funcionamiento de dicha caja de búsqueda. Para saber más sobre cómo afinar las búsquedas puedes ver el apartado 4.11. Buscar. El capítulo 8. El Panel de navegación explica la función y las partes de este panel, importante para poder acceder rápidamente a las carpetas principales. En el capítulo 9. La Ventana de Archivos tienes una explicación detallada del lugar dónde se ven y se manipulan las carpetas y archivos. En el capítulo 10. Barra de estado y botones de vista rápida podrás ver para que sirve la parte inferior de la ventana del Explorador de archivos. La segunda parte la forman los capítulos 11 y 12. En ellos verás como trabajar con carpetas, archivos y bibliotecas. El capítulo 11. Trabajar con carpetas y archivos explica como hacer las tareas básicas: Seleccionar, Abrir, Crear, Copiar, Mover, Renombrar, Crear
- 11. - 10 - accesos directos, Imprimir y Eliminar. Para el resto de tareas puedes consultar el capítulo 4. La Cinta de opciones. En el capítulo 12. Las Bibliotecas encontrarás la explicación de cómo usar, crear y configurar las Bibliotecas para la organización de las carpetas de tu ordenador. El último bloque estaría compuesto por los capítulos 13, 14 y 15. El capítulo 15 explica cómo configurar el Explorador de archivos y las carpetas El capítulo 14. Atajos de teclado recoge la lista de atajos de teclado. El capítulo 15. Tabla resumen de la Cinta de opciones es un resumen de todas las herramientas presentes en la Cinta de opciones. Algunas aclaraciones: 1. En este manual al referirse a los botones del ratón hablaremos del botón izquierdo (botón principal) y el botón derecho (botón secundario). Evidentemente si tienes configurado el ratón para usarlo con la mano izquierda tendrás que interpretar las instrucciones que aparezcan en este libro al revés. Cuando diga botón izquierdo del ratón tendrás que usar el derecho. Y cuando diga botón derecho del ratón tendrás que utilizar el izquierdo. Esto está echo así, no con afán de discriminar a las personas zurdas, sino para no complicar el uso del manual hablando de botón principal o secundario del ratón. Espero que si eres una persona que usa el ratón con la mano izquierda puedas perdonar esta opción a la hora de redactar este trabajo. 2. También te aconsejo que veas el apartado 14.1. El Teclado para conocer el nombre de las teclas que más vamos a nombrar aquí. Especialmente ten cuidado con la tecla Mayús. No es la tecla para bloquear
- 12. - 11 - las teclas de las letras para escribir todo en mayúsculas. Esa tecla se conoce como Bloq. Mayús. (bloqueo de mayúsculas) y en este manual no se usa en ningún momento. La tecla Mayús. (shift en ingles) es la tecla que normalmente contiene el dibujo de una flecha hacia arriba y se encuentra a la derecha e izquierda del teclado alfanumérico. 3. Esta obra está bajo una licencia Reconocimiento-CompartirIgual 4.0 Internacional. Eso significa que puedes: Compartir (copiar y redistribuir el material) y Adaptar (remezclar, transformar y construir sobre el material para cualquier propósito, incluso comercial). Y debes: Reconocer la autoría (Atribución), proporcionar un enlace a la licencia, e indicar si se hicieron cambios y distribuir tus contribuciones bajo la misma licencia que el original. Además no puedes aplicar términos legales o medidas tecnológicas que restrinjan legalmente a otros de hacer cualquier cosa que la licencia permita. http://creativecommons.org/licenses/by-sa/4.0/ Espero que este libro te ayude a mejorar tu trabajo con carpetas y archivos con Windows. Juan Pedro Guardia González (juanp3g@gmail.com). 16/09/2020. Para la realización de este manual he usado: • Sistema Operativo: la versión 2004 de Windows 10 Home (original). Y los programas libres y de código abierto: • Procesador de textos: LibreOffice Writer. • Edición y gestión de imágenes: LibreOffice Draw e Inkscape.
- 13. - 12 - 1. Introducción 1.1. ¿Qué es el explorador de archivos? El Explorador de archivos o Explorador de Windows es el programa que permite al usuario ver, organizar, crear, editar y eliminar las carpetas y archivos del ordenador. Es un programa esencial del sistema operativo que permite la gestión de carpetas y archivos tanto del disco duro como de las unidades de almacenamiento conectadas al equipo (CD/DVD, memorias USB, discos externos, cámaras digitales, teléfonos móviles, lectores de libros, reproductores de audio y/o vídeo…) 1.2. ¿Cómo se inicia? Puedes iniciar el Explorador de archivos de distintas formas. 1.2.1. Desde el menú de inicio Para comenzar a usar el Explorador de archivos puedes ir al botón de inicio de Windows y hacer un clic él. A continuación haz un clic en Documentos o Imágenes y se abrirá el Explorador de archivos por la carpeta seleccionada. A continuación puedes ir a la carpeta que quieras.
- 14. - 13 - 1.2.2. Desde una carpeta en el escritorio Al abrir el ordenador o cerrar o minimizar todas las ventanas abiertas ten encuentras con el Escritorio. Desde ahí puedes abrir el Explorador de archivos desde cualquier carpeta o acceso directo que tengas o desde el icono Este Equipo o el del usuario (si los tienes habilitados). 1.2.3. Desde el icono de la Barra de tareas de Windows Otra forma de iniciar el Explorador de archivos es haciendo un clic en el icono del programa en la barra de tareas de Windows (si lo tenemos anclado) Para anclar el icono del Explorador de archivos sólo tienes que hacer un clic con el botón derecho del ratón sobre su icono en la Barra de tareas cuando está abierto y pulsar en el botón “Anclar a la barra de tareas”. También puedes arrastrar cualquier carpeta del Escritorio a la Barra de tareas. De esa manera también quedará anclado el icono del Explorador de archivos. Si haces un doble clic en una carpeta cualquiera que tengas en el Escritorio se abrirá el Explorador de archivos yendo a esa carpeta. Después puedes ir a la carpeta que necesites.
- 15. - 14 - 1.2.4. Con el atajo de teclado Windows + E Una forma de abrir el programa del Explorador de archivos es usando el atajo de teclado Windows+E. Debes mantener pulsada la tecla Windows y pulsar la letra E. De esta manera se abrirá la ventana del Explorador de archivos sin necesidad de hacer clic en ningún sitio. 1.3. Abrir una nueva ventana del Explorador de archivos, cuando ya está abierto. En muchas ocasiones podemos necesitar tener más de una carpeta abierta al mismo tiempo, así que tenemos que abrir una nueva ventana del Explorador de archivos. Además de las opciones 1, 2 y 4 del apartado anterior (Desde el menú de inicio, desde una carpeta del escritorio o con el atajo de teclado Windows+E), podemos hacerlo de la siguiente manera: 1.3.1. Desde el icono de la Barra de tareas de Windows y el botón derecho del ratón 1 2 Haz un clic con el botón derecho del ratón sobre el icono del Explorador de archivos. En el menú que se abre, haz un clic en “Explorador de archivos”, u otra carpeta que aparezca en el menú desplegable.
- 16. - 15 - 1.3.2. Desde una carpeta dentro del Explorador de archivos (*) En el siguiente apartado se muestran la distintas partes del Explorador de archivos y en él se muestra dónde está el Panel de navegación y la Ventana de archivos. Haz un clic con el botón derecho del ratón en una de las carpetas del Panel de navegación* o de la Ventana de archivos y haz un clic en “Abrir en ventana nueva”.
- 17. - 16 - 2. Partes de la ventana del Explorador de Archivos 1. Barra del título 2. Botones de acción: Minimizar|Maximizar/minimizar tamaño|Cerrar 3. Barra de herramientas de acceso rápido: pág. 17 4. Cinta de opciones: pág. 19 5. Botones de navegación: pág. 85 6. Barra de direcciones: pág. 87 7. Caja de búsqueda: pág. 95 8. Panel de navegación: pág. 97 9. Ventana de archivos: pág. 106 10. Barra de estado: pág. 114 11. Botones de vista rápida: pág. 114 12. Botón de ayuda
- 18. - 17 - 3. Barra de tareas de acceso rápido 3.1. La Barra de tareas de acceso rápido La Barra de tareas de acceso rápido te permite tener a mano las herramientas que usas con más frecuencia. Está colocada al comienzo de la ventana del Explorador de archivos, aunque la puedes colocar por debajo de la Cinta de opciones. Esta barra está siempre visible, por lo que si tienes un monitor pequeño puedes poner en ella las herramientas necesarias y ocultar la Cinta de opciones, que ocupa más espacio en pantalla. 3.2. Personalizar la Barra de herramientas de acceso rápido Si haces un clic en el botón de Personalizar la barra de herramientas de acceso rápido se abrirá un menú desplegable con los posibles botones que puedes mostrar en esta barra. Los botones que vienen por defecto son “Propiedades” y “Nueva carpeta”. Podemos añadir desde aquí los botones de “Deshacer”, “Rehacer”, “Eliminar” y “Cambiar nombre”. Para añadir otros botones puedes ver el apartado siguiente. Si prefieres colocar la Barra de herramientas de accesos rápido por debajo de la Cinta de opciones tienes que hacer un clic en el botón “Mostrar bajo la Cinta”.
- 19. - 18 - 3.3. Añadir/quitar botones de la Barra de herramientas de acceso rápido Para añadir nuevos botones a la Barra de herramientas de acceso rápido tienes que hacer un clic con el botón derecho del ratón sobre el icono de la herramienta que deseas añadir. En el menú desplegable haz un clic en el botón “Agregar a la barra de herramientas de acceso rápido” y el botón de la herramienta elegida aparecerá en la Barra de acceso rápido.
- 20. - 19 - 4. La Cinta de opciones La Cinta de opciones contiene todas las herramientas que podemos usar con las carpetas y archivos y la propia ventana del Explorador de archivos. 4.1. Introducción La Cinta de opciones está compuesta por Fichas (1), en las que están las herramientas organizadas por grupos (2). Además la Cinta de opciones tiene un menú con distintas tareas llamado “Archivo” (3). Existen más de 100 herramientas repartidas en 13 Fichas, de las cuales 10 de ellas son contextuales, es decir sólo aparecen en ciertas circunstancias, como al seleccionar ciertos archivos, hacer búsquedas o seleccionar una unidad de almacenamiento o de red. 4.1.1. Desplazarse por la Cinta de opciones Para ir de una Ficha a otra puedes usar el clic del botón y hacer pulsar en la ficha deseada para buscar la herramienta que necesitas en cada momento. También puedes usar la rueda del ratón. Si te colocas en la Cinta de Opciones, sobre la Ficha activa sólo tienes que mover la rueda del ratón hacia adelante o atrás para pasar a la siguiente o anterior Ficha. 1 2 3
- 21. - 20 - 4.1.2.Mostrar/ocultar Cinta de opciones Para mostrar u ocultar la Cinta de opciones tienes que seguir los pasos indicados en las imágenes siguientes. También puede hacer un clic en el botón de Personalizar la barra de herramientas de acceso rápido y marcar o desmarcar la opción de Minimizar la Cinta. También pude usar el atajo de teclado con la combinación de teclas: Para ver más atajos de teclado puedes ir al capítulo 14. Atajos de teclado. Haz clic en este botón para fijar la Cinta de opciones Haz clic en este botón para ocultar la Cinta de opciones Haz clic en este botón para mostrar la Cinta de opciones 1 2 3
- 22. - 21 - 4.2. El menú Archivo El primer elemento de la Cinta de opciones no es una Ficha, aunque se encuentra a la misma altura que ellas. Este primer elemento es el menú Archivo. Al abrir el menú Archivo vemos lo primero dos partes. A la izquierda las herramientas principales de este menú. A la derecha están las distintas opciones de cada una de las herramientas de la izquierda. Si no se selecciona ninguna herramienta se muestra a la derecha el apartado “Lugares frecuentes” que es la lista de carpetas usadas con más frecuencia en nuestro ordenador. 4.2.1. Abrir nueva ventana. La primera herramienta es “Abrir nueva ventana”. Si haces clic en ese botón la carpeta que tengas seleccionada se abrirá en una nueva ventana del Explorador de archivos. Si no tienes ninguna ventana seleccionada se abrirá la misma carpeta en la que estés en una nueva ventana. En “Abrir nueva ventana” tienes dos opciones. La primera, “Abrir nueva ventana”, abre una nueva ventana del Explorador de archivos desde cero. Sería el equivalente a usar el atajo de teclado Windows+E La segunda opción, “Abrir nueva ventana en nuevo proceso”, hace lo mismo que al hacer un clic en “Abrir nueva ventana” de la izquierda.
- 23. - 22 - 4.2.2. Abrir Windows PowerShell Este botón abre la consola de comandos de Windows. Tiene dos opciones: “Abrir Windows PowerShell” y “Abrir la consola de comandos como administrador del sistema”. Nota: el PowerShell es la interfaz de consola de Windows y está diseñada para su uso por parte de administradores de sistemas, con el propósito de automatizar tareas o realizarlas de forma más controlada (Wikipedia: https://es.wikipedia.org/wiki/PowerShell). 4.2.3. Cambiar opciones de carpeta y búsqueda. Con este botón se accede a la ventana de las Opciones de carpeta, desde la cual podemos cambiar la configuración para abrir elementos, archivos y vistas de carpeta, y las opciones de búsqueda. En el capítulo 13. Configuración del Explorador de archivos veremos más detenidamente esta herramienta. 4.2.4. Ayuda Si hacemos clic en el botón “Ayuda” (en cualquiera de las dos opciones que tenemos) se abrirá en navegador Microsoft Edge con los resultados de la búsqueda de la expresión “obtener ayuda con el explorador de archivos en Windows 10” .
- 24. - 23 - Si hacemos clic en el botón “Acerca de Windows” se mostrará una ventana en la que podemos ver la versión de nuestro sistema operativo, así como el recordatorio legal de la protección de derechos de propiedad intelectual y un enlace a la licencia del sistema operativo. 4.2.5. Cerrar La última opción es el botón de Cerrar, que es el equivalente al botón cerrar de la ventana.
- 25. - 24 - 4.3. Las Fichas Las fichas son el conjunto de herramientas de un determinado tipo. Además cada ficha tiene las herramientas organizadas por grupos. Cuando abres una carpeta se muestras las tres fichas principales: Inicio, Compartir y Vista. La ficha Inicio tiene las herramientas relacionadas con la edición de carpetas y archivos. La ficha Compartir tienes las herramientas que permiten compartir las carpetas y archivos con otras personas y usuarios. Y la ficha Vista contiene las herramientas para la organización y visualización de las carpetas y archivos en la ventana del Explorador de archivos. Si tienes abierto el Explorador de archivos por Este equipo sólo se mostrarán las Fichas Inicio y Vista. Si estás en en el apartado Acceso rápido se mostrarán las tres fichas principales, aunque algunas de las herramientas de al ficha Inicio permanecerán deshabilitadas. Si seleccionas carpetas que contengan archivos de imágenes, vídeos, música o seleccionamos ciertos tipos de archivos como carpetas comprimidas o archivos ejecutables, aparecerán nuevas fichas, llamadas contextuales. Esta fichas mostrarán herramientas específicas para cada tipo de archivo seleccionado. Lo mismo ocurrirá si abres una unidad de disco, estás en una Biblioteca o realizas una búsqueda dentro del Explorador de archivos. En estos casos se mostrará en cada caso la Ficha contextual correspondiente.
- 26. - 25 - 4.4.Inicio La Ficha Inicio tiene las herramientas de edición de las carpetas y archivos y está organizada en cinco grupos de herramientas: 4.4.1. Portapapeles El grupo Portapapeles tiene las siguientes herramientas: 1. Anclar al Acceso rápido. Te Permite fijar cualquier carpeta seleccionada en el apartado “Acceso rápido” del Panel de navegación. Si no hay ninguna carpeta seleccionada se añade a Acceso rápido la carpeta que tengas abierta. No funciona con archivos. 2. Copiar. Copia el elemento o elementos que tengas seleccionados. Si no hay ningún elemento (carpeta o archivo) seleccionado el botón Copiar estará deshabilitado y no funcionará. 3. Pegar. Pega cualquier elemento que se hayas copiado o cortado anterior mente. Si no hay nada copiado o cortado el botón permanecerá deshabilitado. Si tienes una carpeta seleccionada, el elemento copiado o cortado se pegará dentro de ella. Si no hay ninguna carpeta seleccionada o hay algún archivo seleccionado, el elemento se pegará dentro de la carpeta que tengas abierta. No se puede pegar en un archivo seleccionado. 4. Cortar. Corta los elementos seleccionados con el fin de moverlos a otra carpeta. Si no hay nada seleccionado el botón estará deshabilitado. Una vez cortado el elemento o elementos deseados, 1 2 3 4 5
- 27. - 26 - tienes que ir a otra carpeta para pegarlos ahí. Si no vas a otra carpeta crearás un duplicado si has hecho la tarea de copiar, o dará un error si lo que has hecho es cortar y no ocurrirá nada. 5. Copiar ruta de acceso. Copia la dirección del elemento o elementos seleccionados. Al usar este botón se copia un texto que contiene la ruta al archivo o carpeta seleccionado que se puede pegar en cualquier documento de texto u otro lugar que necesites. La dirección de un archivo o carpeta suele tener esta forma: "C:UsersUserDocumentsVariosClasesManual Informática.odt" 6. Pegar acceso directo. Este botón se activará en el momento que se copie cualquier elemento. Al usarlo se creará en la carpeta en la que estés un acceso directo al archivo o carpeta que hayas copiado. 4.4.2. Organizar El grupo Organizar tiene las siguientes herramientas: 1. Mover a. Con esta herramienta puedes mover uno o varios elementos seleccionados (sea carpetas o archivos) a otra carpeta. Al hacer un clic en este herramienta se abre un menú desplegable donde se muestran las carpetas principales y el botón “Elegir ubicación…” Este botón permite buscar cualquier carpeta de nuestro ordenador que no esté presente en el menú desplegable.
- 28. - 27 - 2. Copiar a. Esta herramienta es muy similar a la anterior (“Mover a”). La única diferencia es que en vez de mover crea un duplicado (una copia) de los elementos seleccionados en otra carpeta. 3. Eliminar. Este botón permite borra todos los elementos seleccionados, sean carpetas o archivos. Si haces clic sobre la X roja, lo que tienes seleccionado irá a la Papelera de reciclaje. Si haces clic en el texto del botón “Eliminar” se abre un menú desplegable con tres opciones: - Reciclar. Este botón es el equivalente al botón con forma de X roja. Manda los elementos seleccionados a la Papelera. - Eliminar permanentemente. Con esta herramienta los elementos seleccionados se borran de forma definitiva (no van a la Papelera). - Mostrar confirmación de reciclaje. Esta última opción te permite activar o desactivar el mensaje de aviso cada vez que se envíe algo a la Papelera. 4. Cambiar nombre. Con esta herramienta puedes cambiar el nombre a cualquier archivo o carpeta que tengas seleccionado. Si no hay ningún elemento seleccionado el botón aparecerá deshabilitado.
- 29. - 28 - Si tienes varios archivos o capetas seleccionados puedes cambiar el nombre a varios elementos al mismo tiempo. Todos los archivos del mismo tipo ser renombrarán con el mismo nombre y un número entre paréntesis. 4.4.3. Nuevo El grupo Nuevo tiene las siguientes herramientas: 1. Nueva carpeta. Esta herramienta es muy útil ya que necesitarás en más de un ocasión crear una nueva carpeta para guardar y ordenar tus archivos. Al pulsar este botón se creará una nueva carpeta dentro de la carpeta en la que estés. Automáticamente se seleccionará el nombre de la carpeta para poder ponerle el nombre que quieras. Sólo tienes que teclear el nuevo nombre y a continuación hacer un clic fuera del texto o pulsa la tecla Enter. 2. Nuevo elemento. Este botón te permite crear varios tipos de archivos vacíos. El botón Nuevo elemento es un menú desplegable en el cual aparecen los distintos elementos que se pueden crear. Los comunes son: Carpeta, Acceso directo, Documento de texto, Imagen de mapas de bits y Carpeta comprimida (en zip). Los tipos de archivos que puedes crear dependerá de los programas que tengas instalados y que reconozca el Explorador de archivos.
- 30. - 29 - 3. Fácil acceso. Este botón es un menú desplegable en el que aparecen dos opciones: - Incluir en biblioteca. Este botón sólo estará habilitado si se selecciona una o varias carpetas. No funciona con archivos. Esta herramienta permite añadir una o varias carpetas a un Biblioteca. En el apartado 12. Las Bibliotecas podrás ver para qué sirve, como se crean y se gestionan. Incluir en biblioteca es un botón desplegable en el que aparecen las bibliotecas predeterminadas así como las que hayas creado. También te permite crear una nueva biblioteca desde este menú. - Asignar como unidad. Esta herramienta está pensada para el trabajo en red, es decir, cuando varios ordenadores están conectados entre sí a través de un red de casa o corporativa o con un ordenador central (servidor) y nuestro ordenador necesita conectarse con frecuencia a una carpeta remota, que no está alojada en nuestro disco duro. Al hacer un clic en este botón sale una ventana en la que puedes localizar las unidades de red si es que tienes alguna conectada.
- 31. - 30 - 4.4.4. Abrir El grupo Abrir tiene las siguientes herramientas: 1. Propiedades. Este botón está formado por dos partes. El botón del icono y el botón con el texto “Propiedades” que es un menú desplegable El botón Propiedades muestra las propiedades del elemento o elementos seleccionados. Si no hay nada seleccionado muestra las propiedades de la carpeta en el que estés en ese momento. Para ver las propiedades de carpeta ve al capítulo 13.4. Configuración de una carpeta. - Menú desplegable. tiene dos opciones. La primera hace la misma tarea que el botón “Propiedades”. La segunda opción, elimina las propiedades del elemento seleccionado. Al hacer clic en el botón “Quitar propiedades” se abre una nueva ventana para gestionar las propiedades que se quieran eliminar. 2. Abrir. Este botón abre el elemento seleccionado con el programa predeterminado. Por eso el icono del botón cambiará en función de lo que tengamos seleccionado, un documento, una carpeta, una foto…
- 32. - 31 - Esta herramienta también tiene un menú desplegable que permite elegir otro programa en vez del predeterminado. Si entre los programas de la lista no está el que necesitas, puedes hacer clic en “Elegir otra aplicación” y buscar en programa adecuado para abrir el archivo con el que quieres trabajar. 3. Modificar. El botón “Modificar” realiza la misma tarea que el botón Abrir. El botón estará deshabilitado si no hay ningún elemento seleccionado. No funciona con las carpetas y ni con algunos archivos ya que no todos los programas están asociados a este botón. Esta herramienta sólo abre los archivos en el programa predeterminado y no da la opción para elegir otro programa. 4. Historial. Esta herramienta permite mostrar el historial de un archivo para poder recuperar una versión anterior. Para ello ha que configurar. Si haces un clic en este botón aparece la ventana del Historial de archivos. Para configurar el Historial de archivos es necesario que tengas una unidad distinta del disco duro principal para hacer las copias de seguridad. Puede ser un segundo disco interno o externo o una unidad de red.
- 33. - 32 - Dependiendo de la cantidad de archivos y del tamaño de los mismos deberás tener una unidad con la suficiente capacidad. El proceso para activar la copia de seguridad del Historial de archivos excede los objetivos y contenidos de este manual. 4.3.5. Seleccionar El grupo Seleccionar, es el último grupo de la ficha Inicio y tiene las siguientes herramientas: 1. Seleccionar todo. Este botón te permite con un solo clic seleccionar todos los elementos que están dentro de la carpeta donde te encuentres. No es necesario seleccionar antes ningún archivo o carpeta. 2. No seleccionar nada. Esta herramienta “deselecciona” todos los elementos que tengas seleccionados, sea uno, algunos o todos. Su efecto es el mismo que el de hacer un clic en cualquier parte de la carpeta donde no haya ningún elemento. 3. Invertir selección. Este botón te permite cambiar la selección de los elementos seleccionados por los que no lo están. Al usar esta herramienta los elementos que están seleccionados dejan de estarlo y los que no lo están en ese momento pasan a estar seleccionados. Si no hay ningún elemento realiza la misma función que el botón “Seleccionar todo”. Y si están todos los elementos seleccionados realiza la misma tarea que el botón “No seleccionar nada”. 4.5. Compartir La Ficha Compartir tiene las herramientas destinadas a compartir con otros carpetas y archivos de tu ordenador. Está organizada en tres grupos
- 34. - 33 - de herramientas: 4.5.1. Enviar El grupo Enviar tiene las siguientes herramientas: 1. Compartir. La herramienta compartir te permite seleccionar una aplicación de Windows para poder enviar un o varios archivos. El botón Compartir está deshabilitado si no hay ningún archivo seleccionado. Tampoco se habilitará si hay alguna carpeta seleccionada. Las aplicaciones a través de las cuales puedes son aquellas que hayas instalado a través de la Microsoft Store de Windows 10. Puedes también seleccionar primero el contacto y luego la aplicación en la que esté ese contacto si está en más de una. También se puede enviar los archivos seleccionados a otros dispositivos vinculados a tu cuente de Microsoft. 2. Correo Electrónico. Puedes enviar cualquier archivo por corre electrónico, siempre en cuanto tengas una aplicación de correo instalada y configurada en tu ordenador con Windows 10. 3. Comprimir. Esta herramienta te permite crear una carpeta comprimida (en formato zip) con todos los elementos seleccionados, sean carpetas y/o archivos. Este botón estará 1 2 3
- 35. - 34 - deshabilitado si no has seleccionado nada. 4. Grabar en disco. En el caso de que tu ordenador tenga grabadora de CD/DVD, con esta herramienta podrás grabar en un CD o en un DVD los elementos seleccionados. Si no tienes nada seleccionado se grabará todo el contenido de la carpeta en la que estés en ese momento. Para poder grabar debes primero introducir un CD o DVD virgen o formateado en el lector. Selecciona los elementos que quieres grabar en el disco y pulsa en el botón “Grabar en disco”. Si el disco es virgen, se abrirá una ventana como esta: Tipo de Grabación: puedes elegir entre dos tipos de grabación: - Como unidad flash USB. con esta opción Windows formatea el disco para convertirlo es una “especie” de memoria USB en la que se pueden añadir carpetas y archivos como si se tratase de una carpeta más del ordenador. Se pueden copiar y pegar elementos desde otras carpetas, se pueden eliminar elementos, se pueden crear carpetas y mover elementos dentro del disco. Si el disco usado no es regrabable, los elementos eliminados desaparecen de la vista pero no liberan espacio, ya que realmente no se eliminan. Por eso, si vas a usar mucho este método te recomiendo comprar disco regrabables. Escribe un título Selecciona un tipo de grabación
- 36. - 35 - La principal ventaja de este método, es que una vez formateado el disco se puede usar hasta para meter más datos dentro de él usando el método de copiar-pegar o arrastrando elementos de una carpeta al disco. Los datos grabados con este método son compatibles con todas las versiones de Windows desde la versión XP hasta la actual, pero no se asegura la compatibilidad con otros sistemas operativos (MacOs, Linux…) Una vez seleccionados los elementos que quieres grabar en el disco, pulsa en “Siguiente” en la ventana “Grabar un disco” y comenzará el proceso primero de formateo y a continuación de grabación. Si los datos seleccionados superan la capacidad del disco (CD: 700 Mb y DVD: 4,3 Gb) la grabación se detendrá. Una vez terminada la grabación, si queda espacio en el disco, podrás seguir añadiendo datos más adelante. - Con un reproductor de CD o DVD. Este método graba los datos en el disco como lo haría cualquier programa de grabación de CD o DVD. Los datos grabados por este método no se pueden modificar una vez termine la tarea de grabación. Pero son compatibles con cualquier sistema operativos. Este método es el recomendado para grabar archivos multimedia (vídeo, imágenes y audio), ya que así se pueden reproducir con cualquier reproductor de de CD o DVD. Si lo que quieres es grabar música en un CD, selecciona los archivos de audio, pulsa en “Grabar en disco” y selecciona la opción “Con un reproductor de CD o DVD” en la ventana “Grabar un disco”. Se abrirá una nueva ventana con el contenido previo de la unidad del disco. Haz un clic en la ficha “Herramientas de unidad” de la Cinta opciones y haz un clic en
- 37. - 36 - “Finalizar grabación”. En la ventana siguiente puedes elegir el título de disco y la velocidad de grabación. Para terminar haz clic en “Siguiente”. Se abrirá una nueva ventana en la que podrás elegir entre “Crear un CD de audio” o “Crear un CD de datos”. La diferencia es que el primer formato crea un CD de audio compatible con cualquier lector de CD para reproducir música. Con la segunda opción, se crea un CD donde se graban los archivos en formato mp3, compatible sólo con los reproductores de CD que admitan este formato (en la actualidad la mayoría de ellos). Una vez has elegido el formato, haz clic en “Siguiente” y comenzará la grabación. Si optas por el formato de CD de audio se abrirá el Reproductor de Windows Media, encargado de hacer la conversión de archivos de mp3 a CD de audio. Deberás hacer clic en “Iniciar grabación” para que comience el proceso. Si has elegido el formato CD de datos, la grabación se iniciará directamente, si necesidad de abrir ningún otro programa. Tienes que tener en cuenta que si optas por el CD de audio, la 1 2 3 1 2
- 38. - 37 - cantidad de canciones que puedes grabar no pueden superar los 80 minutos en total. En cambio en el CD de datos puedes grabar hasta un máximo de 700 Mb. En este segundo caso suele entrar mayor número de canciones por disco. 5. Imprimir. Este botón sólo estará habilitado si has seleccionado un archivo que se pueda imprimir: documentos e imágenes. Esta herramienta envía a la impresora el archivo seleccionado, a veces abriendo el Explorador de archivos necesita abrir el programa predeterminado para el tipo de archivo e concreto para iniciar el proceso de impresión. 6. Envío por fax. Con esta herramienta podrás enviar por fax los archivos de tipo imagen o documento. Para ello es necesario que dispongas de un fax módem conectado a la línea telefónica y lo configures en el sistema operativo. Esta es una herramienta muy poco usada por las/os usuarias/os del ordenador fuera de oficinas y empresas. Con el correo electrónico y el WhatsApp, ¿quién necesita mandar un fax habitualmente? 4.5.2. Compartir con: 1. Compartir con: esta herramienta te permite compartir los elementos seleccionados o la carpeta en la que estás en ese momento con otros usuarios del mismo ordenador o con otros usuarios conectados en red. Si en tu ordenador hay más de un usuario puede compartir carpetas o archivos con esa persona. Selecciona los elementos que quieras compartir y haz un clic su nombre. Se abrirá una nueva ventana llamada “Acceso a la red”.
- 39. - 38 - Haz un clic en “Sí, compartir los elementos” y las carpetas o archivos seleccionado serán visibles para la otra persona. Si no seleccionas nada, se compartirá la carpeta en la que estés en ese momento y todo su contenido. Para ver los archivos o carpetas compartidas contigo debes ir a “Red” en el Panel de navegación y buscar el nombre de tu equipo. Ábrelo con un doble clic y verás las carpetas de los usuarios del ordenador. Abre la carpeta de un usuario y verás las carpetas o archivos que ha compartido contigo. 2. Dejar de compartir. Este herramienta se usa para dejar de compartir los elementos seleccionados. En el momento que pulsas el botón la otra persona dejará de ver el archivo o carpeta seleccionado desde su sesión de usuario. 1 2 3 4 Carpeta compartida por el otro usuario
- 40. - 39 - 4.5.3. Seguridad avanzada: Esta herramienta permite establece manualmente los permisos del elemento seleccionado. Para poder usar esta herramienta conviene tener conocimientos avanzados del sistema operativo Windows 10 y de administración de usuarios y permisos en red. Este tema excede por completo el contenido de este manual.
- 41. - 40 - 4.6. Vista La Ficha Vista contiene las herramientas que permiten organizar y cambiar el modo en el que se ven las carpetas y archivos en el Explorador de archivos y está organizada en cinco grupos de herramientas: 4.6.1. Paneles Este grupo de herramientas te permiten mostrar u ocultar los paneles de la ventana del Explorador de archivos. Hay tres paneles: 1. Panel de navegación. Esta herramienta te permite elegir qué quieres que se vea en el panel de navegación. Tiene 4 opciones: - Panel de navegación. Con esta primera opción puedes decidir si quieres ver o no el Panel de navegación. - Expandir a carpeta abierta. Esta segunda opción hace que la carpeta que tengas abierta en la Ventana de archivos se ve expandida en el Panel de navegación y así se vean todas las subcarpetas de la misma. - Mostrar todas la carpetas. La tercera opción muestra en el Panel de navegación todas la carpetas principales: “Acceso rápido”, “Escritorio”, “OneDrive”, “usuario”, “Este Equipo”, “Bibliotecas”, unidades conectadas, “Red”, “Panel de control” y la “Papelera de reciclaje”. 1 2 3 4 5 1 2 3 4
- 42. - 41 - - Mostrar Bibliotecas. La cuarta opción te permite ver en el Panel de Navegación las Bibliotecas. Si tienes activada la opción anterior (“Mostrar todas las carpetas”) las Bibliotecas se mostrarán aunque este botón no esté activo. Para más información sobre la Bibliotecas puedes ver el capítulo 12. Las Bibliotecas. 2. Panel de vista previa. El panel de vista previa es un panel que se sitúa a la derecha del Explorador de archivos y muestra el contenido del archivo que has seleccionado siempre que se pueda. Funciona con documentos de texto, hojas de cálculo, presentaciones, archivos PDF, imágenes… pero no con carpetas u otro tipo de archivos. Este botón te permite mostrar u ocultar el Panel de vista previa. Si el Panel de detalles está activado, se desactiva para mostrar este. 3. Panel de detalles. El panel de detalles se sitúa también a la derecha. Muestra la información relativa a las carpetas u archivos que hayas seleccionado. Se muestra información sobre el tipo de archivo, la fecha de creación y modificación y el tamaño.
- 43. - 42 - Si el Panel de vista previa está activado, se desactiva para mostrar este. 4.6.2. Diseño El grupo Diseño contiene 8 opciones de vista para las carpetas y archivos: 1. Iconos muy grandes: Muestra las carpetas y archivos como iconos del mayor tamaño posible. Los iconos en esta vista y las vistas “Iconos grandes”, “Iconos medianos”, “Mosaicos” y “Contenido” representan el programa predeterminado con el que se abre cada archivo o carpeta, a no ser que sea una imagen, un vídeo o un documento que tiene vista previa. Entonces se verá el contenido del archivo y parte del contenido de las carpetas. 2. Iconos grandes. Muestra las carpetas y archivos como iconos de un tamaño lo suficientemente grande para ver su contenido previo y poder ver varias carpetas y archivos al mismo tiempo. Esta vista es recomendable para las carpetas que contienen imágenes o vídeos. 3. Iconos medianos. Muestra las carpetas y archivos como iconos de un tamaño menor que el anterior pero todavía se puede apreciar el contenido, sobre todo de imágenes y vídeos. Con esta vista se ven más carpetas y archivos al mismo tiempo que con las opciones anteriores. 4. Iconos pequeños. Muestra las carpetas y archivos con el tamaño de icono más pequeño. Los iconos se organizan visualmente en filas. Los iconos en esta vista y las vistas “Lista” y “Detalles” representan el programa predeterminado con el que se abre cada archivo o carpeta, independientemente de si es una imagen, un vídeo o un documento que tiene vista previa.
- 44. - 43 - 5. Lista. Muestra las carpetas y archivos con el tamaño de icono más pequeño. Aunque la vista es parecida a la anterior, el orden de los iconos se establece por columnas. 6. Detalles. Muestra las carpetas y archivos con el tamaño de icono más pequeño. Los iconos se ordenan en una tabla en la que se muestra distintas informaciones por las que se puede ordenar las carpetas y archivos. Esta vista es una de las más útiles para ver carpetas con gran cantidad de archivos de distintos tipos, 7. Mosaicos. Muestra las carpetas y archivos con el tamaño de icono de la vista de Iconos medianos, pero el nombre de la carpeta o archivos se ve a la derecha del icono y no debajo como en Iconos medianos. 8. Contenido. Muestra las carpetas y archivos con el tamaño de icono de la vista de Iconos medianos con el nombre a la derecha y la información de la fecha de modificación de cada carpeta y archivo. 5 6 7 8 1 2 3 4
- 45. - 44 - 4.6.3. Vista actual El grupo de herramientas de Vista actual permiten ordenar y organizar las carpetas y archivos por distintos criterios. 1. Ordenar por. El botón “Ordenar por” es un menú desplegable donde puedes elegir el criterio por el que quieras ver ordenados las carpetas y archivos de la ventana del Explorador de archivos en la que te encuentres. Además puedes elegir si quieres que se ordene de forma “Ascendente” o “Descendente”. Los criterios de ordenación que viene por defecto son: Nombre, Fecha de modificación, Tipo de archivo, Tamaño, Fecha de creación, Autores, Categorías, Etiquetas y Título. Puedes añadir más criterios usando el botón “Elegir columnas…” que hay al final del menú desplegable. Al hacer un clic en este botón se abre una nueva ventana donde puedes elegir más criterios de ordenación. Todos los criterios que selecciones se mostrarán además en la vista de Detalles. Las carpetas y archivos se ordenarán por el criterio que elijas. Si no eliges ninguno, el Explorador de archivos ordena siempre las carpetas y archivos por el nombre por defecto, mostrando primero las carpetas y después los archivos. 2. Agrupar por. Este botón también es un menú desplegable que te permite elegir el criterio por el que quieres ver agrupados las carpetas y archivos. Agrupar las carpetas y archivos es otra forma de ver organizada tu información, especialmente en carpetas con muchos archivos distintos.
- 46. - 45 - Puedes añadir más criterios usando el botón “Elegir columnas…” que hay al final del menú desplegable. 3. Agregar columnas. Este botón es un menú desplegable que te permite elegir qué columnas quieres que aparezcan en la vista Detalles y cuales no. Puedes añadir más columnas usando el botón “Elegir columnas…” que hay al final del menú desplegable. Si añades nuevas columnas también aparecerán como criterios de ordenación y de agrupación. 4. Ajustar todas la columnas. Esta herramienta te permite cambiar el ancho de las columnas de la vista de Detalles para que se ajusten a su contenido. Al hacer un clic en este botón la anchura de todas las columnas se ajusta automáticamente al contenido más largo de los archivos y carpetas de cada columna. Sin agrupar Agrupado por Tipo
- 47. - 46 - 4.6.4. Mostrar u ocultar El grupo de herramientas de “Mostrar u ocultar” te permiten decidir qué otros elementos de las carpetas y archivos quieres que se vean. 1. Casilla de elementos. Si activas esta casilla de elección podrás ver para cada elemento su casilla, con la cuál puede seleccionar varias carpetas o archivos. Te recomiendo que actives esta casilla. Da lo mismo en qué carpetas estés cuando actives esta casilla, ya que se quedará activada esta función para todas las carpetas y el Escritorio. 2. Extensiones de nombre de archivos. Si activas esta casilla podrás ver la extensión de los archivos, lo que te permitirá reconocer el tipo de archivo que estás viendo. Te recomiendo que actives esta casilla. Sin mostrar extensión Mostrando extensión
- 48. - 47 - 3. Elementos ocultos. Esta opción te permite ver las carpetas y archivos ocultos. Te recomiendo que no actives esta casilla ni no sabes para qué sirven algunas carpetas y archivos ocultos, especialmente del sistema, ya que su manipulación puede conllevar errores de funcionamiento. Si tienes activa esta opción los elementos ocultos se verán pero su icono parecerá atenuado. 4. Ocultar elementos seleccionados. Esta herramienta te permite ocultar carpetas y archivos, o quitar la opción de ocultar de los elementos ocultos. Usa con cuidado esta opción ya que puedes creer que un elemento oculto no existe en la carpeta en la que estás y creas que lo has borrado o extraviado. Ocultar elementos puede servir contra miradas indiscretas, pero si tienes activada la casilla de “Elementos ocultos” se verán igualmente. 4.6.5. Opciones El último botón de la ficha Vista abre una ventana llamada “Opciones de carpeta” que permite modificar la forma en la que se comporta el Explorador de archivos. Tiene tres pestañas General, Ver y Buscar. El contenido de esta ventana y sus funciones lo puedes ver en el capítulo 13. Configuración del Explorador de archivos. Elemento sin ocultar Elemento oculto
- 49. - 48 - 4.7. Fichas contextuales Las fichas contextuales son aquellas fichas que “aparecen” sólo en algunas circunstancias. Al estar en una carpeta o seleccionar algunos tipos de archivos aparecen estas fichas con herramientas específicas para el tipo de archivo seleccionado. Las fichas contextuales son: Herramientas de imagen, Herramientas de música, Herramientas de vídeo, Herramientas de búsqueda, Herramientas de aplicación, Extraer: Herramientas de carpeta comprimida, Herramientas de unidad y Herramientas de biblioteca. 4.8. Herramientas de imagen La Ficha Herramientas de imagen contiene las herramientas que permiten gestionar las imágenes de una carpeta y está organizada en dos grupos de herramientas. Esta ficha aparece cuando se abre una carpeta que contiene imágenes o al seleccionar una o varias imágenes. 4.8.1. Girar Este grupo tiene dos herramientas que permiten girar la imagen o las imágenes seleccionadas la izquierda o a la derecha. 1. Girar a la izquierda. Gira la imagen o las imágenes seleccionadas 90º grados a la izquierda. 1 2
- 50. - 49 - 2. Girar a la derecha. gira la imagen o las imágenes seleccionadas 90º grados a la derecha . 4.8.2. Ver Este grupo tiene dos herramientas: 1. Presentación: este botón muestra las imágenes de la carpeta que hayas seleccionado o las imágenes de la carpeta en la que te encuentres, incluidas las subcarpetas, a pantalla completa como una presentación de diapositivas. El pase de imágenes es automático, aunque puede usar las flechas de movimiento del teclado para avanzar o retroceder. Las flechas derecha y abajo pasan a la siguiente imagen. Las flechas izquierda y arriba retroceden a la imagen anterior. Para detener y salir de la presentación puedes usar la tecla escape (ESC) de tu teclado. Puedes ajustar la presentación de diapositivas usando el botón derecho del ratón sobre la imagen que tengas en ese momento. Puedes pausar la presentación, pasar a la siguiente foto o retroceder. También puedes elegir que te muestre las imágenes de forma aleatoria, o que cuando termine vuelva a empezar (Bucle). También puedes ajustar la velocidad de la presentación a lenta, media o rápida. Puedes terminar la presentación haciendo clic en el botón “Salir”. 2. Establecer como fondo: Con esta herramienta puedes colocar la imagen seleccionada como fondo de tu escritorio.
- 51. - 50 - 4.9. Herramientas de música La Ficha Herramientas de música tiene tres botones para la reproducción de la música. Esta ficha aparece cuando se abre una carpeta que contiene audios o al seleccionar un o varios archivos de audio. 1. Reproducir. Esta herramienta está habilitada si tienes un o más archivos de audio seleccionados. Cuando haces clic en este botón Windows arranca el programa predeterminado de tu ordenador para reproducir música y empieza a sonar el primer archivo seleccionado. Si has seleccionado más de uno, se creará una lista de reproducción con todas las canciones o audios seleccionadas. 2. Reproducir todo. Tengas o no algo seleccionado, al usar esta herramienta Windows iniciará tu programa predeterminado para reproducir música y reproducirá todos los archivos de la carpeta en la que te encuentres. 3. Agregar a la lista de reproducción. En el caso de que ya estés reproduciendo una lista de música o una sola canción, el archivo o archivos seleccionados se añadirán a la lista para continuar reproduciendo dicha lista una vez termine las canciones que ya estaban con las nuevas que has añadido al usar este botón. Esta herramienta dependerá de los programas de reproducción de audio que tengas instalados en tu ordenador y cuál sea el predeterminado.
- 52. - 51 - 4.10. Herramientas de vídeo La Ficha Herramientas de vídeo es similar a Herramientas de música. Tiene tres botones para la reproducción de los vídeos, aunque el tercero está deshabilitado. Esta ficha aparece cuando se abre una carpeta que contiene vídeos o al seleccionar un o varios archivos de vídeo. 1. Reproducir. Esta herramienta está habilitada si tienes un o más archivos de vídeo seleccionados. Cuando haces clic en este botón Windows arranca el programa predeterminado de tu ordenador para reproducir vídeos y empieza a verse el primer archivo seleccionado. Si has seleccionado más de uno, se creará una lista de reproducción con todas los video seleccionados. 2. Reproducir todo. Tengas o no algo seleccionado, al usar esta herramienta Windows iniciará tu programa predeterminado para reproducir vídeos y reproducirá todos los archivos de la carpeta en la que te encuentres. 3. Agregar a la lista de reproducción. Esta herramienta de reproducción está deshabilitada para los vídeos.
- 53. - 52 - 4.11. Buscar La Ficha Buscar contiene las herramientas para poder realizar una búsqueda de carpetas y archivos de tu equipo y está organizada en tres grupos. Esta ficha aparece al realizar una búsqueda desde la Caja de Búsqueda. Para aprender hacer búsquedas ve al capítulo 7. La Caja de búsqueda. 4.11.1. Ubicación Este grupo contiene cuatro herramientas que te permiten ajusta el lugar (ubicación) donde quieres que se realice la búsqueda. 1. Este equipo. Este botón te permite cambiar la búsqueda a todo el equipo: discos duros, unidades USB conectadas, discos de CD/DVD… 2. Carpeta actual. Si activas este botón se desactivará el botón “Todas las subcarpetas”. Con esta herramienta limitas las búsqueda a la carpeta en la que ten encuentres omitiendo las carpetas que se encuentren en ella. Es decir, busca sólo en la carpeta seleccionada y no en las subcarpetas. 3. Todas las subcarpetas. Si activas este botón se desactivará el botón “Carpeta actual”. Por defecto este botón viene activado. Con esta herramienta amplias la búsqueda de la carpeta en donde te encuentres a las carpetas que haya dentro de ella. Es decir, busca en la carpeta seleccionada y en sus subcarpetas. 4. Buscar de nuevo en: este botón es un menú desplegable te permite hacer una nueva búsqueda en las Bibliotecas, o realizar la búsqueda en Internet. 1 2 3
- 54. - 53 - - Bibliotecas. Si haces clic en este botón la búsqueda se ampliará, no a todo el ordenador, sino a las Bibliotecas y a las carpetas que que se encuentren en ellas. Para más información sobre las Bibliotecas y cómo gestionarlas ve al capítulo 12. Las Bibliotecas. - Internet. Si usas este botón se abrirá tu navegador predeterminado (Edge, Chrome, Firefox…) y realizará una búsqueda en el buscador principal de tu navegador con el término de la búsqueda. 4.11.2. Refinar Este grupo está formado por cuatro herramientas que te permiten ajustar la búsqueda para que sea más precisa. Suelen ser muy útil cuando no se recuerda el nombre del archivo buscado. Los cuatro botones son menús desplegables con distintas opciones. 1. Fecha de modificación. Esta herramienta te permite buscar archivos por la fecha en la que fueron modificados. Puedes buscar los archivos modificados “hoy”, “ayer”, “Esta semana”, “la semana pasada”, “Este mes”, “El mes pasado”, “Este año” y “El año pasado”. No puedes realizar una búsqueda por una fecha concreta ni por un rango de fechas diferente a las establecidas en el menú. 2. Tipo. Con esta herramienta puedes elegir el tipo de archivo que estás buscando. Las opciones que tienes son: “Calendario”, “Comunicación”, “Contacto”, “Documento”, “Correo electrónico”, “Fuente”, “Carpeta”, “Juego”, “Mensaje instantáneo”, “Diario”, “Vínculo”, “Película”, “Música”, “Nota”, “Imagen”,
- 55. - 54 - “Programa”, “Lista de reproducción”, “Tarea”, “Vídeo”, “Historial web” y “Desconocido”. Para más información sobre los tipos de archivos puedes consultar el apartado 11.1.2. Los archivos. 3. Tamaño. Con esta herramienta puedes buscar cualquier archivo por su tamaño. Puede ser útil para buscar archivos grandes que ocupan espacio en tu ordenador. Las opciones que hay son: “Vacío (0kB)”, “Minúsculo (0 - 16 KB)”, “Pequeño (16 KB – 1 MB)”, “Mediano (1-128 MB)”, “Grande (128 MB – 1 GB)”, “Enorme (1 – 4 GB)” y “Gigantesco (>4 GB)”. 4. Otras propiedades. El último menú desplegable del grupo de Refinar te permite buscar archivos por propiedades de los mismos como: “Autores”, “Tipo”, “Nombre”, “Ruta de acceso a la carpeta”, “Etiquetas”, “Título”. 4.11.3. Opciones El grupo Opciones tiene cuatro herramientas. 1. Búsquedas recientes. Este botón es un menú desplegable que muestra las búsquedas que has hecho anteriormente. Al final del menú está el botón “Borrar el historial de búsqueda”, el cual te permite eliminar el recuerdo de las búsquedas que hayas hecho hasta ese momento. 2. Opciones avanzadas. Esta herramienta permite cambiar la configuración avanzada de las búsquedas en el Explorador de archivos. El menú desplegable de “Opciones avanzadas” tiene cuatro herramientas que hacen referencias a las ubicaciones indizadas o no.
- 56. - 55 - ¿Qué es una ubicación indizada? Antes de contestar a esta pregunta, hay que explicar que es la Indexación de búsquedas en Windows. La Indexación de Windows es un proceso que permite acelerar las búsquedas dentro del ordenador. Este proceso almacena en un índice las propiedades de los archivos y el contenido para los archivos con texto, facilitando así su búsqueda. Este proceso se puede detener, sobre todo si no se usa frecuentemente ya que en ordenadores antiguos y con poco rendimiento puede hacer que el equipo vaya más lento. Si este no es tu caso, deberías mantener el proceso de indexación para que tus búsquedas sean más rápidas. Cuando este proceso se realiza por primera vez pude tardar mucho, en función del los archivos almacenados en el disco duro. Pero una vez hecho se ejecutará sólo para indexar los datos nuevos o actualizados. La información se almacena en el disco duro en una carpeta predeterminada que se puede cambiar. Esta información ocupa aproximadamente el 10% de cada archivo indexado. Pero aumenta el tamaño si el archivo es muy pequeño. Para elegir qué carpetas y qué tipos de archivos se indexan y qué tipo de información se almacena en la indexación puedes usar el apartado “Buscar” del programa de Configuración de Windows 10 o usar las siguientes herramientas del Explorador de archivos: - Cambiar ubicaciones indizadas. Con esta herramienta puedes elegir qué carpetas se indizarán, además de poder elegir qué tipos de archivos se indizan y qué tipo de información se guarda en la indexación. Al hacer clic en este botón se abre una
- 57. - 56 - ventana que muestra qué ubicaciones se están indizando en tu ordenador. En esta ventana tenemos tres botones y dos enlaces. El botón “Pausar” está deshabilitado por defecto. - Modificar. Con este botón accedes a una nueva ventana en la que puedes elegir qué carpetas quieres que se indexen. Añadir carpetas o unidades sin contenido relevante para ti, hará que el ordenador trabaje más lento, ya que tendrá que tener en cuenta más cantidad de archivos para hacer su índice de contenido. - Opciones avanzadas. Para poder usar esta herramienta debes ser usuario con permisos de Administrador, o conocer la clave del usuario Administrador de tu ordenador. Al hacer un clic en “Opciones avanzadas” se abre una nueva ventana con dos pestañas: “Configuración del índice” y “Tipos de archivo”. En la primera pestaña puedes elegir si también se indizan los archivos cifrados (por defecto esta opción viene deshabilitada) y habilitar las opción de “Tratar las palabras similares con diacríticos como palabras diferentes”. Es decir, que distingue entre palabras acentuadas y no acentuadas. Si activas esta opción no sería lo mismo buscar por “quien” que por “quién”. Mi consejo es no activar esta opción, que viene deshabilitada por defecto. Además en esta ventana tienes el botón “Reconstruir” que te permite volver a rehacer el índice de las búsquedas en el caso de que
- 58. - 57 - no funcione correctamente. Esta tarea puede requerir mucho tiempo. Úsala sólo en caso de verdadera necesidad. También puede usar el asistente para corregir problemas en las búsquedas usando el enlace “Solución de problemas de búsqueda e indización”. Y, por último, en la pestaña de “Configuración del índice” puede elegir dónde se guarda el índice. Asegúrate que sabes lo que estás haciendo antes de modificar ninguna de las opciones de este apartado. En la segunda pestaña “Tipos de archivo”, de la ventana “Opciones avanzadas” puedes elegir qué tipo de archivos se indexan y que tipo de información se recoge de cada tipo de archivo en el índice de búsquedas. Puedes elegir que se indicen sólo las propiedades (nombre, fecha, ruta, tipo…) o que también se indice el contenido del archivo. Igual que antes, asegúrate bien de que sabes qué y porqué lo estás modificando. Al final de la ventana de “Opciones de indización” hay dos enlaces. El primero “¿Cómo afecta la indización a las búsquedas?” abre una página de Internet con la ayuda de Windows 10 explicando que es la Indexación. El segundo enlace abre el asistente para corregir problemas en las búsquedas.
- 59. - 58 - En la herramienta de “Opciones avanzadas”, las tres opciones siguientes se encuentran enmarcadas en el apartado “En ubicaciones no indizadas”. Estas opciones afectan a las carpetas y archivos que no están en el índice de búsquedas de Windows 10. Estas tres opciones son botones de activar y desactivar. - Contenido del archivo. Con esta opción activas que se incluya el contenido de los archivos no indizados en las búsquedas. - Archivos de sistema. Si activas esta opción se incluirán en las búsquedas los archivos del sistema. Seguramente, puedas desactivar esta opción ya que la mayoría de búsquedas que vas a hacer serán de documentos, imágenes, vídeos, audios… - Carpetas comprimidas. La última opción te permite incluir en las búsquedas las carpetas comprimidas. 3. Guardar búsqueda. Esta herramienta permite guardar una búsqueda realizada, con todos los parámetros usados en el grupo “Refinar” para poder usarla más adelante. Al pulsar en este botón se abrirá una ventana para elegir dónde guardar la búsqueda. Por defecto se abrirá en la carpeta Búsquedas que se encuentra en la carpeta del usuario. Pero puedes elegir en que carpeta guardarla, por ejemplo Documentos. También puedes cambiarle el nombre para que te sea más fácil identificarla. La extensión del archivo es “.search-ms” y es un archivo
- 60. - 59 - pequeño, que no ocupa mucho espacio y que te pude ser útil si realizar mucho las misma búsqueda compleja (con distintos criterios como tipo, tamaño, fecha...) Al abrir este archivo, en cualquier momento, mostrará el resultado de la búsqueda que ya habías hecho. 4. Abrir ubicación de archivo. El último botón del grupo “Opciones” es muy útil porque cuando has encontrado un archivo que no sabías dónde estaba puedes abrir la carpeta que lo contiene y ver así dónde está guardado. Cerrar búsqueda. El último botón de la ficha Búsqueda cierra la búsqueda hecha y esta ficha, volviendo a la carpeta dónde se estaba realizando dicha búsqueda.
- 61. - 60 - 4.12. Herramientas de aplicación La Ficha Herramientas de aplicación aparece al seleccionar un archivo de aplicación o ejecutable y contiene tres herramientas para gestionar dichos archivos. Anclar a la barra de tareas. La Barra de tareas de Windows es la barra que se encuentra en la parte inferior de tu monitor. En en ella hay un área (la más larga) en la que se pueden anclar lo programas para abrirlos de forma más rápida sin tener que buscarlos en el menú de inicio o en el Escritorio. Al usar el botón “Anclar a la barra de tareas” el archivo seleccionado aparecerá en la barra de tareas de Windows. 4.12.1. Ejecutar El grupo Ejecutar tiene dos botones para iniciar los programas. 1. Ejecutar como administrador. Este botón tiene dos partes. La parte del icono es la herramienta “Ejecutar como administrador” y la segunda (la que tiene el texto) es un menú desplegable donde aparecen dos opciones: - Ejecutar como administrador. Pulsar la segunda opción del menú desplegable o la parte del botón de arriba es indiferente. Esta herramienta te permite arrancar un programa con todos los
- 62. - 61 - permisos del usuario Administrador. Al hacer un clic sobre este botón se abrirá una ventana para confirmar que permites que el programa se ejecute. - Ejecutar como otro usuario. Esta herramienta ejecuta el programa seleccionado como otro usuario del ordenador distinto al tuyo. Se abrirá una ventana en la que tendrás que poner el nombre del otro usuario y su contraseña. 2. Solucionar problemas de compatibilidad. Al usar o querer instalar un programa diseñado para sistemas operativos anteriores puede que de errores ya que puede que no sea compatible con Windows 10. Para eso debes usar el asistente para problemas de compatibilidad. Al hacer clic en este botón se abrirá una nueva ventana para poder solucionar los problemas de compatibilidad. En esta venta tiene dos opciones: - Probar configuración recomendada. Con esta opción Windows elegirá la configuración recomendada para el programa. Una vez que Windows establece la configuración adecuada debes hacer un clic en “Probar el programa..” para comprobar que la nueva configuración funciona correctamente.
- 63. - 62 - Una vez probado el programa tienes que pulsar en “Siguiente”. El asistente te preguntará si ya se ha solucionado o no. Si el programa funciona correctamente haz clic en “Sí, guardar esta configuración para este programa”. Si el programa no funciona bien puedes usar la segunda opción “No, intentarlo de nuevo con otra configuración”. Si después de intentarlo de nuevo sigue sin funcionar puedes usar la tercera opción “No, notificar el problema a Microsoft y buscar una solución en línea”. Esta tercera opción no suele se de gran ayuda, ya que supuestamente Microsoft se da por enterado del problema pero debes ser tú quien busque en Internet una solución. Si el programa no funciona correctamente puedes usar la segunda opción del asistente: - Programa de solución de problemas. Al usar esta segunda opción aparecerán una serie de preguntas para especificar cuál es el problema. Tienes que marcar una o varias de las opciones que te pide el asistente. A continuación haz clic en “Siguiente”. En función de las opciones marcada volverán a salir nuevas opciones que deberás marcar en función de tu problema.
- 64. - 63 - Al finalizar el cuestionario o cuestionario, Windows establecerá una configuración nueva para el programa y te pedirá, como en el apartado anterior, que lo pruebes antes de confirmar que funciona. Si la nueva configuración no funciona deberás repetir el proceso. Si tus conocimientos informáticos son básicos, deberías pedir ayuda, ya que puede ser que las opciones que aparecen no las comprendas bien. Ten en cuenta que si un programa fue diseñado para un sistema operativo antiguo es muy probable que no funcione correctamente en un más actual. 4.13. Herramientas de carpeta comprimida Esta ficha aparece al seleccionar una carpeta comprimida. La Ficha Herramientas de carpeta comprimida se activa y muestra sus herramientas al abrir una carpeta comprimida con el Explorador de archivos. Contiene las herramientas para extraer las carpetas y archivos incluidos en una carpeta comprimida. 1. Extraer en. En el apartado “Extraer” en aparecen las carpetas y ubicaciones principales a donde podemos llevar los archivos y carpetas que están dentro de la carpeta comprimida. Al seleccionar una carpeta del menú “Extraer en” los archivos seleccionados se copiarán directamente en esa carpeta. Si no hay ninguna carpeta o archivo seleccionado este menú estará deshabilitado. Debes tener abierta la carpeta comprimida para habilitar este menú. Si quieres extraer (copiar) los archivos y carpetas comprimidas a otra carpeta distinta a las que aparecen en este menú
- 65. - 64 - tienes que hacer clic en el botón desplegable que hay abajo a la derecha, para buscar el botón “Elegir ubicación...” . Se abrirá una nueva ventana para seleccionar la carpeta donde quieres que se extraigan los archivos o carpetas seleccionados. Sólo tiene que buscar y seleccionar la carpeta que desees y hacer un clic en “Copiar”. 2. Extraer todo. Si lo que quieres es extraer todos los archivos y/o carpetas incluidas en la carpeta seleccionada puedes usar esta herramienta. No es necesario tener la carpeta comprimida abierta. Basta con tenerla seleccionada. Al hacer un clic en este botón se abre una nueva ventana para elegir dónde queremos copiar los archivos comprimidos. Con el botón “Examinar…” puedes elegir una carpeta distinta a la actual. Si no cambias de carpeta, los archivos comprimidos se guardarán dentro de una carpeta con el mismo nombre que la carpeta comprimida. Esta carpeta se ubicará en la misma carpeta donde te encuentras. Si quieres que después de la extracción se abra la carpeta que tiene los archivos copiados marca la opción “Mostrar los archivos extraídos al completar”. Para terminar la tarea haz clic en “Extraer” y los archivos y carpetas que se encuentren dentro de la carpeta comprimida se copiarán en la carpeta elegida.
- 66. - 65 - 4.14. Herramientas de unidad La Ficha Herramientas de unidad aparece cada vez que seleccionas o abres una unidad de disco: el disco duro, una memoria USB, el lector de CD/DVD, un disco duro extraíble… En esta ficha se encuentran las herramientas para gestionar las unidades del Equipo y están organizadas en dos grupos. 4.14.1. Administrar El grupo Administrar tiene tres herramientas: 1. Optimizar. Este botón abre una nueva ventana llamada “Optimizar unidades”. En ella puedes comprobar si las unidades de disco duro están optimizadas o necesitan desfragmentación. Además puedes configurar si quieres que Windows haga la tarea de optimización de forma periódica o prefieres que no la haga nunca. En la ventana “Optimizar unidades” puedes ver las unidades que están conectadas en el Equipo. Para cada unidad se muestra el tipo de medio que es. Si es un disco mecánico (HDD) aparecerá como “Unidad de disco duro”, si es un disco sólido (SSD) como “Unidad de estado sólido” y si es una memoria USB o SD aparecerán como “Unidad extraíble”. En el caso de los discos duros (HDD) se mostrará el porcentaje de fragmentación del disco. En el caso de los discos sólidos (SSD) esta información no se mostrará ya que NO SE DEBE DESFRAGMENTAR los
- 67. - 66 - discos SSD. Además está la información de cuando fue la última vez que se optimizó cada unidad y el “Estado actual”. En este apartado se verá si una unidad necesita optimizarse Puedes analizar la unidad seleccionada si el botón “Analizar” está habilitado. Si el disco no está optimizado o tiene un porcentaje alto de fragmentación puedes usar el botón “Optimizar”. Ten en cuenta que las unidades extraíbles no se pueden optimizar. Al hacer un clic en “Optimizar” se realizará el proceso de optimización en la misma ventana. Al finalizar se verá en el apartado “Estado actual” que es Correcto. Si deseas cambiar la configuración de cuándo y que prioridad tiene al tarea de optimización tienes que hacer un clic en “Cambiar configuración”.Se abrirá una nueva ventana en la que puedes activar o desactivar la “Ejecución programada”. Si esta opción está marcada puedes elegir la frecuencia de la tarea: diaria, semanal o mensualmente. También puede activar o desactivar la opción de aumentar la prioridad de la tarea en el caso de que se hayan omitido tres ejecuciones consecutivas (si el ordenador ha estado apagado mucho tiempo). Además puedes elegir desde esta ventana qué unidades de tu ordenador van a ser optimizadas periódicamente. Nota: la versión de Windows 10 2004, tiene un error que puede dañar tu disco sólido si está activada la “Ejecución programada” por lo que hasta que salga una solución o una nueva actualización se aconseja desactivar la optimización programada y optimizar el disco manualmente cada cierto tiempo.
- 68. - 67 - 2. Limpieza. Esta herramienta te permite hacer la limpieza del disco duro. Al hacer clic en este botón se abre una nueva venta en la que puedes elegir qué tipo de archivos quieres que se borre. Al seleccionar cada tipo de archivo aparece en la parte inferior una Descripción que explica que son esos archivos. Antes de activar o desactivar algún tipo de archivos asegúrate bien de que sabes lo que estás haciendo. En principio no hay mayor riesgo si se seleccionan todos, pero siempre hay que tener cuidado y tomar las decisiones con sentido. Puedes optar por hacer una limpieza mayor usando el botón de “Limpiar archivos de sistema”. Al hacer un clic en este botón se cerrará la ventana y se volverá a abrir mostrando más tipos de archivos para eliminar. La lista incluye los archivos anteriores y los del sistema. Usa esta opción con cuidado. Si tu ordenador no es muy rápido y hace tiempo que no haces esta tarea de limpieza puede que tarde bastante en realizarla. Así que tendrás que tener paciencia y espera a que termine. En la nueva ventana de “Liberador de espacio en disco para…” verás además que hay una nueva pestaña llamada “Más opciones”. En esta ficha puedes acceder a la herramienta de Windows para desinstalar aquellos programas que no uses o eliminar los puntos de restauración que el sistema operativo va creando. - Desinstalar programas. Si quieres quitar algún programa puedes usar el botón “Liberar…” del apartado “Programas y características”. Al
- 69. - 68 - hacer un clic en él se abrirá una nueva ventana llamada “Programas y características” en la que aparecerán todos los programas que tienes instalados en el ordenador. Selecciona el programa que quieres quitar y después haz clic en el botón Desinstalar. Comenzará el proceso de desinstalación del programa elegido y deberás seguir las instrucciones que te aparezcan en pantalla. (Cada programa tiene su propio proceso de desinstalación) - Eliminar puntos de restauración. Si quieres aumentar el espacio de tu disco duro puedes eliminar los puntos de restauración. Para ello tienes que hacer clic en el botón “Liberar” del apartado “Restaurar sistema e instantáneas”.Al hacer clic en este botón se abrirá una nueva ventana avisándote que se borrarán todos los puntos de restauración excepto el más reciente por motivos de seguridad. 3. Formato. La última herramienta es muy útil para vaciar por completo una unidad, ya sea un disco duro, una memoria USB o una memoria SD. Formatear una unidad supone la pérdida total de los datos que se encuentren en ella, por lo que hay que usarlo con conocimiento de causa. Una vez formateada la unidad no hay vuelta atrás. Por seguridad, la unidad que contiene el sistema operativo no se puede formatear.
- 70. - 69 - Al hacer clic en el botón “Formato” se abrirá una nueva ventana en la que puedes elegir distintas opciones. Si no tienes conocimientos suficientes te recomiendo que dejes las opciones tal y como vienen. Puedes cambiar sin problema el nombre de la unidad en el apartado “Etiqueta del volumen”. El nombre que le pongas no puede contener espacios en blanco. Si desmarcas la opción de “Formato rápido” la tarea tardará mucho más, pero con ello conseguirás mayor seguridad a la hora de destruir datos de forma permanente. Si lo que vas a formatear es, por ejemplo, una memoria USB que vas a usar tú te recomiendo que dejes la opción de “Formato rápido” activada. Si vas a usar una memoria USB para llevar archivos con un tamaño superior a 2Gb debes cambiar el “Sistema de archivos” a “NTFS” Una vez hayas establecido los valores que necesites haz clic en “Iniciar”. Si usas “Formato rápido” terminará en pocos segundos, si no tardará un poco más. Cuanto más capacidad tenga la unidad más tardará en realizarse el formato. 4.14.2. Medios Este grupo tiene cuatro herramientas relacionadas con el contenido de las unidades: 1. Reproducción automática. Esta herramienta te permite configurar qué quieres que ocurra cuando insertas una nueva unidad extraíble. Al hacer un clic en este botón aparece las opciones de reproducción automática.
- 71. - 70 - En función de si la unidad es una memoria USB o tarjeta SD o un disco CD/DVD las opciones pueden variar. Al seleccionar una de las opciones, esta queda guardada de manera que cuando se vuelve a conectar la misma unidad Windows realiza automáticamente la tarea seleccionada. En el caso de que quieras que no ocurra nada cuando conectas la unidad selecciona “No realizar ninguna acción”. Para que la reproducción automática funcione debes tener activada la función de Reproducción automática. Para ello debes abrir “Configuración” de Windows (desde el menú de inicio o con el atajo de teclado Windows + i). Cuando se abra la “Configuración de Windows” haz clic en “Dispositivos”. Cuando estés en la pantalla de “Bluetooth y otros dispositivos” haz clic en la parte izquierda en el botón “Reproducción automática”. Dentro de la nueva pantalla de “Reproducción automática” activa la opción “Usar la reproducción automática para todos los medios y dispositivos”. Dentro de esta pantalla también podrás elegir los valores de reproducción automática para cada tipo de unidad.
- 72. - 71 - 2. Expulsar. Este botón te permite expulsar un disco CD/DVD o quitar de forma segura una unidad extraíble como las memorias USB. En el caso de un disco se abrirá la bandeja extraíble, tenga o no un CD o DVD dentro. 3. Finalizar grabación. En el apartado 4.5.1. Enviar vimos como grabar carpetas y archivos en un disco. Este botón te permite iniciar el proceso de grabación tal y como se explica en la página 36. 4.Borrar este disco. Esta herramienta sólo funciona si tienes insertado un disco CD o DVD regrabable, ya que son los únicos que se pueden borrar para recuperar todo el espacio y volverlos a usar desde cero.
- 73. - 72 - 4.15. Equipo La Ficha Equipo sólo aparece cuando estás en el apartado “Este Equipo”. Este apartado muestra las carpetas principales del usuario y las unidades de almacenamiento y de red instaladas o conectadas a tu ordenador. Esta Ficha contiene las herramientas para gestionar distintos aspectos: las unidades de almacenamiento del Equipo, las unidades de Red, y para gestionar y configurar el sistema operativo. Las herramientas de esta ficha están organizadas en tres grupos: 4.15.1. Ubicación Este grupo tiene tres herramientas que afectan a las unidades que aparecen en el apartado Equipo: 1. Propiedades. Este botón te permite ver las Propiedades del elemento seleccionado, sea una carpeta o unidad de “Este Equipo”. Si no tienes nada seleccionado mostrará la información básica del sistema. 1 2 3 Propiedades de una carpeta Propiedades del Disco Duro Propiedades del Sistema
- 74. - 73 - 2. Abrir. Este botón abre la carpeta o la unidad seleccionada. Si no hay nada el botón estará deshabilitado. 3. Cambiar nombre. Esta herramienta te permite cambiar el nombre de la unidad seleccionada. Es botón sólo está habilitado si seleccionas un unidad a la que se le puede cambiar el nombre. 4.15.2. Red Este grupo tiene tres herramientas para gestionar las unidades de red: 1. Acceso a multimedia. Este botón es un menú desplegable que te permite conectarte o desconectarte de un servidor multimedia. Un servidor multimedia es un dispositivo donde se almacenan archivos multimedia: música, imágenes, vídeos, películas… Puede ser un PC, una consola de juegos con capacidad multimedia un disco NAS u otros dispositivos compatibles. El dispositivo debe estar conectado a la misma red que el ordenador, es decir a la misma Wi-Fi o el mismo Router por cable. 2. Conectar a unidad de red. Esta herramienta te permite crear un acceso directo en Este Equipo a una carpeta o a una unidad conectada en red. Para añadir un acceso directo a una carpeta de tu ordenador a Este Equipo tienes que seguir estos pasos: 1. Haz clic en el botón Conectar a unidad de red.
- 75. - 74 - 2. En la ventana que se abre haz clic en “Examinar”. 3. En la venta para explorar las carpetas de tu ordenador busca la carpeta que deseas que aparezca como acceso directo en Este Equipo. Seleccionala y haz clic en “Aceptar”. 4. En la ventana de “Conectar a unidad de red” haz clic en “Finalizar”
- 76. - 75 - 5. En el apartado “Este Equipo” aparecerá el acceso directo a tu carpeta como si fuera una conexión a una unidad de red. Para quitar el acceso directo debes seleccionarlo, hacer clic en la parte del texto del botón “Conectar a unidad de red”, para que se abra el desplegable y hacer clic en “Desconectar unidad de red”. 3. Agregar una ubicación de red. Esta herramienta te permite crear un acceso directo en Este Equipo a una ubicación de Internet como un sitio compartido en red, de un sitio web o un sitio en Internet de almacenamiento de datos (FPT). También te permite hacerlo con una carpeta de tu ordenador de forma similar a la herramienta anterior. Para crear un acceso directo a una carpeta de tu ordenador como si fuera una ubicación de red tienes que seguir estos pasos después de hacer clic en el botón “Agregar una ubicación de red”: 1 2 3
- 77. - 76 - Para eliminar la ubicación de red creada debes hacer un clic con el botón derecho del ratón y pulsar en “Eliminar” en el menú desplegable. 4 5 6 7 8 9 10
- 78. - 77 - 4.15.3. Sistema Este grupo tiene cuatro herramientas para configurar el sistema operativo: 1. Abrir configuración. Este botón abre el programa de configuración de Windows 10. 2. Desinstalar o cambiar un programa. Este botón abre la herramienta para gestionar los programas instalados en tu ordenador del programa de “Configuración” de Windows. Desde esta ventana puede ver los programas que tienes instalados en tu ordenador. Si seleccionas uno de ellos podrás desinstalarlo.
- 79. - 78 - 3. Propiedades del sistema. Este botón abre el apartado “Acerca de” de la Configuración de Windows, en la que puedes ver las especificaciones de tu equipo o del sistema operativo. 4. Administrar. Este botón abre al ventana de “Administración de equipos”. La explicación de esta ventana y todas sus herramientas y configuraciones excede el objetivo y la extensión de este manual. Además, conviene tener un nivel alto de conocimientos sobre el sistema operativo Windows antes de manipular nada aquí.
- 80. - 79 - 4.16. Herramientas de Papelera de reciclaje La Ficha Herramientas de Papelera de reciclaje se muestra sólo cuando abrimos la Papelera de reciclaje de Windows. En ella están las herramientas para gestionar la Papelera y su contenido. 4.16.1. Administrar Este grupo tiene dos herramientas: 1. Vaciar Papelera de reciclaje. Este botón te permite borrar todas las carpetas y archivos que hayas enviado a la papelera. No es necesario seleccionar nada para que realice su función. Al hacer clic en este botón, te aparecerá un aviso como este recordándote que esta acción es irreversible. No se puede deshacer. 2. Propiedades de la Papelera de reciclaje. Esta herramienta te permite configurar las propiedades de la Papelera de reciclaje. En la ventana de “Propiedades que se abre” puedes cambiar el tamaño de la papelera de cada uno de los discos duros que tengas en tu ordenador o elegir que cada vez que elimines algo no vaya a la papelera sino que se borre de forma permanente. 1 2
