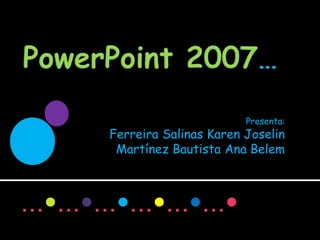
Power point 2007 ferreira y martinez
- 1. Presenta: Ferreira Salinas Karen Joselin Martínez Bautista Ana Belem …•…•…•…•…•…•
- 2. Pantalla Principal de PowerPoint Barra de titulo Iconos de control de la ventana Pantalla de trabajo Visualizador de diapositiva- vas
- 3. …•…•…•…•…•…•
- 4. TEMA 1: conceptos básicos de Power Point TEMA 5: TRABAJAR CON TEXTOS: a) Pantalla inicial de Power Point a) Insertar texto b) Las barras de herramientas b) Cambiar el aspecto de los textos c) Área de trabajo de la diapositiva c) Alineación de los textos d) Las sangrías TEMA 2: TRABAJAR CON DIAPOSITIVAS e) Numeración y viñeta a) Insertar una diapositiva TEMA 6: TRABAJAR CON TABLAS b) Copiar una diapositiva a) Crear una tabla c) Mover diapositivas b) Eliminar una tabla, fila o columna d) Eliminar diapositivas c) Insertar filas y columnas d) Bordes en una tabla TEMA: 3 REGLAS Y GUIAS e) Color de relleno a) Las reglas f) Combinar y dividir celdas b) La cuadricula c) Las guías TEMA 7: TRABAJAR CON OBJETOS DE POWER POINT TEMA 4: MANEJAR OBJETOS a) Utilizar gráficos a) Seleccionar objetos b) La barra de dibujo b) Duplicar objetos c) Insertar sonidos y película c) Mover objetos d) Animaciones y transiciones d) Girar y voltear objetos e) Eliminar objetos
- 5. CONCEPTOS BASICOS DE POWER POINT PANTALLA INICIAL DE POWER POINT La parte central de la ventana es donde visualizamos y creamos las diapositivas que formarán la presentación .
- 6. LAS BARRAS DE HERRAMIENTAS BARRA DE TITULO: Contiene el nombre del documento sobre el que se está trabajando en ese momento En el extremo de la derecha están los botones para minimizar, restaurar y cerrar. BARRA DE ACCESO RAPIDO: La barra de acceso rápido contiene las operaciones más habituales como Guardar, Deshacer o Repetir. Esta barra puede personalizarse para añadir todos los botones que quieras. Para ello haz clic en la flecha desplegable de la derecha y selecciona los comandos que quieras añadir.
- 7. BARRA DE OPCIONES: La Barra de opciones contiene todas las opciones del programa agrupadas en pestañas. Al hacer clic en Insertar, por ejemplo, veremos las operaciones relacionadas con la inserción de los diferentes elementos que se pueden crear en PowerPoint . Las pestañas que forman la banda pueden ir cambiando según el momento en que te encuentres cuando trabajes con PowerPoint. Está diseñada para mostrar solamente aquellas opciones que te serán útiles en cada pantalla. Pulsando la tecla ALT entraremos en el modo de acceso por teclado. BARRA DE ESQUEMAS: El área de esquema muestra los títulos de las diapositivas que vamos creando con su número e incluso puede mostrar las diapositivas en miniatura si seleccionamos su pestaña.
- 8. AREA DE TRABAJO DE LA DIAPOSITIVA A partir de ahí tendremos que dar contenido a las diapositivas, añadir las diapositivas que hagan falta y todo lo demás. ..
- 9. Selecciona la plantilla de diseño que más te gusta. Una vez que hayas encontrado la plantilla pulsa el botón Crear: …•…•…•…•…•…• Una vez realizado lo anterior esto es un ejemplo de lo que se puede hacer con la plantilla: …•…•…•…•…•…•
- 10. TRABAJAR CON DIAPOSITIVAS INSERTAR UNA DIAPOSITIVA: Seleccionar la pestaña diapositiva del área de esquema ya que de esta forma es más fácil apreciar cómo se añade la nueva diapositiva a la presentación. Puedes añadir diapositivas de dos maneras: i. Pulsa en el botón Nueva diapositiva que se encuentra en la pestaña Inicio. ii. O bien utiliza las teclas Ctrl + M para duplicar la diapositiva seleccionada. Si tienes una diapositiva seleccionada inserta la nueva después de esta. Si hacemos clic en la flecha que se encuentra bajo el botón Nueva diapositiva, podremos elegir su diseño o tema.
- 11. •COPIAR UNA DIAPOSITIVA: Se debe seleccionar la pestaña de diapositiva del área de esquema. •Para copiar una diapositiva en una misma presentación puedes hacerlo de varias formas: •a) Selecciona la diapositiva que quieres copiar . Después selecciona la diapositiva detrás de la cual se insertará la diapositiva a copiar y pulsa el botón “pegar” •b) Otra forma de hacerlo es a través de las teclas, para ello en vez de utilizar el menú contextual para copiar y pegar utiliza las teclas CTRL + C (copiar) y CTRL + V (pegar). •MOVER DIAPOSITIVAS: • Mover arrastrando: seleccionar la diapositiva que quieras mover y sin soltar el botón izquierdo del ratón arrástrala hasta la posición donde quieres situarla . Al desplazarla verás que el puntero del ratón es una flecha con un rectángulo debajo y aparece una línea entre diapositiva, esta línea indica en qué posición se situará la diapositiva . •ii. Para mover una diapositiva estando en el área de esquema pulsa con el botón izquierdo del ratón sobre y sin soltarlo arrástralo hasta la posición donde quieras moverla, una vez situado suelta el botón y automáticamente la diapositiva se desplazará y se reenumerarán todas las diapositivas. •iii. Otra forma de mover una diapositiva es cortándola y después pegándola en el lugar adecuado, de esta forma puedo mover una diapositiva de una presentación a otra. •Para ello deberemos tener abiertas las dos presentaciones, primero seleccionamos las diapositivas a mover, después las cortamos usando el botón
- 12. ELIMINAR DIAPOSITIVAS: Selecciona las diapositivas a eliminar, si están consecutivas puedes seleccionarlas manteniendo pulsada la tecla SHIFT y seleccionando la última diapositiva, en cambio si no están unas al lado de otras mantén pulsada la tecla CTRL para seleccionarlas . Una vez seleccionadas puedes eliminarlas de varias formas : i. Desde la pestaña Inicio y seleccionando la opción Eliminar ii. Utilizando el menú contextual que aparece al pulsar sobre una diapositiva con el botón derecho y seleccionando Eliminar diapositiva. iii. Pulsando la tecla SUPR. REGLAS Y GUIAS: REGLAS: Para hacer visibles las reglas vamos a la pestaña Vista y seleccionamos la opción Regla . Una vez seleccionada aparecerá una regla horizontal y otro vertical pero sólo en la vista Normal. Con la regla podremos saber a qué distancia situamos cada objeto. …•…•…•…•…•…•
- 13. b) La cuadrícula: La cuadrícula está formada por líneas que dividen la diapositiva en secciones, creando pequeños cuadrados, tales que nos será más fácil situar los objetos de forma alineada en la diapositiva … Podemos modificar las propiedades de la cuadrícula, haciendo clic derecho sobre la diapositiva, y eligiendo Cuadrícula y guías en el menú contextual…
- 14. c) Las guías: Las guías no son más que unas líneas discontinuas que dividen la diapositiva en cuatro secciones iguales, de esta forma podemos conocer el centro de la diapositiva y repartir la información mejor. Si quieres que se visualicen las guías marca la opción Mostrar guías de dibujo en la pantalla. …•…•…•…•…•…•
- 15. …MANEJAR OBJETOS… Los objetos son los elementos que podemos incorporar en una diapositiva, por ejemplo un gráfico, una imagen, textos, vídeos, sonidos, etc. SELECCIONAR OBJETOS: Para seleccionar un objeto o elemento de la diapositiva únicamente tienes que hacer clic sobre él. Para quitar la selección haz clic en cualquier parte fuera del marco. Si tienes que seleccionar varios objetos mantén pulsada la tecla SHIFT (mayúsculas) y con el ratón selecciona los objetos. DUPLICAR OBJETOS: Consiste en hacer una copia exacta del objeto u objetos que tenemos seleccionado/s. Para duplicar un objeto primero tienes que seleccionarlo, después desplegar el menú Pegar de la pestaña Inicio y seleccionar la opción Duplicar. …•…•…•…•…•…• Al duplicar el objeto aparece su copia casi encima.
- 16. MOVER OBJETOS: i. Mover arrastrando: Selecciona el objeto haciendo clic sobre él, verás que aparece un marco a su alrededor, sitúate sobre él (pero no sobre los círculos que hay en el marco) y verás que el cursor toma un aspecto. Pulsa el botón izquierdo del ratón y arrastra el objeto al lugar donde quieras situarlo. ii. Mover cortando: Seleccionar el objeto haciendo clic sobre el marco, pulsar Ctrl + X para cortar el objeto, después situarte en la diapositiva a la que quieres mover el objeto y finalmente pulsar Ctrl + V para pegar el objeto. Esto lo puedes hacer también con las opciones y pegar de la pestaña Inicio y del menú contextual. GIRAR Y VOLTEAR OBJETOS: Para girar o voltear un objeto primero tienes que seleccionarlo, una vez seleccionado despliega el menú Girar de la pestaña Formato. A continuación selecciona el tipo de giro que quieras realizar entre los que te propone. Observa, que manteniendo el cursor sobre la opción deseada, el objeto gira para que veamos el resultado. Si prefieres girar el objeto libremente sólo tendrás que hacer clic sobre unos puntos verdes que aparecen alrededor del objeto, sitúate sobre el punto verde que quieras y después arrastra el ratón hacia la posición que tu deseas . …•…•…•…•…•…•
- 17. ELIMINAR OBJETOS: Para borrar un objeto tienes que seleccionar el/los objeto/s a manteniendo pulsada la tecla SHIFT. Después los puedes borrar imágenes , texto, gráficos, etc. pulsando la tecla SUPR. Para Deshacer la última operación realizada podemos: Seleccionar la opción Deshacer de la barra de acceso rápido o con las teclas Ctrl+ Z Haciendo clic en el triángulo del botón se despliega una lista con las últimas operaciones realizadas Para Rehacer la última operación realizada podemos: i. Seleccionar la opción Deshacer de la barra de acceso rápido, o con las teclas Ctrl + Y
- 18. … TRABAJAR CON TEXTOS … En las diapositivas podemos modificar el tamaño de la letra, color, forma, podemos organizar los …•…•…•…•…•…•… textos en párrafos, podemos aplicarles sangrías, etc. INSERTAR TEXTO: Haz clic en el recuadro de la diapositiva en el cual quieras insertar el texto, automáticamente el texto que aparecía (Haga clic para agregar titulo) desaparecerá y aparecerá el punto de inserción. Empieza a insertar el texto. Cuando hayas terminado de introducir el texto haz clic con el ratón en otra parte de la diapositiva o pulsa la tecla ESC dos veces. …•…•…•…•…•…•…
- 19. CAMBIAR EL ASPECTO DE LOS TEXTOS: PowerPoint nos permite cambiar la fuente, el tamaño y el color de los textos …•…•…•…•…•…•… Primero tienes que seleccionar el texto. Para abrir el cuadro de diálogo hacemos clic en la flecha que se encuentra al pie de la sección. Se abrirá una ventana como esta: EN LA SECCIÓN FUENTE PARA TEXTO LATINO: selecciona de la lista el tipo de letra que quieras aplicar. En Estilo de fuente: indícale si quieres que sea cursiva, negrita, negrita y cursiva, etc. En Tamaño selecciona las dimensiones de la letra o desde Puedes también utilizar los botones para aumentar o disminuir el tamaño de la letra. También es posible cambiarles el color a los textos, para ello de la lista desplegable Color de fuente selecciona el que más te guste. Esto lo puedes hacer también desde la barra de formato con el icono
- 20. ALINEACION DE TEXTOS: Es distribuir las líneas que lo componen respecto a los márgenes del cuadro del texto Existen 4 tipos de alineación: Derecha: sitúa al texto lo más cerca del margen derecho. Izquierda: sitúa al texto lo más cerca del margen izquierdo. Centrado: centra el texto . Justificado: acopla el texto al ancho del cuadro de texto . LAS SANGRIAS: Es el desplazamiento hacia la derecha de un párrafo, las sangrías son útiles para dar un formato menos compacto al texto y cuando queremos crear un esquema de los temas junto con sus subtemas Para aplicar una sangría sigue estos pasos: i. Una vez introducido el texto selecciona el texto al cual quieres aplicar la sangría. ii. A continuación pulsa en el botón Aumentar Sangría que se encuentra en la pestaña Inicio. Cuando se aplica la sangría también disminuye el tamaño de la letra. Al igual que puedes aumentar la sangría también puedes reducirla con el botón Disminuir Sangría .
- 21. NUMERACION Y VIÑETAS: El funcionamiento de la numeración y las viñetas es similar a las sangrías, únicamente cambia que en las numeraciones y viñetas además de aplicar una sangría, se le añaden símbolos o números delante del párrafo. .. …•…•…•…•…•…• …•…•…•…•…•…•… … …•…•…•…•…•…•… …•…•…•…•…•…•…
- 22. …TRABAJAR CON TABLAS… En una diapositiva también podemos insertar tablas que nos permitirán organizar mejor la información. CREAR UNA TABLA: Despliega el menú Tabla de la pestaña Insertar. Desplegar el menú y establecer su estructura utilizando la rejilla. Los cuadros naranjas delimitan el tamaño de la tabla que aparece indicado en la cabecera del listado. Si lo haces a través de la opción Insertar tabla te aparecerá una ventana en la que podrás indicar el número de columnas y filas. Para insertar texto en la tabla únicamente sitúate en el recuadro (celda) donde quieras escribir, el cursor se convertirá en un punto de inserción y podrás empezar a escribir.
- 23. ELIMINAR UNA TABLA, FILA O COLUMNA: Para eliminar una tabla tienes que hacer clic sobre uno de los bordes de la tabla para seleccionarla y pulsar SUPR ELIMINAR UNA FILA: sitúate en alguna de las celdas de la fila a eliminar y en la pestaña Presentación selecciona la opción Eliminar filas. ELIMINAR COLUMNA: Sitúate en una de las celdas que pertenezcan a la columna que quieras eliminar y en la pestaña Presentación selecciona la opción Eliminar columnas. INSERTAR FILAS Y COLUMNAS: Para insertar una nueva fila primero tenemos que saber a qué altura de la tabla queremos insertarla, después nos situaremos en alguna celda de la fila más próxima al lugar donde queremos insertar la nueva fila, a continuación utilizaremos las opciones Insertar filas en la parte inferior o Insertar filas en la parte superior
- 24. BORDES DE UNA TABLA: En la pestaña Diseño, que se encuentra agrupada en Herramientas de tabla, puedes elegir qué bordes quieres mostrar desplegando el menú Bordes… Elige el ancho o grosor del borde que quieres ponerle a la tabla utilizando el segundo desplegable. Selecciona después el color desplegando la lista y haciendo clic sobre el que te gusta del cuadro desplegable Color de la pluma . Podemos seleccionar las opciones Dibujar tabla o Borrador para crear nuevos bordes de tabla o borrarlos.
- 25. COLOR DE RELLENO: i. Selecciona una celda o más y despliega el menú Sombreado de la pestaña Diseño. ii. De la lista desplegable selecciona el color que más te guste iii. Puedes hacer que no tenga color de relleno seleccionando la opción Sin relleno. iv. Selecciona cualquiera de las otras opciones para insertar Imágenes como fondo, Degradados o Texturas. COMBINAR Y DIVIDIR CELDAS: Combinar celdas consiste en convertir 2 o más celdas en una sola por lo que dejará de haber borde de separación entre una y otra. Para hacer esto pulsa en el botón Combinar celdas de la pestaña Presentación. Dividir celdas consiste en partir en dos una celda. Para esto pulsa en el botón Dividir celdas
- 26. … TRABAJAR CON OBJETOS DE POWER POINT … UTILIZAR GRAFICOS: Se utilizan muy a menudo en las presentaciones por su facilidad de esquematizar gran cantidad de información. INSERTAR UN GRÁFICO: Únicamente tienes que pulsar en el botón Gráfico de la pestaña Insertar y elegirlo. MODIFICAR EL TIPO DE GRÁFICO: Haciendo clic en el botón Editar datos se abrirá la ventana de Excel de nuevo para que puedas modificar los datos introducidos. Utiliza las opciones de Diseño rápido para decidir con unos pocos clics aspectos relativos a tu gráfico.
- 27. Opciones de diseño: Puede utilizar los botones de la sección Etiquetas de la pestaña Presentación para ocultar o mostrar etiquetas del gráfico Cuando tenemos la ventana de Excel abierta se nos activa una opción muy útil, cambiar entre filas y columnas: Al utilizar esta opción permutamos las columnas por las filas dando como resultado lo que puedes ver en las siguientes imágenes:
- 28. LA BARRA DE DIBUJO: a) Dibujar una forma: Para dibujar una forma en nuestra presentación, debemos elegir el tipo de forma, desplegando el botón en la pestaña Inicio o en la pestaña Insertar. En Líneas también disponemos de las herramientas de dibujo forma libre y mano alzada. La última sección corresponde a los Botones de acción. b) Modificar la forma: Cuando una forma está seleccionada, aparece rodeada por una serie de puntos, que nos permitirán modificar su forma. c) Texto en una forma: Para incluir texto en una forma, basta con escribir el texto con la forma seleccionada . d) Estilos de formas: Una vez creada la forma, podemos modificar su estilo (color, sombreado, relieve...).
- 29. Pulsando en Relleno de forma, accedemos a un desplegable que permite modificar el fondo de la forma. Si preferimos que el fondo sea una imagen, podemos elegir una textura en el desplegable Texturas, o un archivo de imagen pulsando en Imagen. El desplegable Efectos de forma, nos permite aplicar ciertos efectos visuales, como sombras, iluminación, reflejos o efectos en 3D a nuestras formas. PowerPoint incluye unos estilos prediseñados, (Estilos rápidos), que aplicarán una combinación de colores y efectos sobre las formas seleccionadas, que podremos modificar.
- 30. INSERTAR SONIDOS Y PELICULAS: Power Point nos permite diseñas presentaciones con elementos multimedia. A) INSERTAR SONIDOS EN UNA PRESENTACIÓN: Para insertar un sonido en una presentación despliega la pestaña Insertar y elige Sonido , el cual podrás insertar desde tu ordenador, grabarlo tu mismo o bien elegir una pista de un CD. b) Insertar sonidos de la galería multimedia: Despliega la pestaña Insertar y elige Sonido. Después selecciona Sonido de la Galería multimedia. En el panel de tareas aparecerá la lista de sonidos que incorpora la galería multimedia de PowerPoint. c) Cambiar las propiedades del sonido: Para modificar los parámetros de alguno de los sonidos insertados en la diapositiva podemos utilizar la nueva pestaña opciones que aparecerá. En ella encontramos estas Opciones de sonido.
- 31. Podemos también refinar las propiedades del sonido. Despliega la pestaña Animaciones, y haz clic en el botón Personalizar animación. Aparecerá un cuadro de diálogo con el listado de los elementos en pantalla. En esta ventana podemos hacer que el sonido se inicie en la diapositiva y continúe en las siguientes diapositivas
- 32. d) Insertar sonidos desde un archivo: Despliega la pestaña Insertar y despliega Sonido. Después selecciona Sonido de archivo e) Insertar pista de un CD de audio: Despliega la pestaña Insertar y despliega Sonido. Después selecciona Reproducir pista de audio de Cd. f) Insertar películas desde la galería multimedia: Despliega la pestaña Insertar y despliega Película. Después selecciona Películas de la galería Multimedia. g) Insertar películas desde un archivo: Despliega la pestaña Insertar y despliega Película. Después selecciona Película de archivo. Te mostrará una ventana en la que tendrás que buscar la ruta del archivo de película, una vez lo encuentres pulsa Aceptar. FIN…