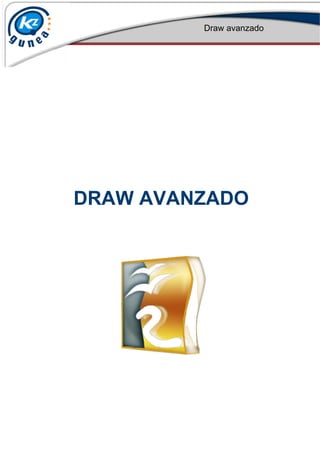
Drawavanzado
- 2. Draw avanzado Página 2 de 107 Tabla de contenido Tabla de contenido....................................................................................................2 Introducción...........................................................................................................3 ¿Qué es Draw?.......................................................................................................3 Trabajar con objetos vectoriales..........................................................................4 Herramientas de dibujo.......................................................................................17 Trazos, contornos y sus propiedades ...............................................................32 Curvas...................................................................................................................67 Figuras..................................................................................................................89 Otros programas de dibujo...............................................................................106
- 3. Draw avanzado Página 3 de 107 Introducción ¿Qué te parece poder descargar un programa de dibujo totalmente gratuito con el que puedas realizar gráficos vectoriales? ¿Te gustaría crear polígonos, rellenos, tablas y textos, todo en el mismo entorno? ¿Y si pudieras cambiarles el color, la forma, etc. para dejarlos a tu gusto? ¿Imaginas hacer todo esto en tu ordenador? Ahora, con el programa de dibujo Draw de la suite OpenOffice, puedes hacerlo de una manera muy fácil. La forma de hacerlo es a través de Draw. ¿Qué es Draw? Draw es un potente programa de dibujo que crea gráficos vectoriales orientados a objetos, es decir, por mucho que se amplíen mantienen su calidad. Los gráficos vectoriales se utilizan en las ilustraciones, esquemas y diseños técnicos ya que tienen algunas ventajas sobre los archivos de mapa de bits: permiten la edición individual de cada elemento, pueden cambiarse de tamaño sin pérdida de calidad y ocupan menos espacio. Como los gráficos forman parte habitual en los documentos, presentaciones y páginas Web, disponer de una herramienta potente y flexible es de vital importancia para los usuarios. Cuando queremos mostrar o describir algo, un simple gráfico puede sustituir muchas palabras y con ello podemos ganar en claridad y en rapidez de captación de conceptos. Draw es un componente de OpenOffice que a diferencia de los programas de pago se puede conseguir de forma gratuita así como copiarlo y distribuirlo. El objetivo de este curso es la aplicación y no la instalación de Draw. La última versión de la suite ofimática OpenOffice.org se puede descargar desde su página oficial http://es.openoffice.org/ Instrucciones de instalación que proporciona OpenOffice desde su página oficial: http://es.openoffice.org/programa/instalar-win.html
- 4. Draw avanzado Página 4 de 107 Trabajar con objetos vectoriales Un objeto vectorial es un elemento gráfico cuya forma se define mediante un trazado. La forma de un trazado de vectores se determina por los puntos que atraviesa. El color del trazo de los objetos vectoriales sigue su trazado y el relleno ocupa el área interior del mismo. Podemos crear varios objetos vectoriales a la vez en Draw y realizar varias funciones como agrupar, desagrupar o exportar. A continuación vamos a ver cómo se agrupan y desagrupan objetos vectoriales en Draw y cómo se exportan. En este caso, crearemos dos figuras geométricas, las agruparemos y cambiaremos su color Para ello, en primer lugar, seleccionaremos la forma "Rectángulo" en la barra de herramientas de Dibujo A continuación se hace clic con el botón izquierdo en un punto del área de dibujo y se arrastra el puntero, hasta conseguir el tamaño deseado del objeto
- 5. Draw avanzado Página 5 de 107 Seleccionamos la forma "elipse" en la barra de herramientas de Dibujo Posteriormente se hace clic con el botón izquierdo en un punto del área de dibujo y se arrastra el puntero, hasta conseguir el tamaño deseado del objeto Vamos a modificar el color del rectángulo inferior Para ello, hacemos clic con el botón derecho del ratón en cualquier punto del área del rectángulo
- 6. Draw avanzado Página 6 de 107 En el menú contextual, seleccionamos la opción "Área…" Se selecciona el color deseado para nuestro objeto, en este caso, "Verde 1"
- 7. Draw avanzado Página 7 de 107 Y pulsamos "Aceptar" Como se puede observar, el rectángulo ha cambiado de color A continuación seleccionamos ambas figuras pulsando y arrastrando el puntero a lo largo del área de dibujo Hacemos clic con el botón derecho del ratón en cualquier punto del área del rectángulo
- 8. Draw avanzado Página 8 de 107 En el menú contextual, seleccionamos la opción "Agrupar" Las dos figuras están ya agrupadas. Esto implica que para Draw son una única figura Volvemos a pulsar con el botón derecho en cualquier punto del área
- 9. Draw avanzado Página 9 de 107 Al igual que lo hicimos anteriormente con el rectángulo, volvemos a seleccionar la opción "Área…" Pulsamos en el color deseado, en este caso, "Rojo"
- 10. Draw avanzado Página 10 de 107 Y después, el botón "Aceptar" Como puedes observar Draw ha tenido en cuenta que los objetos están agrupados y les ha cambiado el color a ambos Otra propiedad de la agrupación es que puedes mover las dos piezas a la vez como si fueran una sola Para mover el objeto a lo largo del área de dibujo, se hace clic en él y se desplaza manteniendo el botón izquierdo del ratón pulsado
- 11. Draw avanzado Página 11 de 107 A continuación vamos a desagrupar los objetos vectoriales del ejemplo Pulsamos en cualquier cuadro del área con el botón derecho del ratón para mostrar el menú contextual Pulsamos en la opción "Desagrupar" del menú
- 12. Draw avanzado Página 12 de 107 Los objetos ya están otra vez desagrupados Para comprobarlo pulsamos sobre el rectángulo con el botón izquierdo del ratón y lo arrastramos por el área de dibujo Como puedes observar solo se ha movido el objeto en el que hemos pulsado A continuación vamos a exportar nuestro ejemplo Pinchamos en "Archivo"
- 13. Draw avanzado Página 13 de 107 Seleccionamos la opción "Exportar…" Para elegir el formato en que se desea exportar, se pulsa en el botón con la flecha de la opción "Formato de"
- 14. Draw avanzado Página 14 de 107 En este apartado se selecciona el formato. Los más habituales son JPEG,GIF y BMP En este caso, seleccionamos "BMP - Windows Bitmap (.bmp)" Ahora seleccionamos el lugar donde queremos exportar nuestro ejemplo, en nuestro caso, lo exportaremos al Escritorio Hacemos clic en "Escritorio"
- 15. Draw avanzado Página 15 de 107 Seleccionamos el campo de texto "Nombre" y escribimos el nombre deseado Finalmente, hacemos clic en el botón "Guardar"
- 16. Draw avanzado Página 16 de 107 En esta ventana podemos modificar los valores como resolución (mayor/menor calidad) o tamaño del dibujo (mayor/menor tamaño) de Draw para exportarlo Mantenemos las opciones que vienen predeterminadas y pulsamos "Aceptar" Finalmente podemos comprobar que se ha exportado al escritorio el dibujo que hemos realizado ¡Felicidades! Ahora ya sabes agrupar, desagrupar y exportar objetos vectoriales en Draw
- 17. Draw avanzado Página 17 de 107 Herramientas de dibujo Antes de empezar a crear dibujos más complejos, es necesario tener un mayor conocimiento sobre la barra de dibujo. En la barra de dibujo se encuentran la totalidad de herramientas para realizar cualquier dibujo en Draw. Manejándola correctamente, conseguiremos un resultado más vistoso en nuestros dibujos Draw. A continuación vamos a ver las distintas herramientas de las que se compone la barra de dibujo de Draw. El cursor es la herramienta de selección que permite seleccionar objetos para cambiar sus propiedades La “Línea” es la herramienta que permite dibujar líneas rectas de tamaño variable La “Línea con flecha al final” es la herramienta que permite dibujar líneas rectas de tamaño variable con punta de flecha El “Rectángulo” es la herramienta que se utiliza para hacer rectángulos de tamaño variable La “Elipse” es la herramienta que se utiliza para hacer elipses de tamaño variable definido por el usuario La "T" es la herramienta de texto y se utiliza para introducir textos en los dibujos Draw
- 18. Draw avanzado Página 18 de 107 La “Curva” es la herramienta que permite dibujar curvas y polígonos rellenos y sin rellenar El “Conector” es la herramienta con la que se pueden dibujar múltiples tipos de conectores, con diferentes tipos de terminaciones (flechas, puntos o cuadrados) y de líneas (rectas, curvas, zig-zag) La herramienta “Líneas y flechas” permite dibujar líneas y flechas con diferentes tipos de puntas La herramienta "Formas básicas" te permite dibujar, como su nombre indica, formas básicas: rectángulos, cuadrados... La herramienta "Formas de símbolos" te permite dibujar símbolos de todo tipo La “Galería de Fontwork” es la herramienta que te permite realizar títulos con diferentes formatos Con esta herramienta se pueden insertar fotos que estén en tu disco duro “Galería” es la herramienta que te muestra todas las imágenes que por defecto tiene Draw “Efectos” es la herramienta que según cuál sea el objeto dibujado, te da la posibilidad de añadirle efectos para obtener un resultado diferente Ahora vamos a ver cómo funcionan algunas de estas herramientas con ejemplos concretos..."
- 19. Draw avanzado Página 19 de 107 Veamos cómo se dibujan unos conectores Los conectores facilitan la construcción de dibujos más complejos en Draw como los diagramas de flujo Se pulsa en esta pestaña para desplegar el menú de conectores Se elige el conector que se desea dibujar
- 20. Draw avanzado Página 20 de 107 A continuación se hace clic en un punto del área de dibujo y se mueve el ratón con el botón izquierdo pulsado, hasta llegar al tamaño deseado del conector Para desplegar el menú "Conector" de nuevo, se pulsa en esta pestaña
- 21. Draw avanzado Página 21 de 107 Se elige el conector deseado para dibujar A continuación se hace clic en un punto del área de dibujo y se mueve el ratón con el botón izquierdo pulsado, hasta llegar al tamaño deseado del conector
- 22. Draw avanzado Página 22 de 107 Ya tenemos dos conectores dibujados Para borrar los dos conectores, primero se seleccionan ambos arrastrando el puntero del ratón a lo largo de ellos Y después se pulsa el botón "supr" o "del" del teclado De esta forma borramos los objetos de nuestra área de trabajo Draw
- 23. Draw avanzado Página 23 de 107 A continuación veremos cómo se inserta una línea, una flecha y una línea de dimensión Se pulsa en la pestaña para desplegar el menú de “Líneas y flechas” Se selecciona la línea recta que es la que vamos a dibujar
- 24. Draw avanzado Página 24 de 107 A continuación se hace clic en un punto del área de dibujo y se arrastra el ratón a lo largo del área del dibujo, hasta llegar al tamaño deseado de la línea Se pulsa en la pestaña para desplegar el menú de “Líneas y flechas”
- 25. Draw avanzado Página 25 de 107 Se selecciona la línea con flecha al final que es la que vamos a dibujar A continuación se hace clic en un punto del área de dibujo y se arrastra a lo largo del área de trabajo, hasta llegar al tamaño deseado de la flecha
- 26. Draw avanzado Página 26 de 107 Se pulsa en la pestaña para desplegar el menú de líneas y flechas Se selecciona la línea de dimensiones
- 27. Draw avanzado Página 27 de 107 A continuación se hace clic en un punto del área de dibujo y se mueve el ratón con el botón izquierdo pulsado, hasta llegar al tamaño deseado de la línea de dimensiones Ya hemos dibujado la línea, la flecha y la línea de dimensión
- 28. Draw avanzado Página 28 de 107 Por último, vamos a hacer un título utilizando la herramienta “Fontwork” de la barra de dibujo Se pulsa en el icono de "Fontwork" Nos aparece un cuadro con los diferentes estilos que tenemos para elegir Se selecciona el que se desee utilizar para el título
- 29. Draw avanzado Página 29 de 107 Se pulsa en "Aceptar" para crearlo en nuestra área de dibujo Ya está en nuestra área de dibujo, pero vamos a hacerlo un poco más grande A continuación se hace clic en un punto del área del título y se mueve el ratón con el botón izquierdo pulsado, hasta llegar al tamaño deseado del título
- 30. Draw avanzado Página 30 de 107 Se hace doble clic dentro del título para así poder cambiar el nombre Primero se borra lo que hay escrito
- 31. Draw avanzado Página 31 de 107 Se escribe en este área el nombre del título "KZGUNEA" y se hace clic fuera para que se cambie ¡Enhorabuena! Ahora ya sabes utilizar la barra de dibujo en Draw, dibujar conectores, líneas y flechas y utilizar el Fontwork correctamente
- 32. Draw avanzado Página 32 de 107 Trazos, contornos y sus propiedades Los objetos vectoriales en Draw poseen infinidad de posibilidades en cuanto a trazos y otras características. Con unos pequeños ajustes, puedes conseguir un resultado final más satisfactorio. Otras propiedades muy utilizadas en Draw son duplicar objetos o disolverlos. Estas propiedades son muy fáciles de elaborar y el resultado final es muy vistoso y atractivo. A continuación vamos a ver los trazos, modificar la posición de los objetos dibujados, insertar imágenes, rotar objetos, añadirles sombra y más propiedades de Draw Para ello, en primer lugar, se pulsa en "Rectángulo"
- 33. Draw avanzado Página 33 de 107 Se pincha y se mantiene pulsado el botón izquierdo del ratón hasta llegar al tamaño que se quiera para nuestro rectángulo Se pulsa con el botón derecho en cualquier cuadrado del área para desplegar el menú de opciones
- 34. Draw avanzado Página 34 de 107 Se pulsa en "Línea…" para acceder al menú de propiedades Como podemos ver, nos aparece la ventana con las diferentes propiedades para cambiar el trazo de línea Estilo corresponde a las distintas formas de línea (continua, discontinua y otros) Color permite cambiar el color del borde Con Ancho se puede modificar el grosor del borde Finalmente Transparencia modifica la transparencia del borde Se pincha en la flecha para aumentar el grosor del borde
- 35. Draw avanzado Página 35 de 107 A continuación se pulsa en "Aceptar" Nuestra figura Draw ahora ya tiene un mayor grosor en el borde, veamos ahora las posiciones posibles en Draw Para borrar los objetos de nuestra área de dibujo, primero se selecciona arrastrando el puntero del ratón a lo largo del objeto
- 36. Draw avanzado Página 36 de 107 Y después se pulsa el botón "supr" o "del" del teclado De esta forma borramos los objetos de nuestra área de trabajo Draw Para el siguiente ejemplo se utilizan tres figuras ya creadas, una en el fondo (rectángulo), otra en el medio (círculo) y otra al frente (rombo), veamos como modificar su posición Se pulsa en el objeto que se quiere modificar
- 37. Draw avanzado Página 37 de 107 Se pulsa con el botón derecho sobre cualquier cuadrado del área de la figura que queremos modificar, en este caso, el rectángulo Dentro de "Organizar" se pulsa en "Traer al frente"
- 38. Draw avanzado Página 38 de 107 Como podemos ver, el rectángulo que estaba en el fondo ha cambiado su posición y ahora está al frente Se pulsa de nuevo con el botón derecho en el área del rectángulo para volver a cambiar su posición Dentro de "Organizar" se pulsa en "Enviar atrás"
- 39. Draw avanzado Página 39 de 107 Esta vez al "enviar atrás" el rectángulo se a movido una posición hacia atrás, de forma que se a quedado entre las otras dos figuras Se pulsa en el objeto Draw que se quiere modificar, ahora el rombo Se pulsa con el botón derecho sobre cualquier cuadrado del área de la figura que queremos modificar, en este caso, el rombo
- 40. Draw avanzado Página 40 de 107 Dentro de "Organizar" se pulsa en "Enviar al fondo" Al utilizar "Enviar al fondo" el rombo toma la última posición Se pulsa con el botón derecho sobre cualquier cuadrado del área de la figura que queremos modificar, en este caso, del rombo
- 41. Draw avanzado Página 41 de 107 Dentro de "Organizar" se pulsa en "Traer adelante" En este caso, con "traer adelante" el rombo adelanta una posición y se queda entre las otras dos figuras
- 42. Draw avanzado Página 42 de 107 Tras ver como modificar la posición de los objetos en Draw, insertaremos una imagen y modificaremos alguna característica Se pulsa en "Insertar" A continuación se pulsa en "Imagen" y posteriormente en "A partir de archivo…"
- 43. Draw avanzado Página 43 de 107 Se selecciona el archivo deseado en este caso "dibujo.jpg" Y se pulsa en "Abrir"
- 44. Draw avanzado Página 44 de 107 Ya tenemos nuestra imagen en nuestra área de trabajo de Draw, ahora vamos a darle un toque azul Para ello, se pulsa en "Herramientas" A continuación se pulsa en "Pipeta"
- 45. Draw avanzado Página 45 de 107 La característica principal de la pipeta es que reemplaza un color seleccionado por otro Se pulsa en el icono de la pipeta Se pincha en el color del dibujo que se quiera sustituir
- 46. Draw avanzado Página 46 de 107 Se pulsa en la pestaña de "Reemplazar por..." para seleccionar el color de reemplazo Se selecciona el color deseado en nuestro caso "Azul"
- 47. Draw avanzado Página 47 de 107 En nuestro caso solo vamos a reemplazar un color, pero cabe la posibilidad de reemplazar hasta 4 cada vez Se pulsa en “Reemplazar” para ver los cambios Podemos apreciar como nuestro pingüino ahora está azulado Se pulsa "X" para cerrar la ventana de la pipeta
- 48. Draw avanzado Página 48 de 107 Tras conocer el funcionamiento de la pipeta, pasemos a otra característica de Draw. A continuación veremos como rotar objetos y disolverlos En primer lugar, se pulsa en "Rectángulo"
- 49. Draw avanzado Página 49 de 107 Se pincha y se mantiene pulsado el botón izquierdo del ratón hasta llegar al tamaño que se quiera para nuestro rectángulo Se pulsa con el botón derecho en cualquier cuadrado del área del rectángulo para desplegar el menú de opciones
- 50. Draw avanzado Página 50 de 107 Se selecciona "Posición y tamaño…" para modificar dichas propiedades "Posición X" y "Posición Y" son las coordenadas de localización del objeto, si las modificamos moveríamos el objeto En el campo "Ángulo" se establece el número de grados que queremos que rote la figura Se pulsa y se modifica el Ángulo
- 51. Draw avanzado Página 51 de 107 A continuación se pulsa "Aceptar" Se puede comprobar que la figura ha rotado
- 52. Draw avanzado Página 52 de 107 Para continuar, hemos vuelto a rotar la figura a su posición original Una vez visto la opción de rotar figuras, pasemos a la característica de duplicar objetos Para ello, se pulsa en "Editar" Se selecciona la opción "Duplicar…"
- 53. Draw avanzado Página 53 de 107 Nos aparece la ventana “Duplicar” donde se pueden modificar distintas características como el tamaño de la copia, el color, o el lugar de aparición, en nuestro caso los dejaremos como están Se pulsa "Aceptar" La figura ya se ha duplicado, vamos a moverla para verlo mejor Pinchamos y mantenemos pulsado el botón izquierdo del ratón hasta mover la figura al lugar deseado
- 54. Draw avanzado Página 54 de 107 Se puede comprobar que las figuras están duplicadas A continuación vamos a ver la disolución, para ello partiremos de dos objetos Draw ya dibujados
- 55. Draw avanzado Página 55 de 107 Se pulsa y se hace una selección de las dos figuras del área de dibujo Se pulsa en "Editar"
- 56. Draw avanzado Página 56 de 107 A continuación se pulsa en "Disolución…" Aparece la ventana “Disolvencia” con algunos parámetros editables como los pasos en la transformación. Los pasos son las fases que utiliza para convertir un objeto en otro Se pulsa "Aceptar"
- 57. Draw avanzado Página 57 de 107 Como se puede apreciar, la disolución es la transformación de dos objetos en uno de una forma progresiva Por último en este apartado veremos los gradientes y las sombras Para ello, en primer lugar, se pulsa en "Rectángulo"
- 58. Draw avanzado Página 58 de 107 Se pincha y se mantiene pulsado el botón izquierdo del ratón hasta llegar al tamaño que se quiera para nuestro rectángulo Se pulsa con el botón derecho en cualquier cuadrado del área del rectángulo para desplegar el menú de opciones
- 59. Draw avanzado Página 59 de 107 Se pulsa en "Área…" Se selecciona la pestaña "Gradientes"
- 60. Draw avanzado Página 60 de 107 Los Gradientes son transformaciones de un color A a un color B de forma suave Se selecciona el Gradiente deseado para el objeto Draw Cada Gradiente tiene sus características, todas ellas se pueden editar, en este caso editaremos el color "Desde" Para ello, se selecciona la pestaña para desplegar el menú de colores
- 61. Draw avanzado Página 61 de 107 En este caso, seleccionamos el color "Verde" A continuación pulsamos "Aceptar"
- 62. Draw avanzado Página 62 de 107 Como hemos modificado un gradiente ya existente, nos sale esta ventana para que elijamos modificarlo o añadirlo como un gradiente nuevo Se pulsa en "Añadir" Mantenemos el nombre que nos da Draw y pulsamos "Aceptar"
- 63. Draw avanzado Página 63 de 107 Ya tenemos nuestro rectángulo con el gradiente elegido y posteriormente modificado. Para finalizar, le pondremos una sombra Se pulsa con el botón derecho en cualquier cuadrado del área del rectángulo para desplegar el menú de opciones Se pulsa en "Área…"
- 64. Draw avanzado Página 64 de 107 Se selecciona la pestaña "Sombra" Se activa "Usa sombras" pinchando sobre el cuadro correspondiente
- 65. Draw avanzado Página 65 de 107 Desde la solapa "Sombra" se pueden modificar valores como la posición de la sombra, la distancia, el color o la transparencia Se modifica la distancia de la sombra pulsando en la pestaña de "Distancia" Se pulsa "Aceptar"
- 66. Draw avanzado Página 66 de 107 El rectángulo ya tiene sombra ¡Felicidades! Ahora ya conoces las distintas propiedades para modificar el trazo, la posición, cambiar colores, insertar sombras o gradientes
- 67. Draw avanzado Página 67 de 107 Curvas La herramienta "Curva" en Draw permite dibujar líneas curvas constituidas por uno o más segmentos lineales. Draw nos da la posibilidad de editar las curvas de varias maneras: añadir puntos, eliminar puntos, cerrarlas, dividirlas, definir el ángulo, realizar una transición simétrica y muchas otras más. A continuación vamos a ver las curvas, como dibujarlas, como modificarlas, añadirles puntos, cambiarles el ángulo y mas propiedades de ésta herramienta de Draw Para ello, en primer lugar, seleccionaremos la pestaña de "Curva" para mostrar su menú
- 68. Draw avanzado Página 68 de 107 Dentro del menú de "Curva" podemos ver los diferentes tipos de curvas que disponemos para dibujar en nuestra área de dibujo de Draw Hay cuatro tipos de curvas, cada una es posible pintarla con relleno o sin él Curva Polígono Polígono de 45º Línea a mano alzada Se pulsa en "Curva” (sin relleno) Se pincha y se mantiene pulsado el botón izquierdo del ratón hasta llegar al tamaño que se quiera de nuestra curva
- 69. Draw avanzado Página 69 de 107 Una vez dibujada la curva de tipo “Curva”, pasamos a dibujar otra curva del mismo tipo pero rellena Para ello se pulsa en la pestaña de "Curva" para mostrar su menú Se selecciona el tipo "Curvado, con relleno"
- 70. Draw avanzado Página 70 de 107 Se pincha y se mantiene pulsado el botón izquierdo del ratón hasta llegar al tamaño que se quiera de nuestra curva Una vez dibujado el tipo de curva "Curvado, con relleno", pasemos a ver otro tipo Para borrar las dos curvas, primero se seleccionan ambas arrastrando el puntero del ratón a lo largo de ellas
- 71. Draw avanzado Página 71 de 107 Y después se pulsa el botón "supr" o "del" del teclado De esta forma borramos los objetos de nuestra área de trabajo Draw Seleccionamos la pestaña de "Curva" para mostrar su menú
- 72. Draw avanzado Página 72 de 107 Se pulsa en el tipo de curva "Polígono" Se pincha y se mantiene pulsado el botón izquierdo del ratón hasta llegar al tamaño que se quiera de nuestra curva de tipo “Polígono”
- 73. Draw avanzado Página 73 de 107 Curva de tipo Polígono finalizada. Veamos ahora la curva de tipo “Polígono (45º), con relleno” Se pulsa en la pestaña de "Curva" para mostrar su menú con los tipos
- 74. Draw avanzado Página 74 de 107 Seleccionamos el tipo "Polígono (45º), con relleno" Se pincha y se mantiene pulsado el botón izquierdo del ratón hasta llegar al tamaño que se quiera de nuestra curva de tipo “Polígono (45º), con relleno”
- 75. Draw avanzado Página 75 de 107 Curva de tipo “Polígono (45º), con relleno” finalizada. Pasemos ahora a la curva de tipo “Línea a mano alzada” Se pulsa en la pestaña de "Curva" para mostrar su menú
- 76. Draw avanzado Página 76 de 107 Seleccionamos "Línea a mano alzada" Se pincha y se mantiene pulsado el botón izquierdo del ratón dibujando la línea a mano alzada
- 77. Draw avanzado Página 77 de 107 Ya hemos visto los diferentes tipos de curvas. A continuación veremos cómo se editan Dibujaremos una curva cualquiera para ver las opciones de edición
- 78. Draw avanzado Página 78 de 107 Se pincha y se mantiene pulsado el botón izquierdo del ratón hasta llegar al tamaño deseado de la curva Se pulsa con el botón derecho en cualquier cuadrado del área de la curva para desplegar el menú de opciones
- 79. Draw avanzado Página 79 de 107 Seleccionamos "Modificar puntos" para modificar las propiedades de la curva Nos aparece la barra de “Editar puntos”. Vamos a ver algunas de sus características "Puntos": pulsando en él se desactiva el modo "Editar puntos" "Mover puntos" permite cambiar la posición de los puntos de la curva "Insertar puntos" permite añadir puntos a la curva "Cerrar Bézier" permite cerrar la curva uniendo los puntos de ambos extremos Pulsamos en "Insertar puntos"
- 80. Draw avanzado Página 80 de 107 Se pulsa el lugar dentro de la curva donde se añadirá el nuevo punto Se selecciona el nuevo punto y manteniendo pulsado el botón izquierdo movemos el ratón para editar la curva
- 81. Draw avanzado Página 81 de 107 Una vez editada la curva, se nos han habilitado nuevas opciones en la barra de edición, veamos cuales "Eliminar puntos" permite eliminar puntos de la curva "Dividir curva" permite separar un punto de unión "Definir ángulo" permite definir el ángulo de la curva "Transición simétrica" da la posibilidad de modificar la curva desde un punto insertado respecto a su centro o eje, dando a la vez continuidad a la curva Se pulsa en "Transición simétrica"
- 82. Draw avanzado Página 82 de 107 Para borrar éste punto de la curva se pulsa en "Eliminar puntos" El punto intermedio ha sido borrado Para continuar modificando la curva, tenemos que crear otro punto Se selecciona de nuevo "Insertar puntos"
- 83. Draw avanzado Página 83 de 107 Se pulsa en el lugar de la curva donde se quiere añadir el punto nuevo Se hace doble clic con el botón izquierdo del ratón sobre el nuevo punto para disponer de todas las herramientas de edición
- 84. Draw avanzado Página 84 de 107 Se pulsa en "Definir ángulo" Nos aparecen dos nuevos puntos que al moverlos nos permiten editar el ángulo de la curva Se pulsa y arrastra para modificar el ángulo de la curva
- 85. Draw avanzado Página 85 de 107 Repetimos la operación con el segundo punto A continuación pinchamos en "Cerrar Bézier" para unir los extremos de la curva
- 86. Draw avanzado Página 86 de 107 Pinchamos con el botón izquierdo del ratón para aumentar un poco el área de nuestra figura Se pulsa en "Dividir Curva" para separar ése punto en dos
- 87. Draw avanzado Página 87 de 107 Se pulsa sobre el punto y manteniendo pulsado el botón izquierdo se mueve hasta el lugar deseado Se realiza de la misma manera con el segundo punto generado tras la división de la curva
- 88. Draw avanzado Página 88 de 107 ¡Felicidades! Ahora ya conoces los diferentes tipos de curvas en Draw, sabes editarlas, añadir puntos, quitarlos y cambiar el ángulo de las curvas
- 89. Draw avanzado Página 89 de 107 Figuras Las figuras más utilizadas en Draw son las formas básicas, un conjunto de figuras geométricas en dos y tres dimensiones que nos facilitan mucho el trabajo. Utilizar estas figuras en Draw da a nuestro dibujo un toque más vistoso y profesional. A continuación vamos a ver cómo se utilizan las formas básicas, las formas de símbolos y las estrellas. Además veremos cómo se convierten figuras en tres dimensiones Para ello, en primer lugar, se pulsa en la pestaña de "Formas básicas" para desplegar el menú de formas básicas
- 90. Draw avanzado Página 90 de 107 Se despliega el menú de formas básicas en el que se encuentran gran cantidad de objetos que podemos utilizar para nuestro dibujo En nuestro caso vamos a elegir el rectángulo, para ello, se pulsa en el icono del rectángulo A continuación se hace clic en un punto del área de dibujo y se mueve el ratón con el botón izquierdo pulsado, hasta llegar al tamaño deseado del rectángulo
- 91. Draw avanzado Página 91 de 107 Para dibujar otra figura, se vuelve a pulsar en la pestaña de "Figuras básicas" para desplegar el menú En este caso, se pulsa en el icono del triángulo del menú de formas básicas
- 92. Draw avanzado Página 92 de 107 A continuación se hace clic en un punto del área de dibujo y se mueve el ratón con el botón izquierdo pulsado, hasta llegar al tamaño deseado del triángulo Una vez dibujadas las formas básicas, pasamos a las formas de símbolos Para borrar las dos formas, primero se seleccionan ambas arrastrando el puntero del ratón a lo largo de ellas
- 93. Draw avanzado Página 93 de 107 Y después se pulsa el botón "supr" o "del" del teclado De esta forma borramos los objetos de nuestra área de trabajo Draw Para dibujar formas de símbolos, se pulsa en la pestaña correspondiente a "Formas de símbolos" para desplegar su menú
- 94. Draw avanzado Página 94 de 107 Se selecciona el icono del símbolo que se quiere dibujar en el área de Draw A continuación se hace clic en un punto del área de dibujo y se mueve el ratón con el botón izquierdo pulsado, hasta llegar al tamaño deseado de la forma de símbolo
- 95. Draw avanzado Página 95 de 107 Para dibujar otra figura, se vuelve a pulsar en la pestaña de "Formas de símbolos" para desplegar su menú correspondiente Se pulsa en el icono del símbolo deseado para dibujarlo en nuestra área Draw
- 96. Draw avanzado Página 96 de 107 A continuación se hace clic en un punto del área de dibujo y se mueve el ratón con el botón izquierdo pulsado, hasta llegar al tamaño deseado del sol en este caso A continuación veamos la herramienta para hacer estrellas en Draw
- 97. Draw avanzado Página 97 de 107 Se pulsa en la pestaña "Estrellas" para mostrar el menú con las diferentes estrellas En el menú de estrellas hay de varios tipos, el número que llevan dentro algunas, es el número de puntas que posee Pulsamos en la estrella de 24 puntas para nuestro dibujo
- 98. Draw avanzado Página 98 de 107 A continuación se hace clic en un punto del área de dibujo y se mueve el ratón con el botón izquierdo pulsado, hasta llegar al tamaño deseado de la estrella La estrella ya está dibujada, ahora vamos a cambiarle el color y después convertirla en una figura en tres dimensiones Se pulsa en cualquier cuadrado del área de la estrella con el botón derecho del ratón
- 99. Draw avanzado Página 99 de 107 Se pulsa en la opción "Área…" del menú contextual para acceder a las propiedades de color de la estrella Dentro de la ventana Área, se selecciona el color que se quiere poner a la estrella, en este caso,"Verde 1"
- 100. Draw avanzado Página 100 de 107 Y pulsamos "Aceptar" La estrella ya está de color verde, ahora la vamos a convertir en un objeto de tres dimensiones Se pulsa en cualquier cuadrado del área de la estrella con el botón derecho del ratón para ver el menú contextual
- 101. Draw avanzado Página 101 de 107 Dentro del menú contextual, se pulsa en "En 3D" que está dentro de "Convertir" La estrella ya está en tres dimensiones, pero vamos a aumentar su profundidad Se pulsa en cualquier cuadrado del área de la estrella con el botón derecho del ratón para ver el menú contextual
- 102. Draw avanzado Página 102 de 107 Se pincha en "Efectos 3D" para mostrar la ventana de efectos de la estrella Se aumenta la profundidad para darle un aspecto de mayor robustez Se pulsa en el campo y se escribe la profundidad deseada
- 103. Draw avanzado Página 103 de 107 Una vez cambiados los datos, se pulsa en el símbolo de verificación verde para confirmarlos y actualizar la estrella en este caso Una vez se ha terminado de editar los efectos 3D, se pulsa en "x" para cerrar la ventana “Efectos 3D”
- 104. Draw avanzado Página 104 de 107 Ahora que ya está terminada la estrella, vamos a moverla para ver cómo ha quedado Se pulsa en la pestaña "Efectos" Y se pulsa en el efecto "Rotar"
- 105. Draw avanzado Página 105 de 107 Los puntos del área de la estrella han cambiado de color, ya se puede mover Se pincha y se mantiene pulsado el botón izquierdo del ratón, moviendo el dibujo ¡Enhorabuena! Ahora ya sabes utilizar las formas básicas, las formas de símbolos y las estrellas y además convertirlas en figuras en tres dimensiones
- 106. Draw avanzado Página 106 de 107 Otros programas de dibujo Otros programas de dibujo son: http://www.inkscape.org/?lang=es http://www.corel.com/servlet/Satellite/es/es/Content/1150905725000
- 107. Draw avanzado Página 107 de 107 http://www.adobe.com/es/products/freehand/ http://www.adobe.com/es/products/illustrator/ http://www.skencil.org/
