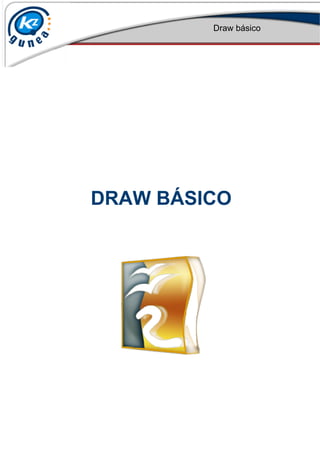
Drawbasico
- 2. Draw básico Página 2 de 73 Tabla de contenido Tabla de contenido....................................................................................................2 Introducción...........................................................................................................3 ¿Qué es Draw?.......................................................................................................3 El entorno de trabajo de Draw..............................................................................4 Preparación de la hoja de dibujo........................................................................15 Polígonos y rellenos............................................................................................24 Textos y tablas.....................................................................................................41 Deshacer o restaurar y visualización.................................................................60 Otros programas de dibujo.................................................................................72
- 3. Draw básico Página 3 de 73 Introducción ¿Qué te parece poder descargar un programa de dibujo totalmente gratuito con el que puedas realizar gráficos vectoriales? ¿Te gustaría crear polígonos, rellenos, tablas y textos, todo en el mismo entorno? ¿Y si pudieras cambiarles el color, la forma, etc. para dejarlos a tu gusto? ¿Imaginas hacer todo esto en tu ordenador? Ahora, con el programa de dibujo Draw de la suite OpenOffice, puedes hacerlo de una manera muy fácil. La forma de hacerlo es a través de Draw. ¿Qué es Draw? Draw es un potente programa de dibujo que crea gráficos vectoriales orientados a objetos, es decir, por mucho que se amplíen mantienen su calidad. Los gráficos vectoriales se utilizan en las ilustraciones, esquemas y diseños técnicos ya que tienen algunas ventajas sobre los archivos de mapa de bits: permiten la edición individual de cada elemento, pueden cambiarse de tamaño sin pérdida de calidad y ocupan menos espacio. Como los gráficos forman parte habitual en los documentos, presentaciones y páginas Web, disponer de una herramienta potente y flexible es de vital importancia para los usuarios. Cuando queremos mostrar o describir algo, un simple gráfico puede sustituir muchas palabras y con ello podemos ganar en claridad y en rapidez de captación de conceptos. Draw es un componente de OpenOffice que a diferencia de los programas de pago se puede conseguir de forma gratuita así como copiarlo y distribuirlo. El objetivo de este curso es la aplicación y no la instalación de Draw. La última versión de la suite ofimática OpenOffice.org se puede descargar desde su página oficial http://es.openoffice.org/ Instrucciones de instalación que proporciona OpenOffice desde su página oficial: http://es.openoffice.org/programa/instalar-win.html
- 4. Draw básico Página 4 de 73 El entorno de trabajo de Draw Una vez instalada la suite OpenOffice y para ir al entorno de trabajo de Draw, puedes acceder al programa desde dos lugares diferentes: Desde el acceso directo "OpenOffice.org 3.1" creado en el escritorio y a continuación pulsando en el botón "Dibujo". desde el menú "Inicio > Programas > OpenOffice.org 3.1 > OpenOffice.org Draw" (puede variar la ruta de acceso dependiendo el sistema operativo instalado). A continuación vamos a ver las distintas partes de las que se compone el entorno de trabajo de Draw En la parte superior de la ventana está la Barra de Título donde se ve, a la izquierda, el nombre del archivo con el que estamos trabajando Y a la derecha, los botones para minimizar, restaurar y cerrar la aplicación
- 5. Draw básico Página 5 de 73 Debajo de la Barra de Título está la Barra de Menú con los botones que nos permiten acceder a todas las funcionalidades de Draw Aquí están las barras de herramientas. Draw permite escoger qué barras de herramientas queremos mostrar y cuáles ocultar. Podemos hacerlo desde el menú "Ver" -> "Barras de herramientas"
- 6. Draw básico Página 6 de 73 También podemos encontrar las barras de herramientas en la parte inferior de la pantalla, como en este caso la barra de dibujo En la parte superior y a la izquierda de la hoja de dibujo aparecen las escalas. Nos proporcionan una idea del tamaño del dibujo, por defecto en centímetros
- 7. Draw básico Página 7 de 73 En esta parte de la pantalla veremos una vista en miniatura de las diferentes páginas que se hayan creado En la barra de estado encontramos información sobre los elementos en los que estamos trabajando (medidas, posición...) Y un regulador para aumentar o disminuir el zoom de la hoja de trabajo
- 8. Draw básico Página 8 de 73 La parte central es el área de trabajo donde introduciremos los objetos: dibujos, textos, tablas... Por medio de estas pestañas se accede a las diferentes capas del área de trabajo. Las capas determinan el orden en que se muestran los objetos. Las tres que se muestran son las predeterminadas en Draw
- 9. Draw básico Página 9 de 73 Para abrir una nueva hoja de dibujo se pulsa en "Archivo" Y a continuación, en "Nuevo", se escoge la opción "Dibujo"
- 10. Draw básico Página 10 de 73 Se abre una nueva ventana con el nombre "Sin título 2" Para guardar el dibujo, se pulsa en "Archivo" A continuación, en "Guardar como..."
- 11. Draw básico Página 11 de 73 Se abre el cuadro de diálogo donde se puede elegir el lugar donde se desea guardar el dibujo Se escribe el nombre y se pulsa en el botón "Guardar" Para cerrar la ventana de dibujo, se pulsa en "Archivo"
- 12. Draw básico Página 12 de 73 Y a continuación en "Cerrar" Se puede comprobar que se ha cerrado la ventana de dibujo "dibujo demo.odg" y queda abierta la primera ventana que hemos abierto Para abrir el dibujo que hemos guardado, se pulsa en "Archivo"
- 13. Draw básico Página 13 de 73 Y a continuación en "Abrir..." Se abre el cuadro de diálogo donde se puede buscar el dibujo que queremos abrir Seleccionamos el dibujo y se pulsa en el botón "Abrir"
- 14. Draw básico Página 14 de 73 Se puede comprobar que se ha abierto el dibujo "dibujo demo.odg" ¡Felicidades! Ahora ya conoces las distintas partes de las que se compone el entorno de trabajo de Draw
- 15. Draw básico Página 15 de 73 Preparación de la hoja de dibujo Antes de empezar a crear el dibujo, es necesario preparar la página. Tendremos en cuenta el tamaño, la orientación, los márgenes y el tipo de numeración de página para que el resultado sea el deseado. Draw contiene además una extensa galería de diseño que podemos aplicar al fondo de las páginas y que proporcionará un resultado más vistoso a nuestro trabajo. A continuación vamos a ver cómo se prepara la hoja de trabajo en Draw Para configurar la página se hace clic sobre ella con el botón derecho del ratón
- 16. Draw básico Página 16 de 73 Se pulsa en "Página" para desplegar el siguiente sub-menú Y a continuación se escoge la opción "Preparar página..." Aparece una nueva ventana para comenzar a preparar la página Dentro de la pestaña "Página", podemos cambia el formato del papel En este caso queremos utilizar un tamaño menor que A4. Desplegamos el menú "Formato" y escogemos A5
- 17. Draw básico Página 17 de 73 En el caso de no encontrar un formato de papel adecuado, se puede seleccionar las medidas exactas en centímetros del ancho y alto de la página Además queremos que la página se muestre de forma apaisada. Para ello se escoge la orientación horizontal Suponemos que queremos ampliar los márgenes laterales. Para modificarlos se introducen los nuevos valores en los campos correspondientes Se selecciona el tamaño del margen predeterminado y se escribe el valor deseado
- 18. Draw básico Página 18 de 73 De la misma manera se pueden cambiar el resto de los márgenes con los valores deseados Además, se puede modificar el formato con el que se desea visualizar el número de página desplegando el menú correspondiente Y marcar la opción de ajustar un objeto demasiado grande al tamaño de papel elegido Para terminar la operación se pulsa "Aceptar" Este es el resultado obtenido después de preparar la página. Ahora veremos cómo aplicar un relleno de fondo a la página
- 19. Draw básico Página 19 de 73 Primero se hace clic con el botón derecho del ratón en cualquier parte de la página Se pulsa en "Página" para desplegar el siguiente sub-menú Y después se escoge la opción "Preparar página..." Se pulsa en la pestaña "Fondo" Se despliega el menú "Relleno"
- 20. Draw básico Página 20 de 73 Y aparecen varias opciones: - Con la opción "Color" podemos dar un color uniforme al fondo de la página - La opción "Gradiente" es una progresión suave de dos o más colores que añade profundidad al fondo de la página - Con la opción "Trama" podemos elegir la forma que más nos guste (rombos, cuadrados, rayas, puntos, etc) y con los colores que elijamos para aplicar al fondo de la página - Con la opción "Mapa de bits" podemos elegir entre diferentes imágenes pixeladas (formadas por un conjunto de puntos) para aplicarlas al fondo de la página Para este caso escogemos "Trama"
- 21. Draw básico Página 21 de 73 Vamos a escoger "Negro 45 grados" Si además queremos añadir dentro de la trama un color de fondo, se marca la casilla de verificación "Color de fondo"
- 22. Draw básico Página 22 de 73 Desplegamos el menú para escoger el color de fondo Y elegimos el "Gris claro" para este caso Para terminar la operación se pulsa "Aceptar"
- 23. Draw básico Página 23 de 73 Draw pregunta si el fondo que hemos escogido será utilizado en todas la páginas. En este caso escogemos esa posibilidad, así que se pulsa "Sí" Este es el resultado obtenido después de utilizar el relleno trama y el color gris claro como fondo de página ¡Enhorabuena! Ahora ya sabes cómo preparar una hoja de dibujo con Draw
- 24. Draw básico Página 24 de 73 Polígonos y rellenos Los polígonos son figuras cerradas, compuestas por varios segmentos de líneas, a los que llamamos lados. Si el polígono tiene 3 lados, será un triángulo; si tiene 6 lados un hexágono. Podemos crear polígonos a partir de la unión de varios segmentos o utilizando las formas básicas disponibles en Draw. El siguiente paso será modificar el diseño. Para ello utilizaremos colores de línea, rellenos y estilos. A continuación vamos a ver cómo se dibujan polígonos y cómo se rellenan con Draw. En este caso vamos a dibujar una señal de tráfico mediante dos polígonos. El primero lo formaremos dibujando tres líneas y uniéndolas Para ello en primer lugar se selecciona la forma "línea" en la barra de herramientas de Dibujo
- 25. Draw básico Página 25 de 73 A continuación se hace clic en un punto del área de dibujo y se mueve el ratón con el botón izquierdo pulsado, hasta el punto donde queremos que acabe la línea Repetimos la operación para dibujar las otras dos líneas Hemos dejado a propósito una línea del polígono más corta. A continuación veremos cómo Draw genera un polígono con estas tres líneas y soluciona este problema
- 26. Draw básico Página 26 de 73 Primero seleccionamos las tres líneas. Para ello hacemos clic en un punto del área de dibujo, y arrastramos el ratón con el botón izquierdo pulsado hasta abarcar todo el dibujo Para hacer que las tres líneas sean un solo objeto se hace clic con el botón derecho del ratón en alguno de los puntos verdes de edición del dibujo Y se selecciona la opción "Unir"
- 27. Draw básico Página 27 de 73 Para cerrar el polígono volvemos a hacer clic con el botón derecho del ratón en alguno de los puntos verdes Y se selecciona la opción "Cerrar objeto"
- 28. Draw básico Página 28 de 73 Se puede comprobar que Draw ha cerrado el polígono completando el segmento que faltaba, y además ha coloreado el interior A continuación vamos a ver cómo modificar las líneas Hacemos clic con el botón derecho del ratón en uno de los puntos de edición Se escoge la opción "Línea…"
- 29. Draw básico Página 29 de 73 Y aparece una nueva ventana con sus diferentes opciones En la primera pestaña están las opciones de edición de las líneas En las dos siguientes se pueden personalizar los estilos y las opciones de fin de línea que luego aparecerán en esta primera pestaña Dentro de la pestaña "Línea", en el menú "Estilo" podemos escoger qué estilo de línea queremos que tenga el polígono: continuo, punteado, con trazos... En este caso escogemos la opción "Continuo"
- 30. Draw básico Página 30 de 73 En el menú "Color" se selecciona el color de las líneas Para este caso escogemos el color rojo
- 31. Draw básico Página 31 de 73 Para modificar el ancho de las líneas se introduce aquí el valor deseado Y se guardan los cambios pulsando "Aceptar" Se puede comprobar el resultado obtenido una vez modificadas las líneas Para que la figura se parezca más a una señal de tráfico, vamos a redondear las esquinas Para ello, hacemos clic con el botón derecho del ratón en uno de los puntos de edición
- 32. Draw básico Página 32 de 73 Se escoge la opción "Línea..." Y dentro de la pestaña "Línea", en el desplegable "Estilo de ángulo" se escoge la opción "Redondeado"
- 33. Draw básico Página 33 de 73 Para guardar los cambios se pulsa en el botón "Aceptar" El resultado se ajusta más a lo que buscamos. Ahora vamos a poner el fondo de la señal en color blanco Para ello, hacemos clic con el botón derecho del ratón en uno de los puntos de edición
- 34. Draw básico Página 34 de 73 Se escoge la opción "Área..." Y seleccionamos el color blanco dentro de la pestaña "Área" Se pulsa "Aceptar" para guardar los cambios
- 35. Draw básico Página 35 de 73 Ya tenemos la forma y los colores deseados. A continuación vamos a dibujar un poste para sostener la señal Para ello seleccionamos el botón "Formas básicas" de la barra de herramienta de dibujo Se puede elegir entre una gran variedad de formas. En este caso se escoge el rectángulo
- 36. Draw básico Página 36 de 73 Para dibujar el rectángulo se hace clic en un punto del área de dibujo y se mueve el ratón con el botón izquierdo pulsado Ya hemos dibujado el rectángulo, pero queremos cambiar el relleno Para ello hacemos clic sobre él con el botón derecho del ratón Se escoge la opción "Área..."
- 37. Draw básico Página 37 de 73 Y se selecciona este color Además, se puede añadir una sombra al dibujo. Para ello se pulsa en la pestaña "Sombra" Y se marca la casilla de verificación "Usar sombra" Una vez activada esta casilla podemos escoger la alineación, la distancia, el color y la transparencia de la sombra. En este caso no modificaremos los valores por defecto
- 38. Draw básico Página 38 de 73 La siguiente pestaña es "Transparencia" Aquí podemos escoger qué porcentaje de transparencia deseamos, o si queremos que el rectángulo tenga una transparencia gradual. En este caso queremos que el rectángulo no sea transparente La siguiente pestaña es "Colores" Desde aquí se puede ajustar con más precisión el color que hemos escogido anteriormente en la pestaña "Área"
- 39. Draw básico Página 39 de 73 La siguiente pestaña que vamos a visitar es "Gradientes" Aquí encontramos diferentes opciones para colorear la figura por medio de un degradado Veamos a continuación la pestaña "Tramas" Desde esta pestaña, podemos añadir una trama al color de fondo para dar una textura diferente al dibujo. Aquí se encuentran todas las opciones posibles
- 40. Draw básico Página 40 de 73 Por último vamos a ver la pestaña "Modelos de bitmap" Desde esta pestaña, en lugar de con un color podemos rellenar el dibujo con alguna imagen. Draw ofrece algunas por defecto, pero se pueden modificar o añadir otras nuevas Se pulsa "Aceptar" para guardar los cambios Y se puede comprobar el resultado obtenido del relleno del rectángulo y la sombra ¡Enhorabuena! Ahora ya sabes crear un polígono, modificar sus características y aplicar rellenos con Draw
- 41. Draw básico Página 41 de 73 Textos y tablas Las imágenes vectoriales además de estar formadas por objetos geométricos (líneas, elipses, polígonos,…) también pueden incluir textos TrueType (.ttf), que se caracterizan por ser fuentes de tipo vectorial. Para crear un texto podemos utilizar una tabla o un marco de texto. Una vez que lo hayamos creado, lo vincularemos a un gráfico. A continuación vamos a ver cómo trabajar con textos y tablas en Draw En este caso vamos a escribir la palabra "Draw" a la derecha de la señal Para ello en primer lugar se selecciona el botón "texto" en la barra de herramientas de Dibujo
- 42. Draw básico Página 42 de 73 Después se genera el marco en el que vamos a escribir el texto haciendo clic en un punto de la página y moviendo el ratón con el botón izquierdo pulsado Una vez generado el marco se escribe el texto haciendo clic en su interior Para dar formato al texto se hace clic en el marco con el botón derecho del ratón
- 43. Draw básico Página 43 de 73 Se selecciona la opción "Texto..." Para que el texto se ajuste al tamaño del marco primero se desmarca la opción "Ajustar altura al texto" dentro de la pestaña "Texto"
- 44. Draw básico Página 44 de 73 Y se selecciona la casilla "Ajustar al marco" Para guardar los cambios realizados se pulsa "Aceptar" Comprobamos que lo que hemos escrito ocupa ahora todo el cuadro. Veamos cómo modificar el tipo de letra Para ello se hace clic con el botón derecho del ratón sobre el marco de escritura
- 45. Draw básico Página 45 de 73 Se selecciona la opción "Carácter..." En este caso se escoge la fuente "Impact" dentro de la pestaña "Fuente"
- 46. Draw básico Página 46 de 73 Se modifica el tamaño de la fuente Abrimos la pestaña "Efectos de fuente" Desde aquí se puede modificar el color de la fuente. Escogemos el color rojo
- 47. Draw básico Página 47 de 73 Draw permite dar efectos de relieve y sombra al texto. En este caso no utilizaremos esta posibilidad, sino que marcaremos la opción "Esquema" Con la opción esquema conseguimos vaciar el fondo de la fuente, dejando sólo el contorno Por último accedemos a la pestaña "Posición" En este caso vamos a configurar el texto como "Superíndice". Con esto conseguimos disminuir el tamaño del texto y colocarlo arriba y a la derecha de otro texto, número o símbolo Para guardar los cambios realizados se pulsa "Aceptar"
- 48. Draw básico Página 48 de 73 Vemos el resultado final de los cambios realizados Ahora vamos a vincular texto a un gráfico. En este caso vamos a añadir la palabra "POSTE" al rectángulo. Para ello hacemos doble clic sobre él Escribimos el texto "POSTE" Para modificar el texto abrimos el menú contextual
- 49. Draw básico Página 49 de 73 Se escoge la opción "Texto..." Se selecciona la casilla de verificación "Ajuste de línea en forma" para hacer que el texto se sitúe en el interior del rectángulo
- 50. Draw básico Página 50 de 73 Se puede añadir animaciones al texto desde esta pestaña Se despliega el menú "Efecto" Escogemos la opción "Sin efecto" Y se guardan los cambios pulsando "Aceptar"
- 51. Draw básico Página 51 de 73 Se puede comprobar el resultado final de los cambios realizados A continuación vamos a ver cómo trabajar con tablas en Draw Para crear una tabla primero se pulsa en "Insertar" Y se escoge la opción "Tabla..."
- 52. Draw básico Página 52 de 73 El siguiente paso es seleccionar el número de columnas y filas que tendrá la tabla. En este caso 5 columnas y 3 filas Para confirmar los datos se pulsa en el botón "Aceptar" Automáticamente aparece la barra de herramientas "Tabla", con todas las opciones para modificarla Desde "Diseño de tabla" podemos escoger el aspecto de la tabla que más nos interese
- 53. Draw básico Página 53 de 73 En este caso escogeremos el diseño con tonos naranja La casilla "Línea de cabecera" está activada por defecto y sirve para destacar la primera fila Para destacar las celdas de la primera columna, se marca la casilla "Primera columna" Cuando se trabaja con una tabla con muchas filas, la opción "Bandas de filas" sirve para alternar los colores de cada una. En este caso no será necesario Los cambios se guardan pulsando "Aceptar"
- 54. Draw básico Página 54 de 73 Éste es el aspecto de la tabla. A continuación se introducen los datos en cada celda. También se podrían pegar directamente desde una hoja de cálculo Vemos que el tamaño de la letra es demasiado grande. Para hacerlo más pequeño primero se seleccionan todas las celdas
- 55. Draw básico Página 55 de 73 Se despliega el menú con los diferentes tamaños de letra y se escoge el tamaño "12" Para ver cómo ha quedado la tabla se hace clic en algún punto fuera de la misma Observamos que sobra una fila y una columna. Comencemos por eliminar la columna
- 56. Draw básico Página 56 de 73 Primero se seleccionan las celdas de la columna que queremos eliminar Y posteriormente se pulsa el botón "Eliminar columna" Para eliminar la fila sobrante se procede de manera análoga. Primero se seleccionan las celdas Y posteriormente se pulsa el botón "Eliminar línea"
- 57. Draw básico Página 57 de 73 A continuación vamos a mover la tabla Para ello se hace clic con el botón izquierdo del ratón en un punto del marco, y se arrastra hasta la posición deseada Draw también permite modificar el aspecto de los bordes de la tabla. En este caso queremos que la primera fila tenga los bordes más gruesos, y de color rojo Primero se seleccionan las celdas de la primera fila
- 58. Draw básico Página 58 de 73 Se despliega el menú "Estilo de borde" y se escoge el que nos parezca más adecuado Para cambiar el color se despliega el menú "Color del borde", y se escoge el color deseado
- 59. Draw básico Página 59 de 73 Comprobamos que el resultado final es el deseado ¡Felicidades! Ahora ya sabes trabajar con textos y tablas en Draw
- 60. Draw básico Página 60 de 73 Deshacer o restaurar y visualización Cuando trabajamos en la elaboración un gráfico realizamos multitud de acciones y comprobaciones para ver si el resultado es el que estamos buscando. Draw nos ofrece la posibilidad de deshacer y restaurar acciones, borrar objetos, así como visualizar nuestro trabajo en distintas escalas (zoom). A continuación vamos a ver cómo deshacer y rehacer acciones con Draw Las dos últimas acciones que hemos realizado han sido borrar una fila y mover la tabla, por ese orden Primero vamos a deshacer la última acción para colocar la tabla en el lugar que ocupaba anteriormente. Para ello se pulsa el botón "Deshacer"
- 61. Draw básico Página 61 de 73 Se selecciona la primera opción del desplegable "Modificar geométricamente Tabla", que es el nombre que Draw ha dado a la acción de mover la tabla Se observa que la tabla vuelve al lugar que ocupaba previamente Vamos a deshacer también la acción anterior "Borrar fila". Se pulsa de nuevo el botón "Deshacer"
- 62. Draw básico Página 62 de 73 Se selecciona la opción del desplegable "Borrar fila" La fila que habíamos borrado vuelve a aparecer En Draw también se puede deshacer acciones mediante la combinación de teclas "Ctrl" + "Z" Para rehacer una acción se pulsa el botón "Restaurar"
- 63. Draw básico Página 63 de 73 En este caso vamos a volver a borrar la fila sobrante En Draw también se puede rehacer acciones mediante la combinación de teclas "Ctrl" + "Y" A continuación vamos a ver cómo eliminar un objeto en Draw En este caso vamos a eliminar el poste de la señal. Para ello se hace clic con el botón derecho del ratón sobre el objeto
- 64. Draw básico Página 64 de 73 Y se selecciona la opción "Cortar" También se puede eliminar un objeto seleccionándolo y pulsando la tecla "Supr", o bien la combinación "Ctrl" + "X" A continuación vamos a ver cómo reducir o aumentar el tamaño de la visualización del área de dibujo en Draw Para ello se pulsa en el comando "Ver" de la barra de menú
- 65. Draw básico Página 65 de 73 Se escoge la opción "Escala..." Las opciones de "Vista de diseño" únicamente se activan en el caso de estar trabajando con documentos de texto La opción "Variable" es la que aparece por defecto. Podemos escoger el porcentaje de ampliación que deseemos Vamos a ir viendo las diferentes opciones de visualización. Se selecciona la opción "Óptimo"
- 66. Draw básico Página 66 de 73 Se pulsa "Aceptar" para guardar los cambios Cuando trabajamos con textos, esta opción ajusta el tamaño de la visualización al ancho y alto del texto del documento. En este caso no hay textos y ajusta la imagen para que quede delimitada tanto por la parte superior como por la inferior
- 67. Draw básico Página 67 de 73 Volvemos a la pantalla de Zoom y vista de diseño, y se escoge a continuación la escala "Ajustar ancho y alto" Con esta opción se muestra toda la página en pantalla
- 68. Draw básico Página 68 de 73 Volvemos a la pantalla de Zoom y vista de diseño, y se escoge a continuación la escala "Ancho de página" Con esta opción se muestra el ancho completo de la página del documento. Los bordes superiores e inferiores de la página quizá no estén visibles
- 69. Draw básico Página 69 de 73 Se escoge ahora la opción 100% Con esta opción se muestra el documento a tamaño real
- 70. Draw básico Página 70 de 73 También podemos acceder a algunas opciones de visualización desde el botón "Escala" Con estos dos botones de zoom podemos acercar o alejar la imagen Estas opciones se corresponden con las que acabamos de ver en la ventana de Zoom y vista de diseño
- 71. Draw básico Página 71 de 73 El botón "Desplazar" sirve para mover la imagen en la pantalla Además también se puede acercar o alejar la imagen deslizando este botón ¡Felicidades! Ahora ya sabes deshacer y rehacer acciones, eliminar objetos, y visualizar de diferentes formas tu trabajo en Draw
- 72. Draw básico Página 72 de 73 Otros programas de dibujo Otros programas de dibujo son: http://www.inkscape.org/?lang=es http://www.corel.com/servlet/Satellite/es/es/Content/1150905725000
- 73. Draw básico Página 73 de 73 http://www.adobe.com/es/products/freehand/ http://www.adobe.com/es/products/illustrator/ http://www.skencil.org/
