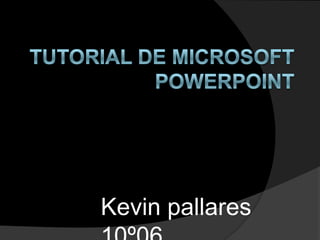
Tutorial de microsoft power point
- 2. ¿Para qué sirve un programa como PowerPoint? Se puede decir que PowerPoint es una aplicación que está dirigida fundamentalmente a servir de apoyo en presentaciones o exposiciones de los más diversos temas, proyectando una serie de diapositivas a través del ordenador.
- 3. ¿Como entrar a PowerPoint? - Primero das clic en Inicio c seleccionas todos los programas luego Microsoft Office y luego en Microsoft PowerPoint
- 4. Así:
- 5. Se abrirá esto y hay podemos empezar a utilizar PowerPoint
- 6. Para eso PowerPoint nos da un barra de herramientas y poder trabajar muy bien con PowerPoint.
- 7. Ese es el botón de office y sirve para guardar el documento, imprimir, cerrar, etc.
- 8. Si das un clic acá puedes abrir un nuevo documento de PowerPoint . Sin cerrar el que ya tienes abierto.
- 9. Después de darle nuevo se abre la nueva ventana de PowerPoint.
- 10. Si le das clic en abrir puedes abrir un nuevo documento de PowerPoint , que ya tienes guardado en tu Pc.
- 11. Seleccionas el archivo y se abrirá en otra ventana.
- 12. Aquí en la opción guardar una vez le des clic se guardara lo que llevas realizado en PowerPoint.
- 13. En guardar como, es la opción para guardar tu documento PowerPoint . Se abrira una esta ventana.
- 14. Seleccionas esta opción y se abrira esta ventana.
- 15. Aquí pones el nombre con el que deseas guardar el documento. Y le das guardar. El documento se guardara puedes cerrar el archivo que ya esta guardado, y lo encontraras en Mis documentos o donde tu lo guardaste.
- 16. Dando clic aquí puedes imprimir el documento de PowerPoint.
- 17. Aquí podemos guardar el documento mientras estamos trabajando y no se cerrara solo dando clic y ya se guardara.
- 18. Aquí podemos repetir la escritura solo dando clic.
- 19. aquí esta todo para editar, seleccionar, buscar, Aquí esta todo de cortar y pegar. remplazar mayúsculas por minúsculas y viceversa. Aquí esta todo para la diapositiva si quieres otra diapositiva, eliminar una diapositiva y hasta diseñarla. Aquí esta todo para las letras Aquí la parte de dibujo, tipo de letra, tamaño color todo esta formas, contorno de aquí. formas, relleno de Aquí todo lo relacionado con formas, efectos de los párrafos si los quieres forma . alinear centrar, etc. Viñetas.
- 20. Aquí pegas un documento que ya traías de la web o cualquier documento.
- 21. Se selecciona con clic izquierdo presionado, luego le das copiar. lo llevas a PowerPoint le das pegar y ya el documento aparecerá en tus diapositivas
- 22. Amor Para otros usos de este término, véase Amor (desambiguación). «Amar» redirige aquí. Para otras acepciones, véase Amar (desambiguación). Le printemps («La primavera», 1873), pintura de Pierre Auguste Cot. El amor es un concepto universal relativo a la afinidad entre seres, definido de diversas formas según las diferentes ideologías y puntos de vista (científico, filosófico, religioso,artístico). Habitualmente, y fundamentalmente en Occidente, se interpreta como unsentimiento relacionado con el afecto y el apego, y resultante y productor de una serie de emociones, experiencias y actitudes. En el contexto filosófico, el amor es una virtudque representa toda la bondad, compasión y afecto del ser humano. También puede describirse como acciones dirigidas hacia otros y basadas en la compasión,1 o bien como acciones dirigidas hacia otros (o hacia uno mismo) y basadas en el afecto.1 En español, la palabra amor (del latín, amor, -ōris) abarca una gran cantidad de sentimientos diferentes, desde el deseo pasional y de intimidad del amor románticohasta la proximidad emocional asexual del amor familiar y el amor platónico,2 y hasta la profunda unidad o devoción del amor religioso.3 En este último terreno, trasciende delsentimiento y pasa a considerarse la manifestación de un estado de la mente o del alma identificada en algunas religiones con Dios mismo y con la fuerza que mantiene unido el universo
- 23. Aquí cortas algo del documento que no vallas a utilizar en la presentación de diapositivas. SELECCIONAS LO QUE NO VA APARECER EN LA DIAPOSITIVA Y LE DAS EN LA TIJERRA Y DESAPARECERA. AQUÍ ESTA SELECCIONADO LE DAS COTAR Y LISTO DESAPARECERA
- 24. Si haces clic acá en copiar después de que selecciones algo saldrá totalmente igual Seleccionas y le das copiar luego cuando des pegar saldrá lo mismo que copiaste. Seleccionas le das pegar y listo otro igual Estudiante
- 25. Seleccionas una diapositiva y se abrirá una mas. Aquí hay solo una cuando le des nueva diapositiva ya se abrirá la otra y serán 2
- 26. Aquí el tamaño de la letra Aquí eliges el tipo de letra que quieras hay muchos tipos para que elijas
- 27. Aquí di quieres un texto alineado como lo muestra la imagen. Aquí son las viñetas por si O como lo muestra necesitas ir poniendo cada imagen A-B-C-D centrado, a la O poniendo guiones. derecha o dos párrafos. La tarea Características
- 28. Puedes utilizar varios tipos de forma seleccionas y luego ya podras hacer la fig.
- 29. Aquí puedes poner una Aquí puedes insertar imágenes película, o sonido ya sea de tu PC, o sean Aquí prediseñadas, también gráficos diseñas tablas n PowerPoint Aquí puedes crear Aquí puedes crear un vinculo con cuadros de textos, una pagina web. encabezados de pág; fecha y hora símbolo, el # de diapositiva
- 30. Aquí en la opción de tablas como ya bien había dicho es para crear tablas de la siguiente manera En la barra de herramienta Das clic en insertar y hay donde dice tabla hay varias opciones de crearla esta donde puedes seleccionar , donde puedes poner el numero de celdas y hasta una celda de Excel.
- 31. Aquí insertas formas smartArt, que son Aquí puedes insertar como para hacer ciclos o mapas una imagen y/o un conceptuales y graficos. álbum de fotografías, también imágenes prediseñadas que la computadora trae
- 32. Para insertar una imagen. Le das clic en imagen. Se abrirá esta ventana. Seleccionas la imagen le das en insertar y se abrirá la imagen en la diapositiva .
- 33. Para insertar una imagen prediseñada Le das clic en s y se abrirá esta ventana al lado. Donde dice todo pones el nombre de la imagen que Le das clic a la deseas buscar y te imagen y dará varias aparecerá en la opciones elegirás la diapositiva. conveniente para tu trabajo.
- 34. Para insertar un grafico. Le das clic en gráficos. Se abrirá una ventana. Seleccionas e que creas mejor, se abrirá una ventana de Excel. 6 4 Llenas las celdas y saldrá 2 Serie 1 el grafico 0 Serie 2 Serie 3
- 35. Para el tema de la diapositiva Le das clic en diseño, luego eliges el tema que quieres y todas las diapositivas tendrán el tema automáticamente
- 36. Aquí son las animaciones con la que desees que cambie cada diapositiva . Solo das clic en la que elijas. y cuando empiece la proyección saldrá la que elegiste.
- 37. Aquí puedes Aquí para el fondo y configurar, si quieres estilos de la la diapositiva diapositiva, también horizontal o para ocultar gráficos vertical, también el que salen en la tamaño de la diapositiva diapositiva Aquí eliges el modelo de la diapositiva , puedes cambiar el color de fondo, fuentes, efe ctos.
- 38. Aquí puedes elegir la animación con la que va a pasar la diapositiva, la duración, la rapidez, el sonido etc. Aquí para personalizar las diapositivas
- 39. Aquí para empezar la proyección de las diapositivas Aquí es para configurar la proyección, si quieres que Aquí es para que varios una diapositiva no salga en la computadores vean las proyección, hasta que diapositivas al tiempo diapositiva quieres proyectar etc.
- 40. Aquí es para revisar la Aquí para que tu puedas controlar ortografía, traducir, para encontrar sinónimos quien accede a estas diapositivas. a las palabras, e incluso para ver el idioma. Para hacer comentarios de la diapositiva.
- 41. Aquí es para el Aquí para abrir una nueva color que tiene la ventana con el mismo Aquí para la vista de diapositiva, pued contenido, para ponerla en diapositivas. es ponerlo en mosaico escalas grises y también en blanco y negro Aquí es para ponerle Aquí para agregar un regla o líneas de marco cuadriculas .
- 42. Aquí puedes elegir tamaño Aquí es para ajustar el e incuso puedes recortar brillo, constaste, cambiar las imágenes el color de la imagen, cambiar imágenes . Aquí los estilos de las Aquí para organizar imágenes, el relleno, el grosor, efectos de imagen.
- 43. Insertar formas, cuadrado s, triángulos etc. Estilos de formas, puedes resaltar textos así ejemplo ..