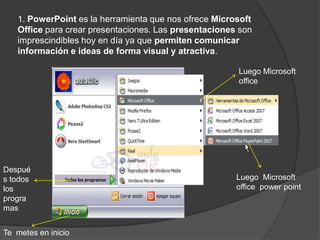
.Conceptos basicos terminado
- 1. 1. PowerPoint es la herramienta que nos ofrece Microsoft Office para crear presentaciones. Las presentaciones son imprescindibles hoy en día ya que permiten comunicar información e ideas de forma visual y atractiva. Luego Microsoft office Despué s todos Luego Microsoft los office power point progra mas Te metes en inicio
- 2. A continuación veremos cómo crear una nueva Presentación en blanco, esta opción se suele utilizar cuando la persona que genera la presentación sabe manejar bien el programa y también cuando ninguna de las plantillas que incorpora PowerPoint se adapta a nuestras necesidades. Hay se le da clic derecho y en la parte aquí se le escribe el izquierda aparece otro cuadro titulo aquí se le escribe el texto del trabajo
- 3. 3.COMO GUARDAR UNA PRESENTACION A continuación veremos cómo guardar una presentación. Es importante que cada cierto tiempo guardemos los cambios realizados en nuestra presentación para que en el caso de que el sistemPara guardar una presentación podemos ir al menú Archivo y seleccionar la opción Guardar o también se puede hacer con el botón . Si es la primera vez que guardamos la presentación nos aparecerá una ventana similar a la que mostramos a continuacióna falle perdamos los menos cambios posibles. Seleccionar presentación de power point Clic en botón de office Después guardar como
- 4. Seleccionar la ubicación Escribirle nombre a la presentaci ón Dar clic en guardar
- 5. 4.COMO ABRIR UNA PRESENTACION Para abrir una presentación podemos elegir entre: ir al menú Archivo y seleccionar la opción Abrir, haz clicr en el botón Abrir de la barra de herramientas, clic en botón de inicio Después abrir
- 6. Después Después seleccionar seleccionar el archivo donde se donde se guardo él gurdo archivo Clic en abrir
- 7. diapositivas. 5.TIPOS DE VISTA Antes de empezar a explicar cómo personalizar una presentación es importante saber cómo manejarnos en los distintos tipos de vistas que nos ofrece PowerPoint. Le das clic en vista
- 8. diapositivas. Les das clic en normal olas demás opciones Si quieres ver las diapositivas que has hecho le das clic en presentación de diapositivas
- 9. diapositivas. Si le das clic en clasificación de diapositivas hieras ay escoges el tipo de vistas que quieras
- 10. 6.TRABAJAR CON DIPOSITIVAS Para insertar una nueva diapositiva te aconsejamos que si te encuentras en la vista normal selecciones la pestaña diapositiva del área de esquema ya que de esta forma es más fácil apreciar cómo se añade la nueva diapositiva a la presentación. Luego salen unas opciones Le das clic en nueva diapositiva Le das en las opciones que aparecen hay y escoges como quieres tu diapositiva
- 11. 7.LAS REGLAS Y GUIAS Antes de empezar a saber cómo insertar gráficos, imágenes, texto, etc. es conveniente conocer las reglas y guías ya que nos serán útiles para situar los objetos y el texto dentro de la diapositiva. Le das clic en vista
- 12. cuadrícula. LUEGO TE APARECE ALGO COMO ESTO: Le das clic en regla o si no le das líneas de la cuadricula
- 13. cuadrícula.
- 14. cuadrícula. SI LE DAS CLIC EN LINEA DE LA CUADRICULA TE APARECERA ALGO CMO ESTO
- 15. cuadrícula. ESTO TE SIRVIRA PARA EN ESTE DESPUES QUE LE AYAS AJUSTAR LAS MEDIDAS QUE DADO CLIC EN LINEAS DE LA QIERAS EN TU CUADRICULA CUADRICULA TE APARESERA ALGO COMO ESTO:
- 16. 8. MANEJAR OBJETOS Los objetos son los elementos que podemos incorporar en una diapositiva, por ejemplo un gráfico, una imagen, textos, vídeos, sonidos, etc. Estos objetos tienen sus propias características y propiedades que más adelante analizaremos con más detalle y sobre ellos podemos realizar las mismas funciones que hemos visto con las diapositivas, es decir, seleccionar, mover, copiar, eliminar, etc. Seleccionar Objetos Para seleccionar un objeto o elemento de la diapositiva únicamente tienes que hacer clic sobre él. Si aparece el marco del objeto con este aspecto haz clic sobre el marco y el objeto pasará a estar seleccionado, el marco tomará un aspecto diferente como el que te Para que selecciones un objeto, le das clic sobre el y aparece haci
- 17. Para copiar un objeto de una diapositiva tenemos que seguir los siguientes pasos: HAS CLIC EN EL OBJETO Y TIENE QUE TOMAR UN ASPECTO IGUAL A ESTE PARA COPIAR SE PUEDE DE LUEGO PARA VARIAS FORMAS COMO : PEGAR EL OBJETO (Ctrl+ C) HAY VARIAS FORMAS COMO: (Ctrl + V).
- 18. COMO HACER PARA DUPLICAR EL OBJETO LE DAS CLIC EN PEGAR LUEGO TE SALEN UNAS OPCIONES . LE DAS CLIC EN DUPLICAR Y LUEGO APARECE DE NUEVO
- 19. 9. TRABAJAR CON TEXTOS Insertar texto Antes de insertar texto en una diapositiva es conveniente seleccionar un patrón adecuado al contenido que vayamos a introducir, por eso es conveniente que antes seleccionemos uno de los diseños que PowerPoint nos ofrece para facilitarnos la tarea. LUEGO DE QUE YA HAYAS PUESTO EL TITULO LE LE DAS CLIC DAS CLIC EN DONDE EN DONDE DICE HAGA APARECE CLIC PARA HAGA CLIC AGREGAR PARA TITULO LE AGREGAR PONES EL TEXTO LE TITULO A TU PONES EL TRABJO TEXTO A TU TRABAJO
- 20. LE DAS CLIC EN INSERTAR
- 21. Y TE APARECERAN UNA BARRA DE OPCIONES HA Y ESCOGES CUADRO DE TEXTO SI QUIERES AGREGARLE ALGO MAS A TU PRESENTACION.
- 22. 10.TRABAJAR CON TABLAS Para insertar una tabla en una diapositiva sigue estos pasos: Despliega el menú Insertar y selecciona la opción Tabla o utiliza el botón de la barra de herramientas. LE DAS Si lo haces a través del menú Insertar te aparecerá una ventana en la que podrás indicar el número de columnas y filas. CLIC EN Una vez determinado el tamaño de la tabla pulsa Aceptar y aparecerá una tabla en la diapositiva junto con una nueva barra de herramientas que te permitirá personalizar la tabla. INSERTAR LUEGO TE APARECE UNA BRRA DE OPCION- ES LE DAS CLIC DONDE APRECE TABLA
- 23. TE VA A QUEDAR ALGO HACI LUEGO LE DAS CLIC EN INSERTAR TABLA Y ESCRIBES CUANTASCO LUMNAS QUIERES Y NUMERO DE FILAS
- 24. 11.TRABAJAR CON GRAFICOS Insertar un gráfico Para insertar un gráfico en una diapositiva únicamente LE DAS tienes que pulsar en el botón de la barra estándar. CLIC EN INSERT AR LUEGO TE APAREC E UNA BRRA DE OPCION -ES LE DAS CLIC EN INSERT AR GRAFI- CO
- 25. LE DAS CLIC EN INSERTAR GRAFICO
- 26. LUEGO ESCOJES EL TIPO DE COLUMNA QUE DESEES PARA TU PRESENTACION
- 27. 12.TRABAJAR CON ORGANIGRAMAS LE DAS Para crear un organigrama tienes que seleccionar del menú Insertar la opción Diagrama.... CLIC EN Aparecerá una ventana como la que te mostramos con los tipos de diagramas que te ofrece PowerPoint. Nosotros elegiremos un organigrama. INSERT AR LUEGO TE APAREC E UNA BRRA DE OPCION -ES LE DAS CLIC EN SMART- ART
- 29. ESCOJES TU TPO DE VISTA YESCRIBES EN EL
- 30. 13.DIBUJAR FORMAS DIBUJO Dibujar líneas rectas Para crear líneas rectas selecciona el botón de la barra de dibujo. Si la barra de dibujo no te aparece despliega el menú Ver, elige Barra de herramientas y por último Dibujo. A continuación te mostramos un ejemplo de rectas. LE DAS CLIC EN FORMAS USADAS EN RECIENT INCIO ES A
- 31. TE APARECERA ALGO HACI: LUEGO ESCOGE S ALGUNA FORMA QUE NESESI- TAS Y LA USAS
- 32. 14.INTERSETAR SONIDOSEN UNA PRESENTACION Insertar sonidos en una presentación Para insertar un sonido en una presentación despliega el menú Insertar y elige Películas y sonidos. Después aparecerá una lista en la que podrás elegir un sonido de la galería de sonidos que incorpora PowerPoint. Podrás también insertar un sonido que ya tengas almacenado en tu ordenador (con la opción Sonido de archivo), o grabar tú mismo el sonido e incluso insertar como sonido una pista de un Cd de audio. ESCOGES EL SONIDO QUE QUIERAS PARA TU PRESENTACION. LE DAS CLIC EN SONIDO
- 33. DEBES MIRAR EN TU MULTIMEDIA Y ESCOGES EL VIDEO QUE QUIERAS PARA TU PRESENTACION
- 34. 15.ANIMASIONES Y TRANSICIONES Para animar un texto u objeto lo primero que hay que hacer es seleccionarlo, a continuación desplegar el menú Presentación y seleccionar personalizar animación. Después aparecerá en el Panel de tareas algo similar a lo que te mostramos a continuación. En este panel aparece la lista desplegable Agregar efecto en la cual seleccionaremos el tipo de efecto que queramos aplicar, incluso podremos elegir la trayectoria exacta del movimiento seleccionándola del menú Trayectorias de desplazamiento. LE DAS CLIC EN DIAPOSITIVAS LE DAS CLIC EN PERSONALIZAR ANIMACION
- 35. Después aparecerá en el panel de Personalizar animación. SELECCIONA UNA DIPOSITIVA Y HAGA CLIC EN “AGREGAR EFECTO” PARA AGREGAR
- 36. visualizamos. LUEGO LE DAS CLIC EN OCULTAR DIAPOSITIVA
- 37. COLEGIO NACIONAL NICOLAS ESGUERRA JUAN SE BASTIAN SANCHEZ MEDINA CURSO:805 PROFE:JHON CARABLLO TRABAJO: CONCEPTOS BASICOS