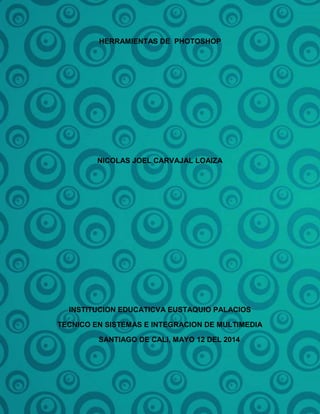
Barra de Herramientas Photoshop
- 1. HERRAMIENTAS DE PHOTOSHOP NICOLAS JOEL CARVAJAL LOAIZA INSTITUCION EDUCATICVA EUSTAQUIO PALACIOS TECNICO EN SISTEMAS E INTEGRACION DE MULTIMEDIA SANTIAGO DE CALI, MAYO 12 DEL 2014
- 2. HERRAMIENTAS DE PHOTOSHOP NICOLAS JOEL CARVAJAL LOAIZA PRESENTADO AL ASESOR: ING. JORGE MARIO MEJIA INSTITUCION EDUCATICVA EUSTAQUIO PALACIOS TECNICO EN SISTEMAS E INTEGRACION DE MULTIMEDIA SANTIAGO DE CALI, MAYO 12 DEL 2014
- 3. BARRA DE HERRAMIENTAS DE ADOBE PHOTOSHOP Este es un tutorial realizado con el fin de guiar a los usuarios de adobe Photoshop en la barra de herramientas. En esta guía encontraras todas y cada una de las herramientas que puedes encontrar, su función y sus características. Herramienta Mover: En esencia esta herramienta nos facilita el desplazamiento de objetos o partes de objetos seleccionadas en una capa de Photoshop. Con ella tenemos la posibilidad de mover al lugar que deseemos un elemento contenido o situado en nuestro lienzo. Al seleccionar esta herramienta se despliegan 3 diferentes opciones que nos facilitaran su uso, la primera se llama seleccionar capa automáticamente, esta opción nos ayuda a seleccionar un objeto que deseemos mover pero no sabemos en qué capa se encuentra, la segunda se llama seleccionar grupo automáticamente, al igual que la anterior nos ayuda a seleccionar un grupo de capas del cual queramos mover elementos, y por último se encuentra la opción mostrar controles de transformación, que nos ofrece distintas herramientas para modificar o transformar la capa en cuanto a tamaño y forma. Herramienta Marco Rectangular: Esta herramienta nos permite, como su nombre lo dice, realizar una selección rectangular en una imagen que se ubique en nuestro lienzo, al presionar clic derecho sobre este icono se despliegan sub herramientas tales como: Herramienta Marco Circular: en general esta herramienta nos facilita la selección circular o elíptica de partes de una imagen. Herramienta Marco fila única: Esta herramienta son permite realizar una selección horizontal de una línea con 1 pixel de grosor. Herramienta Marco columna única: Al igual que la anterior esta herramienta nos ayuda a seleccionar una línea con 1 pixel de grosor solo que en este caso de forma vertical o de columnas.
- 4. Al seleccionar estas herramientas se nos habilitaran opciones como, los Botones de Operación, Con los cuales se puede reemplazar selecciones existentes, sumarlas, restarlas o intersecarlas. También se habilitara la opción Desvanecimiento o conocida como calado, y es el número de pixeles que se difuminan en los bordes de la selección. Por otro lado nos encontraremos con la opción Estilo que nos indicara el tamaño de la selección. Y por último se encuentran Anchura y Altura las cuales nos permitirán dar los valores en los estilos de proporción restringida y en tamaño fijo. Herramienta Lazo: Esta herramienta sirve para hacer selecciones a mano alzada, haciendo clic en un área de la imagen y pintando la selección a mano. Las sub herramientas que se despliegan al presionar clic sobre este icono son: Herramienta Lazo Poligonal: Sirve para hacer selecciones más complejas, marcando los vértices de un polígono. Herramienta Lazo Magnético: El lazo magnético es una herramienta de selección a mano alzada pero con la particularidad de que Photoshop la ajusta automáticamente al objeto. Este ajuste lo hace basándose en el grado de contraste del borde con el fondo. Al seleccionar esta herramienta se habilitan opciones tales como Anchura que específica la anchura en píxeles en la que Photoshop buscará bordes. También se encuentra la opción Contraste la cual indica el grado de contraste que tiene que encontrar Photoshop para insertar un punto de anclaje. Y por ultimo esta la opción Lineatura que hace referencia al intervalo en que se colocarán puntos de anclaje.
- 5. Herramienta Varita Mágica: Es para hacer selecciones rápidas de áreas del mismo color. Pulsando en un lugar de la imagen nos selecciona toda el área que tiene el mismo color continuo. Junto con esta herramienta se encuentra: Herramienta de Selección Rápida: La herramienta de Selección Rápida de Photoshop es una de las más interesantes. Con ella podemos realizar selecciones complejas en Photoshop de forma cómoda y sencilla. Usar la herramienta de Selección rápida es similar a pintar, pero el resultado final es una selección. Estas son las opciones que se habilitan al seleccionar esta herramienta: Botones de operación con ellos podemos definir una nueva selección, añadir lo seleccionado a una selección ya existente y restar la nueva selección a lo que ya teníamos. Por otro lado tenemos el Pincel, que determinará el comportamiento de la herramienta de selección rápida. Su tamaño y forma serán fundamentales para aprovechar todas las posibilidades. En tercer lugar tenemos la opción Muestrear todas las capas, Si tildamos esta opción se seleccionará lo elegido en todas las capas. Y por último se encuentra Mejorar automáticamente, que Suaviza los bordes y mejora la precisión del marco.
- 6. Herramienta Recortar: Es un tipo de selección cuadrada, editable una vez que se ha definido, que nos sirve para recortar una imagen, quedándonos sólo con el área seleccionada, junto con ella se encuentran las sub herramientas conocidas como. Herramientas de Sector y Seleccionar Sector: Estas herramientas dividen nuestra área de trabajo y luego nos permiten trabajar sobre la que nosotros queramos Esta herramienta nos permite usar opciones que modificaran su forma relacionada a, alto y ancho. Herramienta Cuentagotas: Esta herramienta nos permite seleccionar un color de cualquier lugar de nuestra área de trabajo, permitiendo así tener una mejor flexibilidad al trabajar con imágenes en las cuales se requiere de diversidad de colores. Al hacer clic derecho sobre esta herramienta observamos herramientas secundarias. Dentro de la variedad de herramientas secundarias nos encontramos con la herramienta Muestra de Color que nos desplegara una ventana mostrándonos los componentes del color tanto en RGB como en CMYK. Seguida de esta se encuentra la Regla que nos permitirá trazar una línea de guía dentro de nuestra área de trabajo, Luego se encuentra la herramienta Notas, que como su nombre lo dice nos permitirá hacer notas dentro del lienzo, y por ultimo esta le herramienta Recuento que nos permite enumerar las partes de nuestra imagen según el orden que le queramos dar. Herramienta Pincel Corrector: toma una muestra de la zona que elegimos y después la aplica sobre el área que le hemos indicado. Photoshop compara el brillo, la luz, la textura y el contraste para que la clonación sea lo más parecida posible. Junto con esta herramienta aparecen otras secundarias que son perfectas a la hora de corregir manchas, lunares o acné.
- 7. Herramienta Pincel Corrector Puntual: esta herramienta nos facilita las correcciones en las imágenes mediante un sistema parecido al del pincel común. Herramienta Parche: esta herramienta hace coincidir la textura, la iluminación y el sombreado del fragmento seleccionado. Herramienta Pincel De Ojos Rojos: como su nombre lo dice esta herramienta nos permite editar y modificar el efecto de ojos rojos que se da cuando tomamos una foto. Herramienta Pincel: Esta herramienta nos sirve para dibujar a mano alzada sobre la imagen. Se dispone de varios pinceles, de grosuras y formas distintas y se puede ajustar la dureza del trazo, entre otras cosas. El pincel pinta en la capa que esté activa en ese momento. Herramienta Lápiz: esta herramienta nos sirve para realizar trazos o bordes. Herramienta Sustitución de Color: permite cambiar o remplazar los colores de una imagen por otros. Herramienta pincel Mezclador: como su nombre lo dice esta herramienta mezcla o funde los colores de una imagen.
- 8. Con los pinceles que vienen por defecto en Photoshop podemos elegir varias grosuras y difuminados y además alterar valores como el diámetro del pincel y la dureza. A mayor grosor, el área que pintaremos con el pincel también será mayor. La dureza sirve para definir lo concreto o definido que será el trazo del pincel, con menor dureza más difuminado será el trazo, sobre todo en los bordes. Podemos alterar por nosotros mismos esos valores para obtener distintos acabados, así como cambiar el color del pincel a través del selector de colores de Photoshop. Herramienta Tampón de Clonar: Esta herramienta nos permite clonar lo que sea, seleccionando el área que queremos copiar y presionando clic en la zona donde la queremos poner. Herramienta Tampón de motivo: nos permite pintar sobre una parte de la imagen con un motivo. El tampón de clonar tiene una barra de opciones como todas las herramientas de Photoshop. En ella podemos configurar el funcionamiento del tampón y adaptarlo a nuestras necesidades. Las opciones son las mismas que las de cualquier Pincel ya que ambas herramientas funcionan de la misma manera. Herramienta Pincel De Historia: esta herramienta nos permite pintar en nuestra imagen actual, versiones o estados anteriores de la misma imagen. Herramienta Pincel Histórico: nos permite realizar un trabajo de pintura que se basar en estilos, colores, texturas y grosores seleccionados con anterioridad.
- 9. Herramienta Borrador: es como si fuera el lápiz o pincel, con la salvedad que, en vez de pintar en la imagen, borra el contenido. Como dicen técnicamente en la ayuda del programa de Adobe, cambia los pixeles a un aspecto transparente. Herramienta Borrador de Fondo: como su nombre lo dice, esta herramienta nos permite eliminar únicamente el fondo de una imagen. Herramienta Borrador Mágico: esta herramienta es muy parecida a la varita mágica, ya que por medio de ella podemos realizar una selección de todos los pixeles similares entre sí, solo que al presionar clic el borrador volverá transparentes estos pixeles automáticamente. Herramienta Bote de Pintura: Esta herramienta sirve para rellenar de color una capa entera, o bien el área seleccionada de la capa. Rellena con el color que se haya seleccionado en la barra de herramientas como color frontal. Estas son las opciones de la herramienta bote de pintura: Color frontal: Esta opción sirve para seleccionar entre pintar con el color frontal o pintar con un motivo (veremos luego lo que significa pintar con un motivo). Por defecto pinta con el color frontal, que es el que tenemos seleccionado en la barra de herramientas, en el selector de color que aparece abajo. En la siguiente imagen marcamos el lugar donde aparece el color frontal con una imagen: Modo: Esto permite varios modos de rellenar color, pero la verdad no encuentro mucha utilidad, salvo para realizar algún efecto puntual. Opacidad: Con esta opción podemos pintar del color seleccionado, pero creando una transparencia. En principio es 100% opaco, con lo que el color de la pintura no tiene transparencia. Pero si bajamos la opacidad veremos que el color que pintamos pierde un poco de fuerza en el tono y si tenemos una capa debajo con algún dibujo, comprobaremos que se deja entrever, porque la pintura que estamos utilizando tiene transparencia. Herramienta Degradado: Con esta herramienta podemos hacer degradados de color, funciona como el bote de pintura, rellenando color en toda una capa o en el área seleccionada de una capa, con la diferencia que para hacer el degradado tenemos que hacer una línea, pulsando con el ratón y arrastrando, para que el degradado se haga en ese espacio marcado.
- 10. Herramienta Desenfocar: podemos establecer el tamaño del desenfoque, su intensidad y los modos de fusión igual que si fuese un pincel. Para desenfocar alguna zona de la imagen basta con dejar pulsado el botón izquierdo del ratón y pintar en la zona que queramos editar como si fuese un pincel. Herramientas Enfocar y Dedo: El efecto de esta herramienta enfocar es el contrario del explicado para desenfocar. Cuando usamos la herramienta enfocar Photoshop aumenta el contraste en el color de los pixeles. Esto da una sensación de aumento de nitidez, y la herramienta dedo genera un efecto de arrastre y movimiento sobre los colores de la zona a la que lo aplicamos. Su utilización es igual que el resto de herramientas. Herramientas Sobreexponer y Subexponer: Las herramientas sobreexponer y subexponer de Photoshop sirven para corregir pequeños defectos en la exposición de las fotografías. Cuando tomemos nuestras imágenes y no estemos conforme con la cantidad de luz y de sombras en zonas concretas de la imagen podemos corregirla usando las herramientas subexponer o sobreexponer. Tanto la herramienta sobreexponer como la de subexponer tienen los mismos parámetros en su barra de opciones. Aquí podemos cambiar el tamaño del pincel ajustándolo a nuestras necesidades. La pestaña Rango nos dejará elegir a qué tonos queremos que se apliquen los cambios. Si elegimos medios tonos la herramienta sólo actuará en el rango intermedio de grises. Al elegir la opción sombras se actuará sobre las partes oscuras de la imagen y si elegimos la opción luces cambiaremos las zonas más claras.
- 11. Herramienta Esponja: la herramienta esponja es la que nos permite quitar el saturado o por el contrario aumentarlo, en una imagen. Herramienta Pluma: Esta herramienta es muy útil, pero un tanto compleja de manejar. Sirve para hacer trazados de cualquier tipo, curvos o poligonales. Lo bueno es que nos permite editar los trazados una vez hechos y que pueden ajustarse a cualquier recorrido que necesitemos, por complejo que sea. Junto con la herramienta de Pluma tendrás que aprender a usar otras herramientas complementarias que forman parte del mismo grupo. Herramienta Texto Horizontal: Una vez seleccionada, simplemente tenemos que hacer clic en el lugar donde queremos incluir el texto. Luego sólo tenemos que escribir cualquier texto que necesitemos. El texto entonces se irá mostrando directamente en la propia imagen, con lo que podremos ver directamente cómo queda. De la misma manera que explicamos la creación de textos en horizontal, podemos hacer textos en vertical cómodamente con Photoshop con la herramienta de texto vertical. No tiene ningún misterio. Es simplemente pinchar o seleccionar un espacio en la imagen y comenzar a escribir. También existen mascaras para estos textos. Herramientas De Selección de Trazado y Directa: estas herramientas nos permiten realizar la selección del trazado realizado con la herramienta pluma o lápiz, la primera nos permite seleccionar el trazo de manera que podemos modificar los nodos de la figura, mientras que la segunda únicamente se limita a seleccionar la forma del trazado. Herramienta Rectángulo: Con esta herramienta podemos crear rectángulos y rellenarlos de color directamente, o hacer simplemente trazados. En principio, si no hemos marcado otra cosa, se creará un rectángulo con el color de relleno que tengamos configurado en la barra de herramientas como color frontal. Herramienta Rectángulo Redondeado: Este tipo de forma crea rectángulos donde sus esquinas están redondeadas. Es una manera rápida de conseguir rectángulos suavizados que a menudo dan un aspecto más delicado a los diseños. Con esta forma veremos que aparece una nueva
- 12. opción en la barra de opciones de la herramienta, que sirve para definir el radio de las esquinas redondeadas. Herramienta Elipse: Este tipo de forma crea elipses, de manera similar a los rectángulos. Recordar el uso de las teclas ALT o Mayúsculas, que permiten que la elipse se cree con características determinadas. ALT hace que la elipse se cree en el centro de donde pulsamos inicialmente para iniciar la forma, y la tecla mayúscula hace que la elipse sea un círculo perfecto, con el mismo radió en toda la circunferencia. Herramienta Polígono: Permite construir otros tipos de formas poligonales, como triángulos, cuadrados, pentágonos, etc. Podemos indicar el número de lados del polígono en las opciones de la herramienta. Los polígonos creados siempre tendrán todos los lados iguales, además, siempre se dibujarán con su centro en el lugar donde hicimos clic inicialmente para crear la forma. Herramienta Línea: Esta es una de las formas más utilizadas, al menos en mi caso particular. Permite hacer líneas, haciendo clic en el punto inicial de la línea y arrastrando hasta el punto donde queremos que termine. Lo interesante de las líneas es que nos permiten dibujar puntas de flecha, configurables en dimensiones y en el lugar donde deseamos que aparezcan, al principio o fin de la línea. Además podremos configurar también, siempre a través de las opciones de herramienta, el grosor de la línea. Herramienta Forma Personalizada: Permite hacer formas de distintos tipos. Esta herramienta también es muy útil, dada la gran variedad de formas que contamos ya con la instalación básica de Photoshop y muchas otras que podremos conseguir instalando paquetes de formas, o creándolas nosotros mismos. Herramientas De Rotación: estas herramientas nos permiten girar el objeto que tenemos en el lienzo, ya sea en el eje X o en el eje Y, además nos permite desplazar el objeto en cualquier dirección sin dejar a un lado el hecho de que se puede escalar la figura. Herramientas De Rotación 3D: Al igual que las herramientas anteriores esta herramienta nos permite realizar modificaciones de tipo giro, desplazamiento, y
- 13. escala aun modelo 3D, además se le suma la opción de aumentar el zoom realizado por la cámara. Herramienta Mano: esta herramienta nos sirve para mover el lienzo. No mueve ni modifica ninguna parte de la imagen, sino que traslada el área que estamos viendo de la imagen, si es que el lienzo entero no cabe en la ventana que tenemos abierta, ya sea porque la imagen sea muy grande o porque hayamos hecho zoom. Herramienta Zoom: El zoom nos sirve para ampliar la imagen o reducirla, pero sin alterar la imagen. Simplemente se hace zoom para que se vea más grande y podamos hacer retoques con más precisión, o se aleja el zoom para hacer la imagen menor y así poder verla toda en nuestra pantalla. Herramienta Color Frontal y Color De Fondo: nos indica cuales son los colores que se encuentran predeterminados o seleccionados en ese preciso momento. Herramienta Mascara: La herramienta máscara permite aislar y proteger áreas de una imagen. Permite de esta manera que se apliquen cambios de color, filtros u otros efectos al resto de la imagen.
